Deseja criar folhetos, brochuras ou cartões e publicá-los por conta própria? O Microsoft Publisher pode ser o programa mais adequado para isso se você estiver no Microsoft 365.
Ele se parece com o Microsoft Word, mas está mais relacionado ao Adobe InDesign comercial (parte de A cara Creative Cloud da Adobe ) e software Scribus grátis. O Publisher é um software de editoração eletrônica com recursos para layout e design de página.
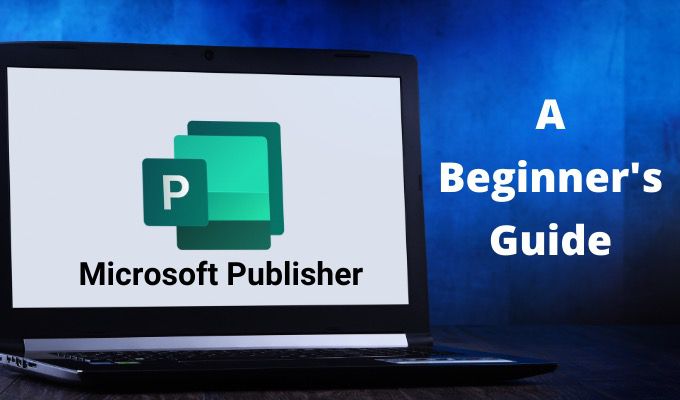
O que você pode fazer no Microsoft Publisher
Você pode criar qualquer coisa no Microsoft Publisher combinando gráficos com belos textos. Comece com coisas simples como cartões e etiquetas imprimíveis. Gradue-se para projetos maiores, como convites de casamento, brochuras, folhetos, boletins informativos, planos de aula e até livros.
Você pode começar do zero. Mas é muito mais fácil começar com um design da rica biblioteca de modelos que a Microsoft oferece. Neste tutorial para iniciantes, começaremos com um modelo integrado e, em seguida, mostraremos os elementos básicos para personalizá-lo.
Como iniciar um documento do editor a partir de um modelo
Você pode escolha entre os modelos prontos no Publisher ou pesquise os modelos online da Microsoft.
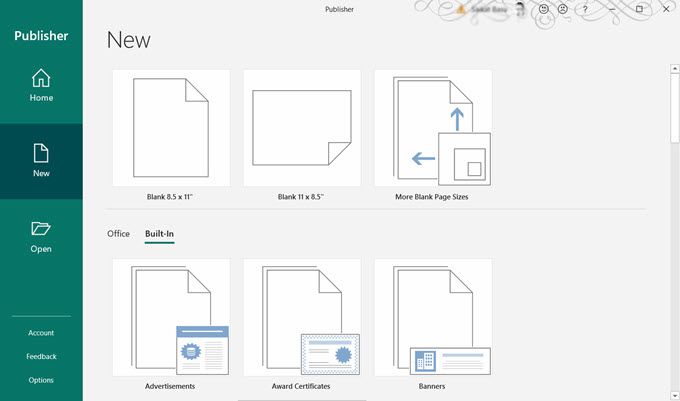
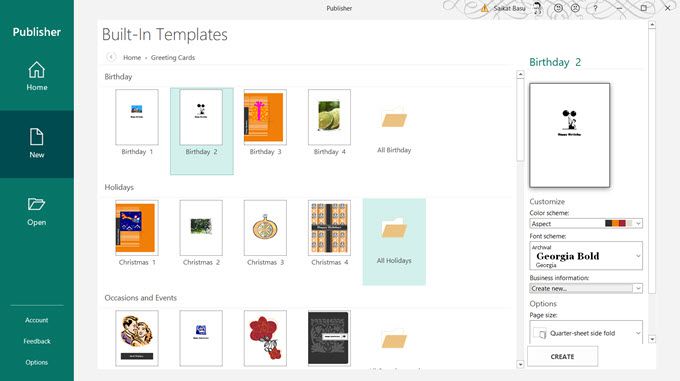
Depois que o modelo for aberto no Publisher, você pode começar a formatá-lo e editá-lo .
In_content_1 todos: [300x250] / dfp: [640x360]->Como personalizar um modelo do Publisher
As páginas de qualquer documento são exibidas como miniaturas no lado esquerdo do Publisher. Você pode selecionar qualquer página e personalizá-la.
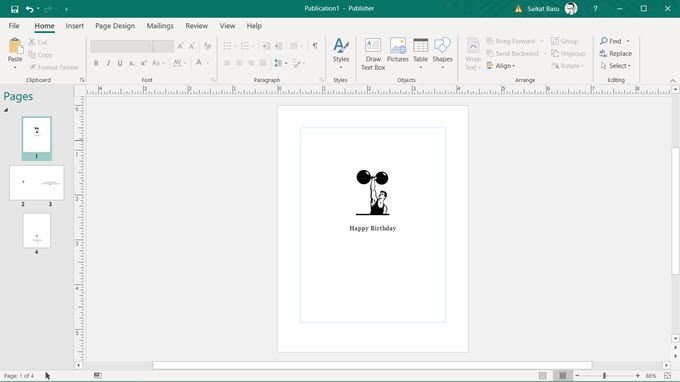
No Publisher, tudo está dentro de caixas com bordas. Eles são conhecidos como objetos e são como contêineres para cada elemento de design, como texto, linhas, imagens, cabeçalhos, etc.
As caixas permitem que você mova esses elementos pelo documento para colocá-los onde quiser. Você pode alterar suas características facilmente, reordená-los em uma pilha uns sobre os outros, agrupá-los e até mesmo alterar sua visibilidade.
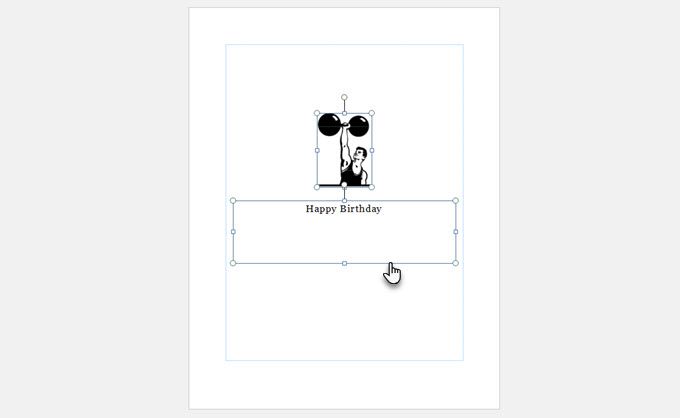
Para entender melhor, pense em como você trabalha com uma caixa de texto simples no Microsoft Word.
Como este é um tutorial para iniciantes no Publisher, vamos começar trabalhando com dois dos elementos mais comuns em qualquer design: Textoe Imagens.
Adicionar texto ao seu documento
Os modelos têm caixas de texto com texto fictício. Mas você sempre pode fazer o seu próprio.
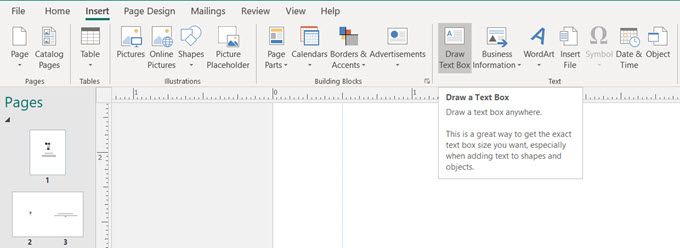
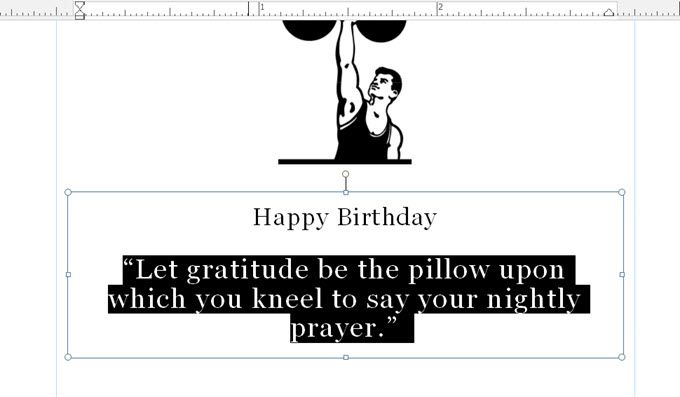
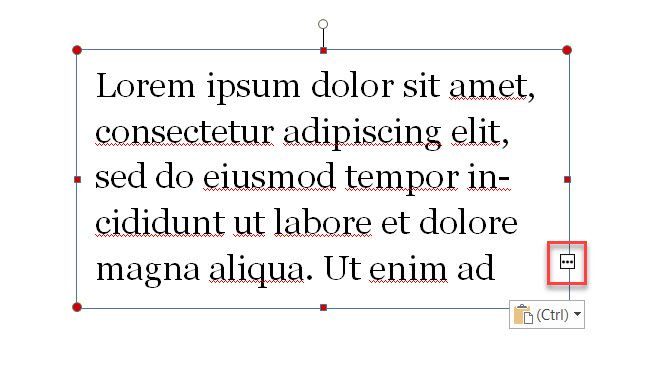
Observação:o Publisher usa as mesmas fontes do Windows que você vê no Microsoft Word. Portanto, se você quiser usar uma fonte especial, você terá que baixar e instalar fontes.
Adicionar imagens ao seu documento
O grupo de ilustrações na guia Inserir fornece seus três métodos para adicionar imagens.
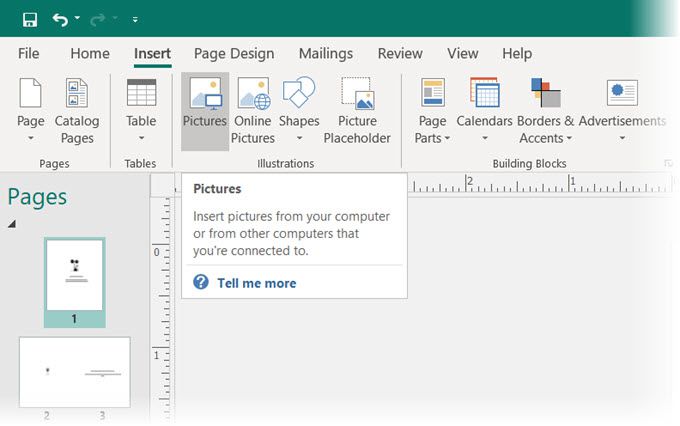
Você também pode usar a coleção Formaspara combinar formas simples em logotipos interessantes.
Adicionar elementos com blocos de construção
Os blocos de construção são elementos pré-formatados que você pode simplesmente “ajustar” ao seu design. Você pode reutilizar esses blocos e modificá-los para combiná-los com seu projeto geral. Exemplos de blocos de construção são títulos, formatos de cotação, barras, bordas, molduras, calendários e sinais de publicidade como cupons.
Os blocos de construção ajudam a criar seus documentos do Publisher com mais rapidez. Você também pode salvar qualquer elemento de design que pretenda reutilizar como um bloco de construção.
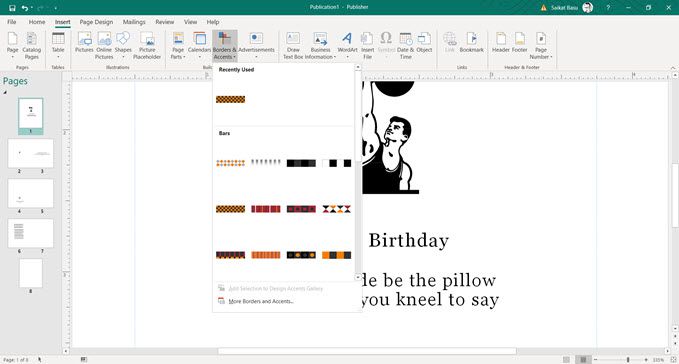
Lembre-se, como qualquer outro elemento, você pode arrastar o bloco de construção pela página e manipulá-lo para se ajustar ao seu design. Os blocos de construção são uma combinação de texto, AutoFormas e objetos.
Para acessar rapidamente as opções de formatação, clique com o botão direito no bloco de construção e escolha Formatarno menu.
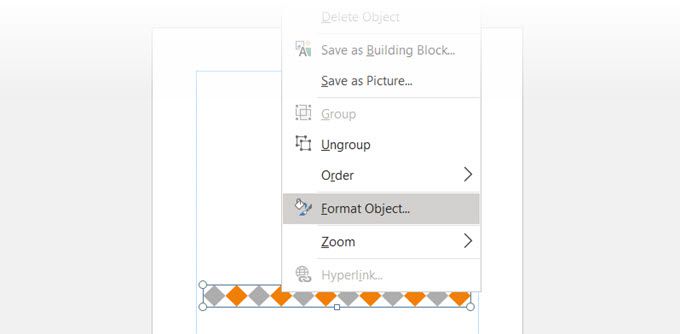
Verifique seu documento com o Design Checker
Microsoft Publisher é um programa de editoração eletrônica. Portanto, na maioria dos casos, seu objetivo final será imprimir o documento. Antes de imprimir, verifique a consistência do seu layout com outro recurso do Publisher chamado Design Checker.
Vá para Arquivo>Informações>Executar verificador de design.
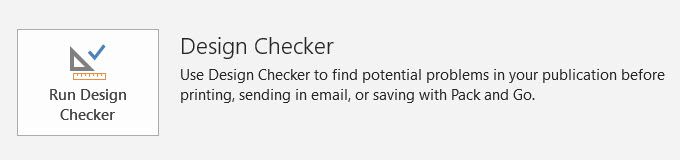
É uma etapa de solução de problemas e evita problemas de impressão. Clique em Opções do Design Checkere selecione a guia Verificaçõespara ver os muitos erros que ele tenta evitar.
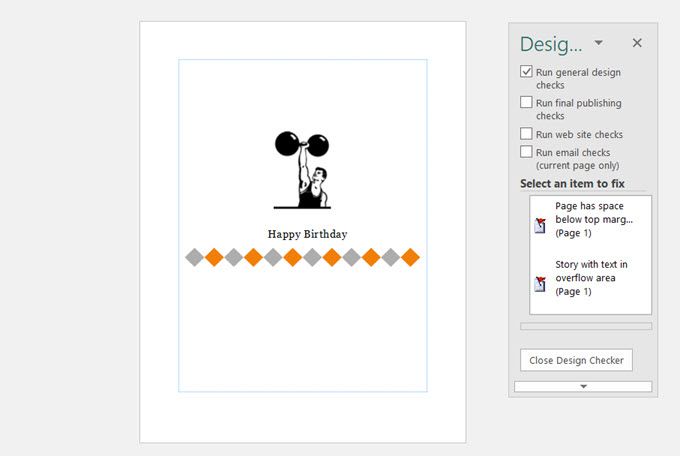
Você pode usar esta caixa de diálogo para ativar ou desativar as verificações.
Imprima o seu documento
Este é o seu objetivo final. Mas observe que você ainda precisa imprimir seu conteúdo corretamente no tipo de papel necessário para o seu projeto.
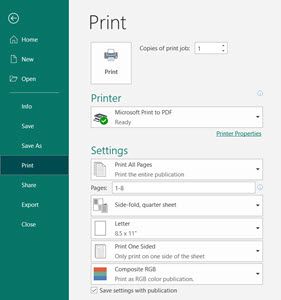
O Microsoft Publisher também oferece algumas opções de exportação. Vá para Arquivoe selecione Exportar. Existem três opções em Preparar e enviarse você quiser salvar seu documento e exportá-lo para uma impressão em uma impressora comercial posteriormente.
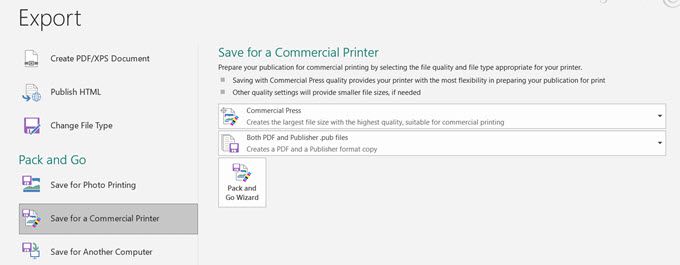
O Assistente para viagem empacota seus arquivos e seus recursos, como imagens, fontes e cores em um arquivo para trabalhos de impressão comercial.
Comece a fazer documentos com aparência profissional
O Microsoft Publisher é fácil de dominar e é um bom ponto de partida para aprender a editoração eletrônica. Comece criando seu próprio currículo. Ou faça um infográfico simples e compartilhe. Como tudo mais, a melhor maneira de aprender é fazendo.