O Microsoft Excel permite que os usuários automatizem recursos e comandos usando macros e scripts do Visual Basic for Applications (VBA). VBA é a linguagem de programação Excel usa para criar macros. Também executará comandos automatizados com base em condições específicas.
Macros são uma série de comandos pré-gravados. Eles são executados automaticamente quando um comando específico é fornecido. Se você tiver tarefas repetidas no Microsoft Excel, como contabilidade, gerenciamento de projetos ou folha de pagamento, a automação desses processos poderá economizar muito tempo.
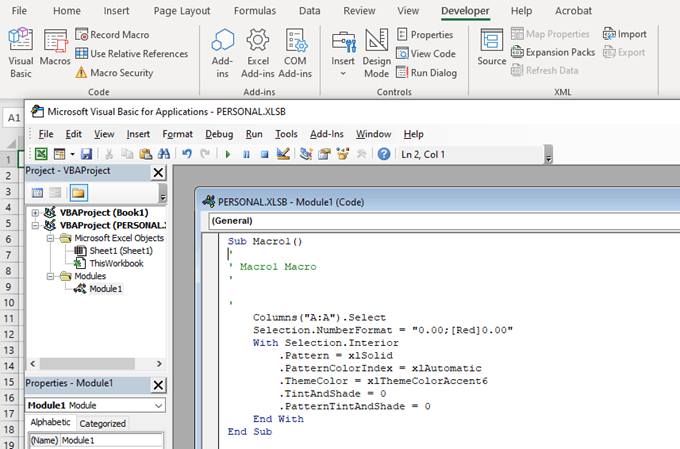
Na guia Desenvolvedorna Faixa de opçõesno Excel , os usuários podem gravar cliques do mouse e pressionamentos de teclas (macros). No entanto, algumas funções exigem scripts mais detalhados do que as macros podem fornecer. É aqui que o script VBA se torna um grande benefício. Ele permite que os usuários criem scripts mais complexos.
Neste artigo, explicaremos o seguinte:
Habilitando scripts e macros
Antes de poder criar Para macros ou scripts VBA no Excel, você deve ativar a guia Desenvolvedorno menu Faixa de opções. A guia Desenvolvedor não está ativada por padrão. Para habilitá-lo:
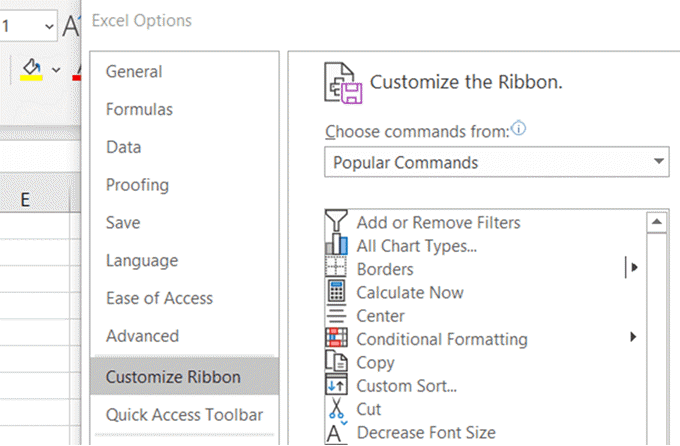
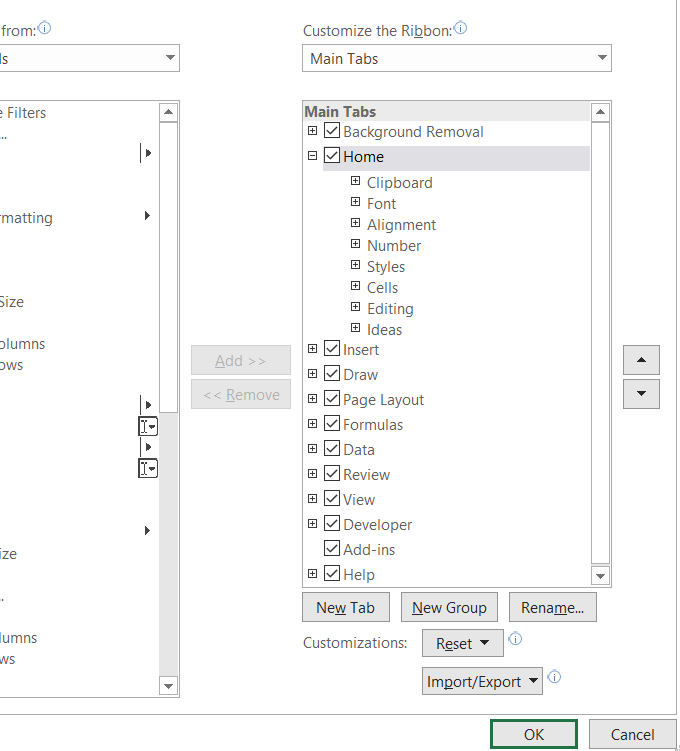

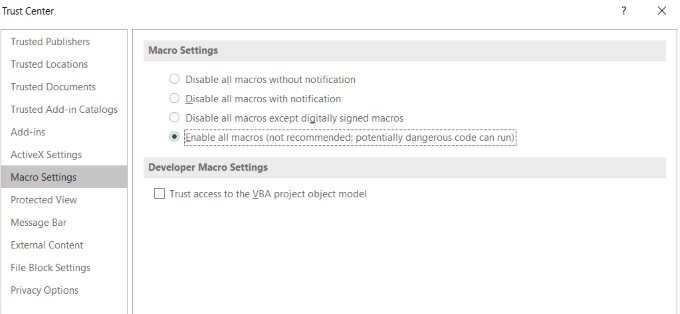
O motivo pelo qual as macros não são ativadas por padrão e vem com um aviso é que são códigos de computador que podem conter malware.
In_content_1 all: [300x250] / dfp: [640x360]->Verifique se o documento é de uma fonte confiável se você estiver trabalhando em um projeto compartilhado no Excel e em outros programas da Microsoft.
Quando terminar de usar os scripts e macros, desative todos macros para impedir que códigos potencialmente maliciosos infectem outros documentos.
Crie uma macro no Excel
Todas as ações que você executa no Excel durante a gravação de uma macro são adicionadas a ela.
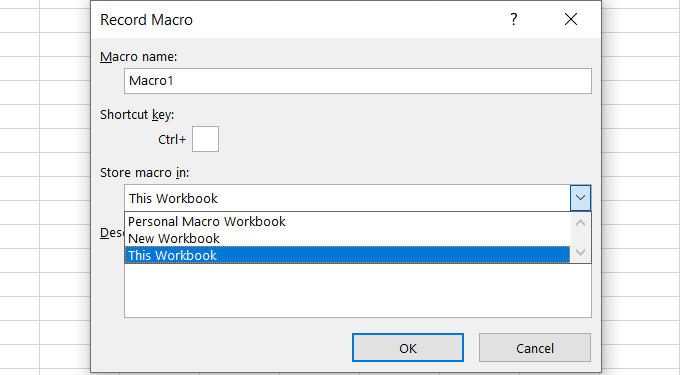
Decida onde deseja armazenar a macro a partir das seguintes opções:
Quando terminar, clique em OK .
Exemplo específico de uma macro
Vamos começar com uma planilha simples para os clientes e quanto eles devem. Começaremos criando uma macro para formatar a planilha.
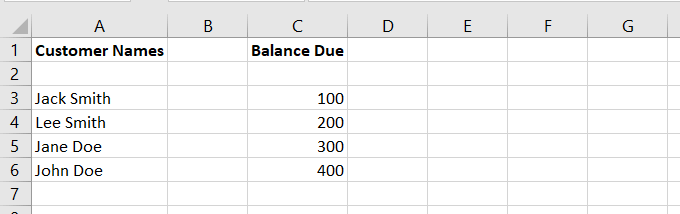
Vamos supor que você decida que todas as planilhas devem usar um formato diferente, como colocar o nome e o sobrenome em colunas separadas.
Você pode alterar isso manualmente. Ou você pode criar um programa usando uma macro para formatá-lo automaticamente corretamente para você.
Grave a macro
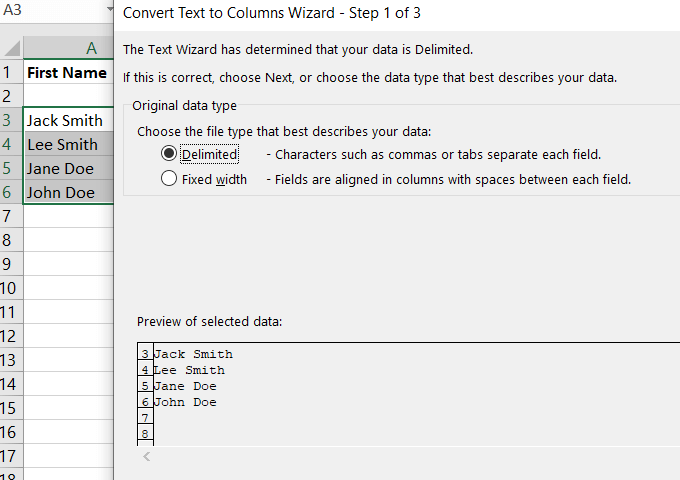
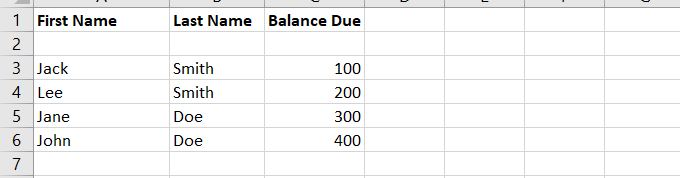
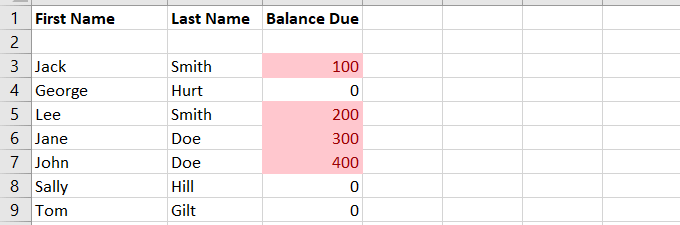
Isso destacará as células que têm um equilíbrio vencimento. Adicionamos alguns clientes sem saldo devido a ilustrar melhor a formatação.
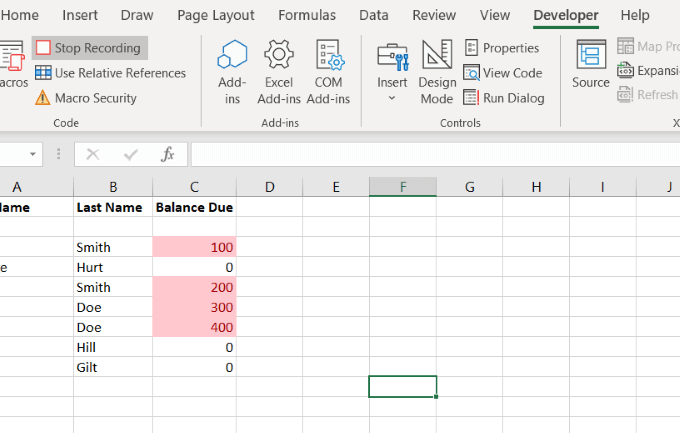
Aplique a macro
Vamos comece com a planilha original antes de gravar a macro para formatá-la corretamente. Clique em Macros, selecione e Executea macro que você acabou de criar.
Quando você executa uma macro, toda a formatação é feita para você. Essa macro que acabamos de criar é armazenada no Editor do Visual Basic.
Os usuários podem executar macros de várias maneiras diferentes. Leia Executar uma macro para saber mais.
Saiba mais sobre o VBA
Para saber mais sobre o VBA, clique em Macrono Desenvolvedoraba. Encontre um que você criou e clique em Editar.
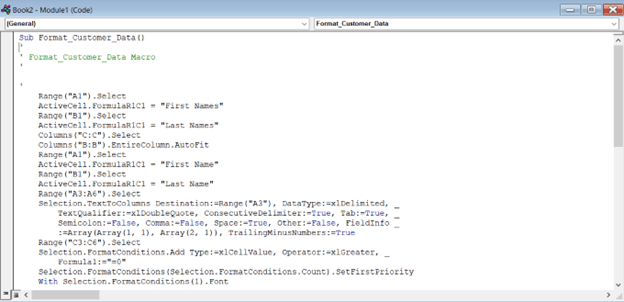
O código que você vê na caixa acima é o que foi criado quando você gravou sua macro.
Também é o que você executa quando deseja formatar outras planilhas de pagamento de clientes da mesma maneira.
Crie um botão para começar a usar o VBA
Usando a mesma planilha acima com os clientes e quanto eles devem, vamos criar um conversor de moeda.
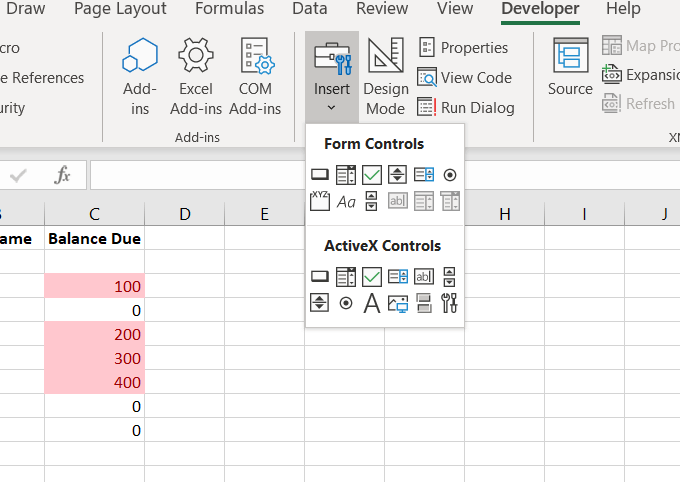
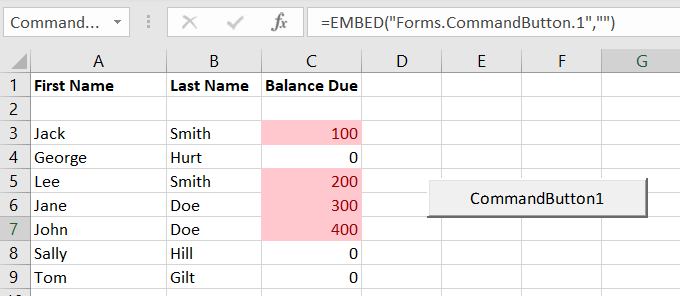
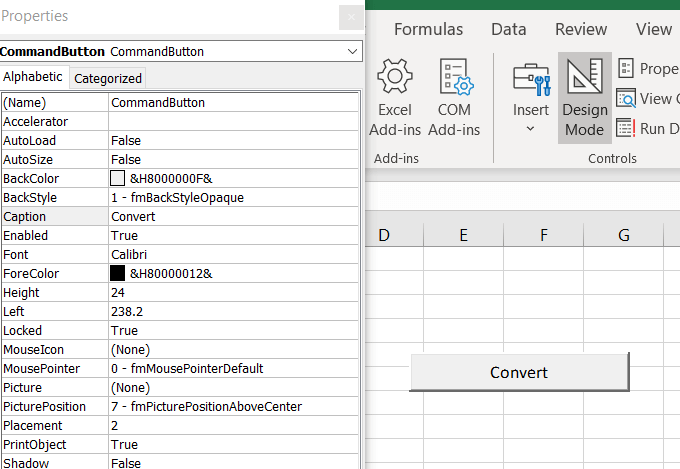
Adicionar código para fornecer a funcionalidade do botão
A codificação VBA não ocorre na interface do Excel. Isso é feito em um ambiente separado.
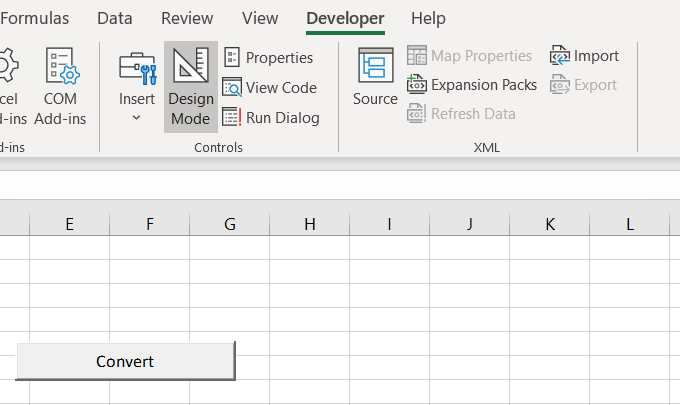
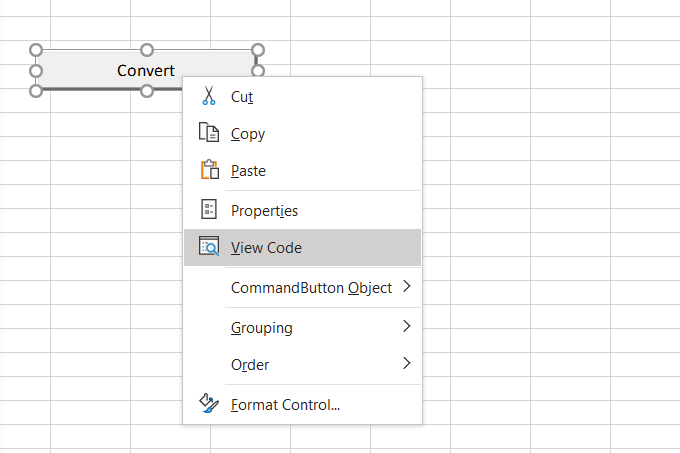
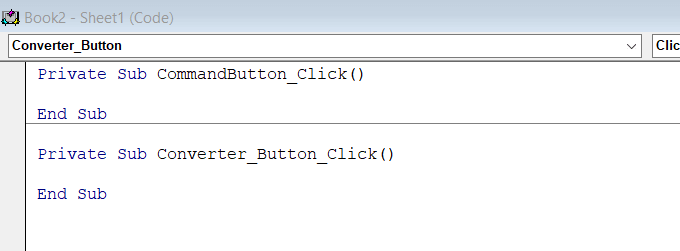
- O código abaixo orientará o procedimento de conversão de moeda.
ActiveCell.Value = (ActiveCell * 1.28)
Nosso objetivo nesta seção é converter a moeda em nossa planilha. O script acima reflete a taxa de câmbio de GBP para USD. O novo valor de uma célula será o que está atualmente multiplicado por 1,28.
A captura de tela abaixo mostra como o código fica na janela do VBA após a inserção.
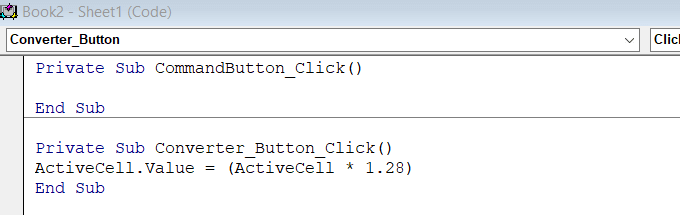
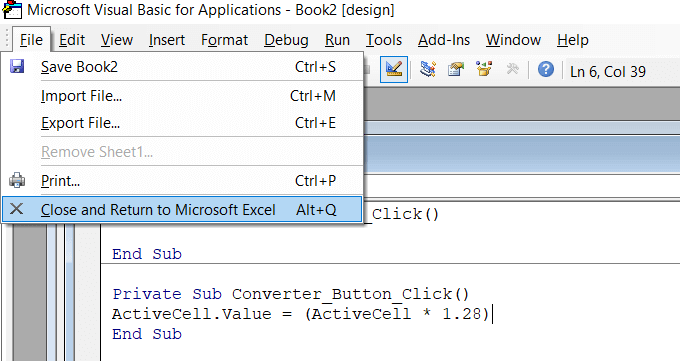
Funcionou?
Antes de poder testar seu código , você deve primeiro desativar o Modo de design (clique nele) para evitar modificações adicionais e fornecer a funcionalidade do botão.
Neste exemplo, coloquei o número 4 em uma célula. Depois de clicar em Converter, o número foi alterado para 5.12. Como 4 vezes 1,28 é 5,12, o código foi executado corretamente.
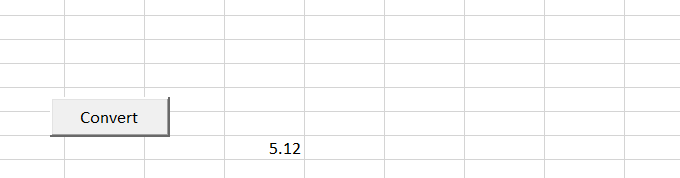
Agora que você entende como criar uma macro ou script no Excel, pode usá-los para automatizar uma infinidade de ações no Excel.