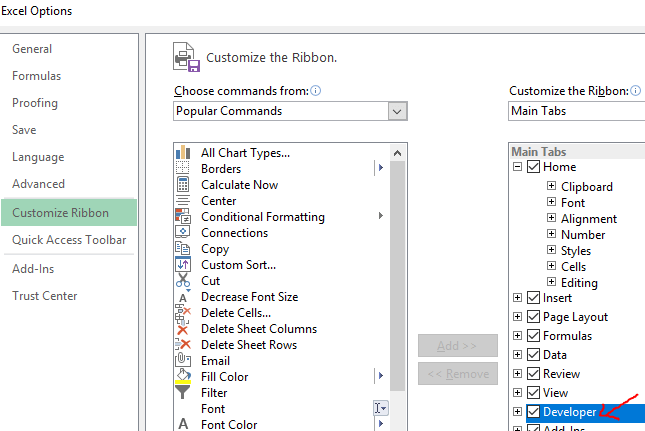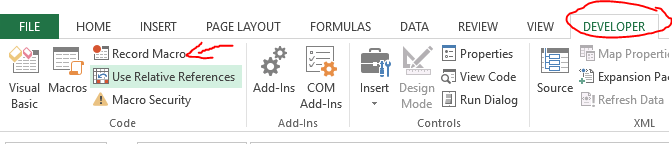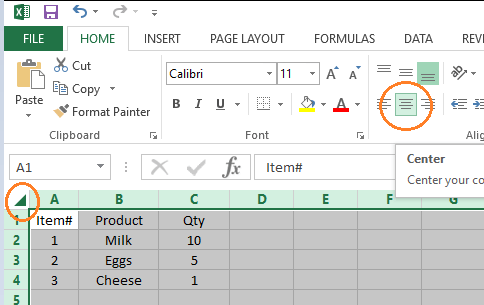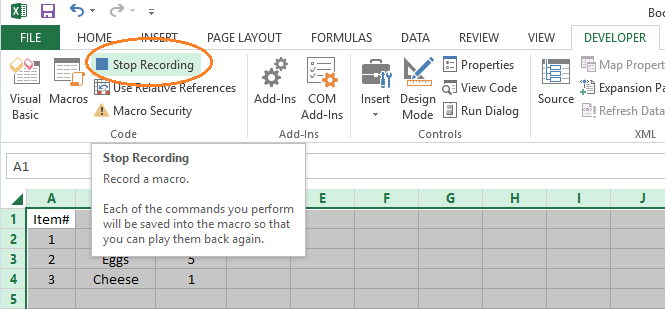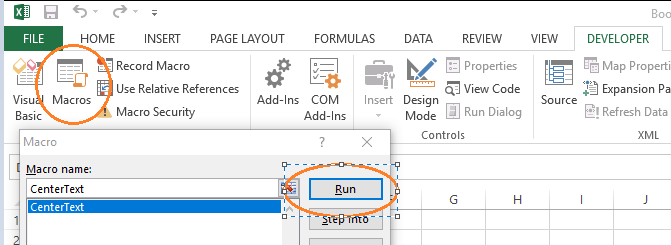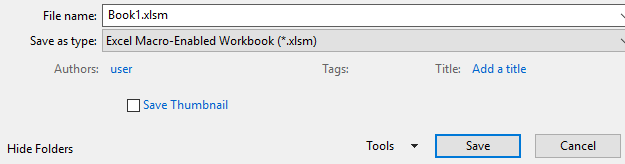Se você usa o Excel com frequência no local de trabalho ou para uso pessoal, provavelmente tem algumas tarefas diárias bastante entediantes e repetitivas.
Seja importar e limpar dados ou exportar e organizar para corresponder as necessidades do seu cliente, há muitas vezes em que você precisa clicar nos mesmos botões e digitar as mesmas informações repetidamente.
O bom é que, na maioria das vezes, se não em tudo, você pode usar o mouse e o teclado no Excel pode ser replicado pelo próprio Excel usando Macros.
Neste artigo, mostrarei como criar um simples Macropara começar a automatizar a tarefa repetitiva que você possa ter.
Grave uma macro no Excel
Imagine que você obtém uma extração de dados de um cliente em que os campos não estão centralizados . Como parte do seu trabalho diário, você deve centralizar os campos clicando nas células no canto superior esquerdo e definindo o alinhamento do texto para centralizar.
0s
Usando uma macro, você pode gravar a atividade uma vez e deixar que a macro repita o mesmo conjunto de comandos para você. Aqui estão as etapas:
Primeiro, ative a guia Desenvolvedorno Excel, clicando em Arquivo->Opções->Personalizar faixa de opções->Marque Desenvolvedore clique em OK.
Uma vez ativado, vá para Desenvolvedor->clique em Gravar macro.
Você pode nomear sua macro como qualquer coisa (neste exemplo, eu a nomeei "CenterText") e clicar em OK.
Além disso, você terá a opção de atribuir uma macro a atalho de teclado, o que facilita muito a execução repetidas vezes sem a necessidade de ir para a guia Desenvolvedor.
Além disso, a opção Armazenar macro emé realmente útil se você deseja criar uma macro genérica que funcione em qualquer pasta de trabalho do Excel. Em vez de escolher a Esta pasta de trabalhopadrão, você também pode escolher Pasta de trabalho com macros pessoais, que permitirá que você use a nova macro com qualquer pasta de trabalho futura que abrir ou criar no Excel .
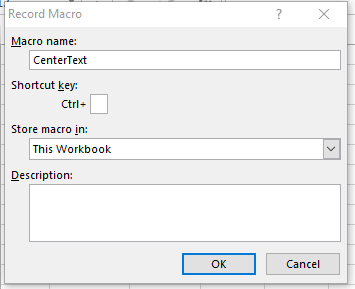 Em seguida, inicie sua atividade clicando nas células e centralizando os campos com o mouse. A Macroregistrará seus cliques e a célula / ícone exato em que você clica na janela do Excel e os converterá em um código especial chamado VBA.
Em seguida, inicie sua atividade clicando nas células e centralizando os campos com o mouse. A Macroregistrará seus cliques e a célula / ícone exato em que você clica na janela do Excel e os converterá em um código especial chamado VBA.
Quando terminar, volte para a guia Desenvolvedore clique em Parar gravação.
Parabéns! Você gravou sua primeira macro. Na próxima vez que você tiver uma nova extração de dados que não estava centralizada, basta acessar Desenvolvedor->Macros->Selecione o nome da macro ->clique em Execute.
A macro repetirá as ações que você gravou (por exemplo, centralizar o texto para todas as células neste exercício).
O último passo é salvar o arquivo como extensão .xlsm(não o padrão .xlsx), para que seu arquivo do Excel retenha as macros que você gravou para ser usado no futuro. Lembre-se de que não é necessário fazer isso se você escolher Pasta de trabalho com macros pessoal ao criar a macro.
Quando você pega o jeito, várias horas de edição manual no Excel podem ser concluídas em uma janela de tempo muito mais curta com macros. Ao entender que o Excel tem a capacidade de registrar ações repetitivas e reproduzi-las, a possibilidade de automação que você pode criar é tão grande quanto a sua imaginação.
A regra geral é tudo o que você pode concluir usando o mouse e o teclado pode ser repetido / automatizado muitas vezes mais rapidamente usando uma macro. Aproveite!