Você vê a mensagem de erro “Ocorreu um erro enquanto o PowerPoint estava salvando o arquivo” ao tentar salvar uma apresentação do Microsoft PowerPoint? Há uma boa chance de o local em que você está salvando seu arquivo não está acessível. Aqui estão algumas maneiras de contornar esse problema.
Outros motivos pelos quais sua apresentação não é salva incluem um arquivo de apresentação corrompido, problema no aplicativo PowerPoint, problema na sessão de login do Microsoft Office e muito mais.
Feche sua apresentação se ela estiver aberta em outro aplicativo
Um motivo pelo qual você não consegue salvar sua apresentação no PowerPoint é porque ela está aberta em outro aplicativo. Esse outro aplicativo pode estar impedindo que outras alterações sejam feitas em seu arquivo, fazendo com que o PowerPoint exiba uma mensagem de erro.
Nesse caso, verifique todos os aplicativos abertos e certifique-se de que nenhum esteja usando o arquivo do PowerPoint. Se um aplicativo estiver usando o arquivo, feche o arquivo nesse aplicativo e tente salvar novamente o arquivo no PowerPoint. Isso deve resolver o erro do PowerPoint.
Salvar o arquivo em outro local
Você poderá receber o erro “Ocorreu um erro enquanto o PowerPoint estava salvando o arquivo” se o local onde você está salvando o arquivo estiver inacessível. Isso geralmente acontece com os dispositivos de armazenamento externos (discos rígidos ou nuvem) que você usa com seu computador.
Nesse caso, você pode Resolver o problema salvar sua apresentação em uma pasta no seu armazenamento local. Posteriormente, você poderá copiar o arquivo para seu dispositivo de armazenamento externo usando o Explorador de Arquivos, se desejar.
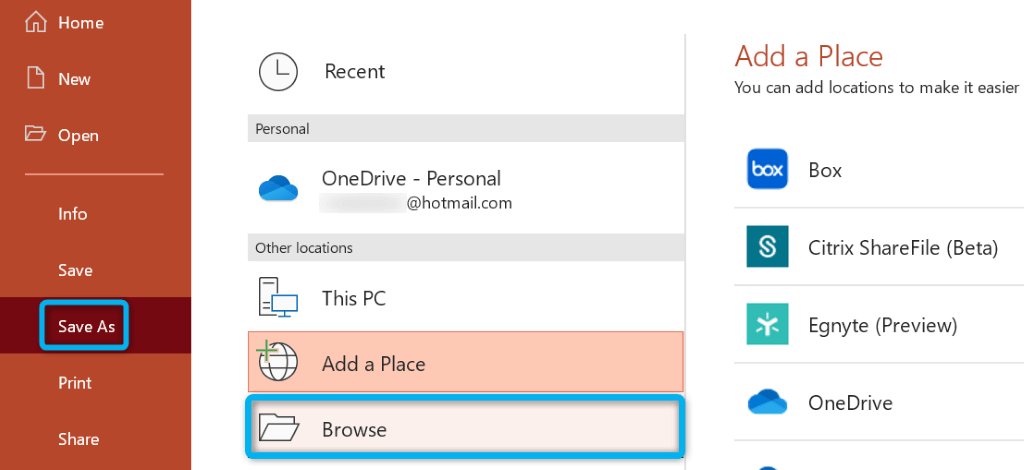
Se você corrigiu o problema usando o método acima, vale a pena executar uma verificação de disco no seu dispositivo de armazenamento para garantir que ele esteja livre de erros.
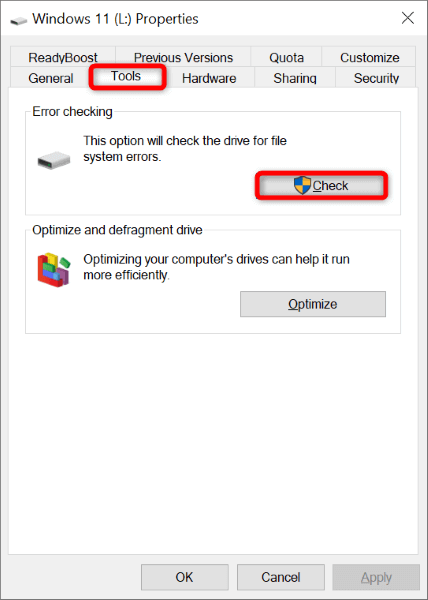
Corrigir problema de salvamento do PowerPoint usando um formato de arquivo diferente
Quando você tiver problemas para salvar uma apresentação, vale a pena usar um formato de arquivo alternativo para ver se o arquivo foi salvo. Por exemplo, use o formato PPT se tiver problemas para salvar seu arquivo no formato PPTX.
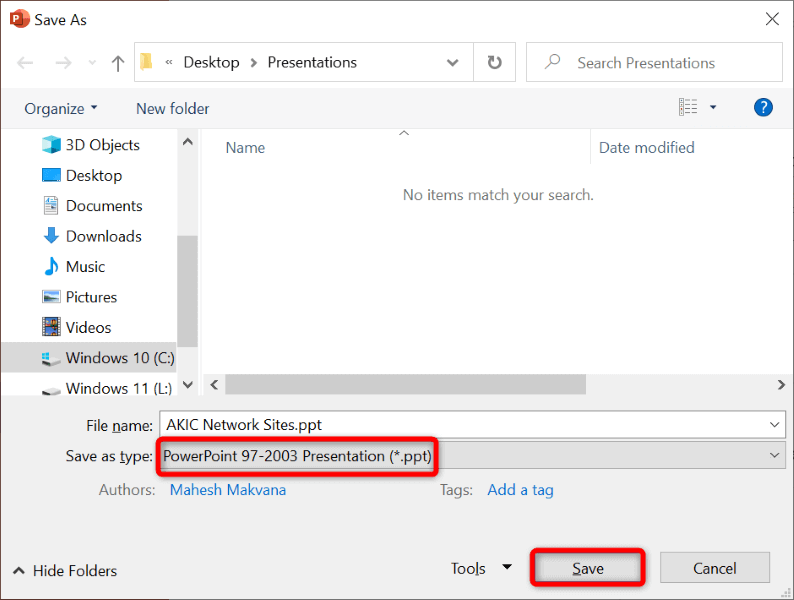
Reparar sua apresentação do PowerPoint
Sua apresentação do PowerPoint pode estar corrompida, causando problemas na operação de salvamento do aplicativo. Vários motivos podem causar a corrupção do arquivo de apresentação, incluindo vírus e aplicativos maliciosos.
Para contornar isso, use a opção de reparo integrada do PowerPoint. Esta opção repara sua apresentação defeituosa e depois abre o arquivo no aplicativo.
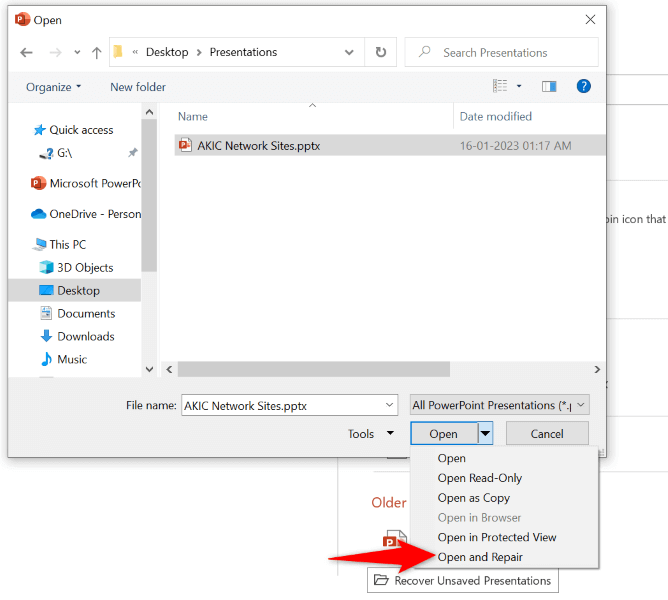
Crie uma nova apresentação em PowerPoint a partir dos slides existentes
Uma maneira de recuperar os slides e suas alterações da apresentação atual é faça uma nova apresentação e colar todos os slides atuais nela. Dessa forma, você terá uma nova apresentação contendo todos os slides da apresentação defeituosa.
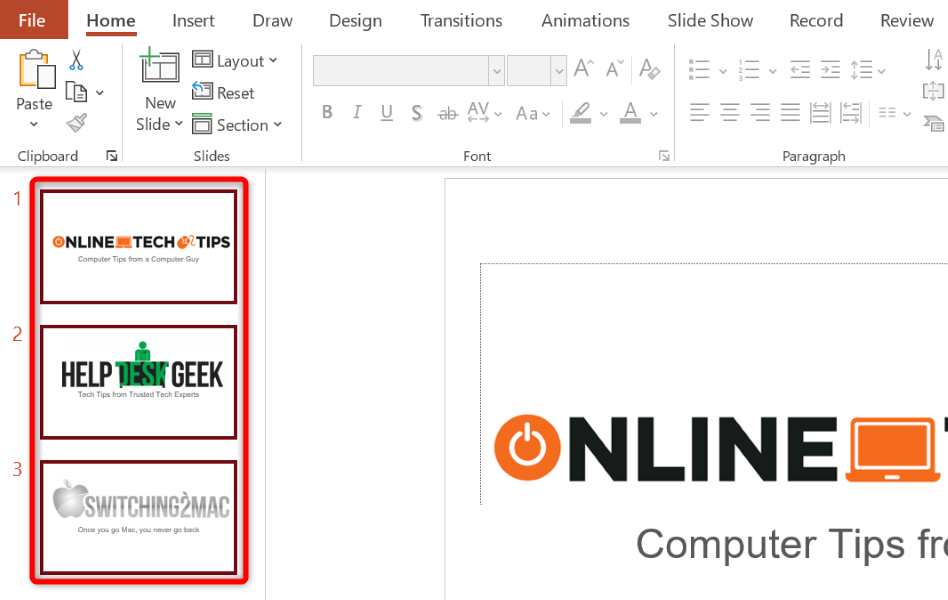
Resolva o erro ao salvar arquivo saindo e acessando novamente sua conta do Office
Seus A sessão de login da conta do Office pode ter um problema, fazendo com que seus arquivos do Office não sejam salvos. Você pode atualizar esta sessão saindo e acessando novamente seus aplicativos do Office.
Você precisará dos detalhes de login da sua conta do Office, portanto, mantenha-os à mão.
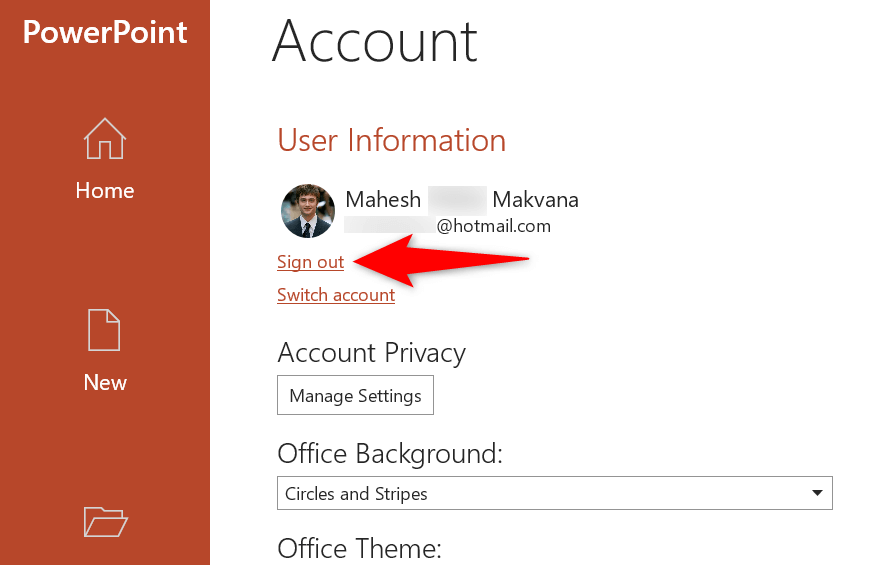
Reparar a instalação do Microsoft Office
Se o erro “Ocorreu um erro enquanto o PowerPoint estava salvando o arquivo” ainda não foi resolvido, os arquivos principais do aplicativo do PowerPoint podem estar corrompidos. Você não pode corrigir esses arquivos sozinho, então use a ferramenta de reparo integrada do Office para corrigir quaisquer problemas com os arquivos principais dos seus aplicativos.
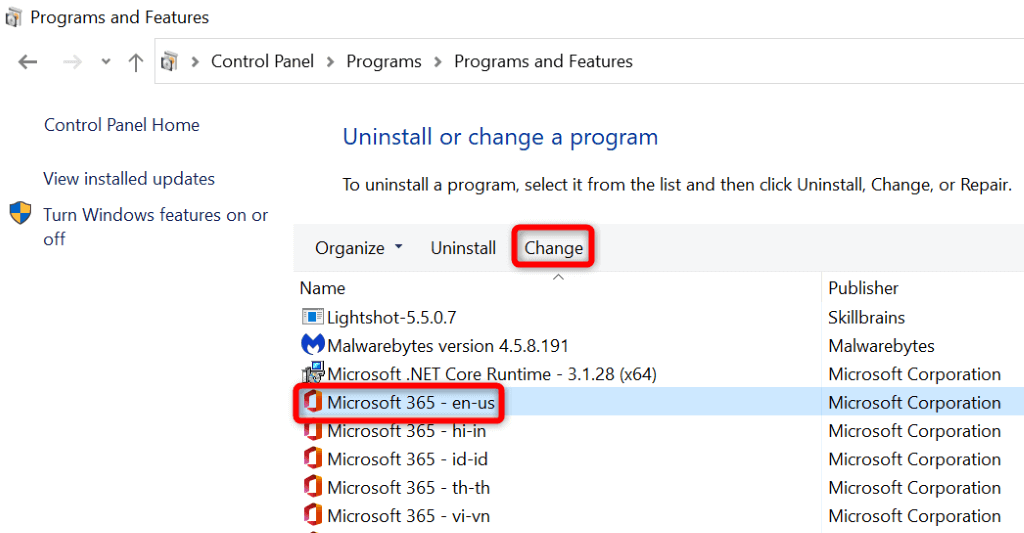
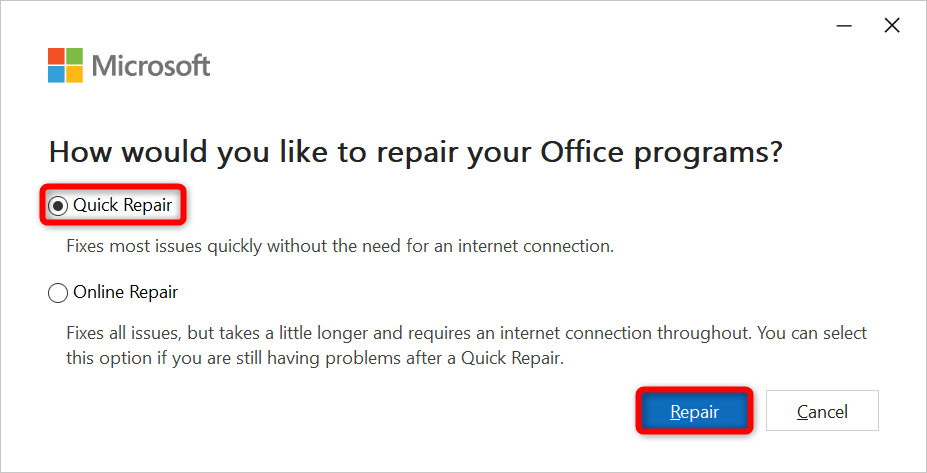
Reinstalar o Microsoft Office
Se nada mais funcionar, desinstale e reinstalar todo o pacote MS Office do seu computador. Isso remove todos os seus aplicativos do Office, incluindo o PowerPoint, e reinstala todos esses aplicativos. Isso ajuda a corrigir quaisquer problemas com esses programas..
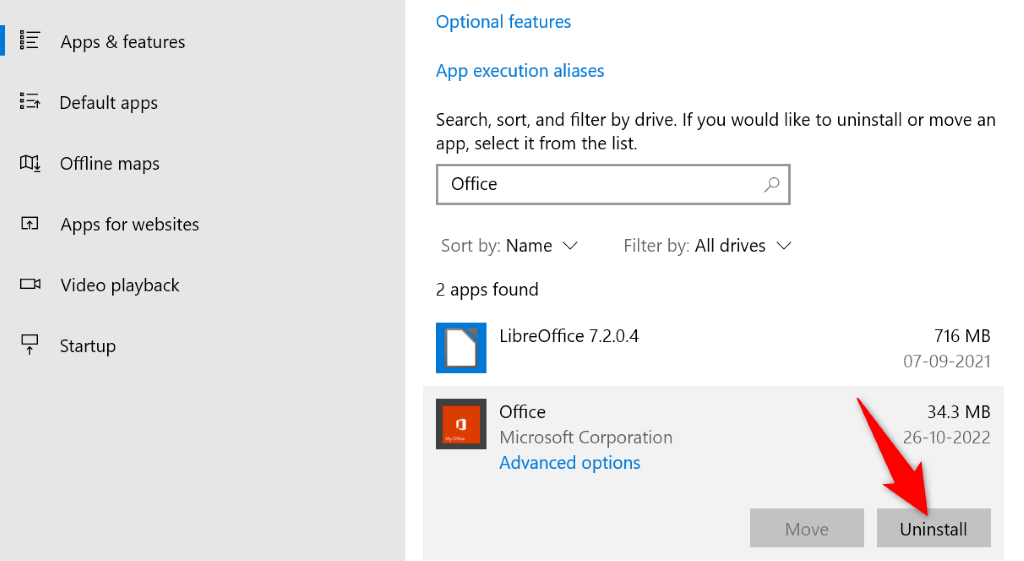
Resolver problemas de salvamento do PowerPoint no seu computador
O erro “Ocorreu um erro enquanto o PowerPoint estava salvando o arquivo” do PowerPoint pode fazer com que você perca todas as alterações feitas em sua apresentação. Felizmente, esse erro é relativamente fácil de corrigir e você pode usar os métodos acima para fazer exatamente isso.
Depois de resolver o problema, use o método usual de salvar e O PowerPoint manterá todas as alterações da sua apresentação.
.