Se você não sabe como adicionar um toque de cor ao seu documento, as tabelas são uma ótima maneira de dividir o texto e chamar a atenção para pontos-chave em Microsoft Word. Eles não apenas parecem esteticamente agradáveis, mas também as cores podem ajudar a estruturar a hierarquia visual do seu trabalho.
O Microsoft Word facilita a alteração da cor de fundo da sua tabela. Você pode colorir tabelas já existentes ou criar novas do zero. Não importa se os dados já estão escritos na tabela. Alterar a cor de fundo de uma célula, linha, coluna ou tabela inteira não afetará seu conteúdo. Portanto, nesta postagem do blog, daremos a você todas as dicas e truques para enfeitar os designs de sua mesa com cores vibrantes que os farão se destacar na página.
Adicionar uma cor com sombreamento
Para adicionar uma cor de fundo com Shading, basta selecionar as partes da tabela que deseja colorir. Você pode usar este método para adicionar mais de uma cor à tabela. Veja como:
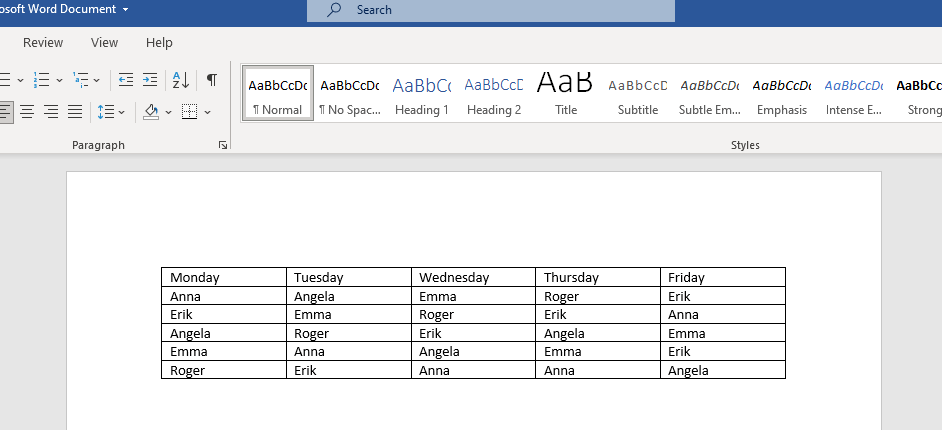
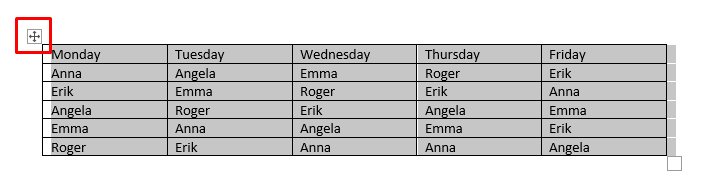
Você também pode selecionar apenas uma única célula, bastando clicar duas vezes nela. Se você deseja selecionar uma linha ou coluna inteira, clique na última ou na primeira célula e arraste o cursor para onde deseja finalizar a seleção.
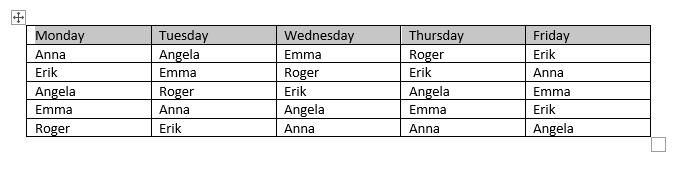
Se você quiser selecionar várias células não contínuas da tabela, pressione Ctrle selecione as células que deseja colorir clicando duas vezes.
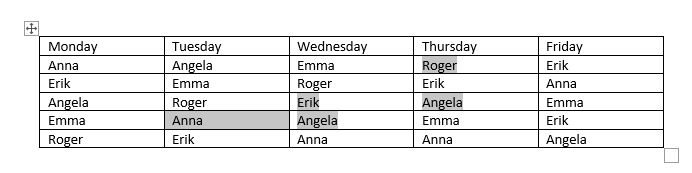
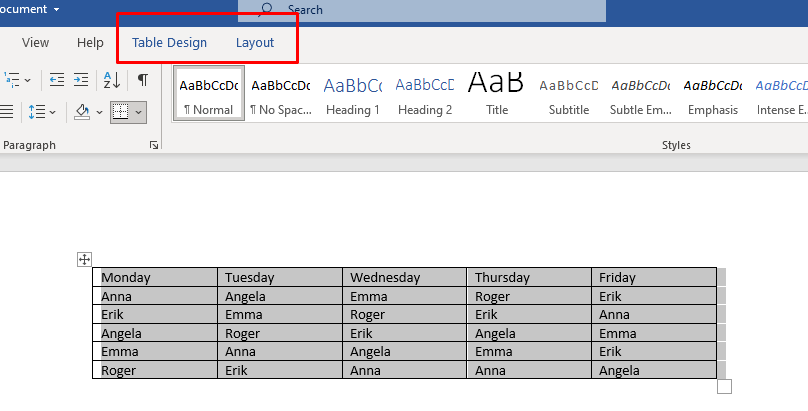
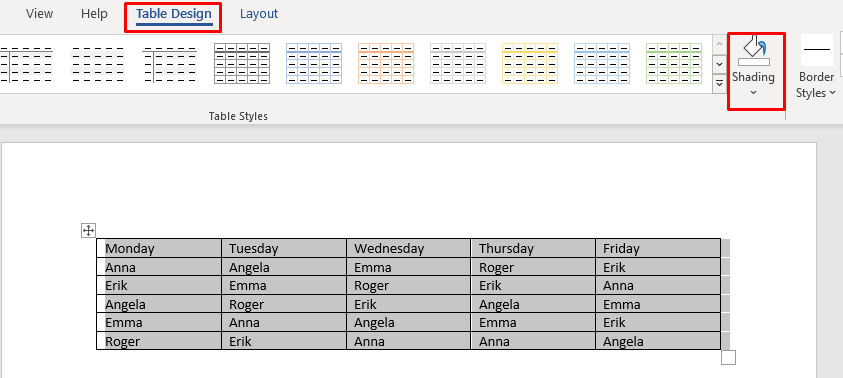
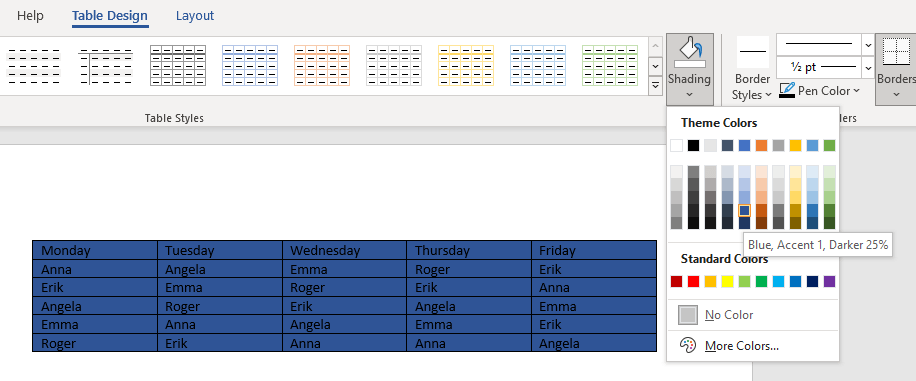
Agora você pode personalizar a cor da sua tabela seguindo os seguintes passos:
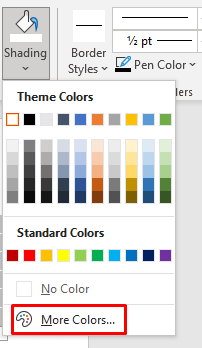
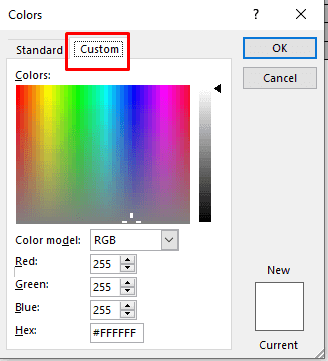
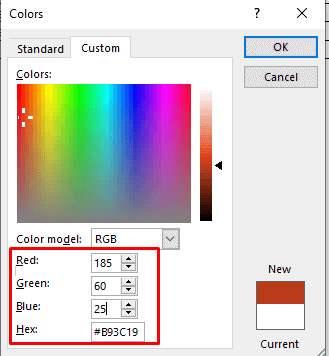
Esta é uma maneira de colorir o plano de fundo do seu Tabela de palavras e é bastante simples. Entretanto, há mais de uma maneira de acessar o botãoSombreamento:
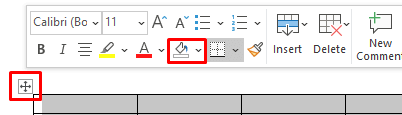
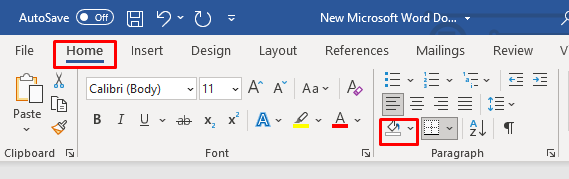
Usar estilos de tabela
Você pode usar Estilos de Tabela para alterar a cor de uma tabela. Veja bem, esses estilos são algo como predefinições, cores de tema ou modelos. Você escolherá um modelo para uma tabela inteira, mas poderá editá-lo posteriormente, adicionar mais cores ou alterar as cores existentes. Este método funciona apenas em uma tabela inteira, mas você pode alterar a cor de suas células ou linhas posteriormente, usando o método descrito acima.
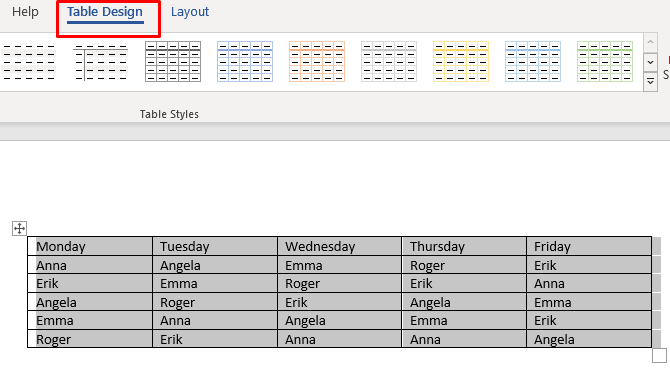
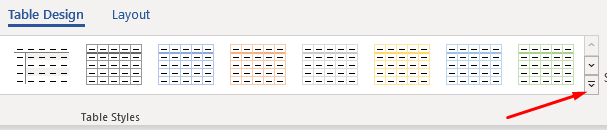
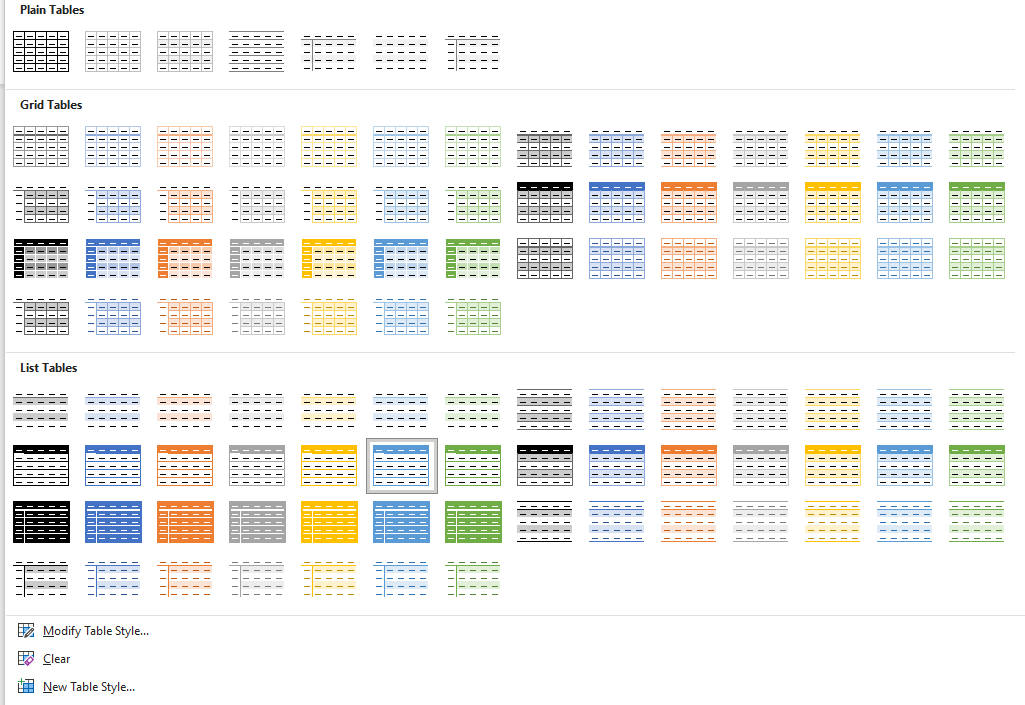
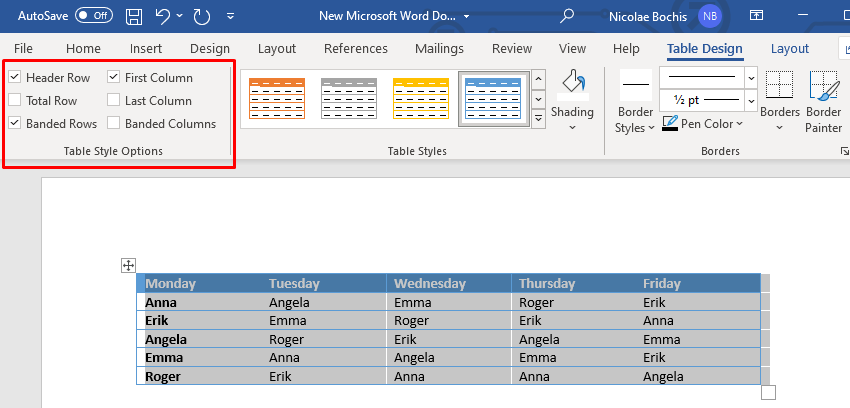
Os estilos de tabela podem ser benéficos se você não tiver tempo para projetá-las. Você pode simplesmente escolher a predefinição e ela mudará não apenas a cor de fundo, mas toda a aparência da sua tabela, incluindo bordas, células e cabeçalhos.
Adicionar cor com bordas e sombreamento
Adicionar cor de fundo à tabela do Microsoft Word com Bordas e Sombreamentoé melhor usado em tabelas já existentes.
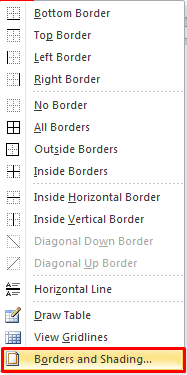
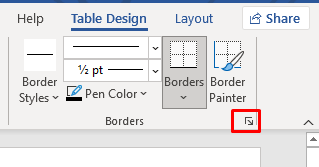
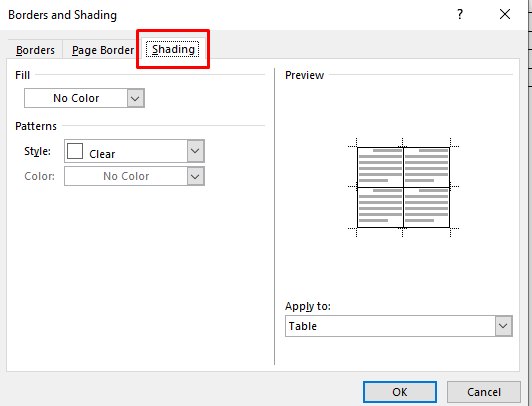
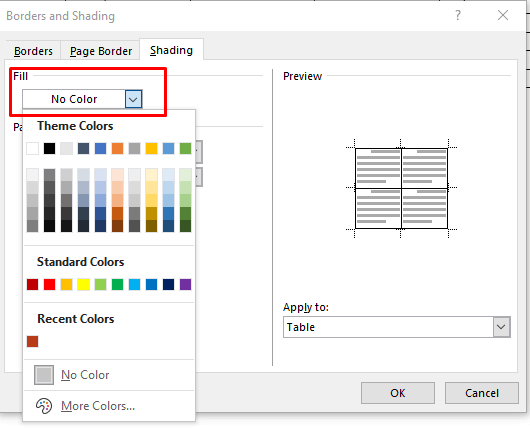
6. Para personalizar a cor de fundo, acesse Mais corese selecione uma cor na paleta ou importe o código RBG personalizado.
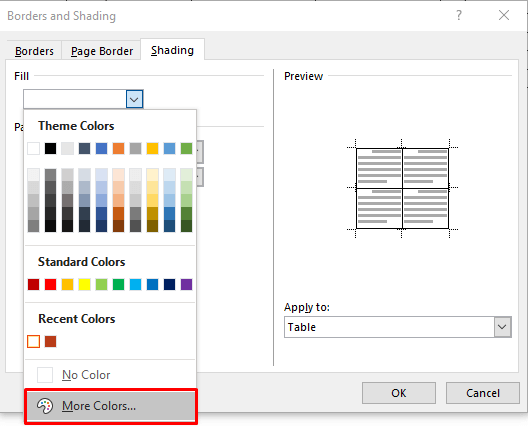
7. Agora você pode escolher a porcentagem de tonalidade da cor escolhida selecionando a seta suspensa Estilo.
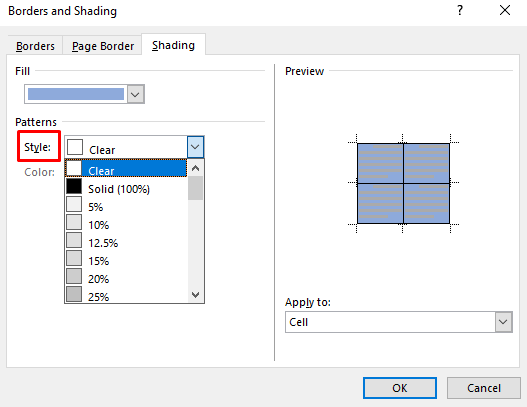
8. Você também pode acessar o menu suspenso Aplicar ae escolher Célulapara aplicar a coloração somente à seleção da tabela. Se você escolher Tabela, a cor será adicionada à tabela inteira.
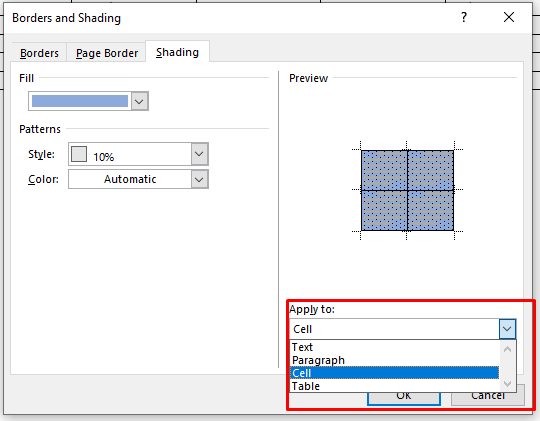
Quando terminar de selecionar a cor e os parâmetros, clique em OKpara retornar à tabela. As alterações serão aplicadas automaticamente.
Adicionar cor de fundo com a guia Design das bordas da página
O último método de adicionar uma cor de fundo à tabela pode parecer redundante. No entanto, é uma opção e algumas pessoas podem achar mais natural adicionar cor às suas mesas desta forma. Embora muito semelhante ao método descrito anteriormente, você encontrará a guia Design de bordas da páginaposicionada de forma mais conveniente na faixa de opções.
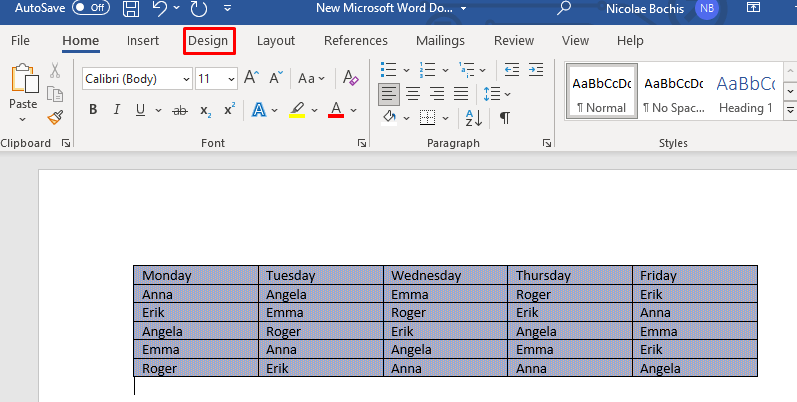

Isso abrirá a janela Bordas e sombreamento. A partir daqui você pode definir a cor e os parâmetros usando as etapas descritas no método anterior. Vamos repeti-los por precaução:
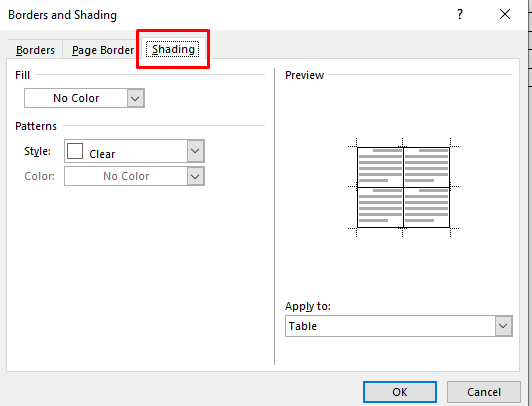
- .
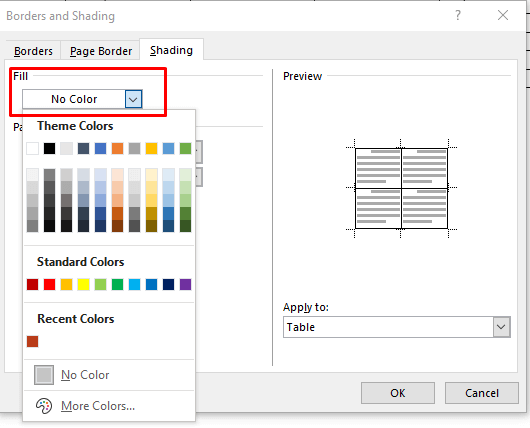
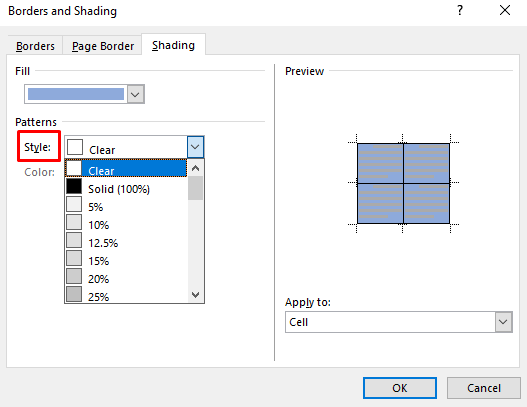
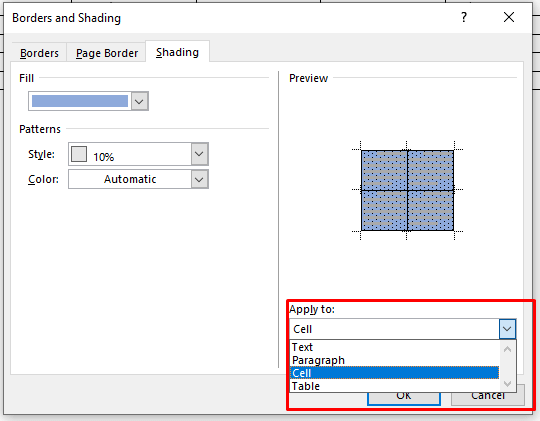
E é isso!
Agora você conhece quatro maneiras diferentes de adicionar uma cor de fundo às tabelas do Microsoft Word. Adicionar uma cor de fundo às tabelas do Word é uma ótima maneira de organizar visualmente o conteúdo. Com as etapas simples fornecidas acima, você pode aplicar planos de fundo e bordas às tabelas com facilidade. Agora, seus documentos serão mais fáceis de ler para todos.
.