Ao importar dados para uma planilha, você poderá encontrar letras misturadas ou palavras que contenham todas as letras maiúsculas ou minúsculas. Se você preferir manter seus dados textuais consistentes, mostraremos algumas maneiras de alterar maiúsculas e minúsculas no Excel.
Apresentaremos três funções que você pode usar: o recurso Flash Fill, um complemento útil do Office e uma forma de copiar e colar entre o Microsoft Excel e o Word. Use o método que for mais fácil ou funcionar melhor para você.
Use uma fórmula para alterar o caso
Quer você já use fórmulas do Excel ou não, há três funções úteis para alterar a caixa do texto. Com UPPER, LOWER e PROPER, você pode ajustar seu texto com uma fórmula simples.
Para usar as funções do Excel, você precisará adicionar as fórmulas a outras células além daquelas que contêm os dados, como em uma nova coluna à direita.
A função UPPER
Quando você quiser alterar seu texto para letras maiúsculas, use a função UPPER. A sintaxe é UPPER(text) onde você pode inserir o texto real ou uma referência de célula para o argumento.
Aqui, mudaremos o texto de uma mistura de letras maiúsculas e minúsculas para letras maiúsculas usando esta fórmula:
=UPPER(“Joe Smith”)
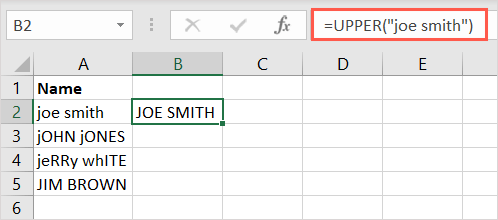
Observe que se você usar o texto para o argumento, você deve colocá-lo entre aspas e pode usar qualquer letra.
Como outro exemplo, alteraremos o conteúdo da célula A2 para todo o texto em letras maiúsculas com esta fórmula:
=UPPER(A2)
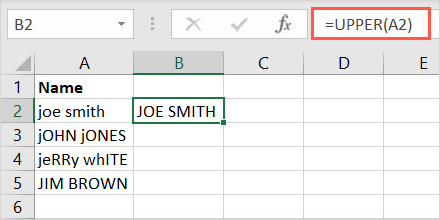
A função INFERIOR
O oposto da função UPPER é LOWER. Com ele, você pode alterar para todo o texto em minúsculas. A sintaxe é LOWER(text) onde, novamente, você pode inserir uma referência de célula ou o texto.
Neste exemplo, alteraremos o texto na célula A3 para letras minúsculas com esta fórmula:
=INFERIOR(A3)
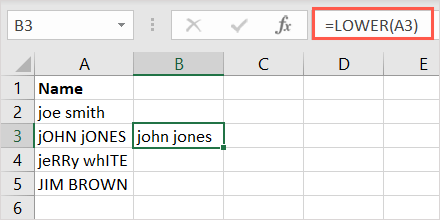
Para usar o texto como argumento, certifique-se de colocá-lo entre aspas. Aqui, mudaremos o texto entre aspas para letras minúsculas:
=LOWER(“john jones”)
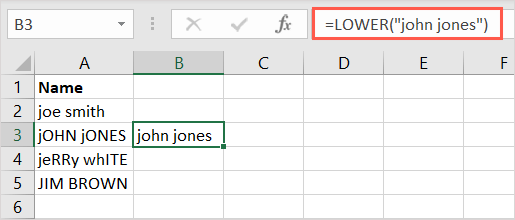
A função ADEQUADA
Por último, está a função PROPER, que permite colocar a primeira letra de cada palavra em maiúscula, geralmente chamada de caixa de título. Esta é uma opção útil para nomes e sobrenomes, títulos ou manchetes. A sintaxe é basicamente a mesma das funções acima, PROPER(texto)..
A seguir, usaremos a seguinte fórmula para alterar o texto para maiúsculas e minúsculas, colocando-o entre aspas:
=PROPER(“Jerry White”)
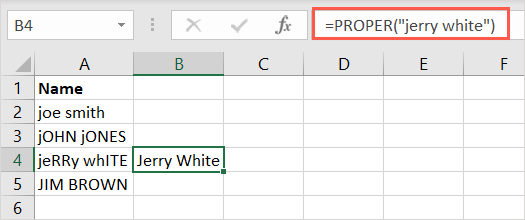
No exemplo final, alteraremos o texto na célula A4 com esta fórmula:
=PROPER(A4)
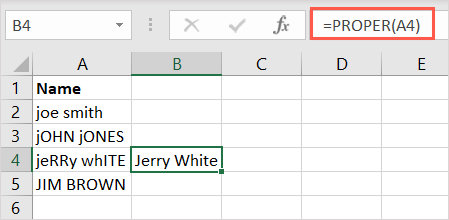
Copiar a fórmula
Se você tiver várias células em uma coluna às quais deseja aplicar a fórmula, basta copiá-la e colá-la.
Selecione a célula que contém a fórmula e arraste a alça de preenchimento (sinal de mais) no canto inferior direito para baixo pelas células restantes e solte.
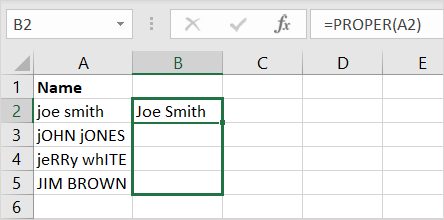
Você verá a fórmula se ajustar para incluir as referências de células corretas e preencher os resultados.
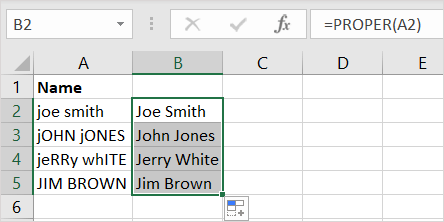
Observação: Se você usar referências de células absolutas em vez de relativas, a fórmula não atualizar automaticamente as referências.
Aproveite as vantagens do preenchimento flash
O Recurso Flash Fill no Excel é outra ferramenta conveniente que você pode usar para alterar a caixa do texto. Você simplesmente cria uma entrada da maneira que deseja para o seu texto e preenche o restante usando o Flash Fill.
Aqui temos uma lista de nomes com letras mistas. Você digita como deseja que o texto apareça na primeira célula à direita e pressiona Enterou Return.
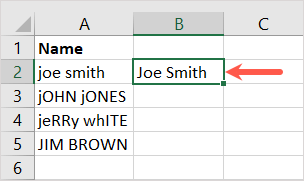
Em seguida, use atalho de teclado Ctrl + Eou selecione o botão Flash Fillna seção Ferramentas de Dados da guia Dados guia.
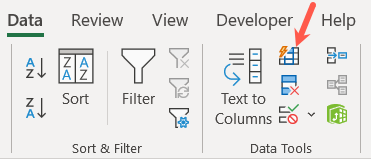
Como num passe de mágica, você verá as células restantes ao lado das outras entradas preenchidas para serem exibidas como a primeira que você forneceu.
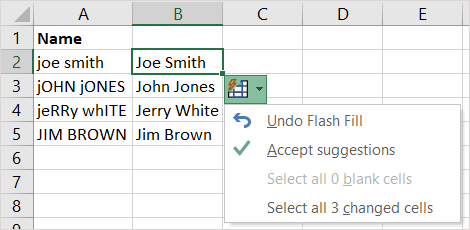
Opcionalmente, você pode selecionar o botão Flash Fillque parece aceitar oficialmente as sugestões, embora não seja obrigatório.
Confira um complemento
Talvez você não goste de fórmulas e queira uma ferramenta que altere o texto no local. Você pode experimentar um dos suplementos do Excel. Aqui, usaremos o complemento Swap Case.
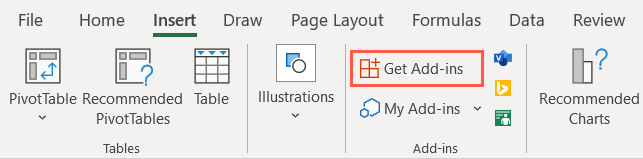
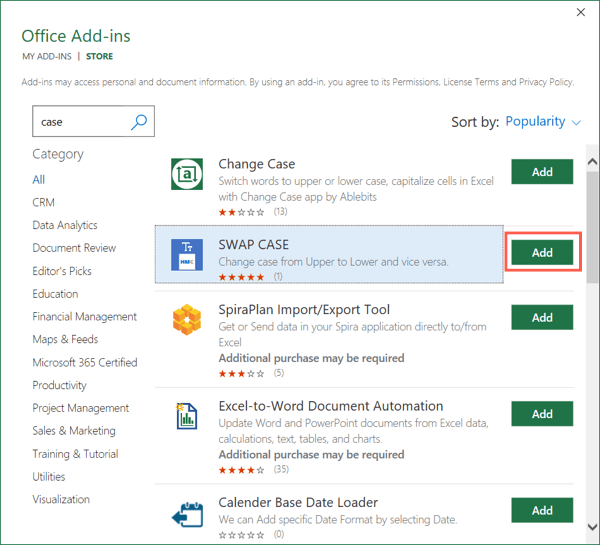
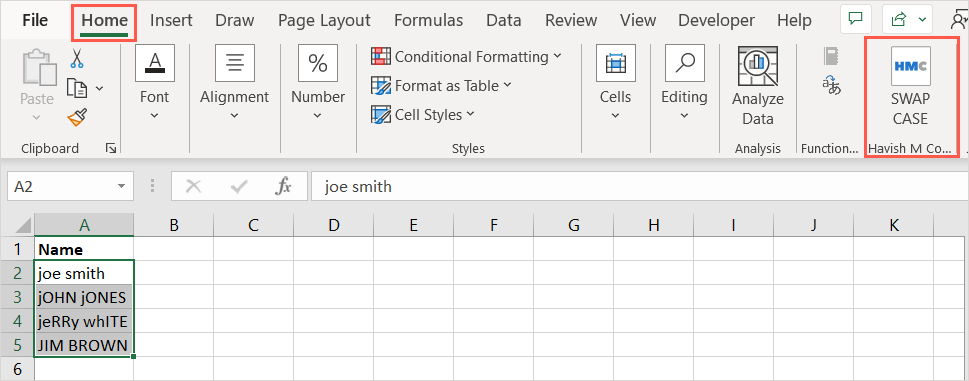
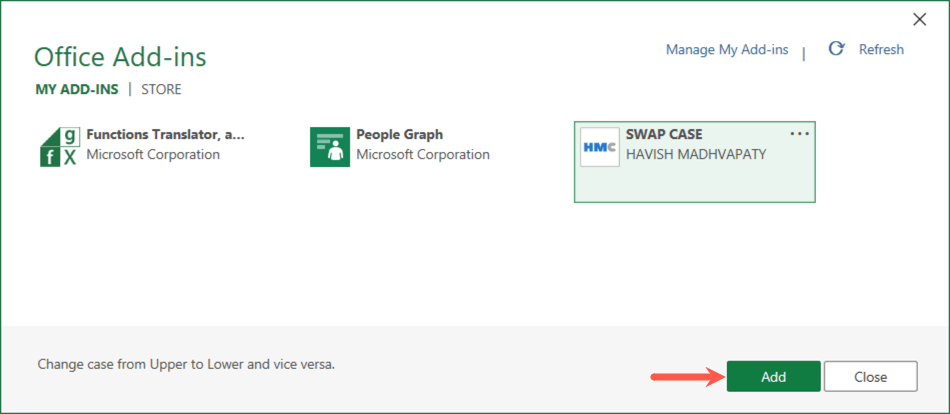
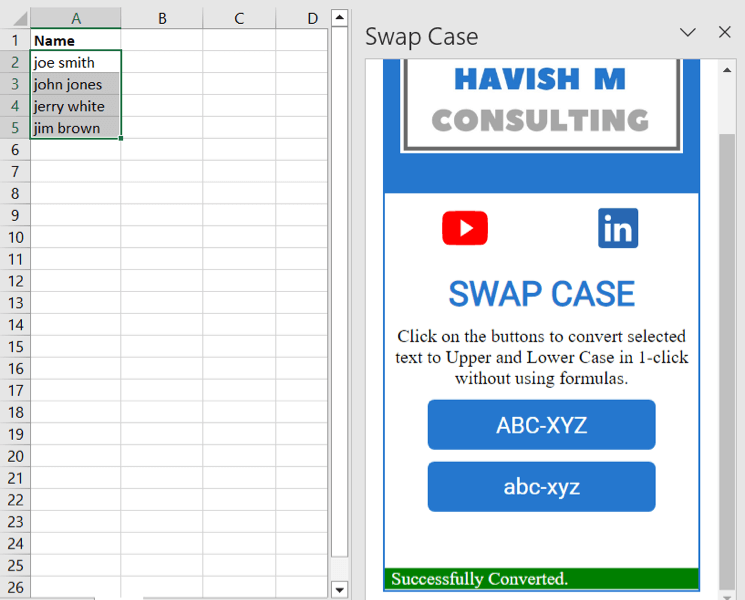
Você verá o texto nas células selecionadas mudar para a caixa que você escolher.
A vantagem do complemento é que você pode alterar o texto nas células originais. Infelizmente, o complemento não oferece uma opção de caso adequada.
Copiar e colar do Microsoft Word
Se você usa o Microsoft Word além do Excel e copia e cola muito, isso lhe dá outra opção. Como o Word oferece uma maneira fácil de alterar maiúsculas e minúsculas do texto, você pode editá-lo lá e colocá-lo novamente no Excel.
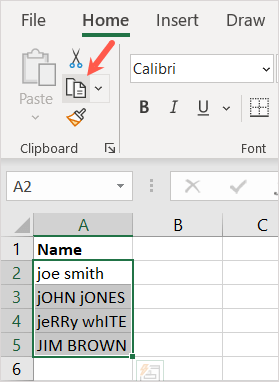
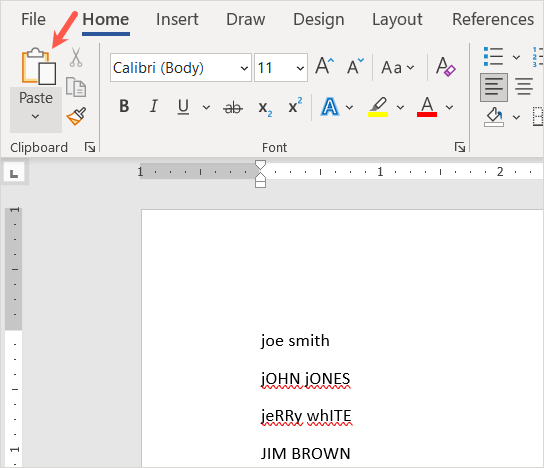
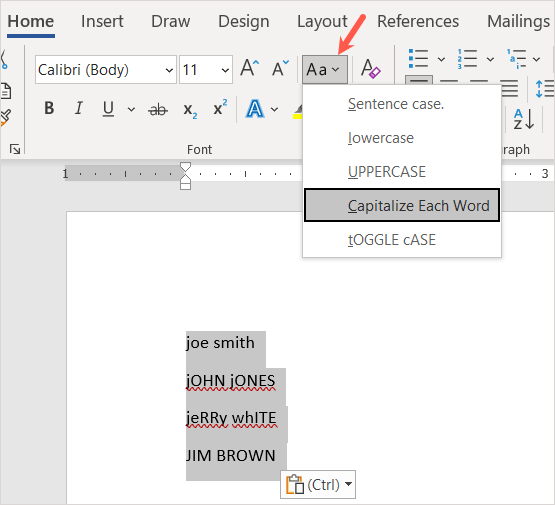
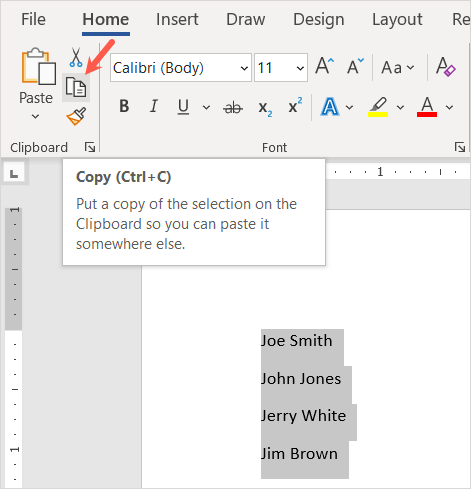
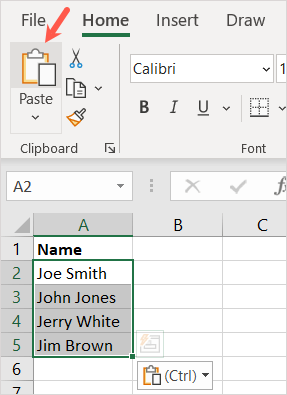
Você verá o texto editado no caso que escolheu.
Embora esse método exija um pouco de trabalho extra, ainda é uma opção útil se você se sentir confortável em usá-lo e eliminar a necessidade de uma coluna extra..
Você sempre pode alterar manualmente as maiúsculas e minúsculas do texto no Excel, uma célula por vez. No entanto, essas opções oferecem maneiras mais rápidas, fáceis e menos tediosas de fazer isso. Qual você usará?
Para mais tutoriais, veja como fazer remover linhas duplicadas no Excel.
.