A mensagem de erro “Você não tem permissão para salvar neste local” do Microsoft Windows geralmente aparece quando você não recebeu permissão para armazenar arquivos em uma pasta. No entanto, também existem outros motivos e mostraremos como resolvê-los.
A causa mais comum é falta de direitos de administrador. Você pode executar seu aplicativo como administrador para salvar seus arquivos na pasta escolhida. Você também pode alternar algumas outras opções em seu PC para resolver o problema.
1.Use o solucionador de problemas de compatibilidade de programas
Se um aplicativo específico tiver problemas para salvar seus arquivos, use o Solucionador de problemas de compatibilidade de programas integrado do Windows para corrigir o problema. Este solucionador de problemas encontra os problemas no seu app e recomenda as ações a serem tomadas para resolver o problema.
O solucionador de problemas é executado sozinho na maior parte do tempo, então você não precisa interagir muito com ele.
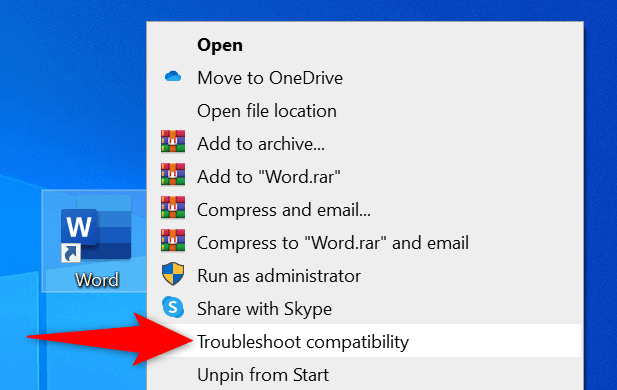
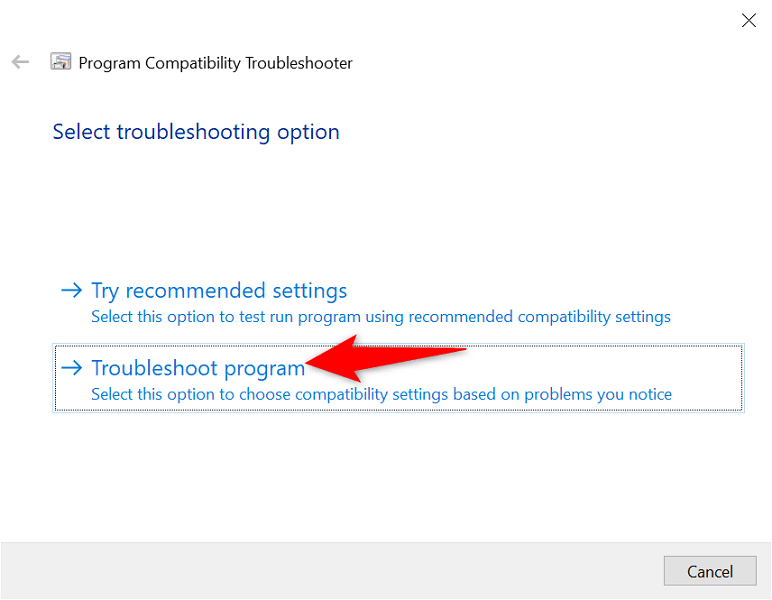
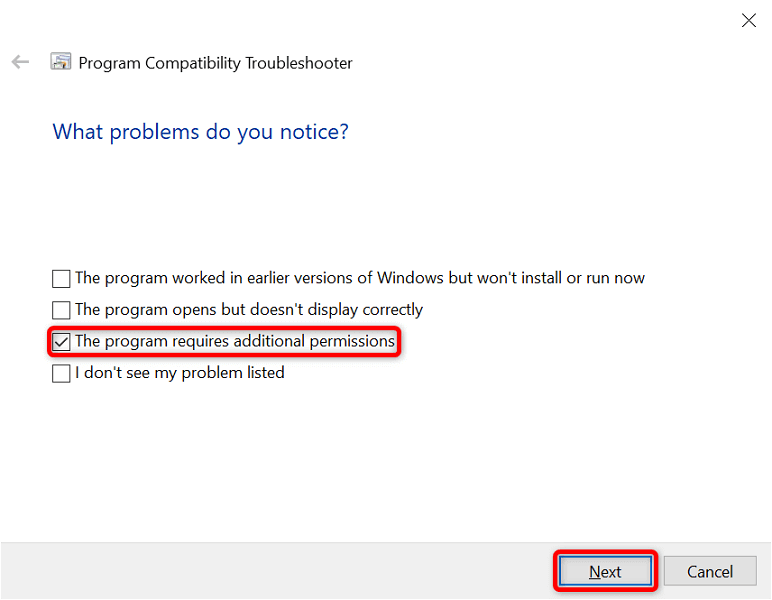
2.Execute o aplicativo como administrador
Em quase todos os casos, você pode corrigir problemas relacionados à permissão executando seu aplicativo como administrador. Com essa configuração, seu aplicativo obtém o nível mais alto de acesso a arquivos no seu PC.
Você pode usar este método para resolver o erro “Você não tem permissão para salvar neste local”.
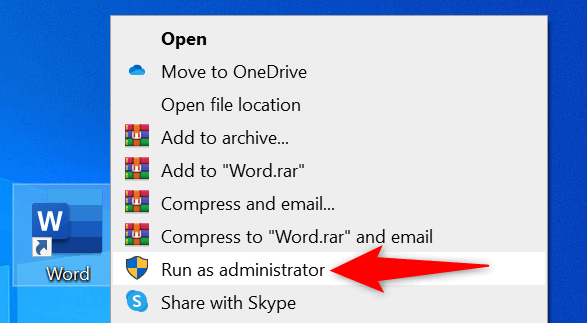
Se você conseguir salvar arquivos sem problemas, configure seu PC para sempre iniciar esse aplicativo específico com permissão administrativa. Veja como fazer isso.
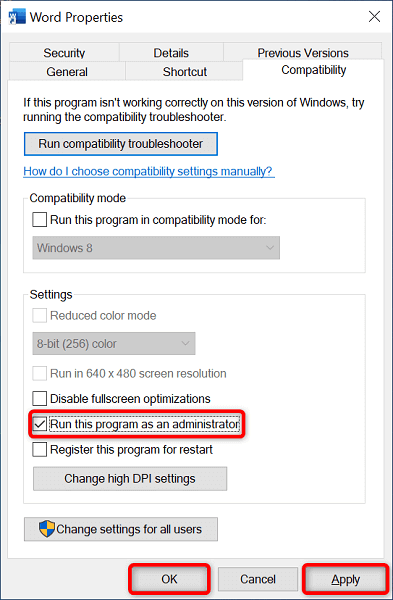
3.Tornar o usuário atual um administrador
Em uma conta limitada, você pode enfrentar vários problemas relacionados à permissão, como “Você não tem permissão para salvar neste local”. Nesse caso, peça ao seu administrador que conceda direitos de administrador e seus problemas serão resolvidos.
Seu administrador terá que seguir as seguintes etapas em sua conta até torná-lo um usuário administrador.
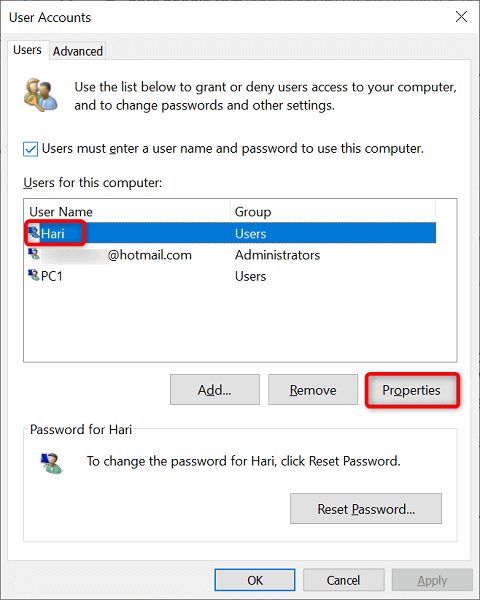
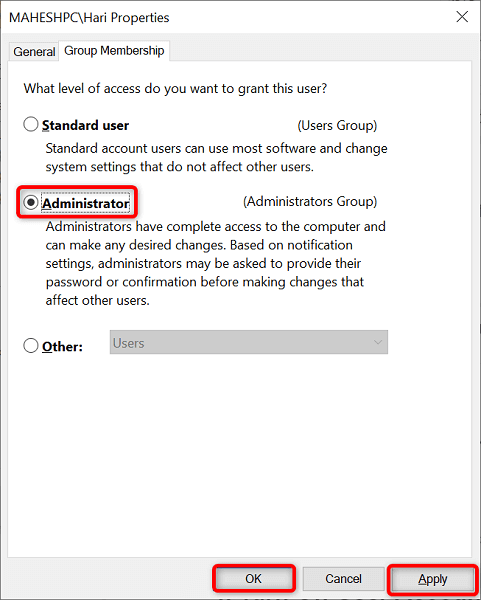
4.Desativar o Controle de Conta de Usuário (UAC)
O Windows exibe um prompt Controle de conta de usuário quando você executa determinadas tarefas no PC. Vale a pena desativar esse recurso para resolver o erro ao salvar.
Você pode ativar a opção no futuro, se desejar.
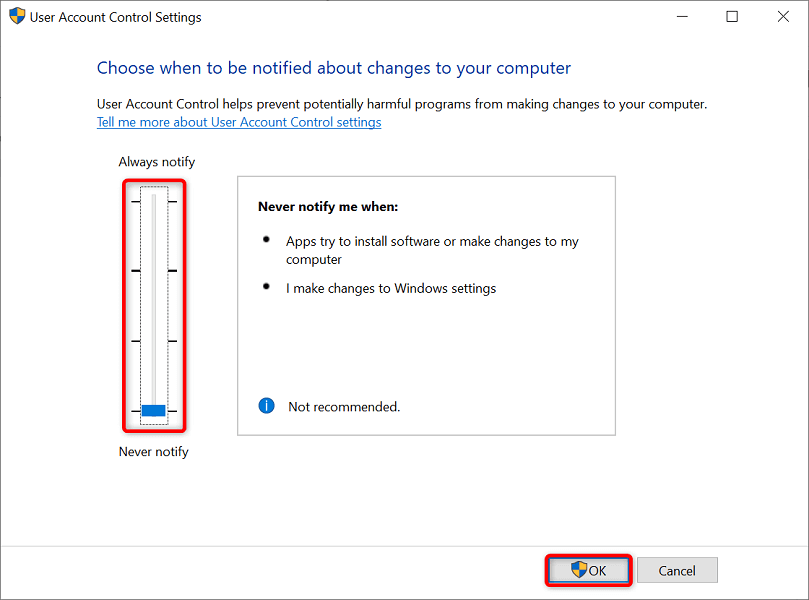
5.Obtenha controle total sobre sua pasta
Você não pode salvar arquivos em uma pasta específica porque não tem controle total sobre esse diretório. Nesse caso, forneça todas as opções de acesso disponíveis para resolver o problema.
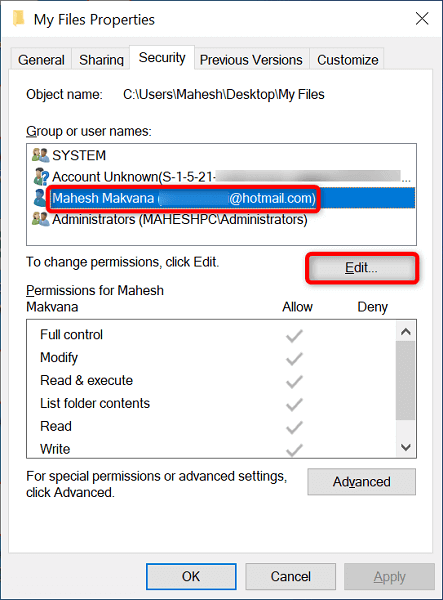
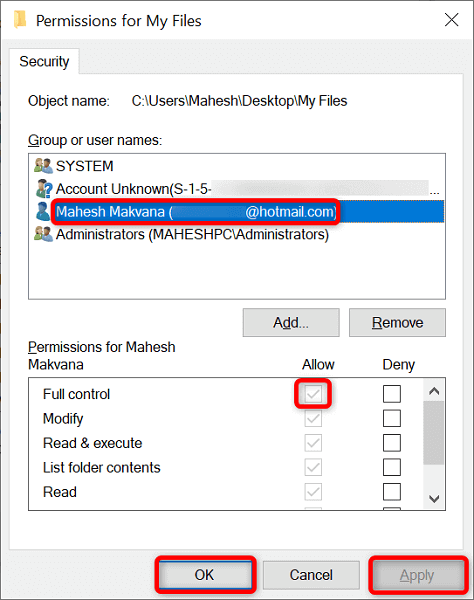
6. Altere o proprietário da pasta para corrigir o erro de localização
Se o problema ao salvar o arquivo persistir, tente alterando o proprietário da pasta e veja se isso resolve o problema. Isso deve funcionar porque você se torna o proprietário da sua pasta, tendo acesso total.
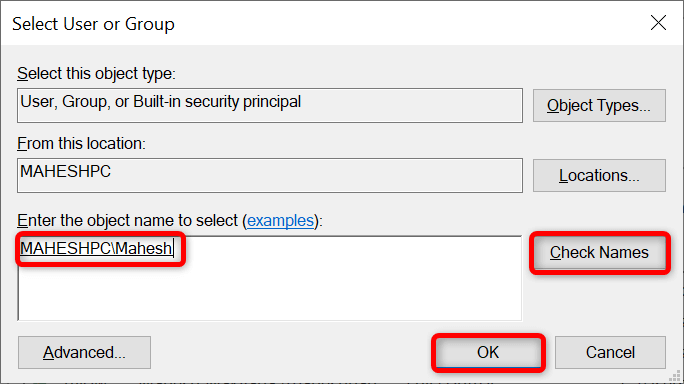
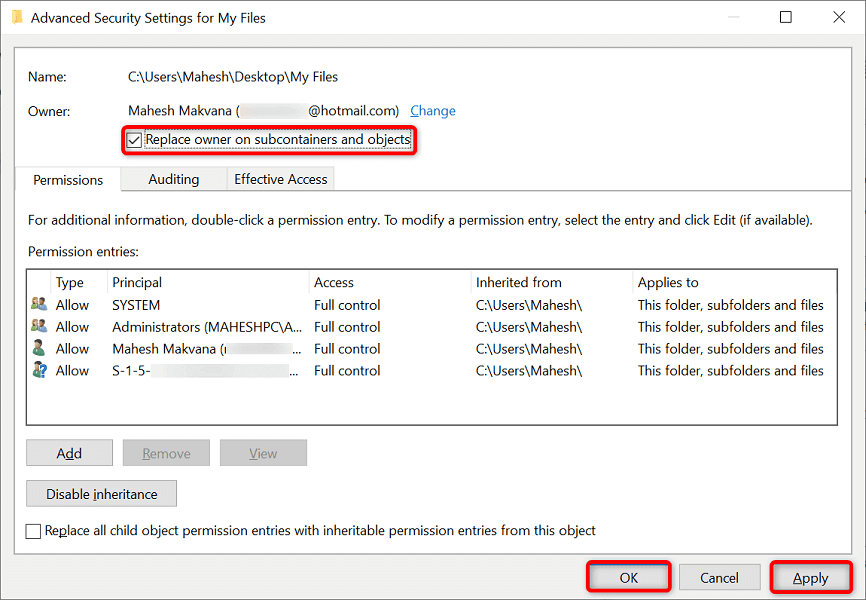
7.Mude seu navegador
Se você estiver tentando salvar arquivos de um navegador da Web, tente trocar de navegador e veja se consegue fazer o download dos arquivos. Os bugs do sistema do seu navegador podem estar por trás dos erros de download e impedindo você de salvar arquivos na pasta escolhida..
Por exemplo, se você estiver usando o Google Chrome, mude para o Mozilla Firefox e tente salvar seus arquivos. Se seus arquivos forem salvos sem problemas após a troca, seu navegador anterior tem um bug,
Nesse caso, você pode usar redefina ou reinstale seu navegador para resolver seu problema.
8.Salve o arquivo em um local diferente e mova-o para sua pasta
Se nada mais funcionar, salve o arquivo em outra pasta e mova-o para o local desejado. Isso deve resolver o erro “Você não tem permissão para salvar neste local”, pois você não está salvando seus arquivos diretamente na sua pasta.
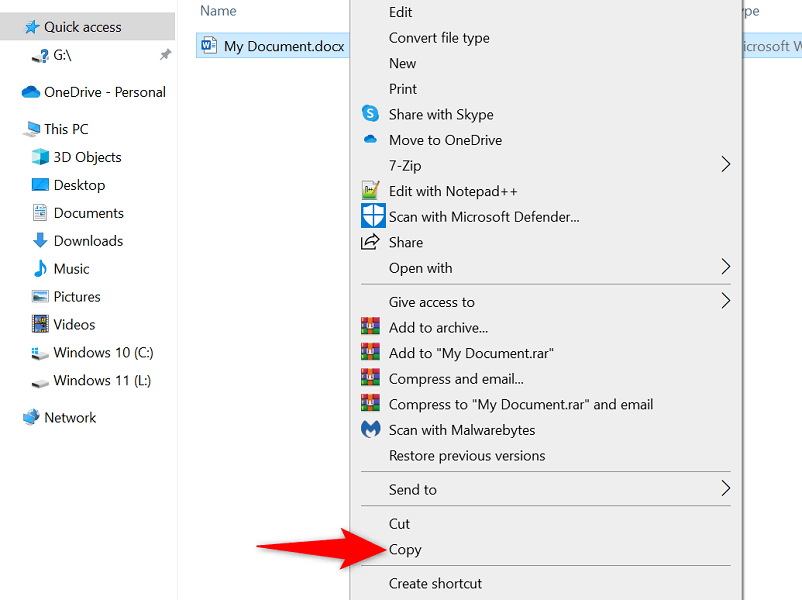
Salve arquivos em suas pastas preferidas em seu PC com Windows 10/11
Muitas vezes, o falta de permissões corretas no Windows impede que você armazene arquivos em uma pasta. Usando os métodos descritos acima, você poderá resolver esses problemas para poder salvar seus arquivos em qualquer lugar no sistema operacional Windows. Esperamos que o guia seja útil para você.
.