Aplicativos do Microsoft Office pode salvar arquivos automaticamente em sua conta na nuvem do OneDrive. No entanto, problemas com sua conta do OneDrive ou com as configurações de sincronização do OneDrive acionarão erros de “Upload bloqueado” em aplicativos do Office.
Este tutorial aborda possíveis soluções para erros de bloqueio de upload do OneDrive em aplicativos do Office em computadores Windows. As soluções de solução de problemas abaixo se aplicam a todos os aplicativos do Office: Microsoft Word, Excel, Powerpoint, Outlook, etc.
1. Reconecte sua conta OneDrive
A Microsoft acredita que reconectar sua conta da Microsoft ao aplicativo Office corrigirá erros de sincronização do OneDrive. Conecte seu computador à Internet, abra o aplicativo Office afetado e siga as etapas abaixo.
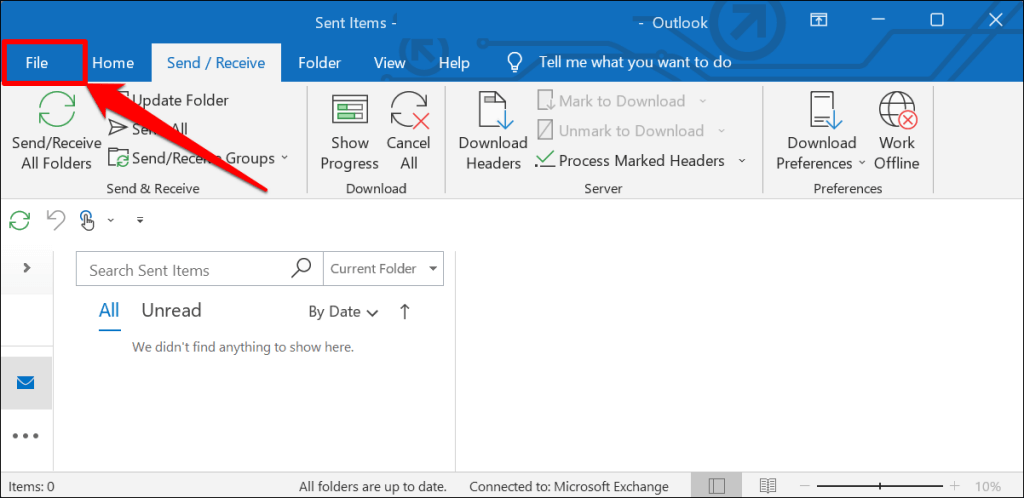
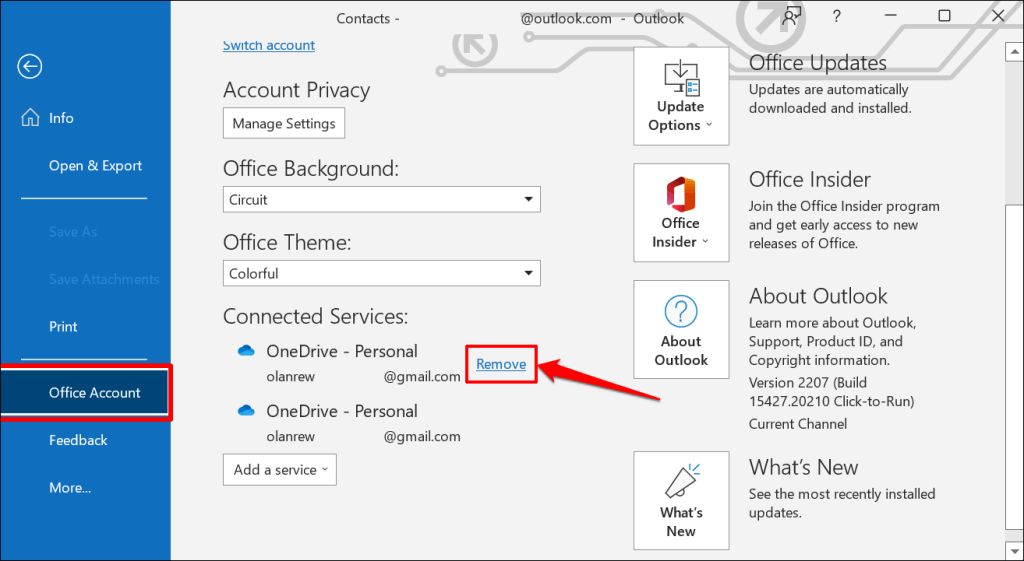
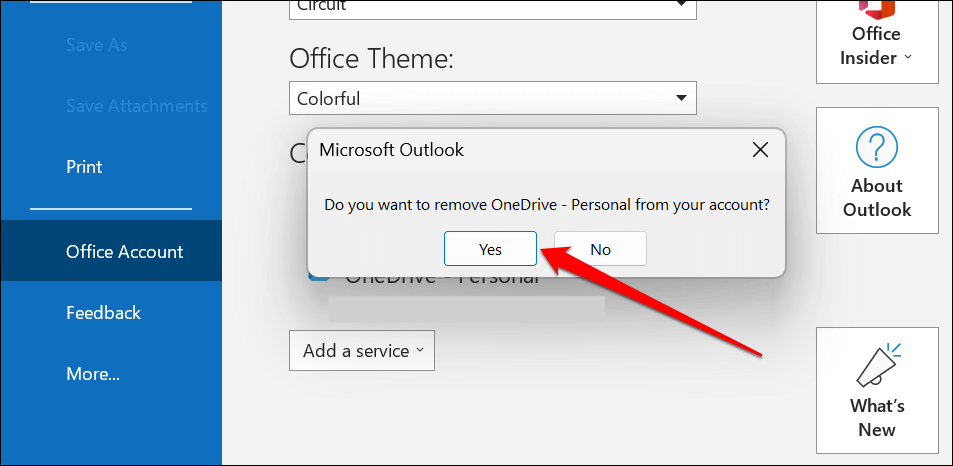
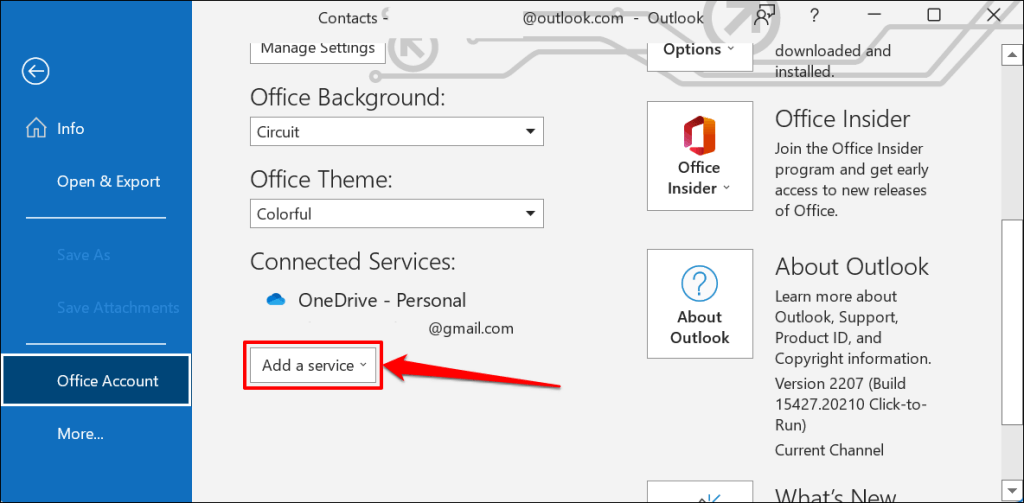
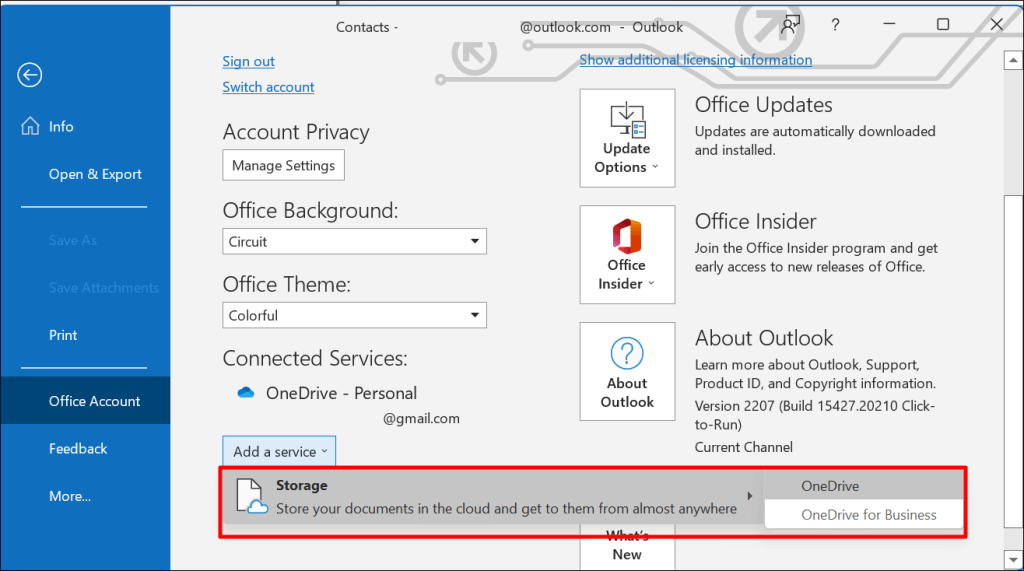
Insira o e-mail e a senha da sua conta Microsoft para continuar. Tente salvar o documento no OneDrive novamente e verifique se reconectar sua conta resolve o erro “Upload bloqueado”.
2. Retomar sincronização do OneDrive
Pausar a sincronização do OneDrive pode fazer com que os aplicativos do Microsoft Office gerem o erro “Upload bloqueado”. Verifique as configurações do OneDrive e certifique-se de que seu computador esteja sincronizando arquivos com o armazenamento em nuvem.
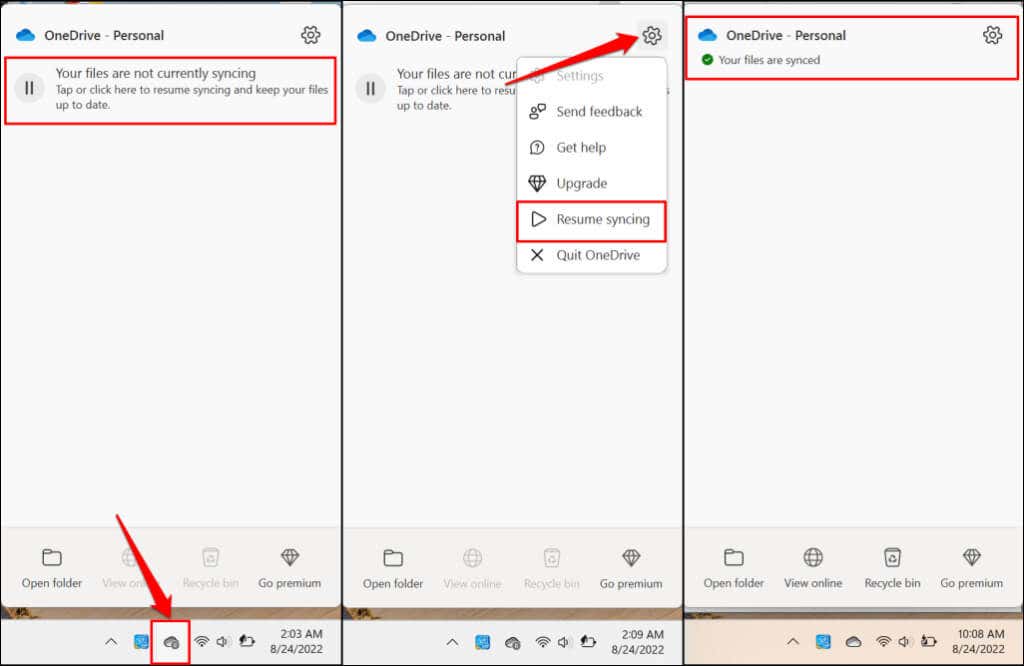
Tente salvar o documento novamente quando o OneDrive exibir a mensagem “Seus arquivos estão sincronizados”..
3. Verifique a disponibilidade de armazenamento do OneDrive
Os aplicativos do Office não salvarão nem sincronizarão documentos no OneDrive se você esgotar sua cota de armazenamento. Se o erro “Upload bloqueado” persistir, verifique se você não usou todo o armazenamento do OneDrive.
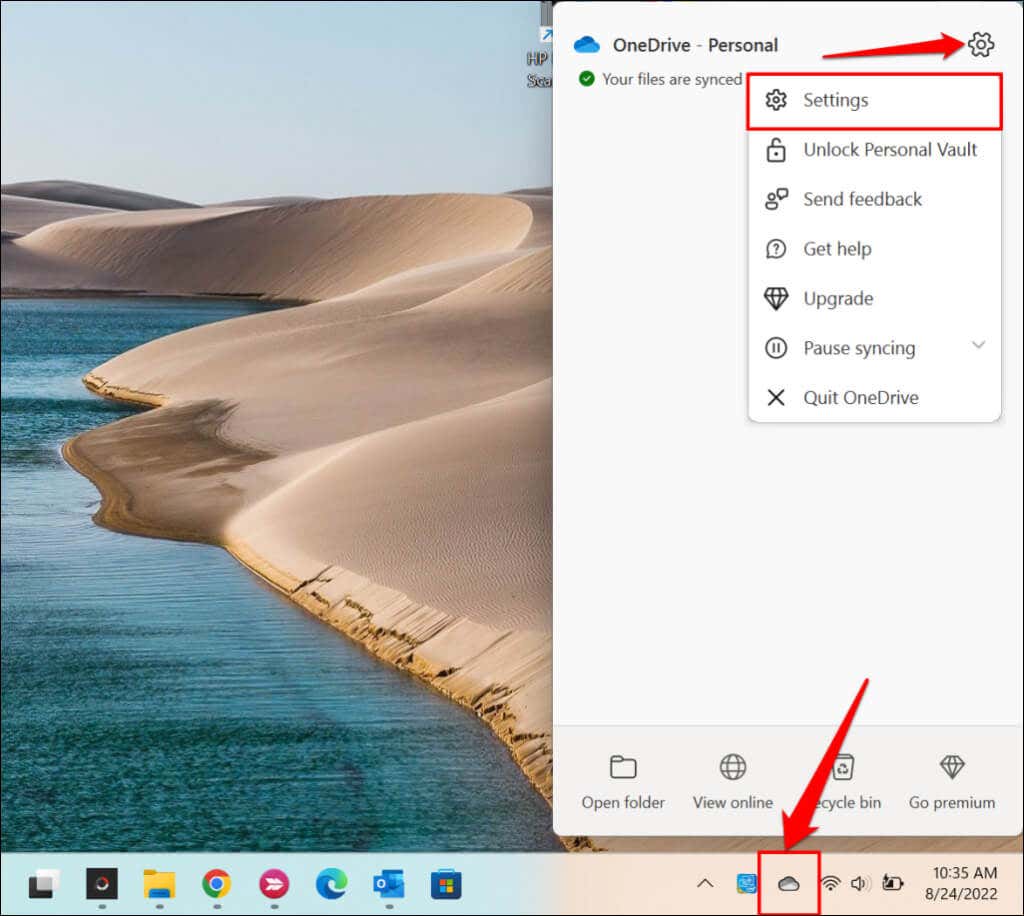
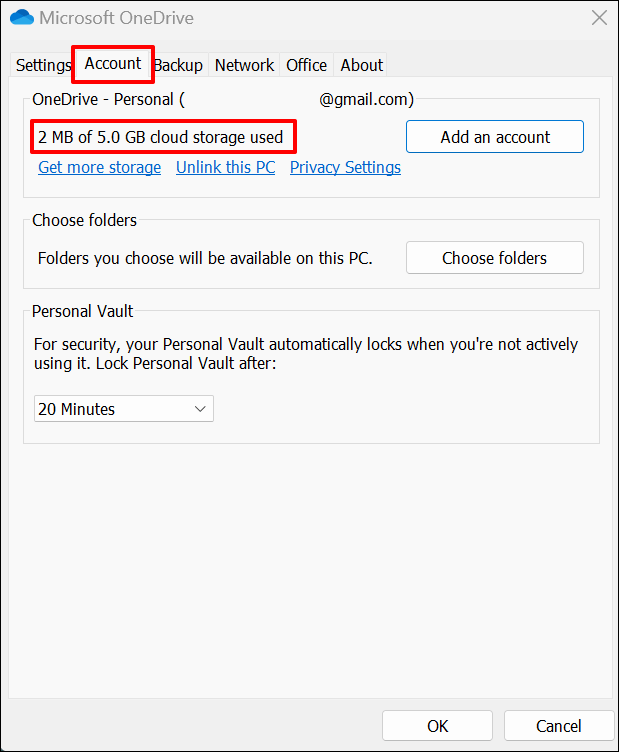
4. Exclua os arquivos de cache do aplicativo Office
Arquivos de cache corrompidos em aplicativos do Office podem bloquear o upload de documentos para o OneDrive. Excluir arquivos do sistema de cache do aplicativo Office afetado pode corrigir o erro “Upload bloqueado”.
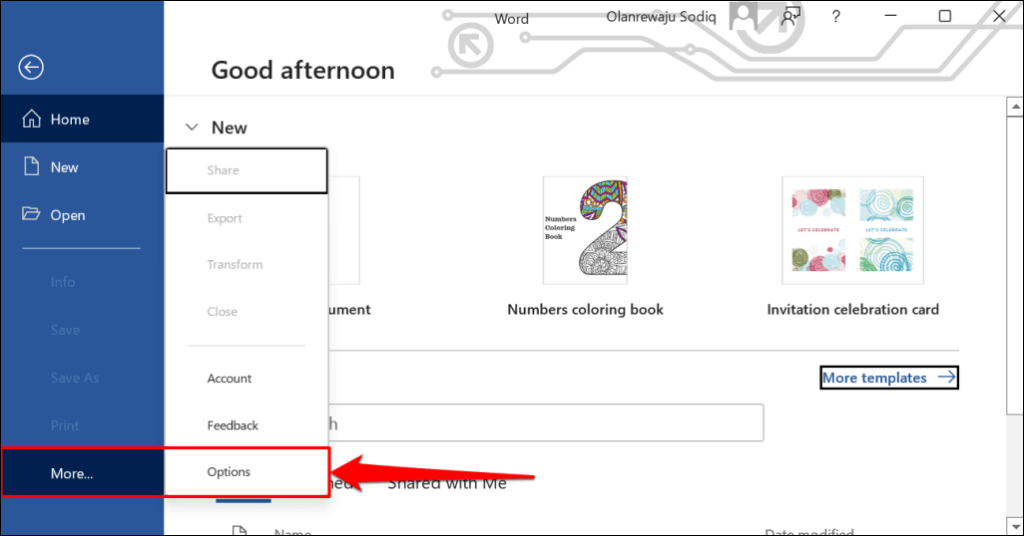
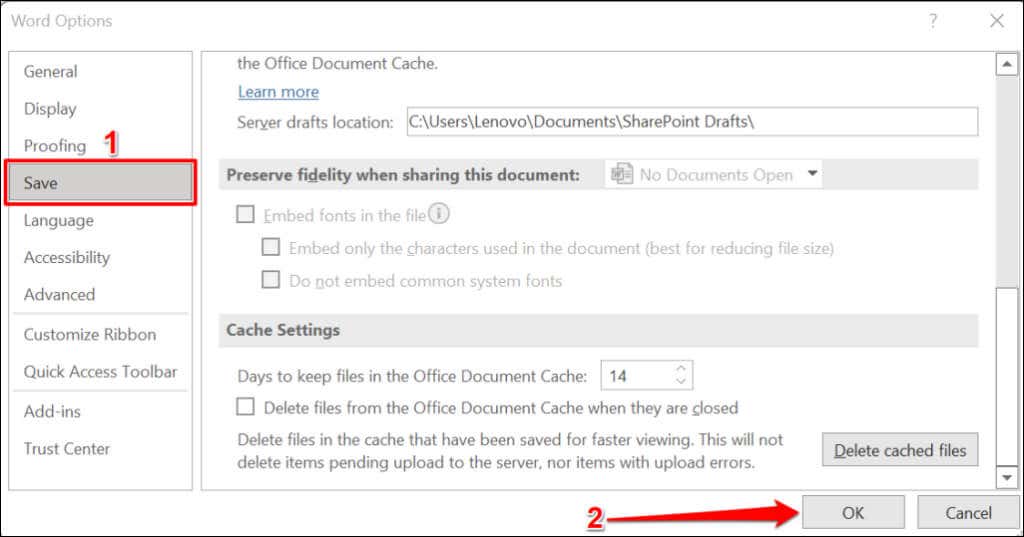
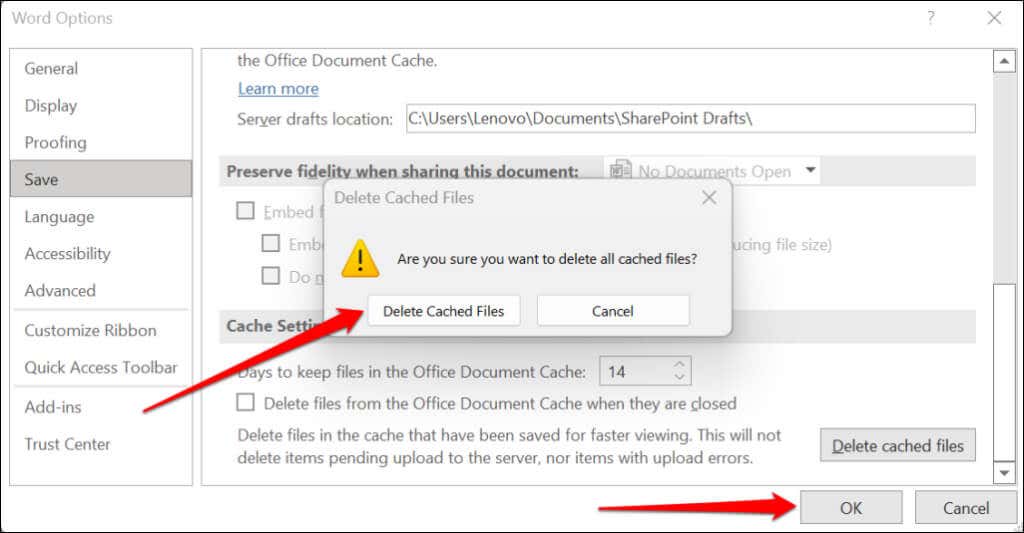
5. Reabra o aplicativo Office
Force o fechamento do aplicativo Office se o erro “Upload bloqueado” persistir após reconectar sua conta do OneDrive. Se você não salvou o documento localmente (no seu computador), recomendamos colar o conteúdo em outro lugar como backup. Digamos que você esteja trabalhando no Microsoft Word; copie e cole o conteúdo do documento do Word no Google Docs.
Pressione Ctrl+ Shift+ Escpara abrir o Gerenciador de Tarefas do Windows. Selecione ou clique com o botão direito no aplicativo Office e selecione Finalizar tarefa.
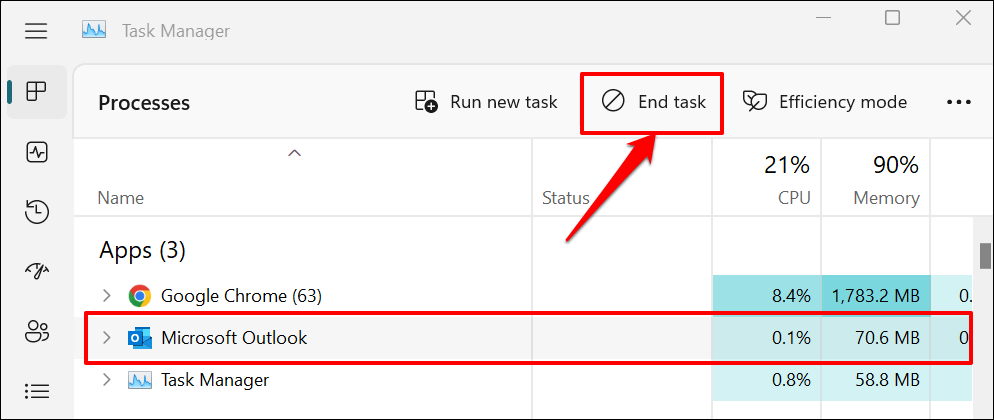
Abra novamente o aplicativo e verifique se ele sincroniza as alterações feitas no seu documento com o OneDrive.
6. Atualizar o aplicativo Office
As atualizações do Office vêm com novos recursos, patches de segurança, correções de bugs e outras melhorias. A Microsoft lança atualizações frequentes para aplicativos do Office e instala atualizações automaticamente no seu dispositivo..
O erro “Upload bloqueado” pode ocorrer porque você está usando uma versão antiga ou desatualizada do aplicativo Office. Configure seus aplicativos do Office para serem atualizados automaticamente ou verifique manualmente se há novas atualizações. Conecte seu computador à Internet e siga as etapas abaixo para atualizar o Office para a versão mais recente.
Abra o aplicativo Office afetado e abra a guia Contano menu de arquivo. Expanda o menu Opções de atualizaçãoe selecione Atualizar agora.
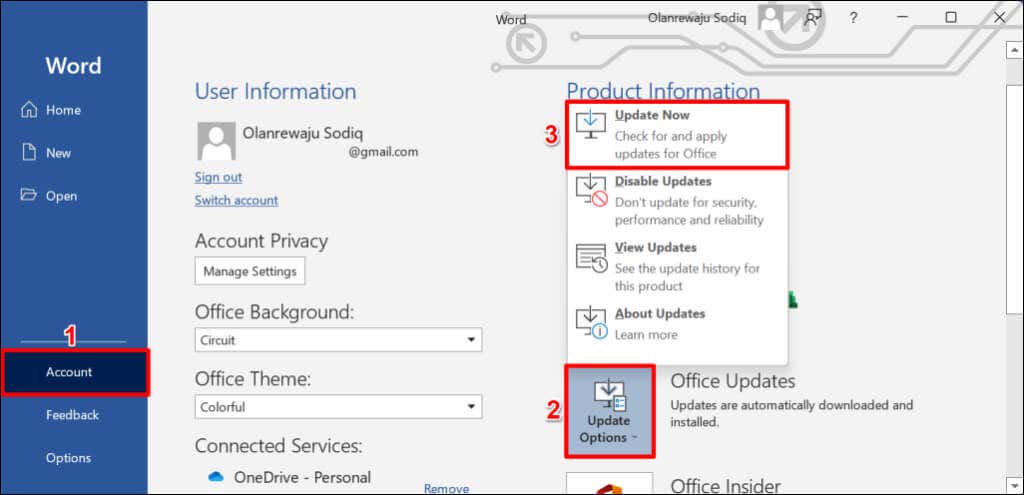
Selecione Ativar atualizaçõesse “Atualizações agora” estiver faltando no menu de atualização.
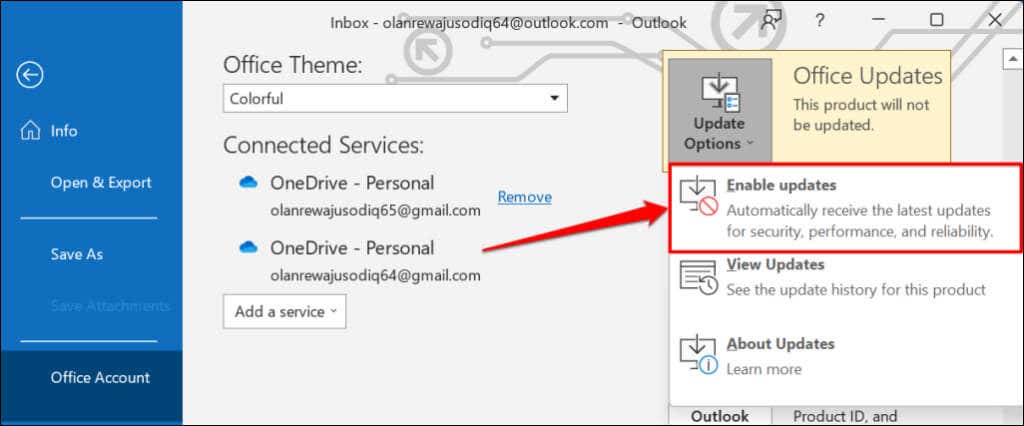
7. Desativar sistema de cache de upload do Office
No Windows, o OneDrive sincroniza arquivos em aplicativos do Office. O integração tem alguns benefícios —permite coeditar e trabalhar em documentos compartilhados com outras pessoas. No entanto, você poderá receber a mensagem de erro “Upload bloqueado” se os sistemas de cache de upload do OneDrive e do Office estiverem interferindo.
Desativar o upload do Office nas configurações do OneDrive pode resolver o erro “Upload bloqueado”.
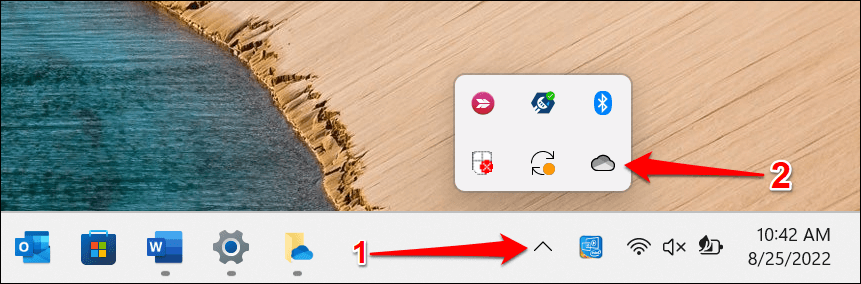
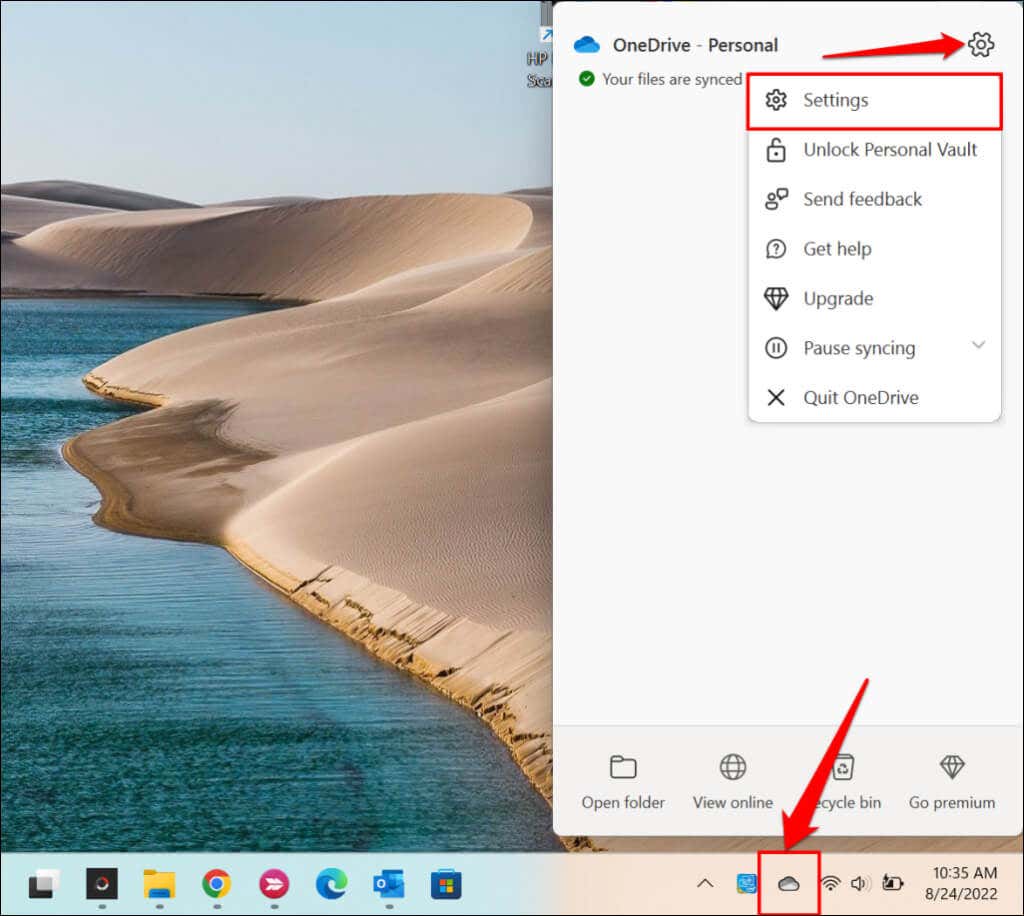
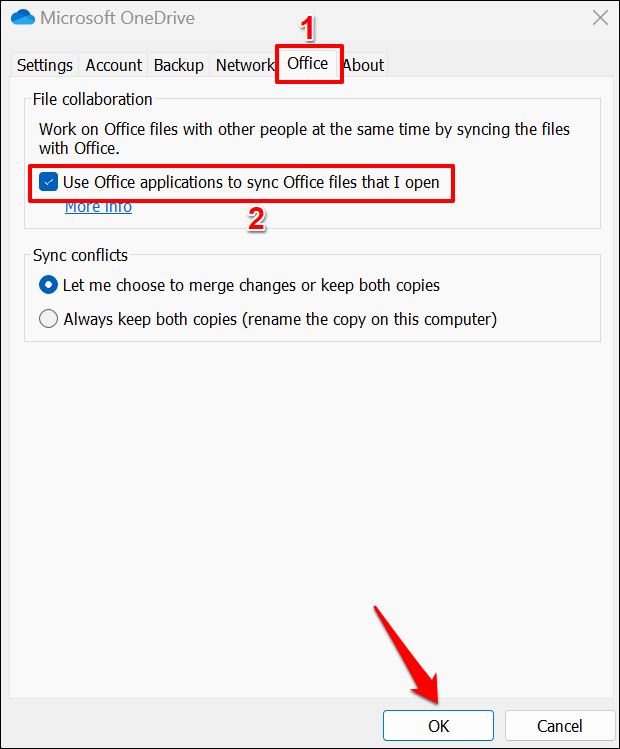
8. Escritório de reparos
Reparar o aplicativo Microsoft Office se nenhuma das soluções de solução de problemas acima resolver o erro “Upload bloqueado”.
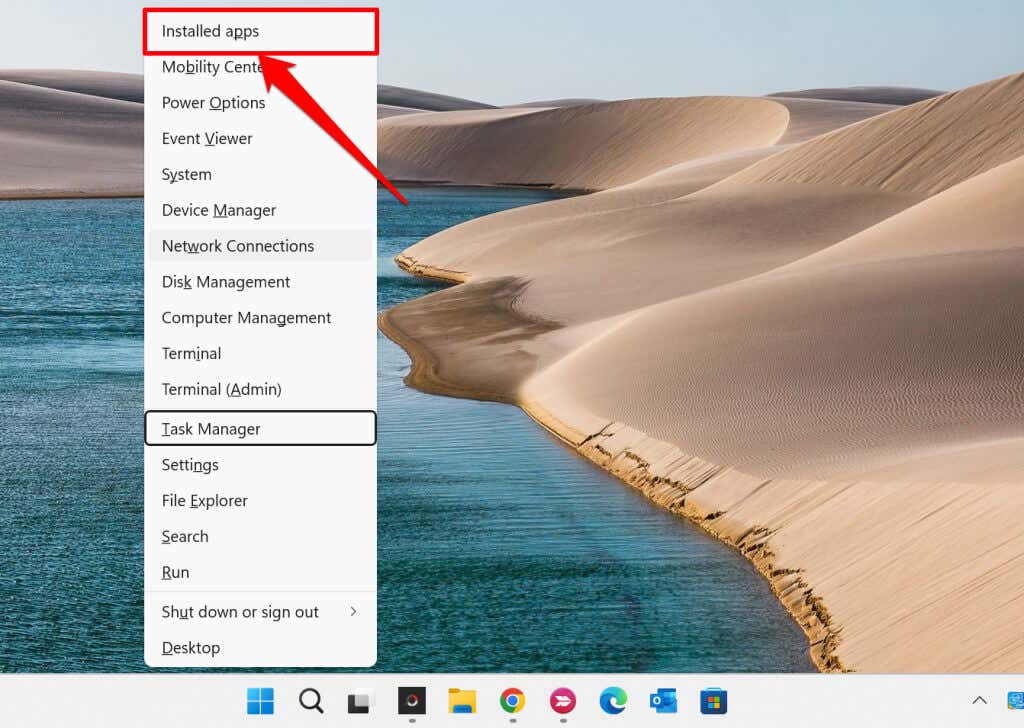
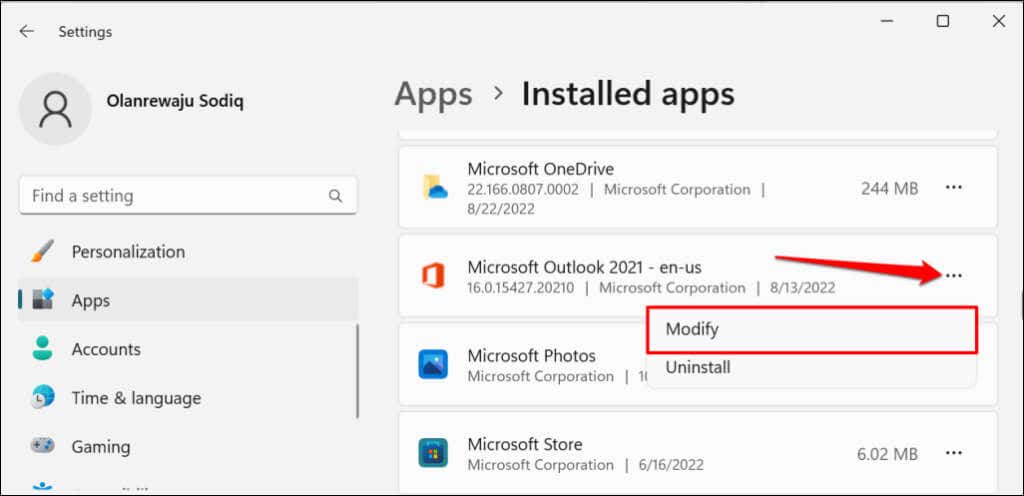
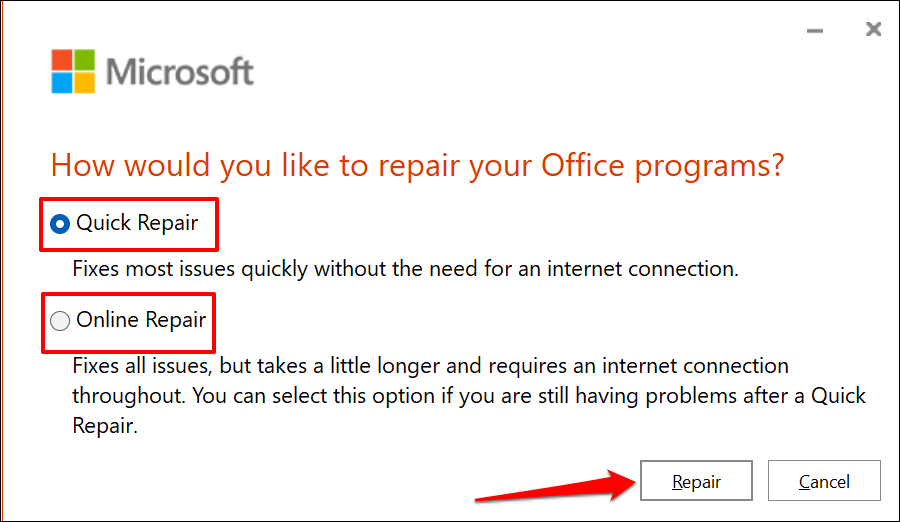
“Reparo Rápido” é uma opção de reparo mais rápida que apenas detecta e corrige arquivos corrompidos que causam mau funcionamento do aplicativo Office. O “Reparo Online”, por outro lado, fornece reparos abrangentes e corrige todos os problemas prováveis. Observe que o “Reparo Online” requer uma conexão com a Internet.
A Microsoft recomenda executar um “Reparo on-line” somente se um “Reparo rápido” não resolver o problema que você está tentando corrigir.
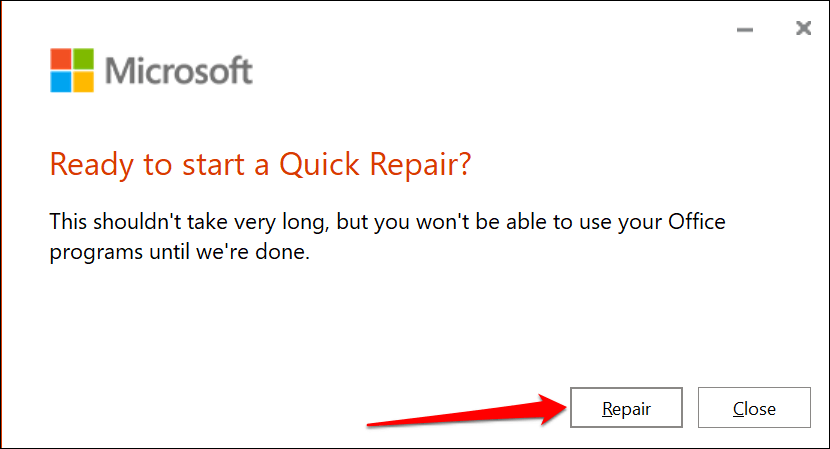
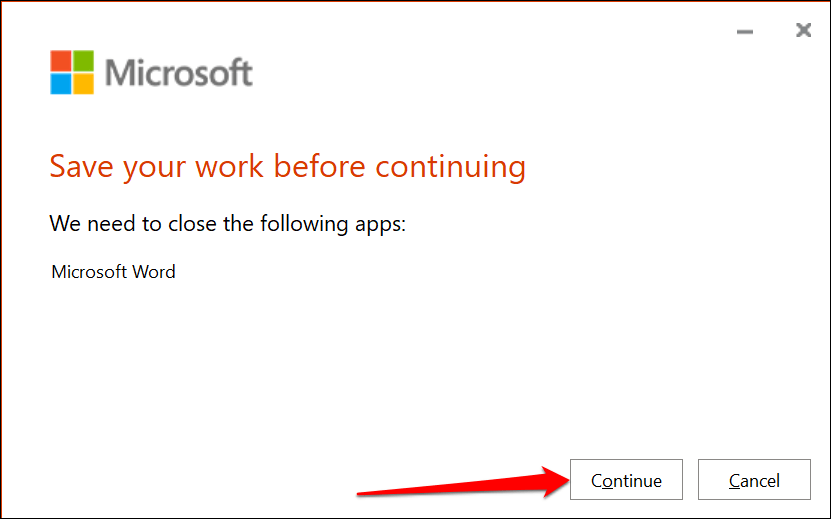
A ferramenta reparará todos os programas e recursos do Office no seu computador.
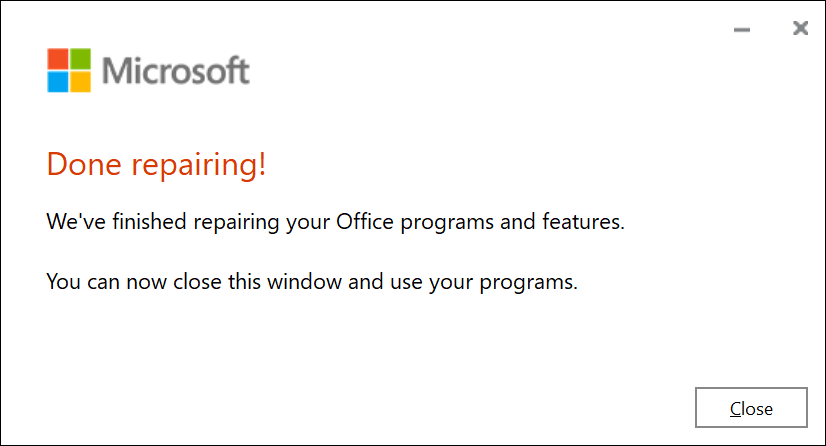
9. Atualizar o Windows
Bugs específicos do OneDrive no sistema operacional Windows podem impedir que aplicativos do Office carreguem documentos para a plataforma de armazenamento em nuvem.
Acesse Configurações>Windows Updatee selecione Verificar atualizaçõesou Reiniciar agora.
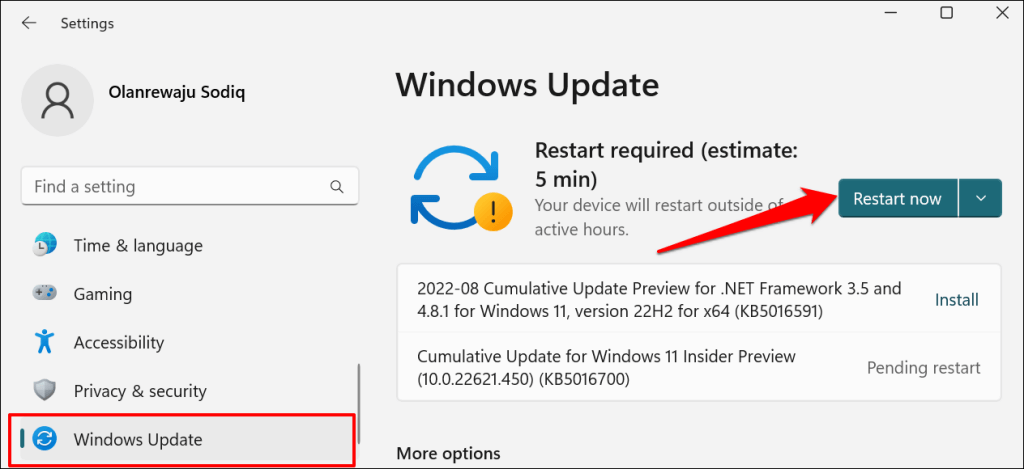
No Windows 10, acesse Configurações>Atualização e segurança>Atualizações do Windowse instale qualquer atualização disponível para o seu computador.
>Reinstalar o Office
Entre em contato com o suporte da Microsoft ou desinstale e reinstale o aplicativo Office se o erro persistir após tentar essas correções.
.