Se quiser que uma seção do seu documento se destaque, você pode usar um título. Isso é útil para leitores de tela, para folhear seu documento ou para adicionando um índice. Veja como criar um título no Word e modificar seu formato facilmente.
Inserir um título no Word
Existem dois tamanhos padrão de estilos de cabeçalho integrados ao Word; um tem 16 pontos enquanto o outro tem 13 pontos. Isso permite que você use diferentes níveis de títulos para subseções, se desejar.
Além disso, cada título usa o estilo de fonte Calibri Light e é colorido em azul, mas você pode alterar essas configurações conforme explicaremos na próxima seção.
Insira e selecione o texto que deseja converter em título. Vá para a guia Homee escolha Título 1ou Título 2na seção Estilos da faixa de opções.
Se necessário, você pode expandir o grupo Estilos usando a seta para baixo no canto inferior direito no Windows ou na parte inferior da caixa no Word para Mac.
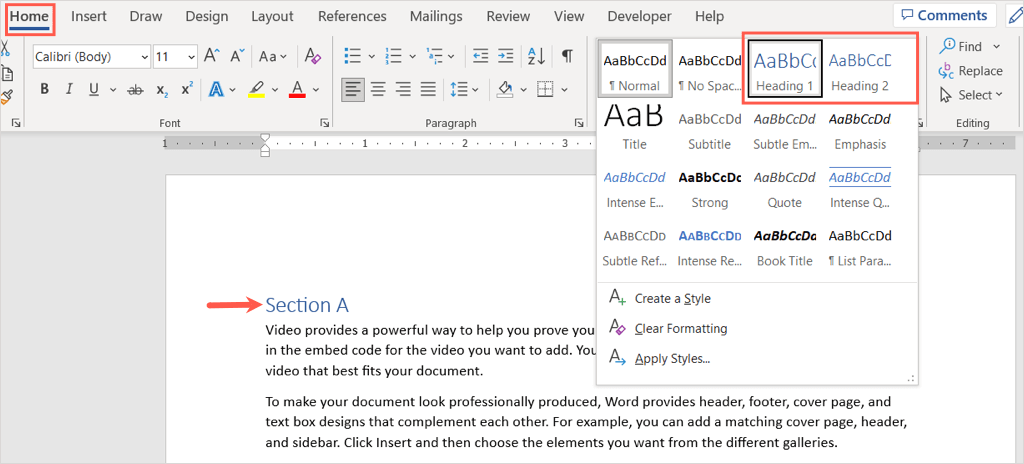
Você verá o texto selecionado atualizado para um título.
Formatar um título no Word
Você pode alterar a aparência de um título no Microsoft Word como qualquer outro texto. Se você quiser mudar o estilo da fonte, cor ou tamanho, poderá fazer isso facilmente. Opcionalmente, você pode salvar o novo formato do estilo de título para reutilizá-lo.
Selecione o título que deseja formatar. Em seguida, use as ferramentas na seção Fonteda faixa de opções na guia Página inicialou na barra de ferramentas flutuante que aparece.
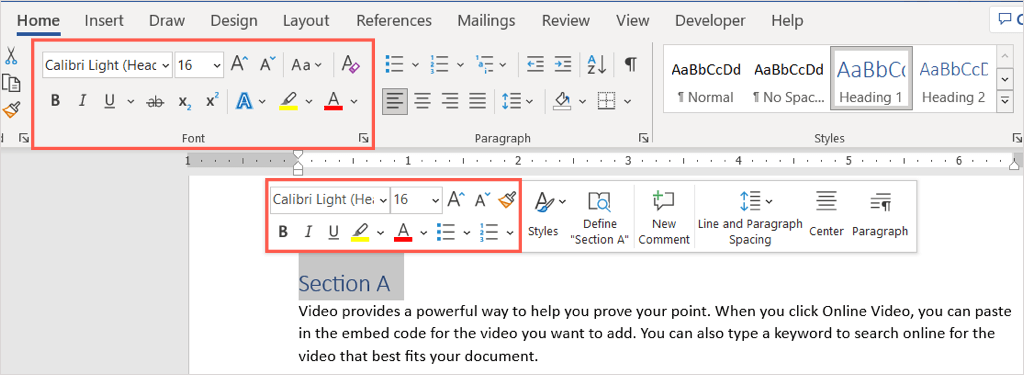
Para economizar tempo na formatação de cada título, um por vez, você pode salvar o novo formato no estilo de título para uso em outras partes do documento. Depois de fazer as alterações de formatação desejadas em um título, selecione-o.
Vá para a guia Página iniciale clique com o botão direito no estilo de título, seja Título 1 ou Título 2, no grupo Estilos onde você o selecionou pela primeira vez. Escolha Atualizar título para corresponder à seleçãono menu de atalho.
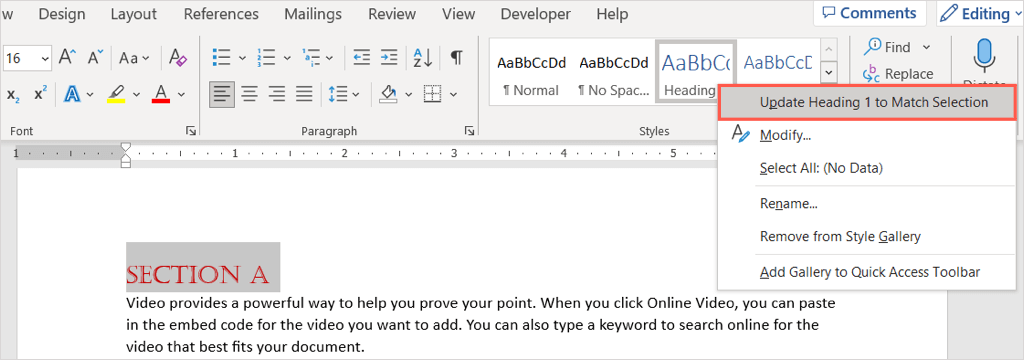
Daqui para frente, você terá esse estilo de título formatado da mesma forma sempre que usá-lo no mesmo documento.
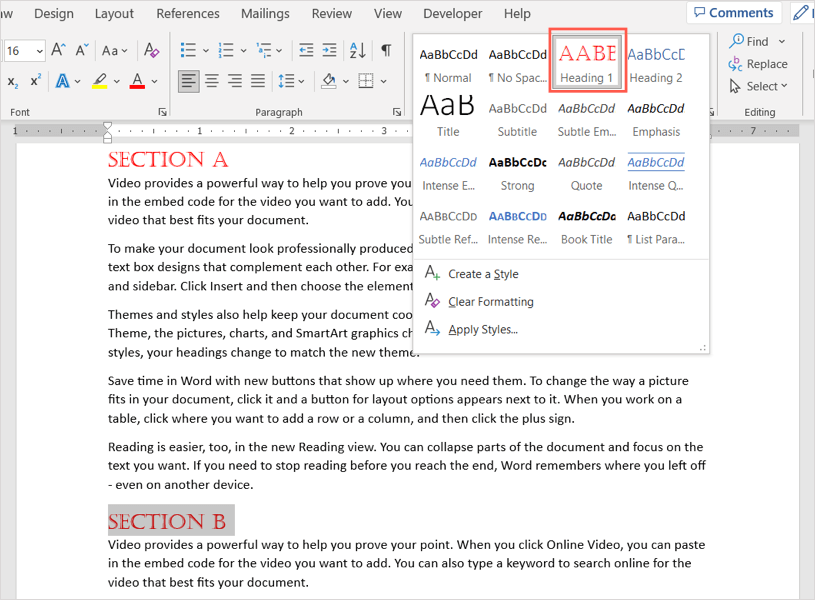
Isso não altera o estilo padrão desse título em outros documentos do Word, apenas o atual.
Dica: você também pode usar os Temasna guia Designpara alterar a aparência dos títulos e outros textos..
Usar títulos no Word
Você notará uma seta aparecer no lado esquerdo do título ao passar o cursor sobre ele. Com ele, você pode expandir ou recolher o conteúdo abaixo do título.
Isso é conveniente se você usar os títulos para designar seções em seu documento do Microsoft Word. Você pode recolher o conteúdo para trabalhar com mais facilidade em outra seção.
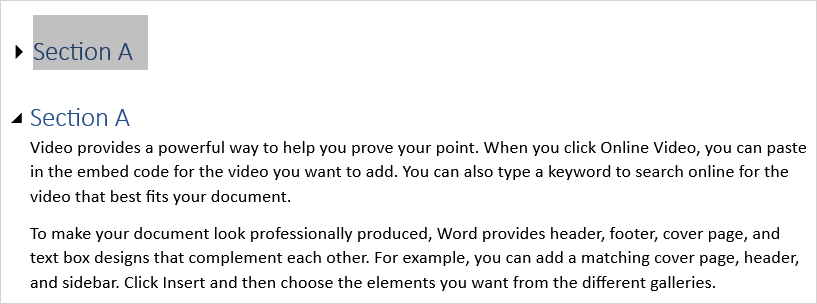
Além disso, você pode pular facilmente para um título específico usando o Painel de Navegação. Vá para a guia Exibire marque a caixa Painel de Navegaçãona seção Mostrar.
Quando o painel aparecer à esquerda, escolha uma opção na guia Títulospara navegar até ele.
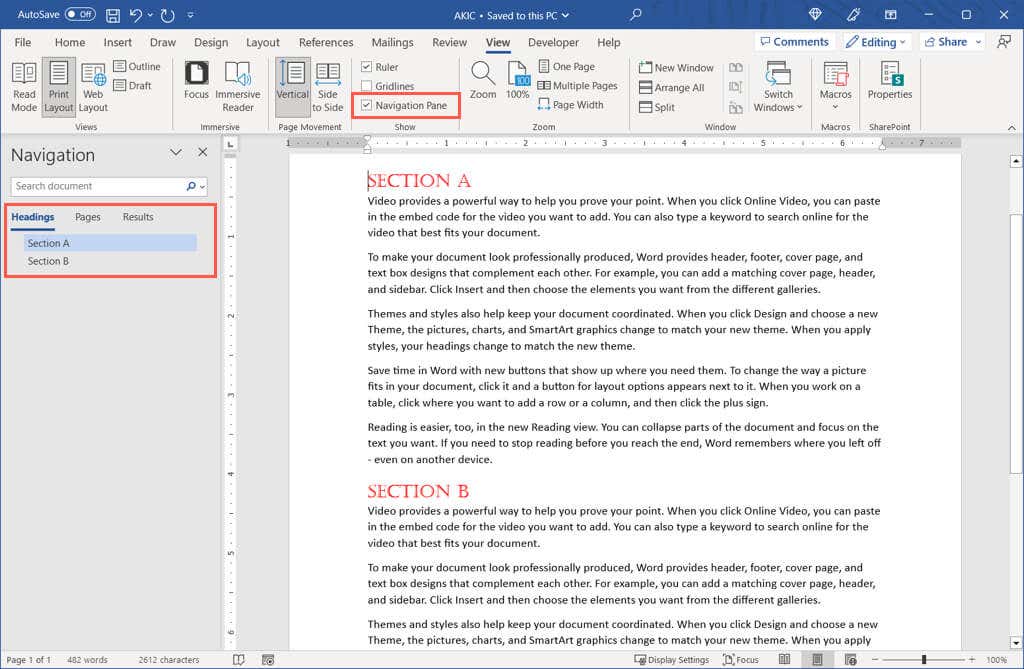
Agora que você sabe como inserir um título no Word, dê uma olhada em outro tutorial do Microsoft Office para inserindo números de página no Word.
.