Com o Windows 11 finalmente sendo lançado, qualquer pessoa no mundo pode baixar e instalar o sistema operacional em seu computador. O problema? Não é exatamente simples.
Embora eventualmente todos os sistemas qualificados tenham a opção de atualização, a partir de agora a rota de atualização automática está aberta para muito poucos computadores. Existem outras maneiras, é claro, mas elas geralmente envolvem executar uma instalação limpa, apagando todos os dados existentes em sua unidade.
Existe alguma maneira de instalar o Windows 11 no seu PC sem perder todos os seus dados no processo? Sim. Graças ao Assistente de Instalação do Windows, você pode fazer exatamente isso. Vamos ver como.
Uma breve visão geral dos métodos de instalação do Windows 11
A maneira mais comum de instalar o Windows 11 em um computador é através de uma unidade USB inicializável. Você pode criar essa unidade usando uma ferramenta oferecida pela Microsoft ou baixando um arquivo de imagem ISO.
O problema com esta rota é que ela requer um disco vazio (ou pelo menos uma partição) para ser instalada. Isso significa perder alguns dos seus dados. Mesmo que você consiga limitar as consequências a uma única partição do disco rígido, geralmente precisará reinstalar os aplicativos, o que pode ser um incômodo por si só. Sem mencionar a obtenção dos drivers OEM.
Se quiser atualizar para o Windows 11 sem perder um único arquivo ou aplicativo, tente um método diferente. Você deve aguardar que o download esteja disponível no Windows Update ou usar o Assistente de Instalação. Neste guia, demonstraremos o segundo método.
Como verificar se o seu PC é compatível com o Windows 11
Para instalar o Windows 11 em seu PC, você deve primeiro verifique se ele atende aos requisitos do sistema. A nova versão do sistema operacional da Microsoft vem com algumas especificações mínimas estritas, e muitos computadores antigos não atendem a esse critério.
Anteriormente, você tinha que baixar programas externos ou usar outras formas indiretas para verificar se o seu PC era compatível com o Windows 11. Mas com o lançamento oficial do sistema operacional, você pode usar um método muito mais fácil.
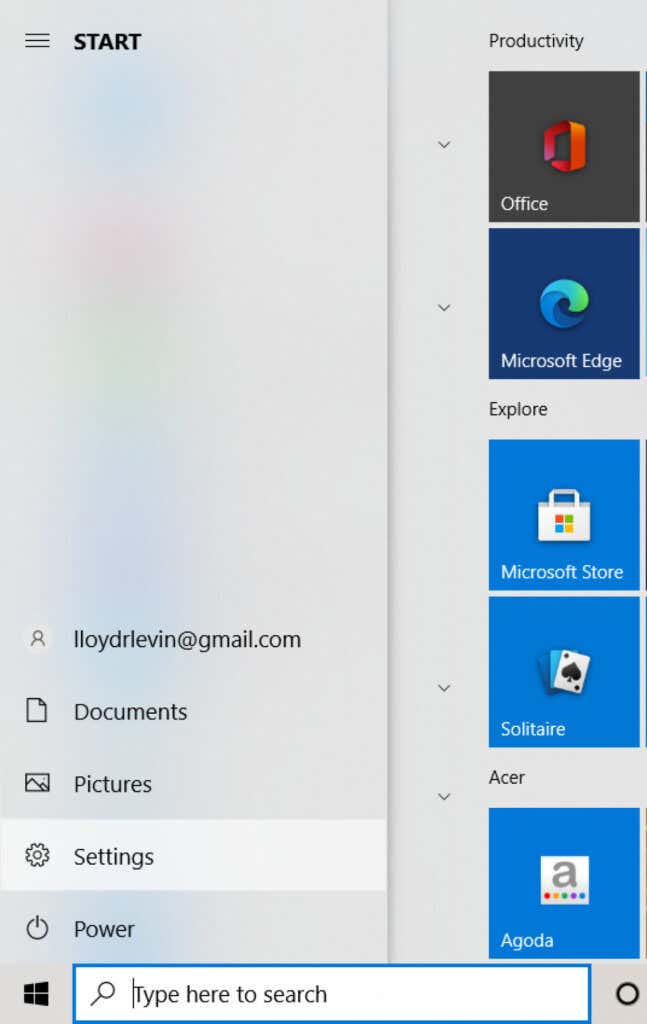
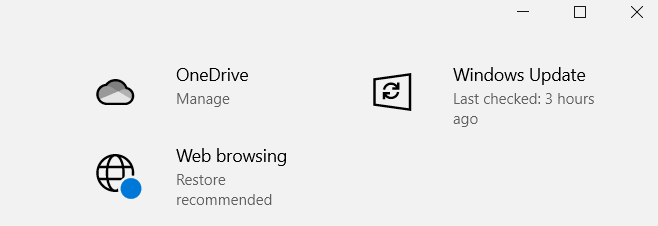
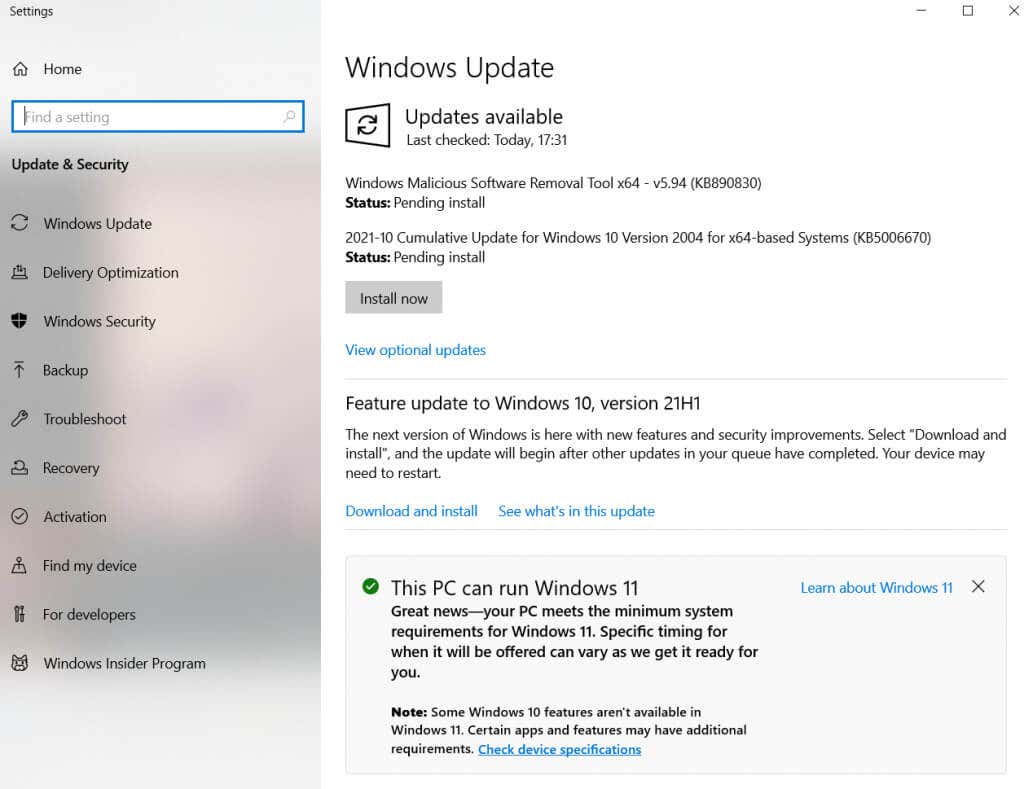
Como posso atualizar do Windows 10 para o Windows 11 sem perda de dados?
Atualmente, o único método garantido para instalar o Windows 11 no seu computador sem realizar uma nova instalação é usando o Assistente de Instalação. Esta ferramenta da Microsoft atua como uma atualização, transformando a instalação existente do Windows para uma versão mais recente sem afetar nenhum dos arquivos ou aplicativos.
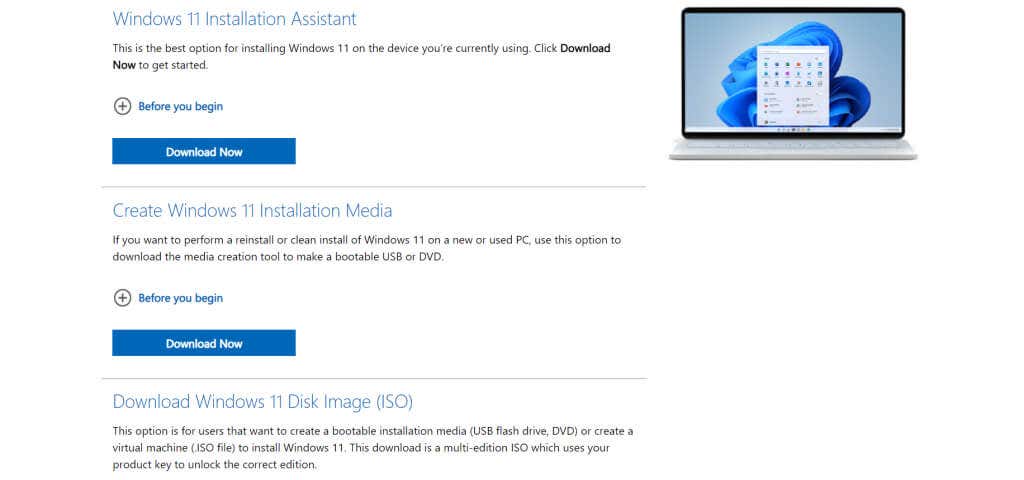
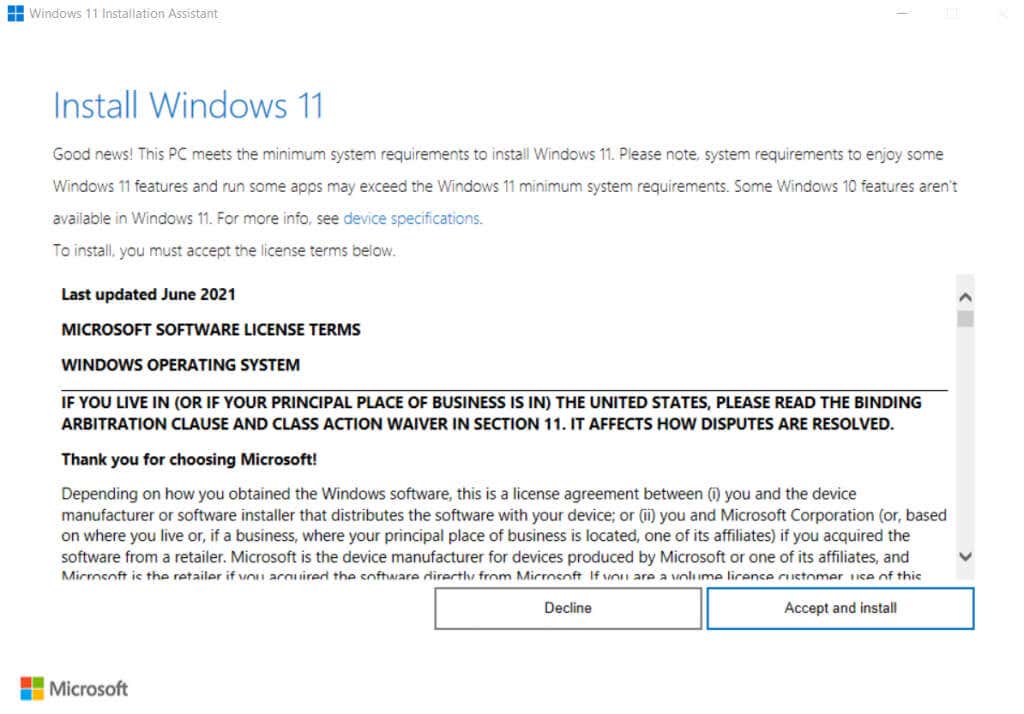
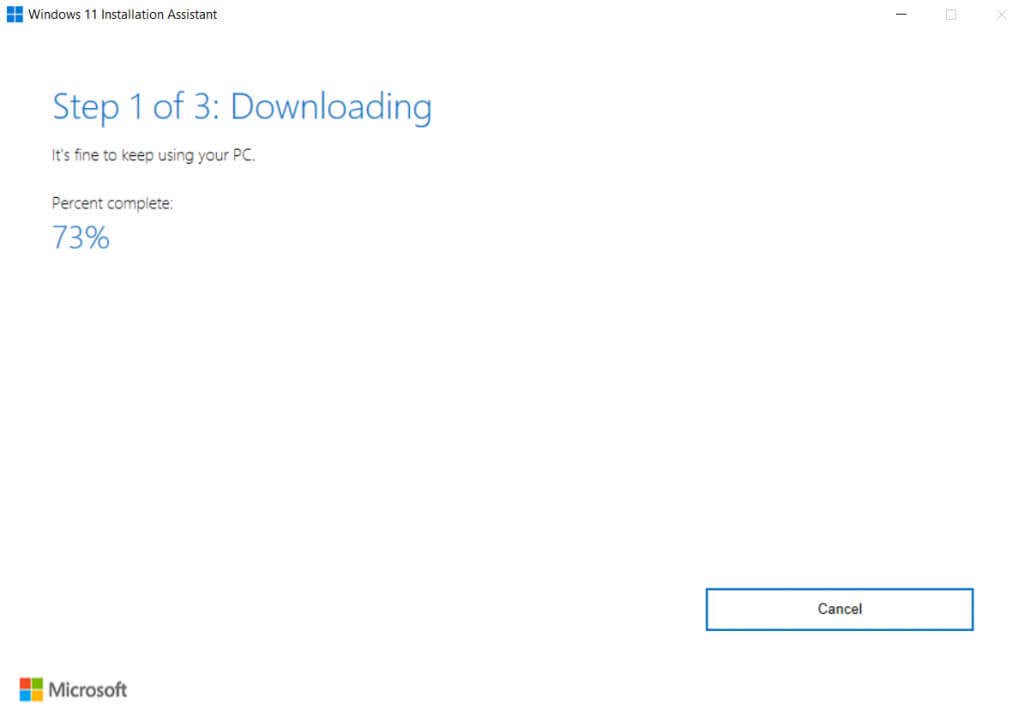
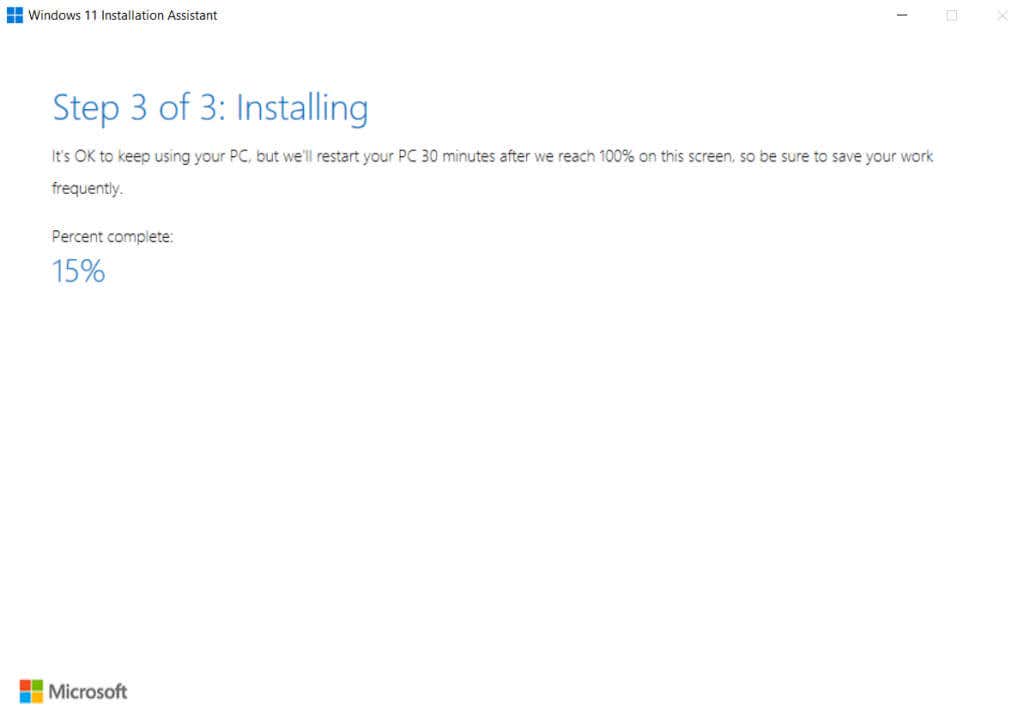
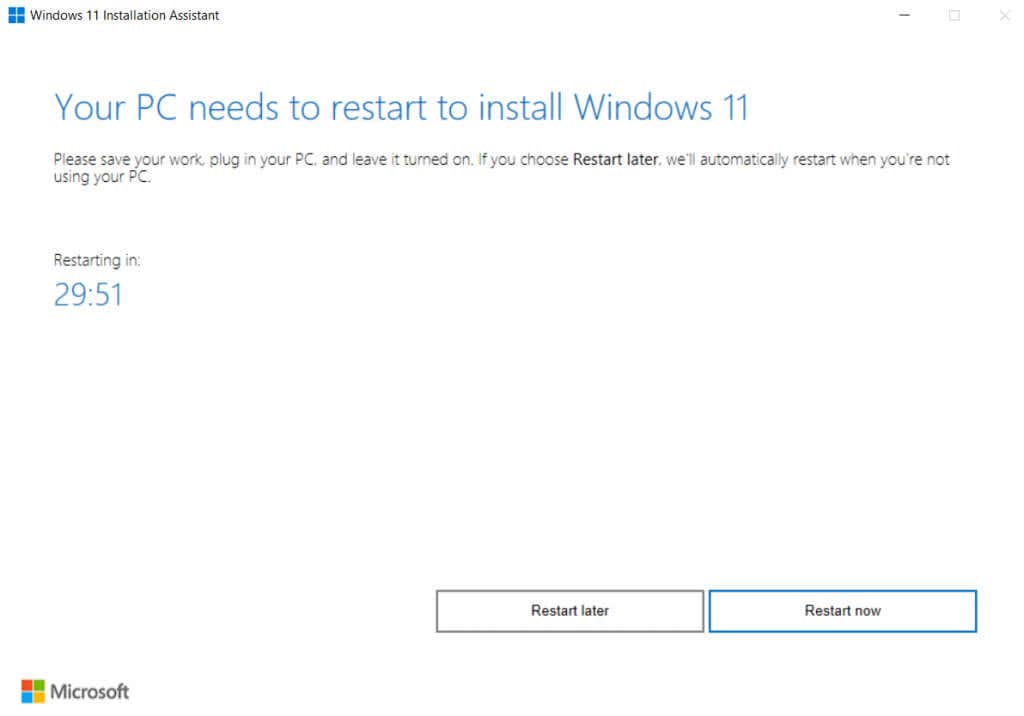
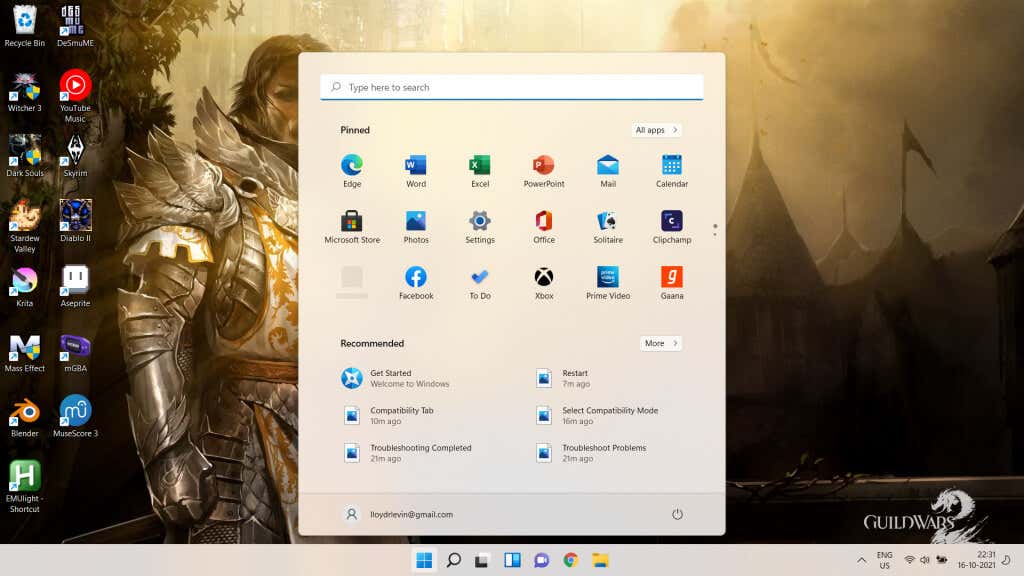
Além do novo layout da barra de tarefas e do menu Iniciar, o Windows 11 também muda a aparência do Explorador de Arquivos, junto com várias ferramentas e aplicativos integrados. Ele também otimiza o desempenho do próprio sistema operacional, permitindo que o sistema inicialize mais rapidamente e funcione com muito mais facilidade.
Qual é o melhor método para instalar o Windows 11?
Usar o Assistente de Instalação da Microsoft para atualizar a instalação existente do Windows para a próxima versão é a maneira mais fácil de obter o Windows 11. Nunca antes a instalação do Windows 11 foi tão fácil.
Você pode manter todos os seus arquivos e aplicativos instalados enquanto atualiza seu sistema operacional para a versão mais recente. O processo também é surpreendentemente rápido, terminando em cerca de uma hora e meia, dependendo da velocidade da sua internet e da capacidade de RAM.
E como a maior parte da instalação do Windows 11 ocorre em segundo plano, você pode continuar usando o computador durante esse período. Apenas alguns minutos de configuração são necessários durante a inicialização, economizando muito tempo que de outra forma seria desperdiçado olhando para uma tela de inicialização.
.