Fazer com que seu Windows 11 se pareça com o Windows 10 requer uma combinação de ajustes nas configurações de registro e o uso de uma ferramenta de terceiros. Felizmente, você pode escolher se deseja que todosou apenas alguns componentes se pareçam com o Windows 10.
Por exemplo, você pode ficar irritado porque o Menu Iniciar parece maior, mas exibe menos itens. Talvez você não goste de clicar em “Mostrar mais opções” para obter o menu de contexto completo.
A boa notícia é que você pode mudar tudo isso para o que você lembra do Windows 10. A má notícia? A Microsoft pode desativar alguns hacks de registro discutidos neste guia em futuras atualizações do Windows porque realmentedeseja que você use a interface recém-projetada.
Antes de começar
Antes de usar qualquer um dos métodos discutidos neste guia, você deve saber o seguinte:
Embora seja seguro alterar as configurações de registro mencionadas neste guia, excluir uma chave de registro importante ou modificá-la pode causar problemas graves. Você deve faça backup do seu registro antes de começar.
Usamos o StartAllBack como ferramenta de terceiros em métodos que exigem uma. A ferramenta oferece um teste de 100 dias, mas não é totalmente gratuita. Se você está procurando uma ferramenta gratuita, use Shell aberto do GitHub.
Há espaço para erros sempre que você altera muitas coisas no Windows. Você sempre deseja ter a opção de desfazer as alterações caso estrague alguma coisa, então criar um ponto de restauração antes de realizar qualquer ajuste neste guia.
Como fazer com que o menu Iniciar do Windows 11 se pareça com o Windows 10
O Menu Iniciar é talvez a mudança mais temida no Windows 11. Durante décadas, movemos o cursor para o canto inferior esquerdo e clicamos com o botão esquerdo para abrir o Menu Iniciar – eu poderia fazer isso enquanto dormia.
De repente, o Windows quer que posicionemos o cursor em algum lugarmais próximo do centro, com base em quantos ícones fixados na barra de tarefas você possui. Pior ainda, você vê muito espaço desperdiçado no menu Iniciar do Windows 11.
No entanto, existem algumas maneiras fáceis de resolver o problema..
Posicione o menu Iniciar à esquerda usando o ajuste integrado
O Windows oferece apenas um ajuste integrado para fazer com que o menu Iniciar do Windows 11 se pareça com o Windows 10 (embora ofereça outros Opções de personalização do menu Iniciar ). Portanto, se o principal problema do Windows 11 for o menu Iniciar, você pode querer usar uma ferramenta de terceiros.
Se você não se sentir confortável em instalar um aplicativo de terceiros, ainda poderá alinhar o Menu Iniciar à esquerda, como no Windows 10:
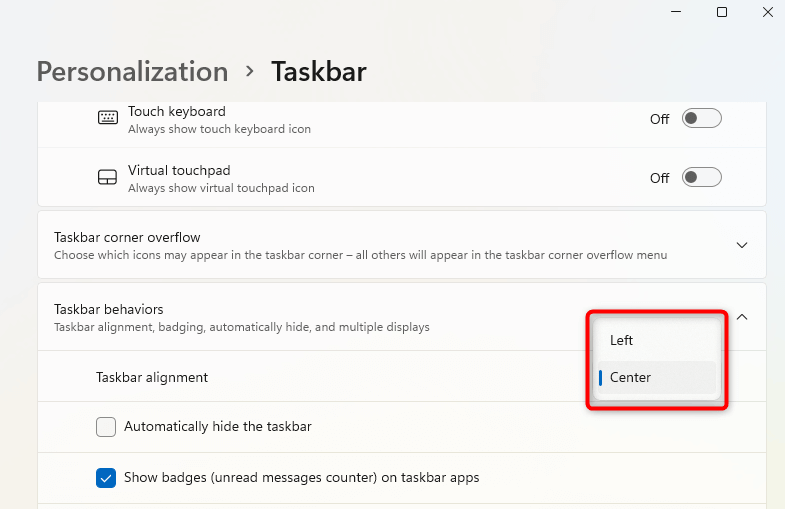
Isso colocará o ícone do menu Iniciar no canto inferior esquerdo da tela.
Reformule o menu Iniciar com uma ferramenta de terceiros
Se você quiser redesenhar ainda mais seu Menu Iniciar, use uma ferramenta de terceiros como o StartAllBack. Baixando StartAllBack e iniciar o .exe aplicará automaticamente um novo tema ao seu computador. Depois de ver as alterações aplicadas:
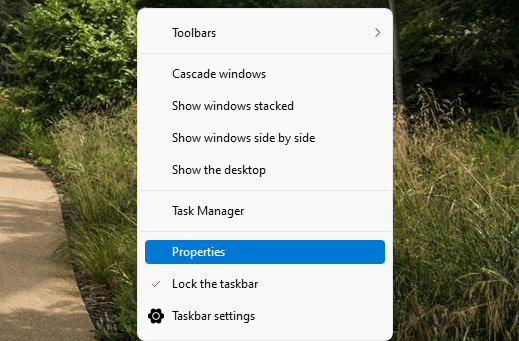
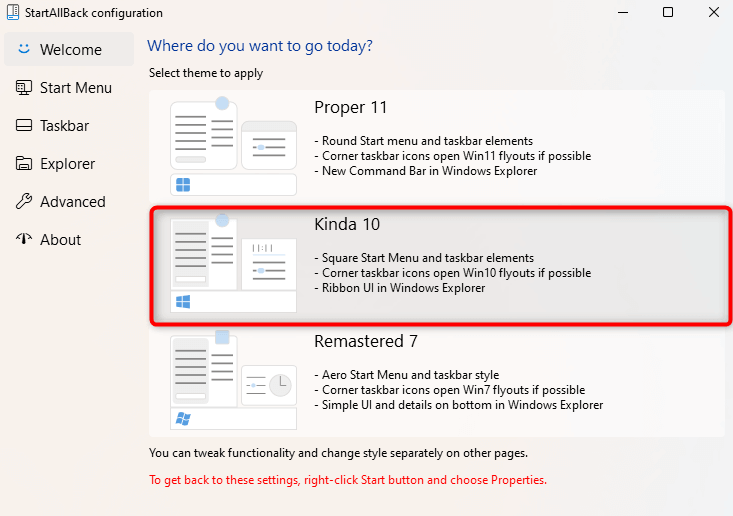
Você também pode alterar outras configurações do Menu Iniciar navegando até a guia Menu Iniciarda esquerda. No entanto, essas configurações têm mais a ver com melhorar a utilidade do que fazer com que o menu Iniciar se pareça com o menu Iniciar do Windows 10.
Você ainda não verá os blocos, e o design se parece mais com o menu Iniciar do Windows 7 do que com o Windows 10, exceto pelo logotipo do Windows 10 como botão Iniciar.
No entanto, alterar o menu Iniciar pode aindafazer sentido, já que não desperdiça muito espaço na tela como o novo menu Iniciar do Windows 11. Então, quando você aplica as configurações, isso é como será o seu menu Iniciar:
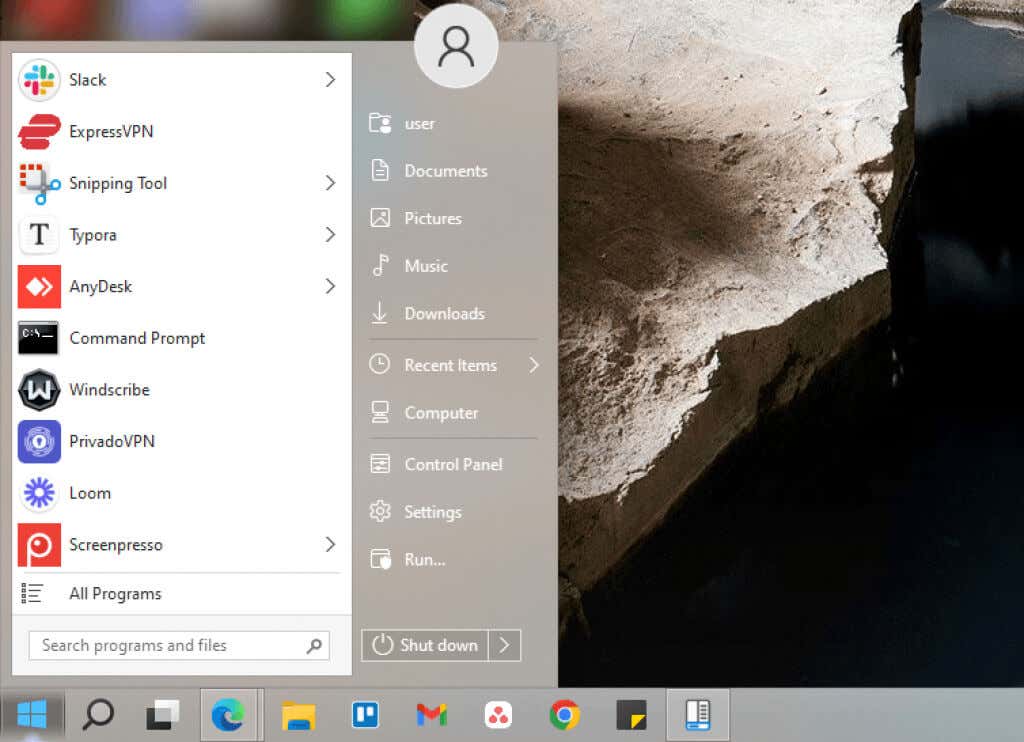
Como fazer com que a barra de tarefas do Windows 11 se pareça com o Windows 10
O Windows 11 tem alguns ajustes integrados na barra de tarefas, mas você não pode fazer com que a barra de tarefas se pareça com o Windows 10 usandoapenasesses ajustes. Você precisará usar o StartAllBack e fazer ajustes no registro para remodelar a nova barra de tarefas para se parecer com a barra de tarefas do Windows 10..
Reprojetar a barra de tarefas com uma ferramenta de terceiros
Se você gosta da barra de tarefas na parte superior da tela, o Windows 11 não permitirá isso. Ao contrário do Windows 10, você não pode posicionar a barra de tarefas em nenhum lugar que não seja na parte inferior. As configurações da barra de tarefas do StartAllBack podem ajudá-lo a reposicionar e remodelar a barra de tarefas (ou você pode usar TaskbarX para mais opções de modificação da barra de tarefas ):
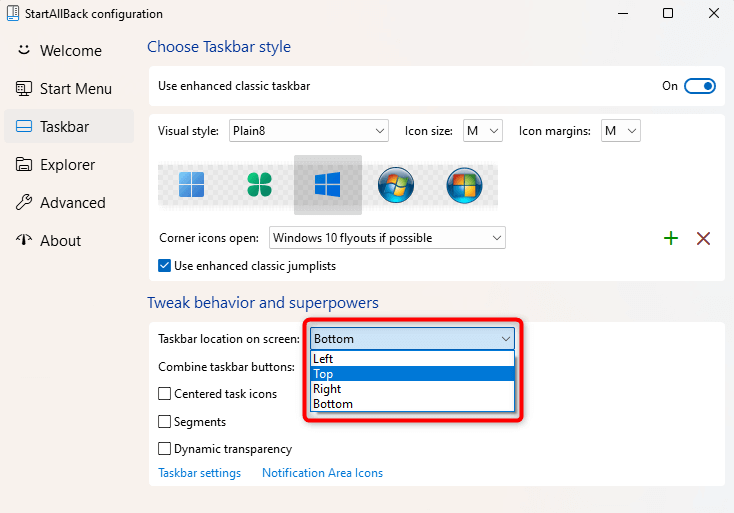
Agora, você verá a barra de tarefas mover-se automaticamente para o topo da tela:
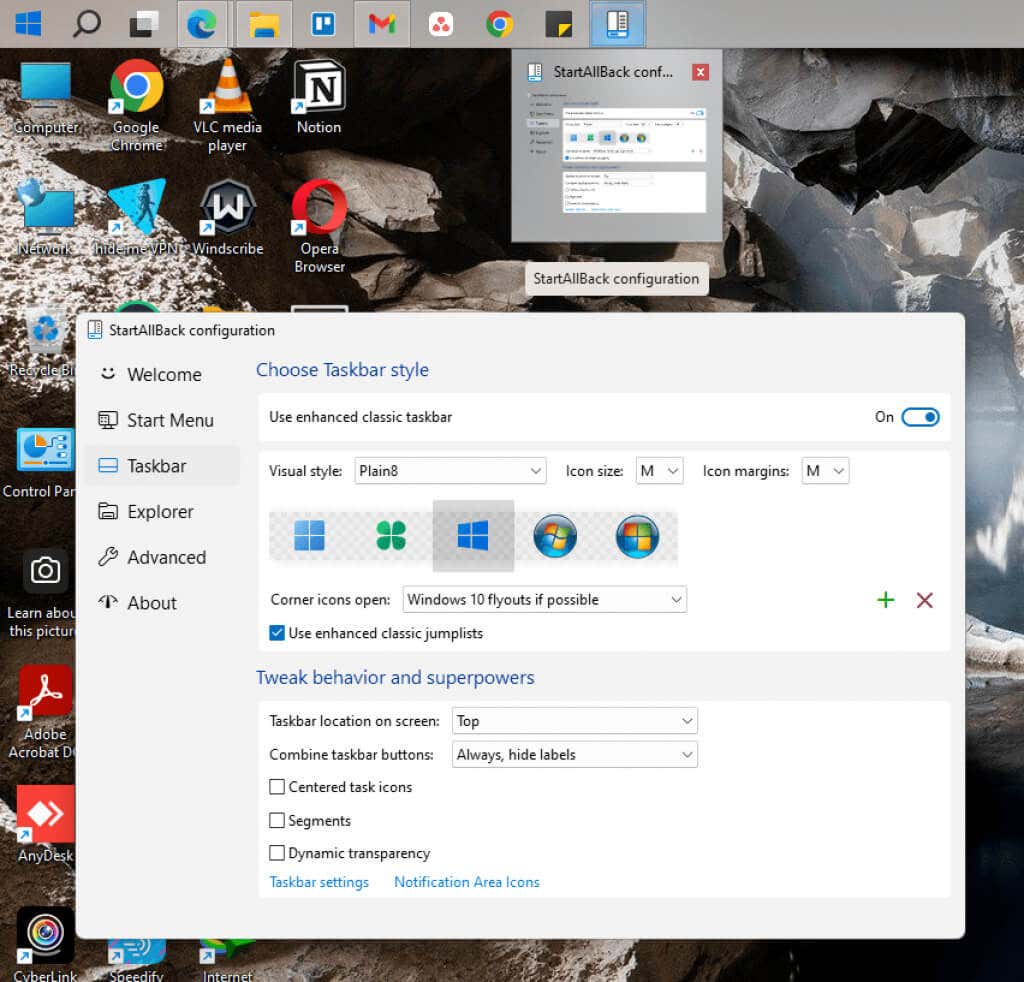
Outra coisa que você pode considerar mudar é o agrupamento de botões da barra de tarefas. O Windows 10 permite que você escolha nãoagrupar botões da barra de tarefas, mas o Windows 11 não oferece essa opção. StartAllBack pode ajudá-lo a corrigir isso:
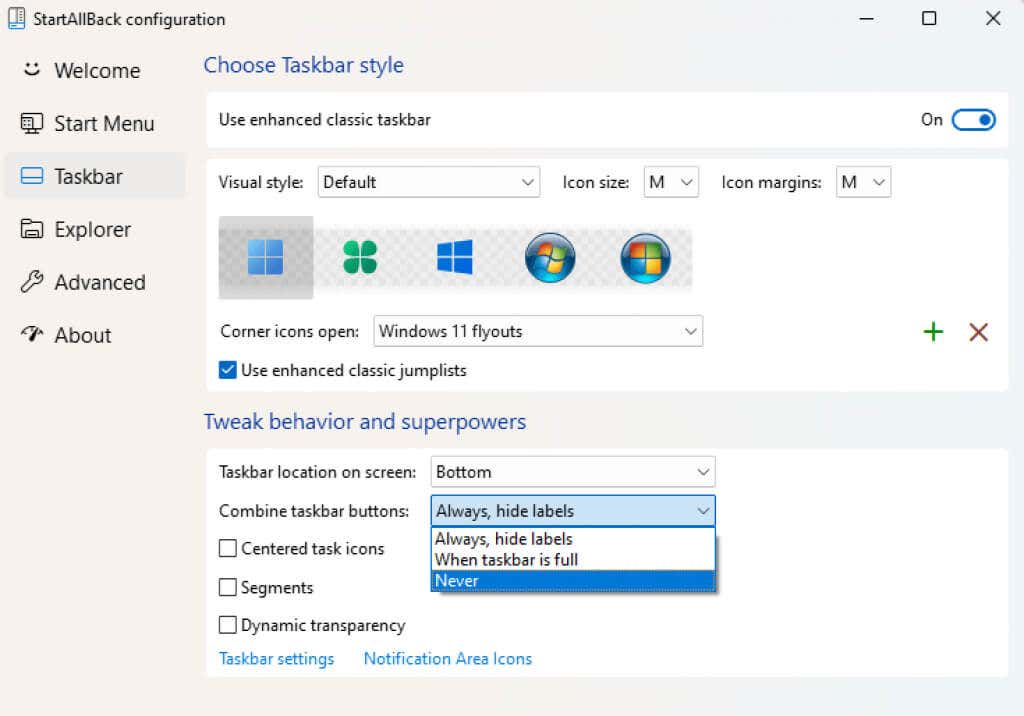
Traga de volta a barra de tarefas clássica com um ajuste no registro
Você pode alternar para a barra de tarefas clássica do Windows usando um ajuste no registro. Embora faça com que a barra de tarefas se pareça muito mais com o Windows 10 (em parte porque também adiciona a caixa de pesquisa), muitos dos elementos da barra de tarefas não funcionam.
Por exemplo, clicar na caixa de pesquisa não fará nada, e clicar na Visualização de Tarefas pode travar seu PC. Mais importante ainda, o menu Iniciar não abrirá a menos que você use uma ferramenta de terceiros como o StartAllBack.
Se você ainda deseja a aparência da barra de tarefas clássica:
HKEY_LOCAL_MACHINE\SOFTWARE\Microsoft\Windows\CurrentVersion\Shell\Update\Packages
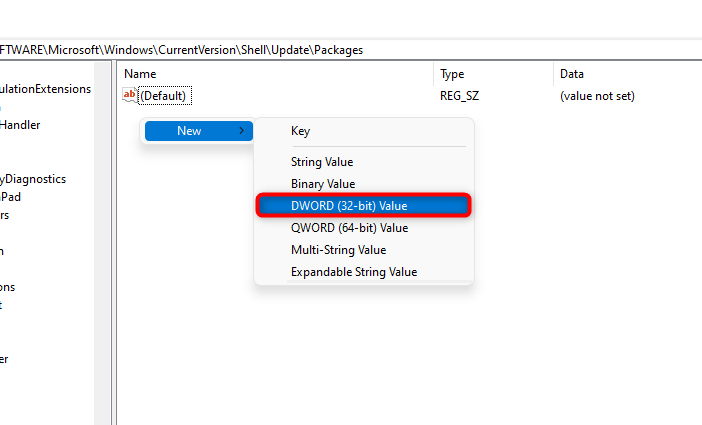
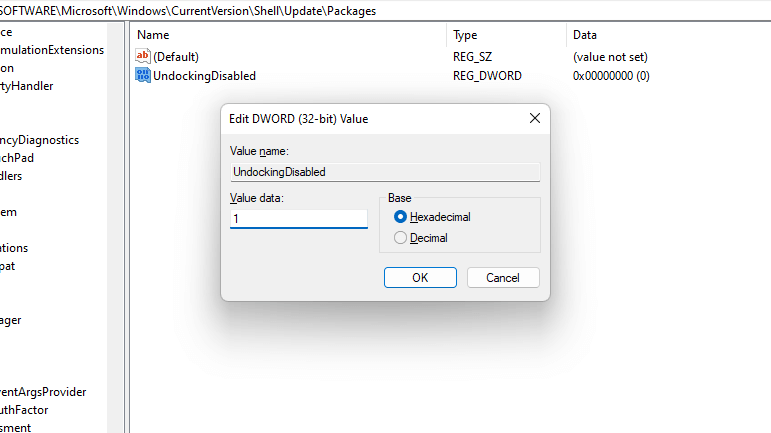
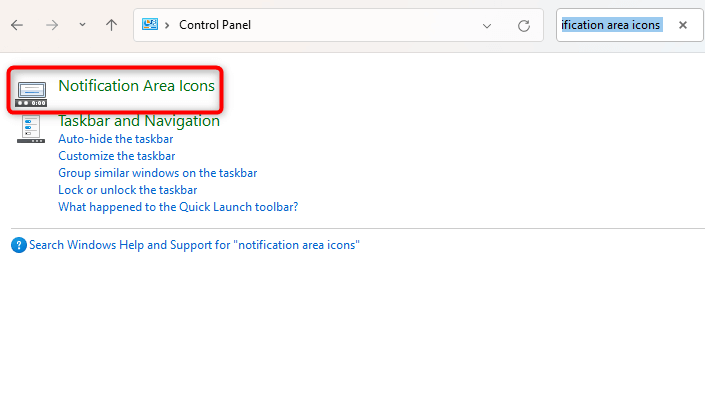
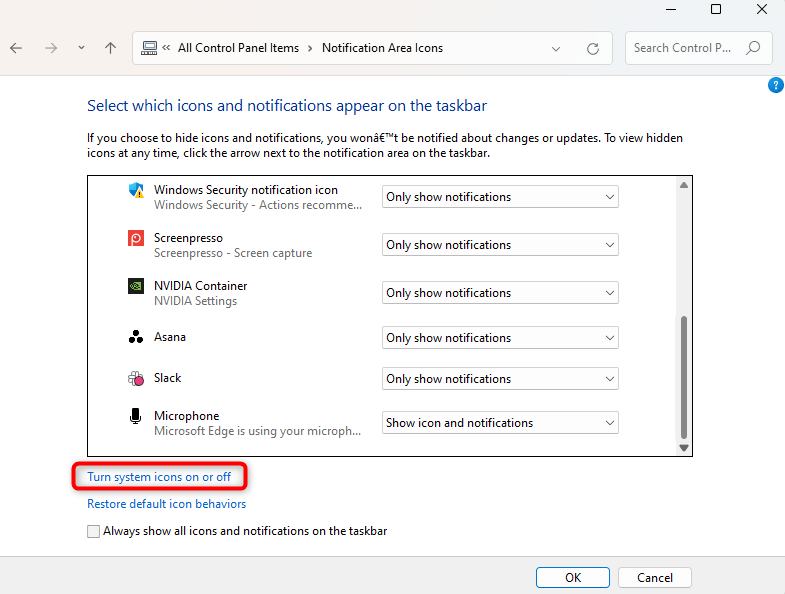
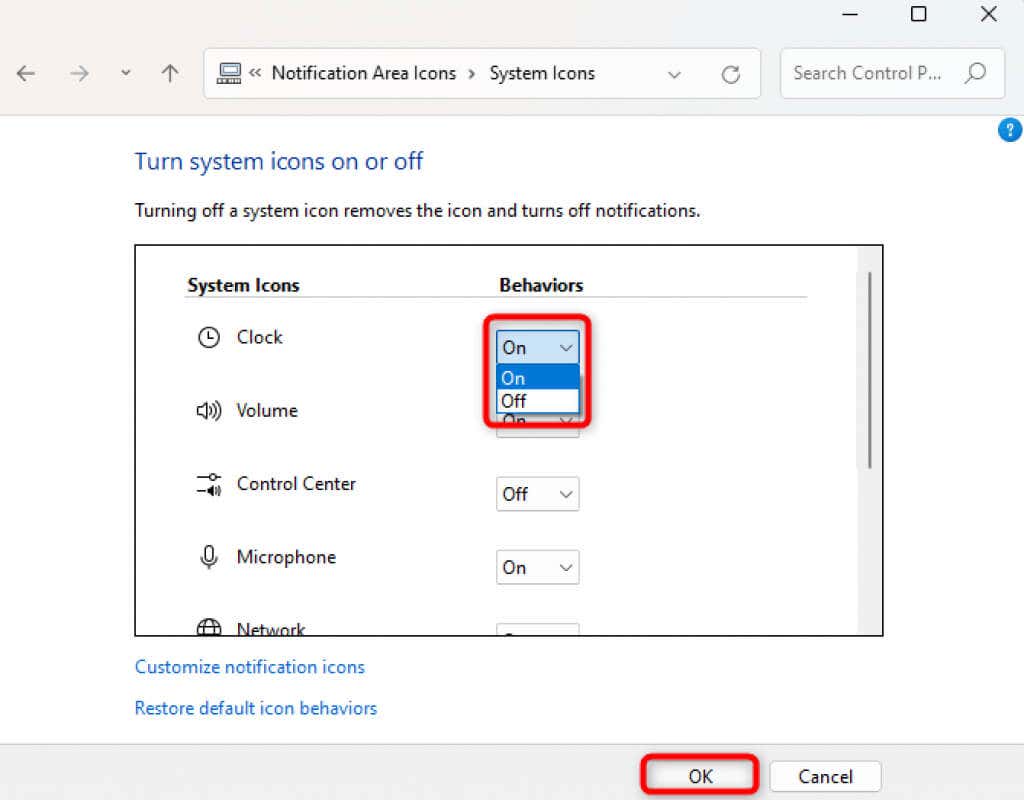
Você verá a barra de tarefas clássica e o menu Iniciar. Mas você pode querer desabilitar o botão Visualização de Tarefas. Clique com o botão direito na barra de tarefas e selecione o Mostrar visualização de tarefasbotão. Isso desativará a Visualização de Tarefas.
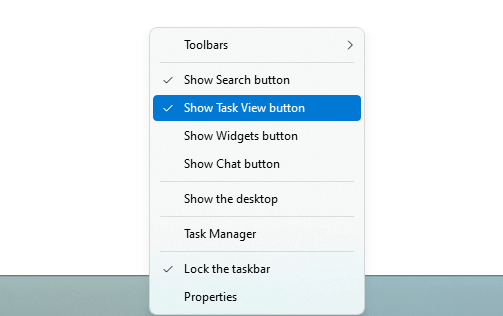
Como fazer com que o menu de contexto do Windows 11 se pareça com o Windows 10
Os menus de contexto são mais curtos no Windows 11. Muitos usuários não apreciam a ideia de um clique extra para visualizar todas as opções no menu de contexto. É bom que você possa recuperar facilmente o menu de contexto mais longo usado no Windows 10 usando uma ferramenta de terceiros como StartAllBack ou ajustando o registro.
Recupere menus de contexto mais antigos com uma ferramenta de terceiros
Selecione a guia Explorerà esquerda em StartAllBack. Em seguida, marque a caixa ao lado de Menus de contexto clássicosno painel direito. Isso é tudo que você precisa fazer para voltar ao estilo do Windows 10, menus de contexto mais longos.
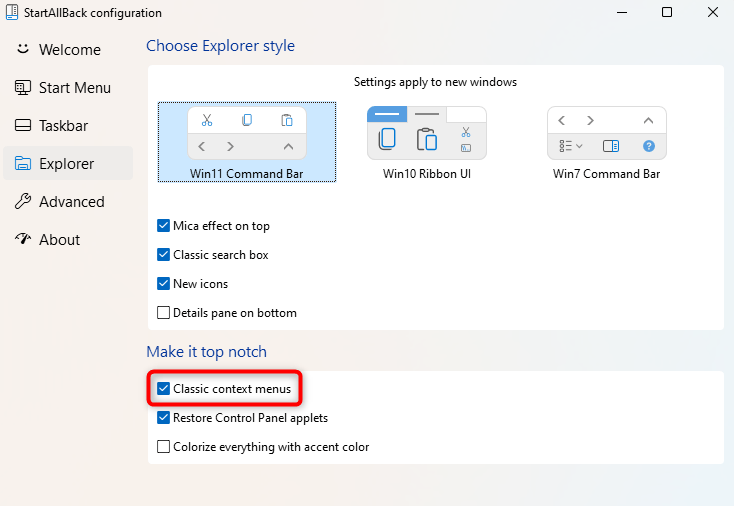
Depois de marcar a caixa de seleção, você verá os menus de contexto estendidos.
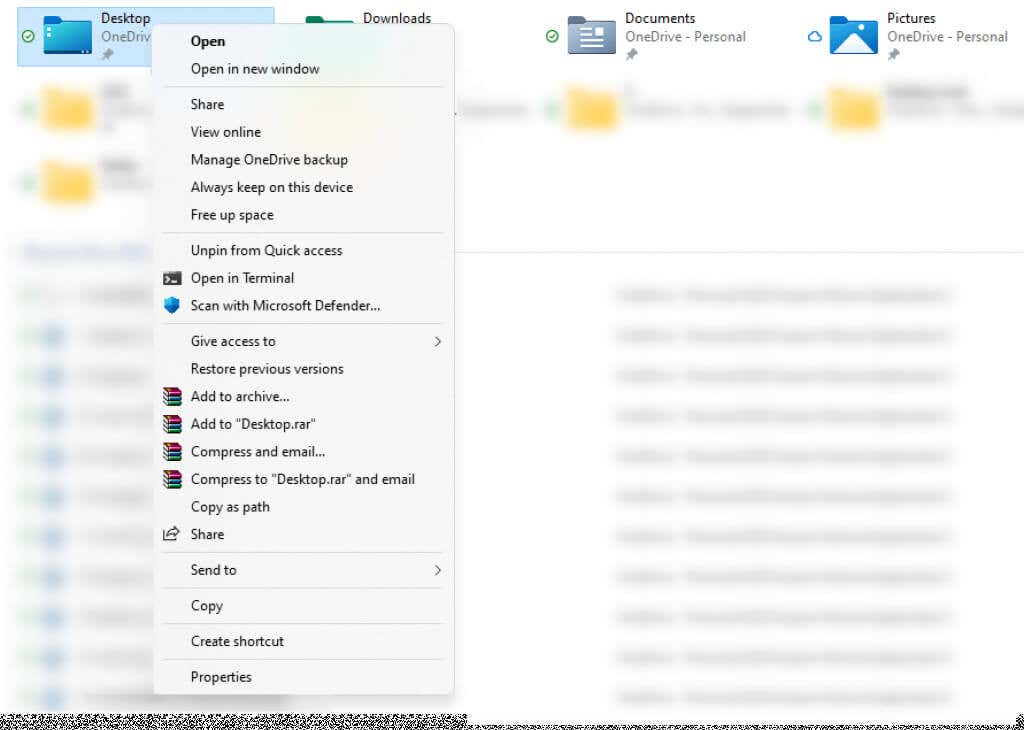
Recupere menus de contexto mais antigos com um ajuste no registro
Para obter menus de contexto mais longos, ajuste o registro:
HKEY_CURRENT_USER\Software\Classes\CLSID
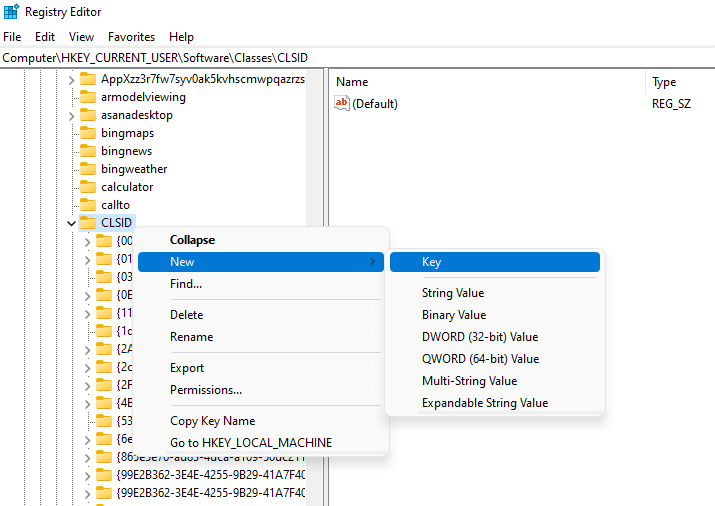
{86ca1aa0-34aa-4e8b-a509-50c905bae2a2}
InprocServer32
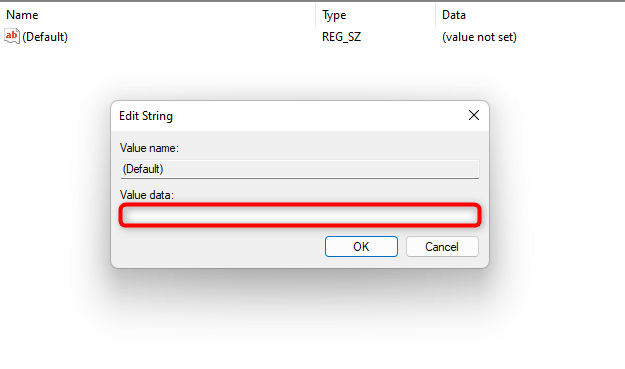
Como fazer com que o Explorador de Arquivos do Windows 11 se pareça com o Windows 10
O Explorador de Arquivos do Windows 10 tinha uma faixa na parte superior, que abrigava uma série de funções como copiar, criar e renomear arquivos e pastas. Claro, você sempre pode usar atalhos de teclado, mas algumas opções, como Propriedades do sistema, não possuem atalhos de teclado.
Infelizmente, Explorador de arquivos do Windows 11 não tem essa fita. No entanto, se você está habituado a usar essas funções na parte superior do Explorador de Arquivos, pode recuperá-las usando StartAllBack ou um ajuste no registro.
Recupere o antigo explorador de arquivos com uma ferramenta de terceiros
Veja como você pode trazer de volta o Explorador de Arquivos do Windows 10 no Windows 11 usando StartAllBack:
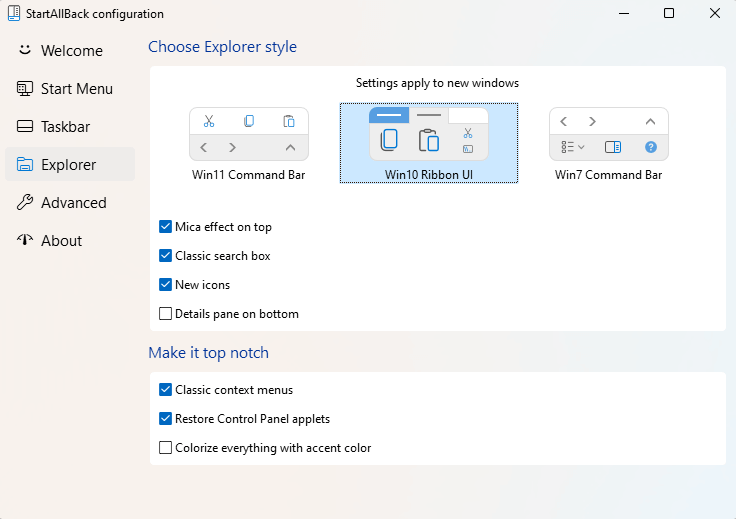
Quando terminar, você verá a faixa na parte superior do Explorador de Arquivos:
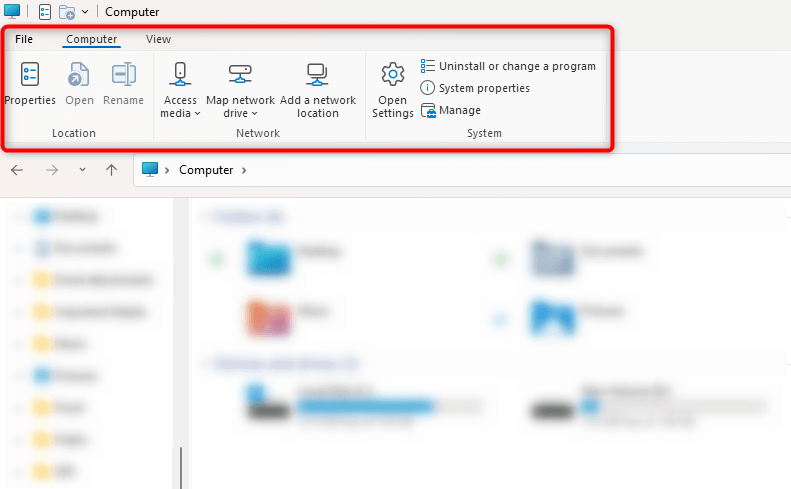
Mude para o explorador de arquivos clássico com um ajuste no registro
Caso não queira instalar uma ferramenta de terceiros, você também pode simplesmente ajustar o registro:
HKEY_LOCAL_MACHINE\SOFTWARE\Microsoft\Windows\CurrentVersion\Shell Extensions
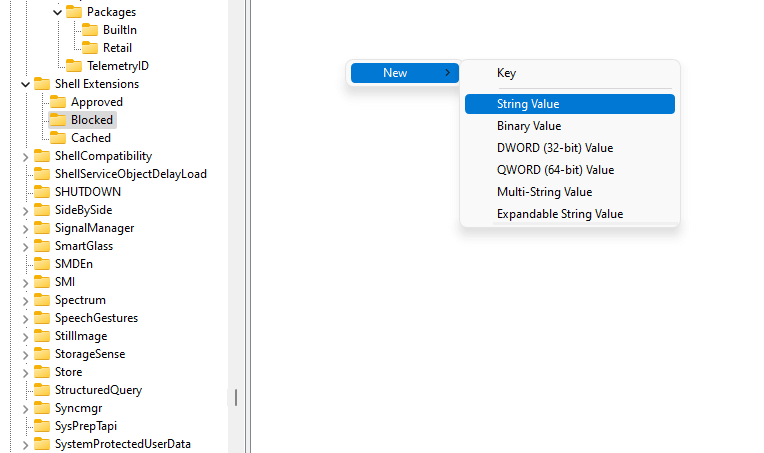
{e2bf9676-5f8f-435c-97eb-11607a5bedf7}
Você terá ativado o Explorador de Arquivos Clássico do Windows 10 ao reiniciar..
Como fazer com que os submenus dos ícones de canto do Windows 11 se pareçam com o Windows 10
O Windows 11 redesenhou quase todos os menus desdobráveis dos ícones de canto, incluindo calendário, volume e idioma. No entanto, você pode usar os menus desdobráveis do Windows 10 para alguns desses ícones, desde que esteja usando o StartAllBack como sua ferramenta de personalização de terceiros:
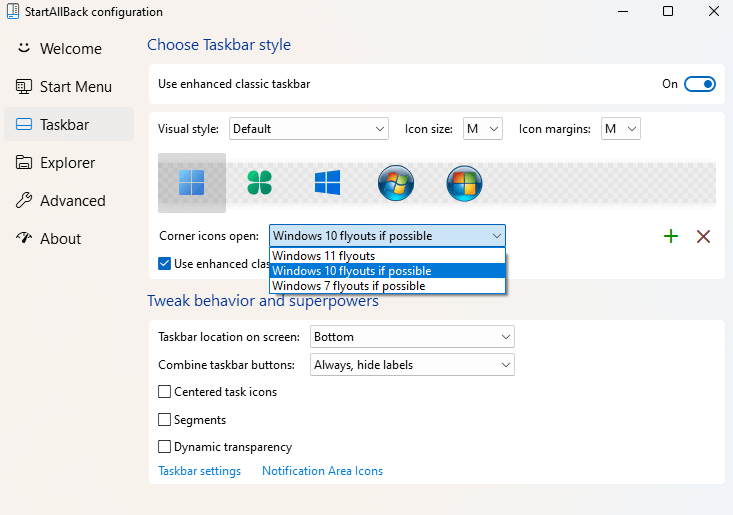
Os menus desdobráveis para ícones como volume e calendário agora serão semelhantes aos do Windows 10.
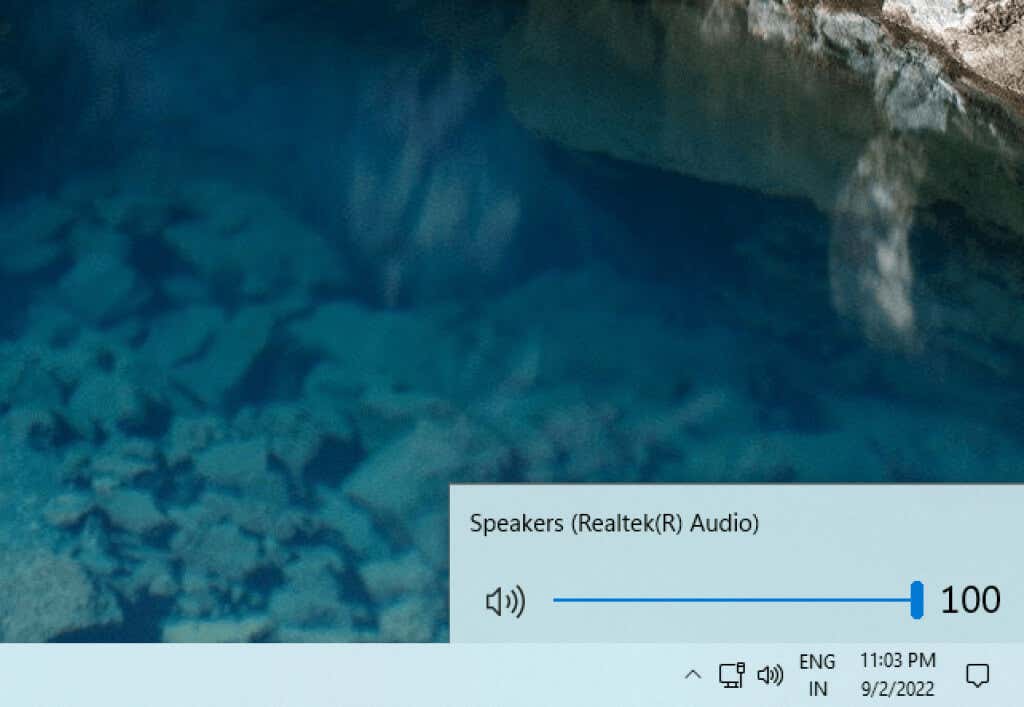
No entanto, o menu desdobrável do ícone de rede permanece inalterado.
Um toque final: papel de parede do Windows 10
Depois de fazer todas essas alterações, seu computador deverá se parecer bastante com o Windows 10. No entanto, alterar o papel de parede para o padrão do Windows 10 pode ser um excelente toque final para aproximar sua experiência visual do Windows 10.
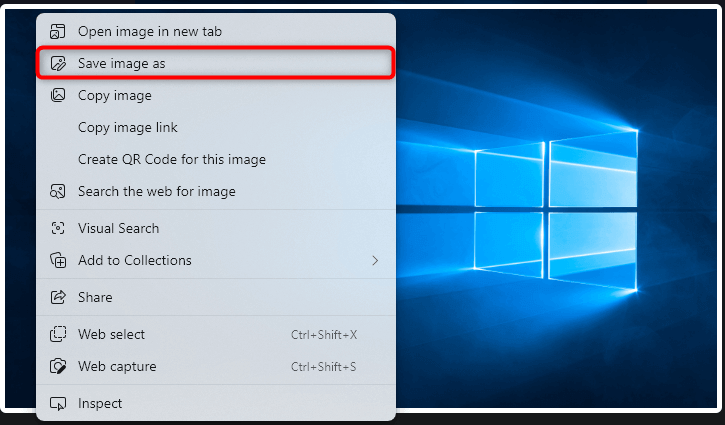
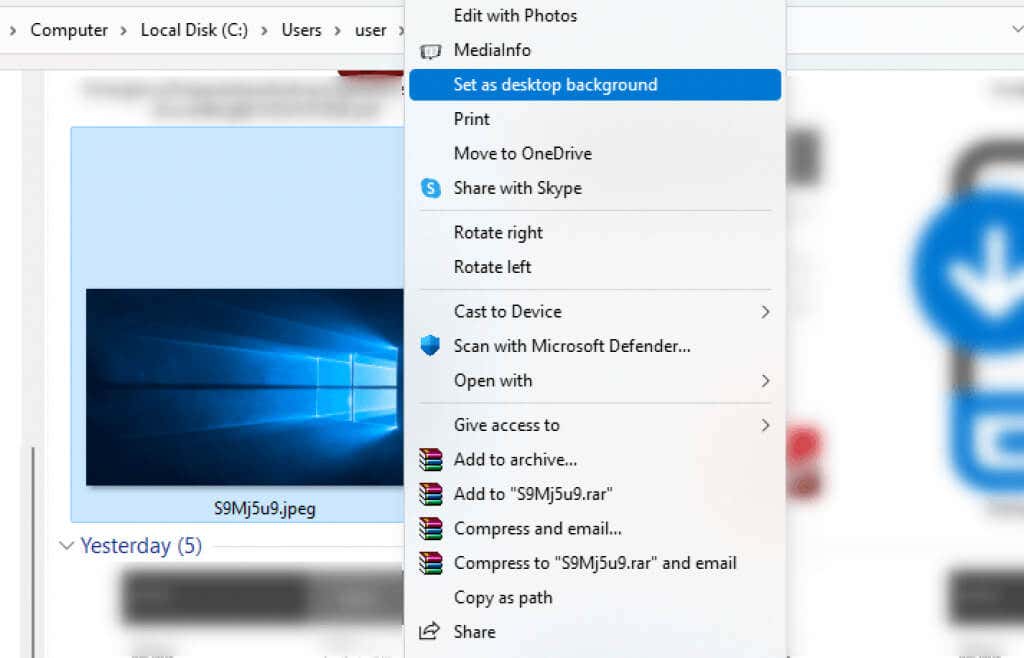
Como alternativa, você também pode mudar o papel de parede no aplicativo Configurações.
Windows 11, redesenhado
O Windows 11 vem com algumas mudanças importantes de design. Embora muitos gostem da interface nova e curva, outros usuários do Windows continuam gostando da experiência do Windows 10. O Windows 10 realmente tinha uma das melhores interfaces de qualquer versão do Windows.
Com os métodos discutidos neste guia, você poderá usar seu novo PC com Windows 11 com todos os novos recursos, como aplicativos e widgets Android, mas com o menu Iniciar do Windows 10, a barra de tarefas e o Explorador de Arquivos. Esperamos que você goste do novo visual do seu Windows 11.
.