Graças aos recursos gráficos da API DirectX, o Microsoft Windows se estabeleceu como o melhor sistema operacional para jogos. Mas o que você deve fazer quando esse componente crucial não está funcionando corretamente no seu computador?
O DirectX precisava ser instalado separadamente nas versões anteriores do Windows, pois geralmente era empacotado junto com os jogos. Hoje em dia, porém, o processo deve ser automático, o que torna um pouco complicado encontrar uma maneira de fazê-lo manualmente. Para ajudá-lo, aqui estão todos os métodos para reinstalar o DirectX em seu PC com Windows.
Quando você precisa reinstalar o DirectX no seu computador?
Por padrão, o Windows 11/10 já inclui a versão mais recente do DirectX 12. Normalmente, isso significa que seu PC permanece atualizado com quaisquer novos drivers, proporcionando o melhor desempenho gráfico em seu hardware.
Mas às vezes é possível encontrar falhas. Talvez seu As atualizações do Windows estão pausadas. Talvez a instalação do DirectX tenha sido corrompida. Seja qual for o motivo, se houver algum problema gráfico no seu computador (como na execução de videogames), a primeira coisa a tentar é reinstalar o DirectX.
Método nº 1: Baixe o instalador DirectX
Embora o DirectX seja instalado e atualizado automaticamente, ainda existe um instalador independente. Ele pode ser usado para adicionar manualmente módulos DirectX desatualizados ao seu computador sem remover a instalação existente do DirectX.
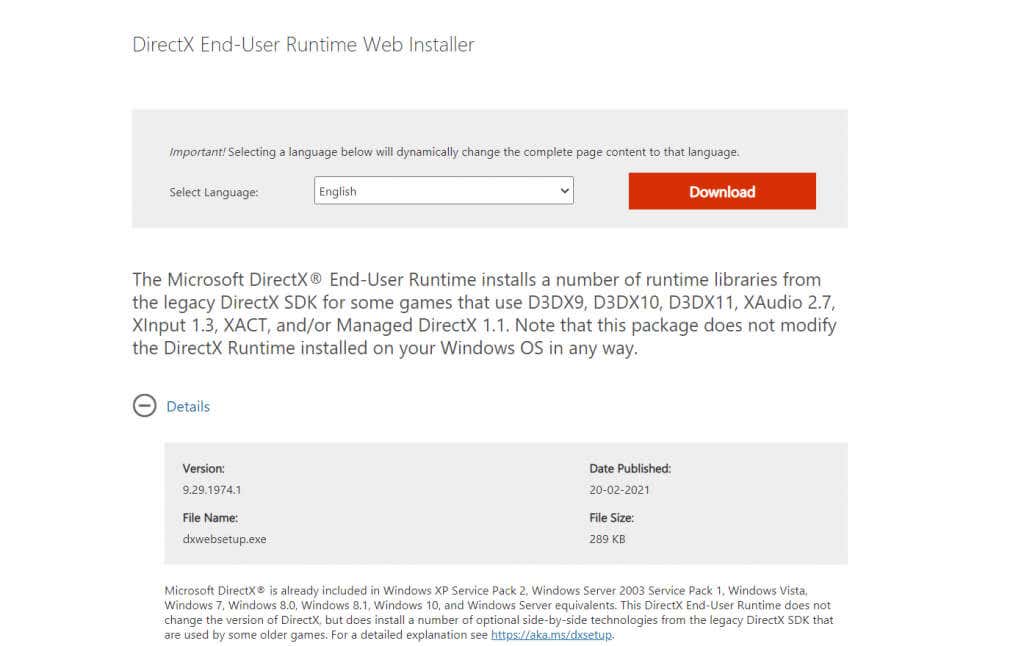
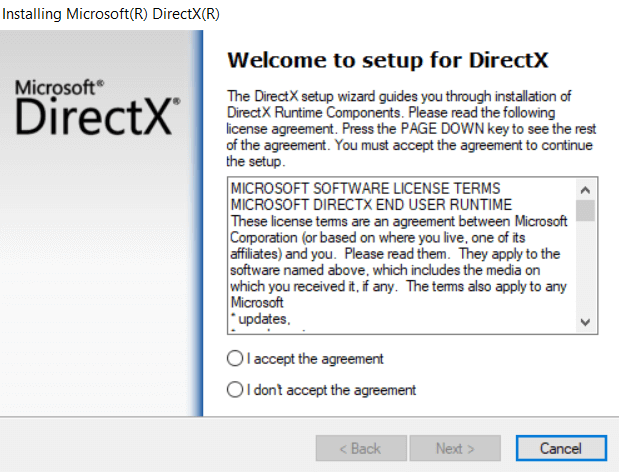
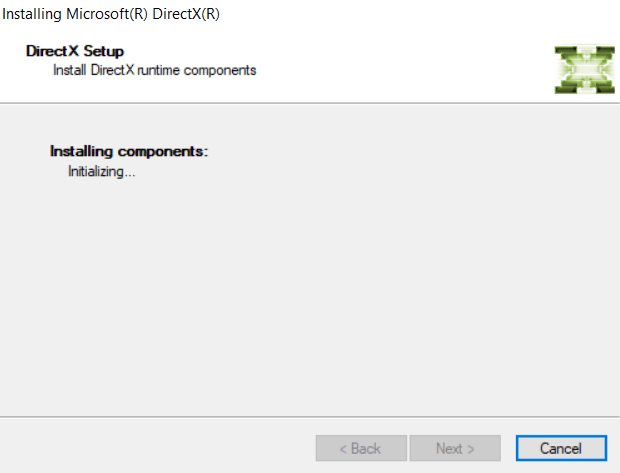
Usar o instalador oficial do Windows é o método recomendado para reinstalar o DirectX em seu sistema. Você não deverá enfrentar nenhum problema relacionado ao DirectX depois que o Runtime Installer tiver feito seu trabalho..
Método nº 2: verificar atualizações do Windows
Como o DirectX está incluído no Windows 11/10 por padrão, você não precisa procurar um instalador independente. Apenas mantendo-se atualizado é suficiente para garantir que seu sistema esteja executando a versão mais recente do DirectX 12, já que as atualizações do Windows incluem pacotes DirectX.
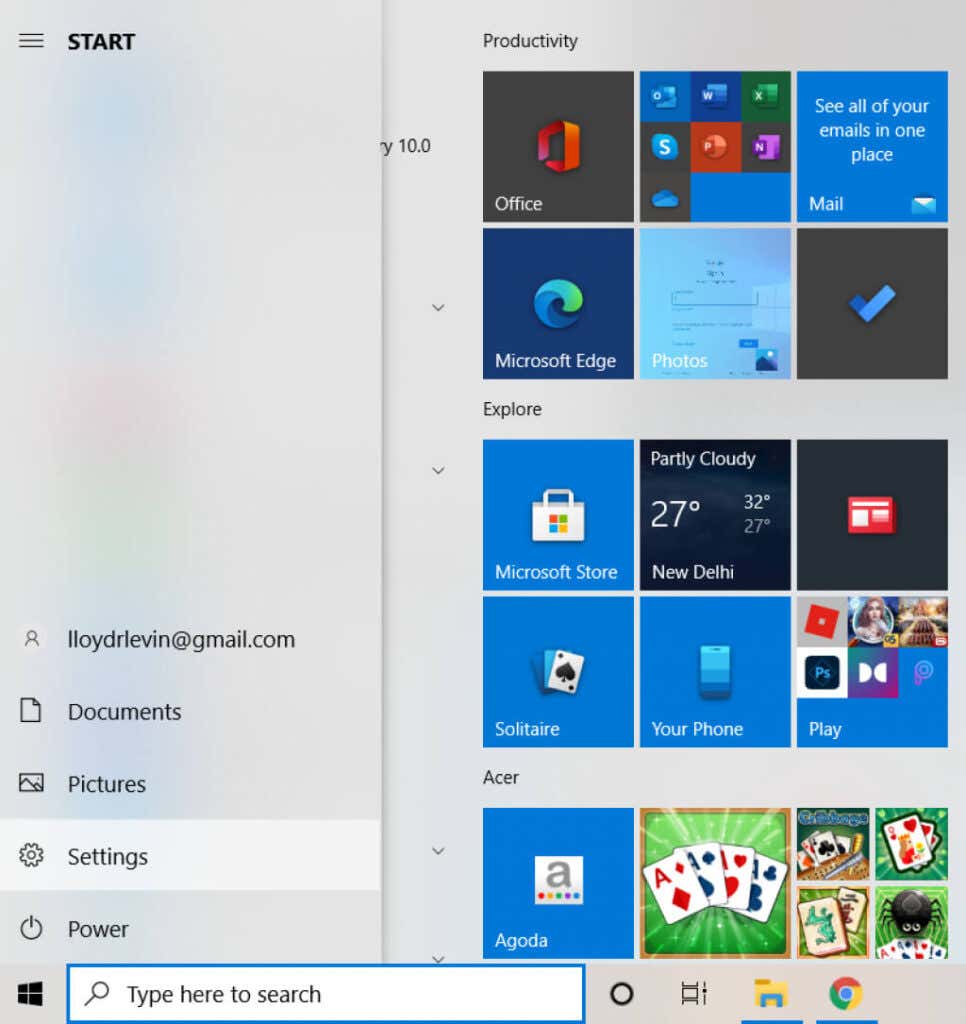
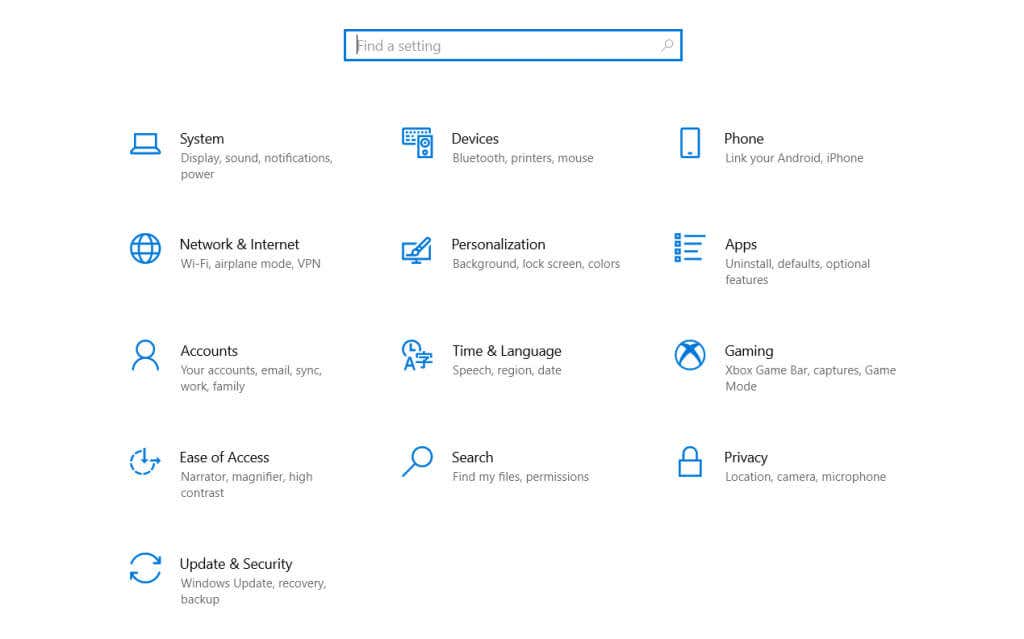
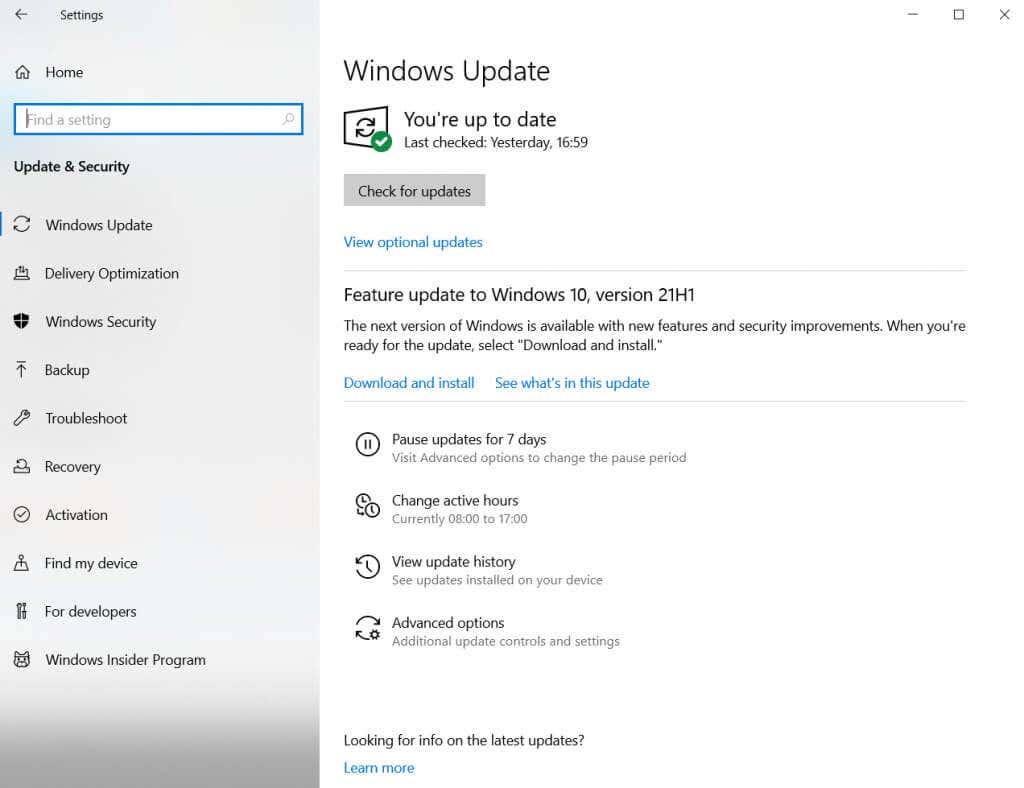
Quando estiver atualizado com as atualizações do Windows, você não precisará mais se preocupar em reinstalar o DirectX. O sistema operacional configurará automaticamente os módulos DirectX para fornecer a versão mais recente possível que seu hardware pode suportar.
Método nº 3: desativar aplicativos e serviços de terceiros
Caso os dois primeiros métodos não funcionem, é provável que o problema esteja em outro lugar. Muito raramente, um aplicativo ou serviço de terceiros interfere no DirectX. Essa interferência pode causar problemas de DirectX mesmo com a versão correta instalada no seu computador.
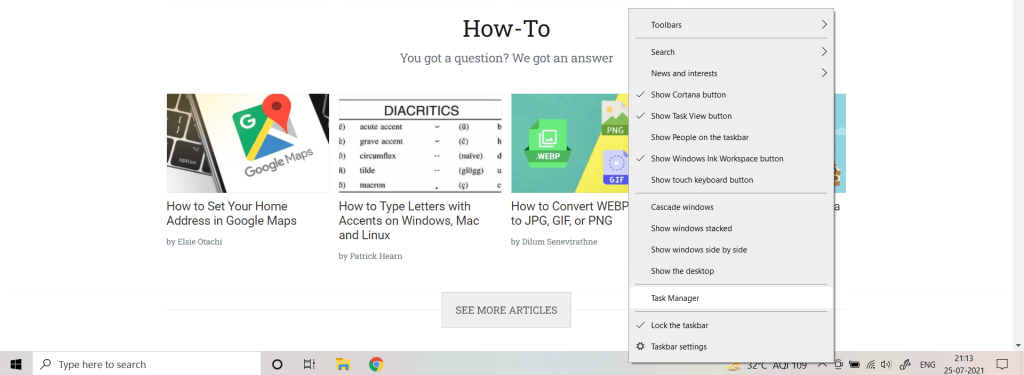
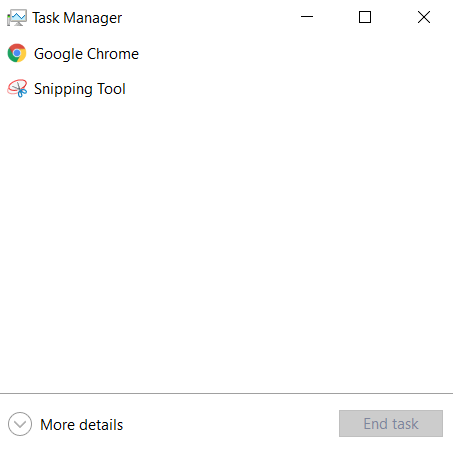
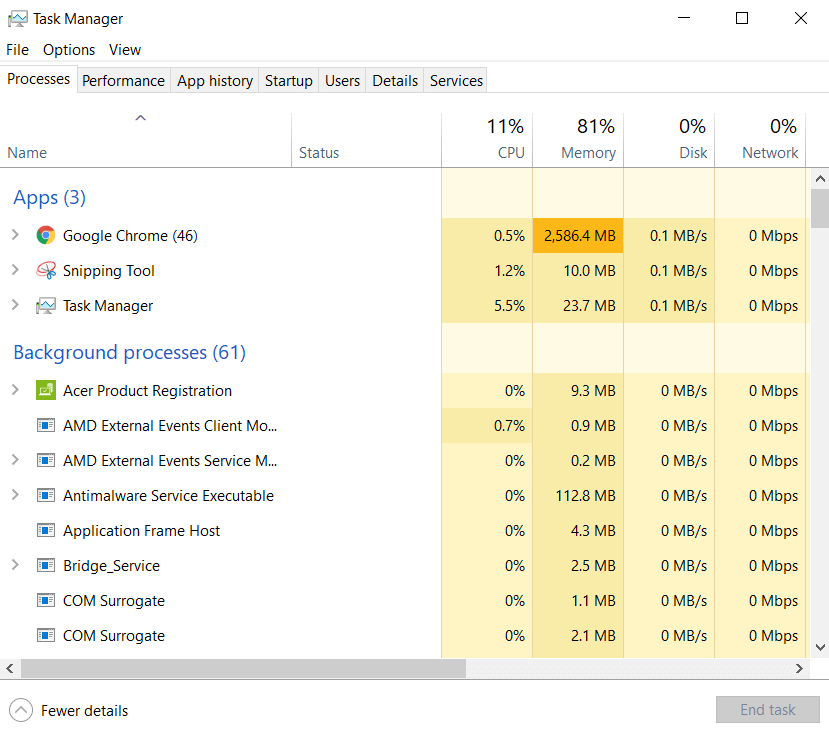
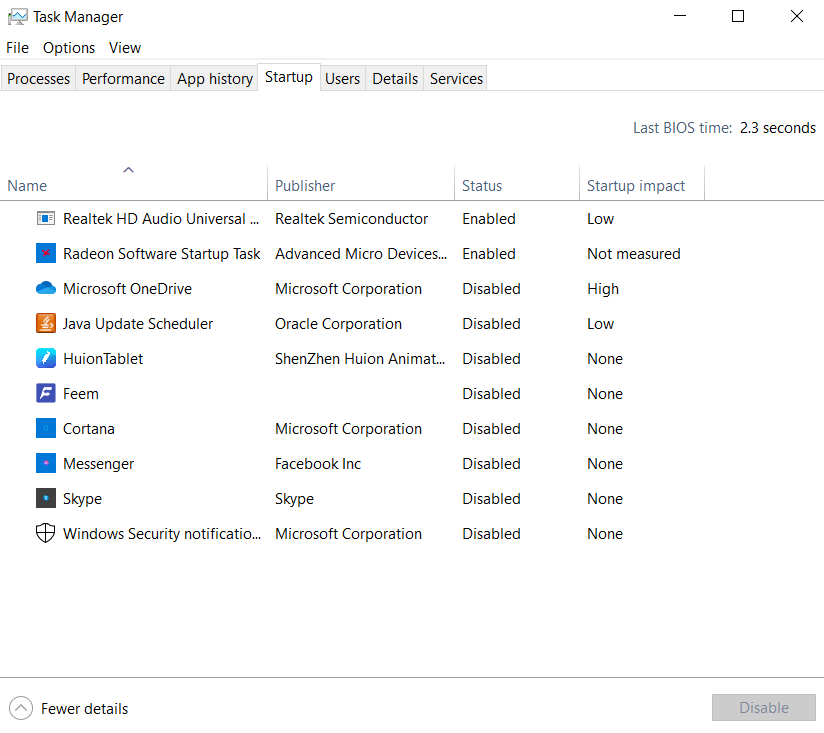
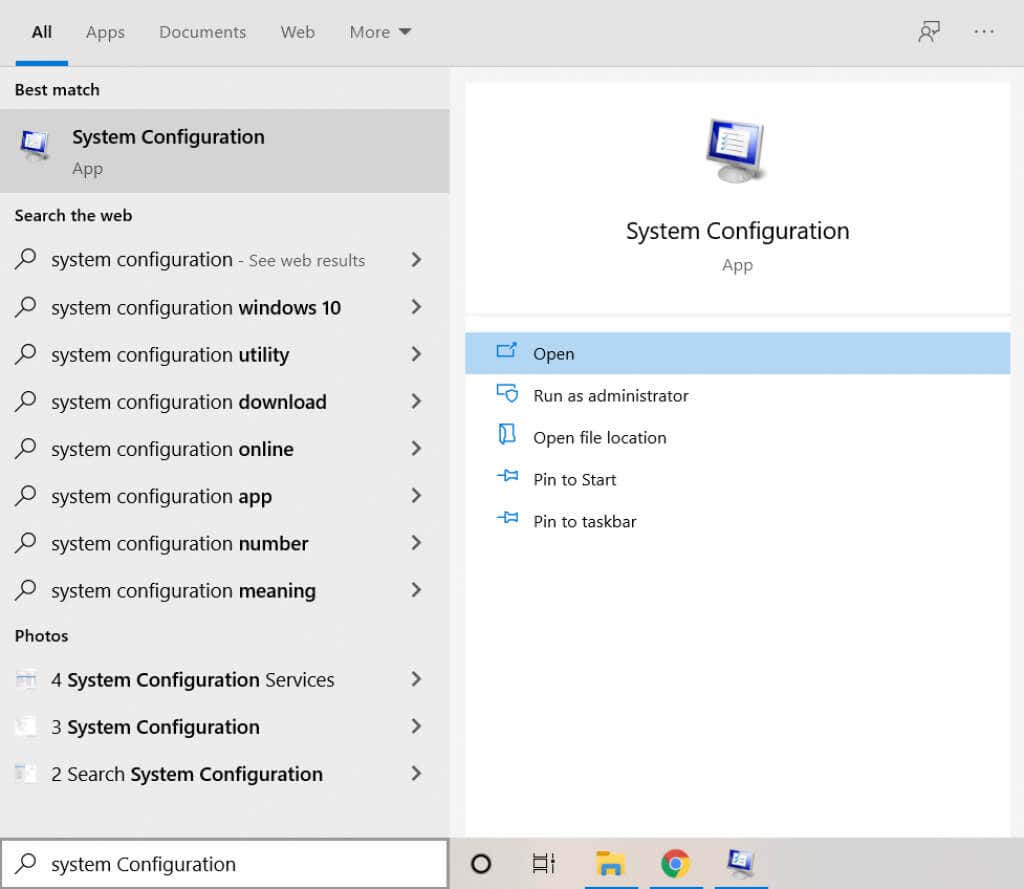
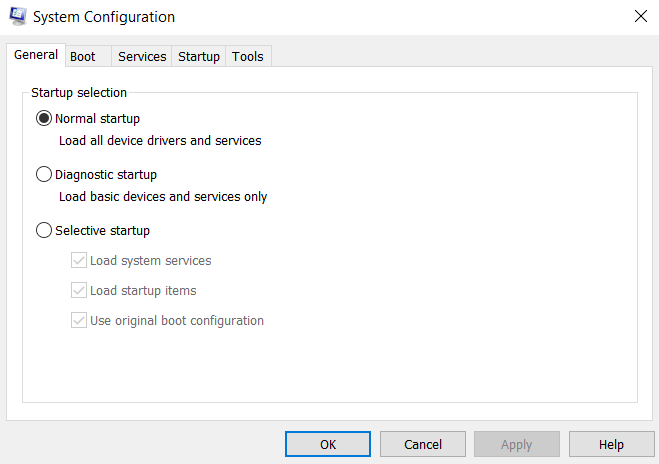
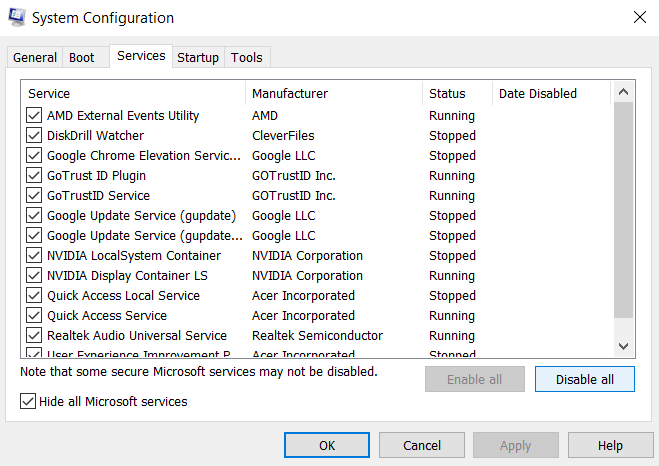
Observe que esta etapa não é permanente. Muitos dos serviços desta lista, embora não sejam essenciais, ainda são um tanto úteis e precisam estar funcionando para o melhor desempenho do seu computador. Isso apenas nos permite verificar se algum aplicativo de terceiros pode estar interferindo na instalação do DirectX.
Tudo o que você precisa fazer agora é reiniciar o PC e verificar se o DirectX está funcionando. Se for, então um dos serviços da lista anterior é o culpado. Recomendamos ativá-los um por um para encontrar o aplicativo agressor, após o qual você poderá desinstalá-lo ou desativá-lo.
Uma vez feito isso, lembre-se de voltar ao aplicativo de configuração do sistema e selecionar Inicialização normal para retornar ao padrão.
Método nº 4: execute o verificador de arquivos do sistema no prompt de comando
Se você instalou o DirectX corretamente, atualizou seu computador e até mesmo verificou se havia algum serviço conflitante, a única possibilidade restante é a corrupção de dados. Drivers e arquivos de sistema corrompidos muitas vezes podem gerar erros estranhos e ser difíceis de diagnosticar.
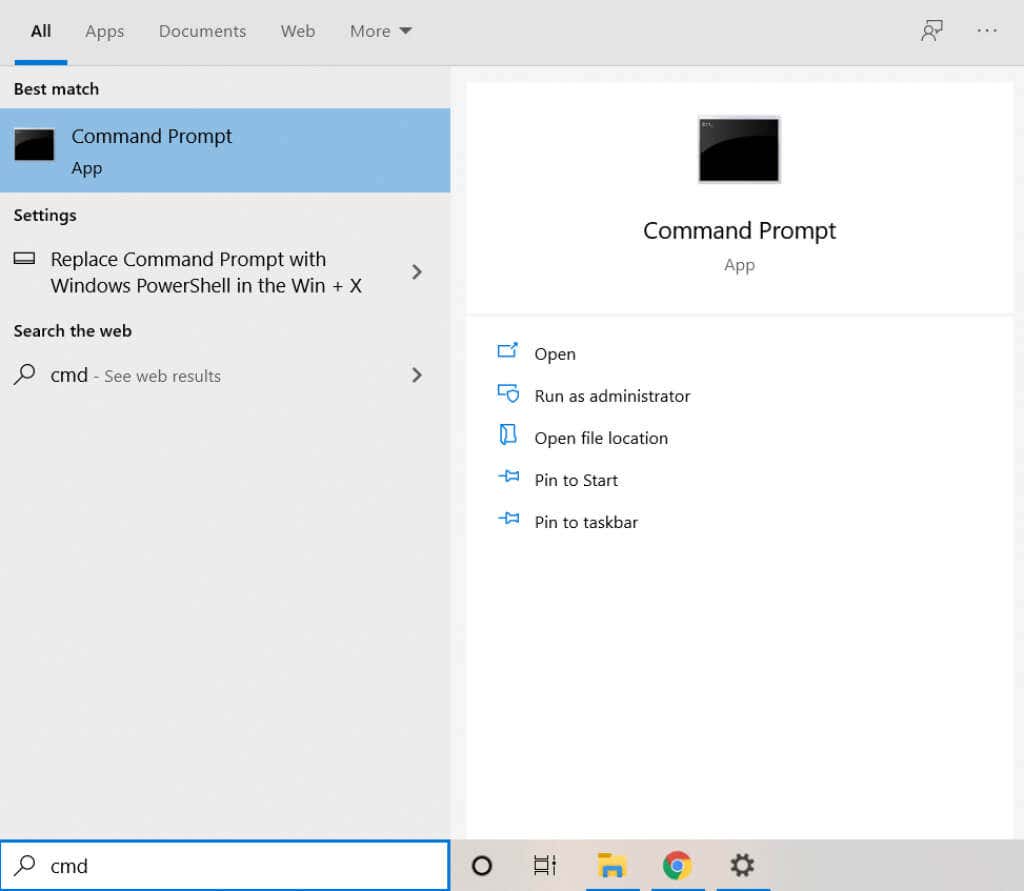
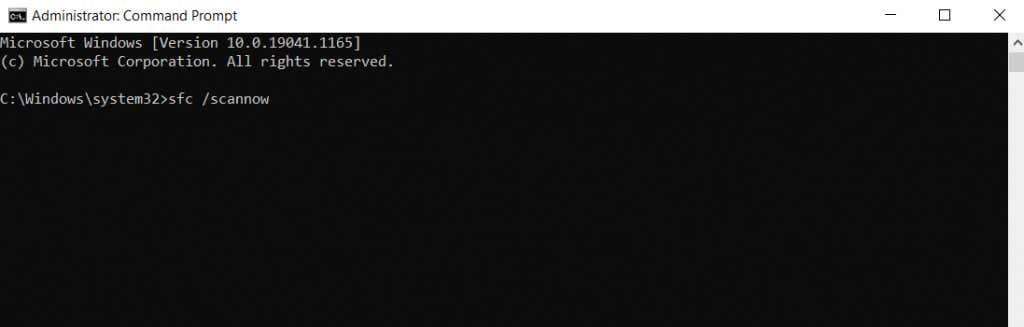
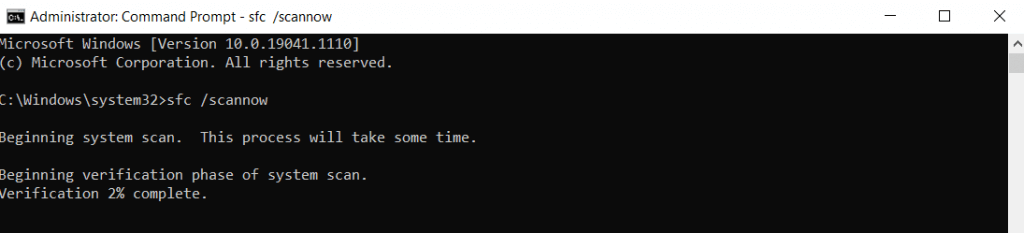
Qual é a melhor maneira de reinstalar o DirectX no Windows 11/10?
Como o DirectX é um componente integral do Windows 11/10, normalmente você não precisa se preocupar em instalá-lo sozinho. Em vez disso, as atualizações do Windows corrigirão problemas de DirectX automaticamente, deixando você livre para jogar e executar outros aplicativos gráficos.
Mas caso seu computador apresente problemas com o DirectX, não seria uma má ideia reinstalá-lo manualmente. Você pode usar o instalador independente da Microsoft para essa finalidade ou apenas garantir que as atualizações do Windows não estejam paralisadas.
Quando a instalação do DirectX não é o problema, você deve verificar se há aplicativos conflitantes e corrupção do sistema. A correção dessas coisas garante que o DirectX funcione perfeitamente no seu computador Windows.
.