Você está tentando instalar ou atualizar um aplicativo, mas a Microsoft Store continua exibindo o erro 0x803F8001? Compreendemos sua frustração. Este erro impede que você obtenha novos aplicativos e atualize os aplicativos existentes obtidos na loja de aplicativos da Microsoft. Felizmente, você pode lidar com esse problema em seu PC com Windows 11 ou Windows 10 e baixar ou atualizar seus aplicativos. Mostraremos quais são essas formas.
Alguns motivos pelos quais a Microsoft Store não consegue baixar ou atualizar seus aplicativos são: o cache da Store está corrompido, sua VPN ou servidor proxy não está funcionando corretamente, você desativou o acesso à localização no seu PC, seu aplicativo Store tem uma falha e mais.
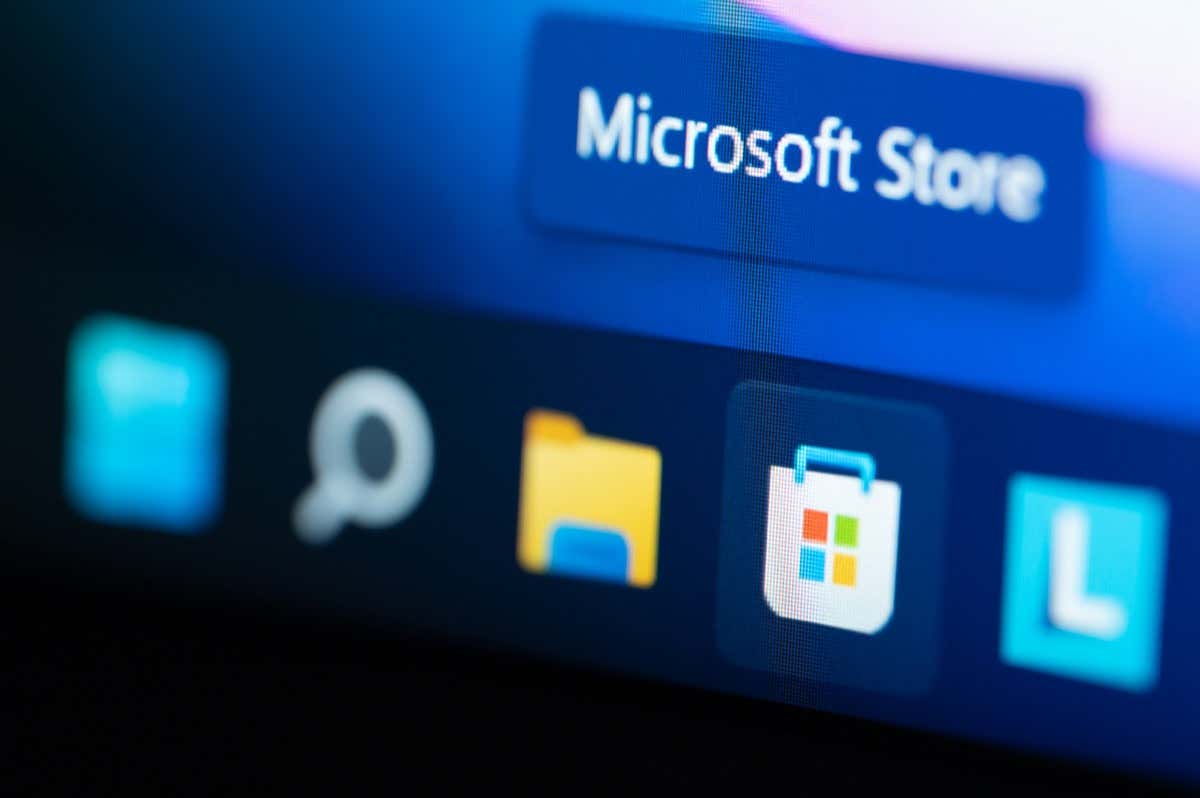
Limpe o cache da Microsoft Store no seu PC
Quando chegar a problemas ao usar a Microsoft Store em seu PC, você pode aplicar uma correção para resolver seu problema: limpar os arquivos em cache da Loja. Seu aplicativo Store armazena vários conteúdos em cache para melhorar sua experiência, mas às vezes esses arquivos são corrompidos e causam vários problemas.
Limpar o cache da Microsoft Store é fácil e você não perde seus aplicativos ou outros dados ao fazer isso.
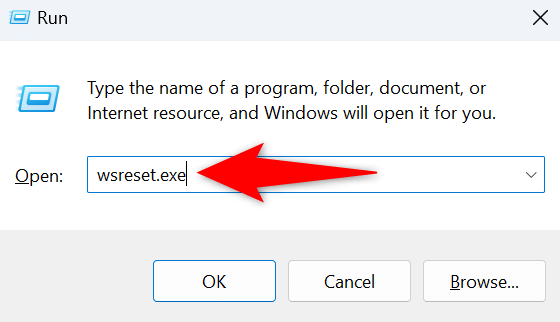
Desativar Sua VPN e servidor proxy para resolver um código de erro 0x803F8001
Outro motivo pelo qual você está enfrentando problemas para obter ou atualizar aplicativos na Microsoft Store é porque sua VPN ou servidor proxy não está funcionando corretamente. Como você sabe, o aplicativo Store precisa se conectar à Internet para baixar ou atualizar aplicativos, e uma VPN ou servidor proxy com defeito impede que o aplicativo faça essa conexão.
Você pode corrigir isso desativando a VPN e o servidor proxy. Desativar seu serviço VPN é tão fácil quanto abrir seu aplicativo VPN e desligar o botão principal.
Você pode desligar o servidor proxy no seu PC da seguinte maneira.
No Windows 11
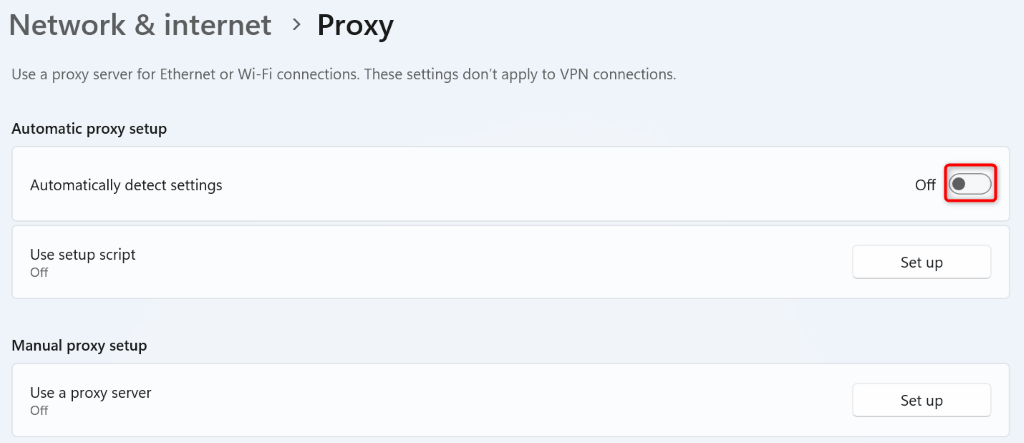
No Windows 10
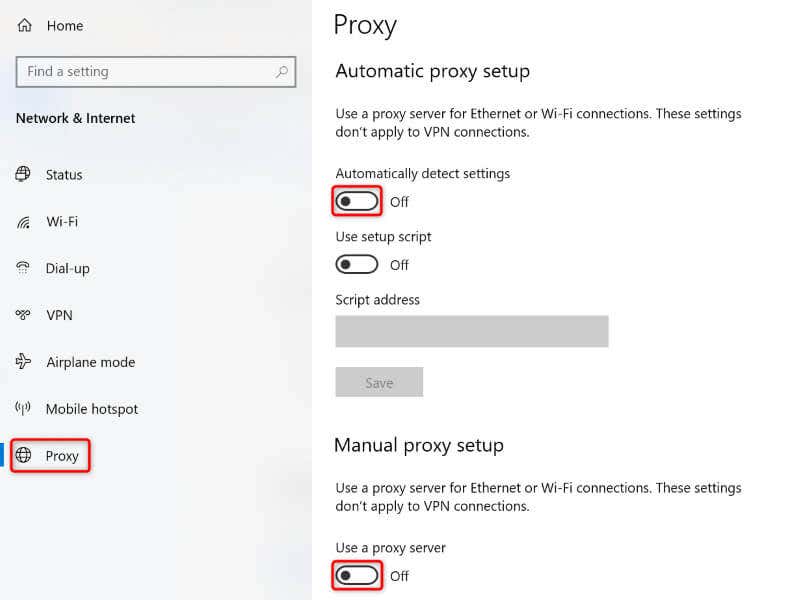
Sair e entrar novamente em sua conta na Microsoft Store
Se o erro 0x803F8001 da Microsoft Store persistir, saindo e voltando para sua conta no aplicativo poderá funcionar. Isso ocorre porque seu aplicativo Store pode estar enfrentando problemas com sua sessão de login, impossibilitando o download ou atualização de aplicativos.
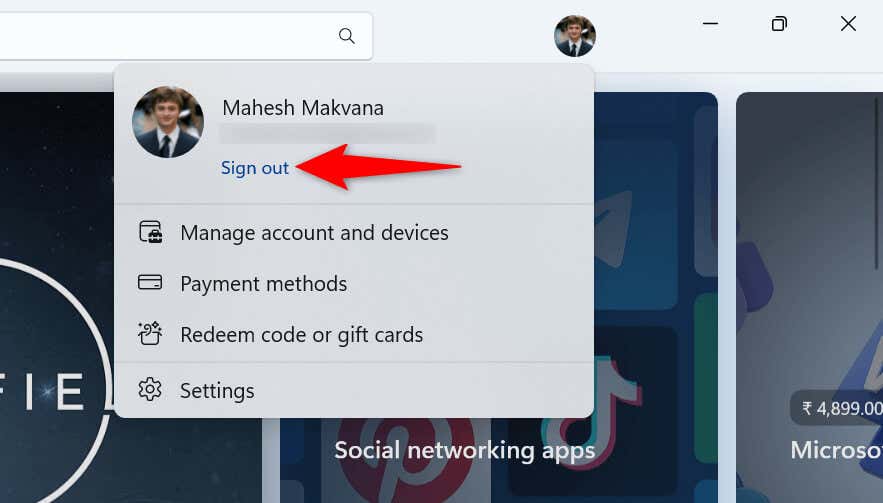
Ative os serviços de localização no seu PC
Embora a ativação dos serviços de localização no seu PC não tenha nada a ver com o seu problema na Microsoft Store, os usuários relatam que ativar o acesso à localização nos seus PCs ajudou a resolver o problema. Portanto, vale a pena usar esse método no seu computador.
No Windows 11
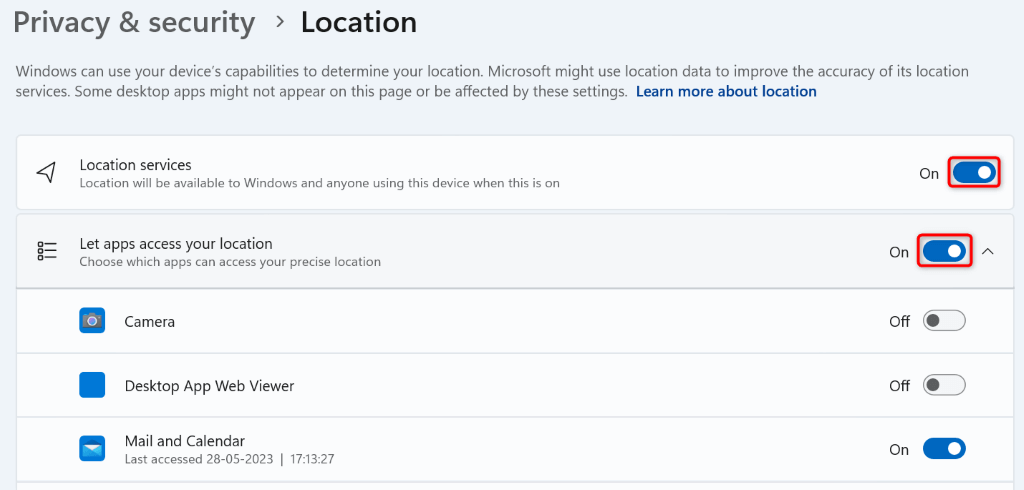
No Windows 10
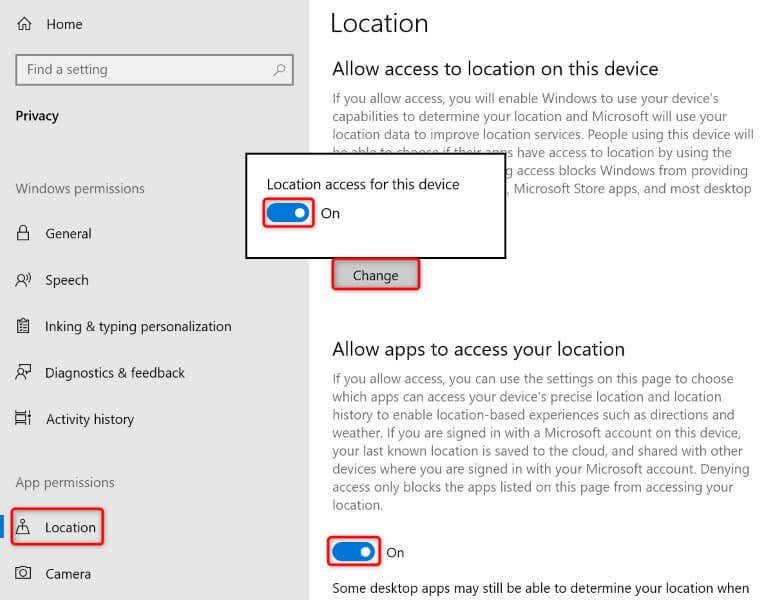
Atualize seu sistema operacional Windows
Às vezes, você não consegue instalar ou atualizar aplicativos pela Microsoft Store porque há um bug no sistema operacional Windows. Esses bugs do sistema podem impedir que você execute várias tarefas no seu PC.
Uma maneira de corrigir esses bugs é atualize seu sistema operacional para a versão mais recente. Isso garante que você tenha as correções de bugs mais recentes para que seu PC fique o mais livre de erros possível.
No Windows 11
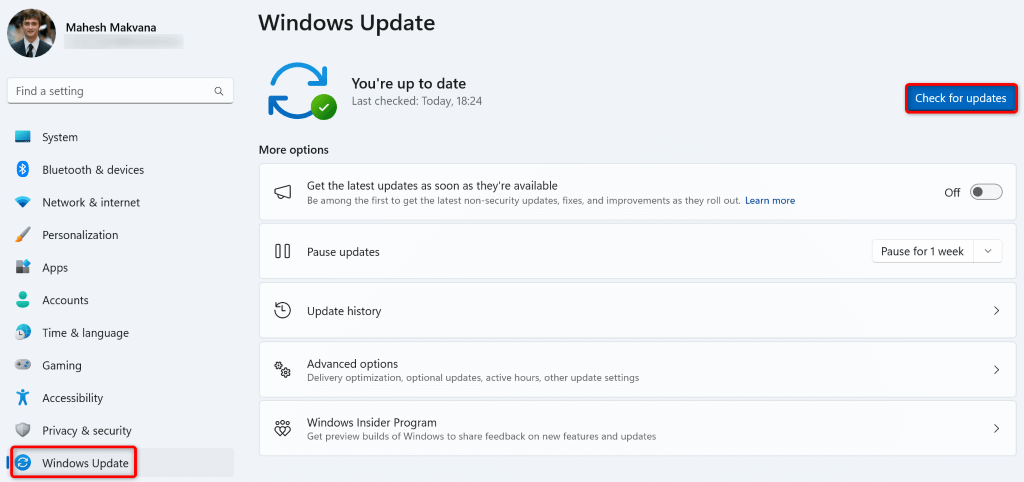
No Windows 10
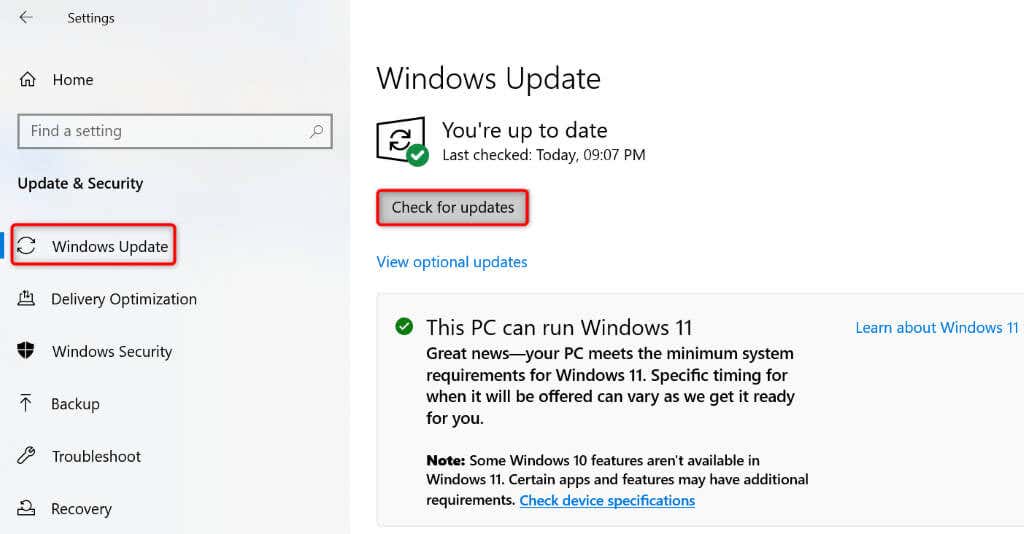
Registre novamente a Microsoft Store em seu PC com Windows
Se a sua Microsoft Store ainda exibir o erro 0x803F8001, vale a pena registrando novamente seu aplicativo Store em seu sistema operacional para corrigir o erro. Você pode executar um único comando em seu PC para fazer isso, conforme explicado abaixo.
Get-AppXPackage *Microsoft.WindowsStore* | Foreach {Add-AppxPackage -DisableDevelopmentMode -Register “$($_.InstallLocation)\AppXManifest.xml”}
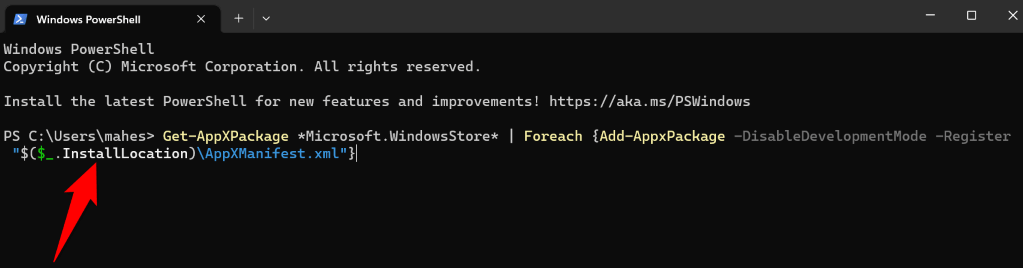
Corrigir arquivos de sistema quebrados do Windows em seu computador
Se você ainda não conseguir baixar ou atualizar aplicativos na Microsoft Store, os arquivos de sistema do seu PC podem estar corrompidos. Essa corrupção faz com que muitos itens do seu computador funcionem mal, e o aplicativo Store pode ser um desses itens.
Você pode conserte os arquivos corrompidos do seu sistema usar uma ferramenta integrada chamada SFC (System File Checker). Esta ferramenta encontra e repara automaticamente os arquivos danificados em seu sistema, resolvendo muitos problemas do sistema.
DISM.exe /Online /Cleanup-image /Restorehealth
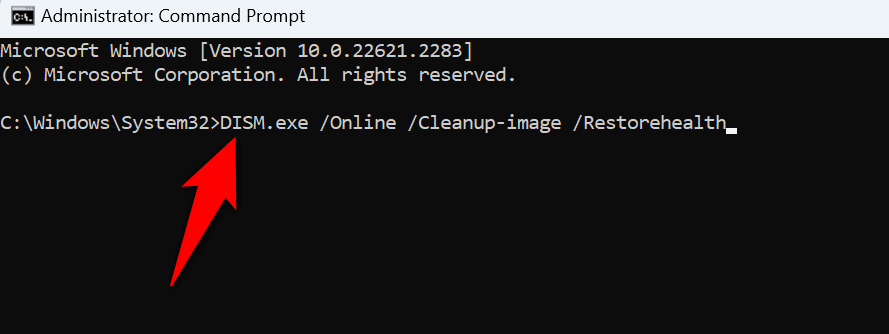
sfc /scannow
Solucionar problemasda Microsoft Store para Comece a baixar ou atualizar seus aplicativos
A Microsoft Store permite baixar e atualizar vários aplicativos no seu computador. Se você se deparar com um problema onde o aplicativo Store que não permite obter novos aplicativos ou atualizar seus aplicativos existentes, o guia acima irá ajudá-lo. Este guia inclui métodos que corrigem problemas com os itens que podem estar causando o problema, permitindo que você retome downloads de aplicativos ou atualizações em sua máquina.
.