A tecla Caps Lock é uma das poucas teclas de “alternância” no Windows e muitas vezes pode ficar presa em uma configuração reversa, tornando difícil reconhecer seu estado real. Vejamos como corrigir esse problema.
Este é um problema diferente do problema do Caps Lock travado, em que o botão Caps Lock permanece pressionado continuamente devido a uma falha de hardware ou software. Quando a tecla Caps Lock é invertida, você obtém caracteres minúsculos quando o Caps Lock está ativado, em vez de letras maiúsculas como seria de esperar, e vice-versa.
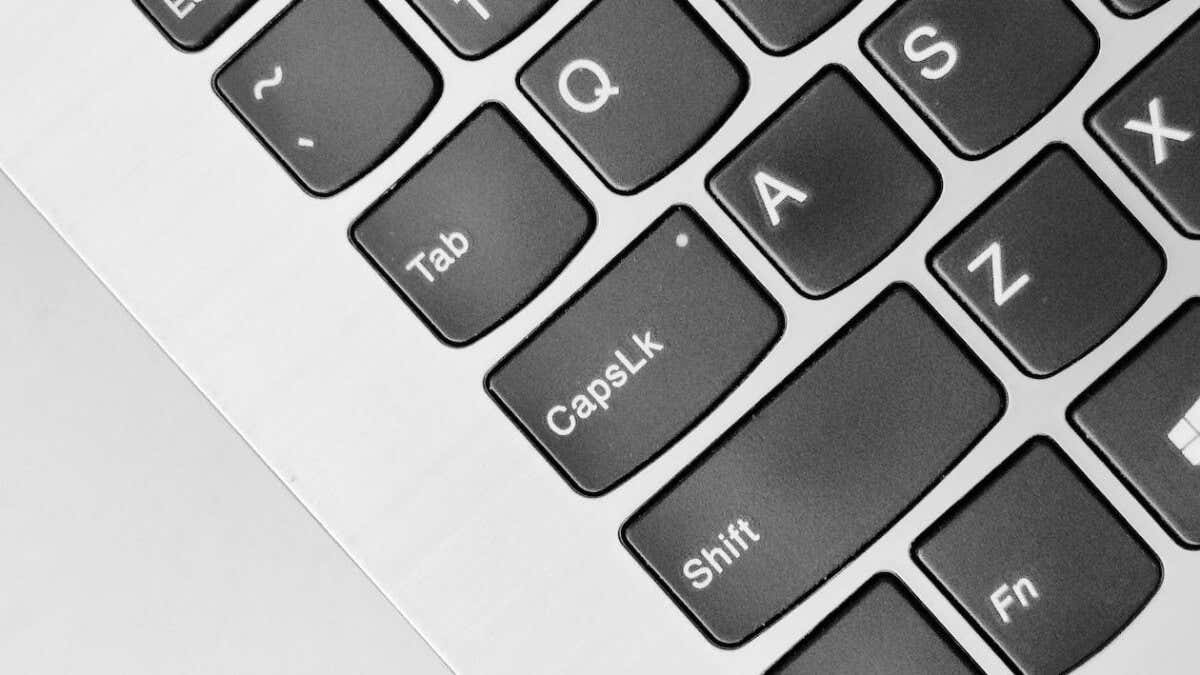
Se você digitou muito texto acidentalmente sem perceber o problema, você sempre pode mude de volta para maiúsculas e minúsculas no MS Word, mas aqui estão algumas maneiras de corrigir a causa raiz do problema.
1: Verifique a tecla Shift
Se você pressionar Caps Lock e o indicador apagar, mas as teclas ainda digitarem letras maiúsculas, geralmente é porque a tecla Shift está travada. Ele pode estar fisicamente preso ou apenas ter o interruptor interno (ou cúpula de borracha) pressionado.
Para verificar isso, você pode usar o teclado na tela do Windows 11.
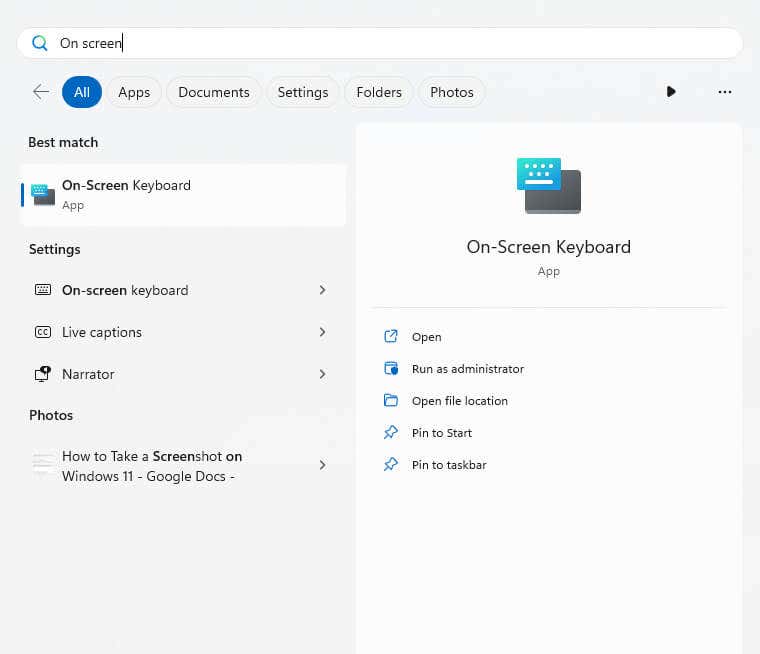
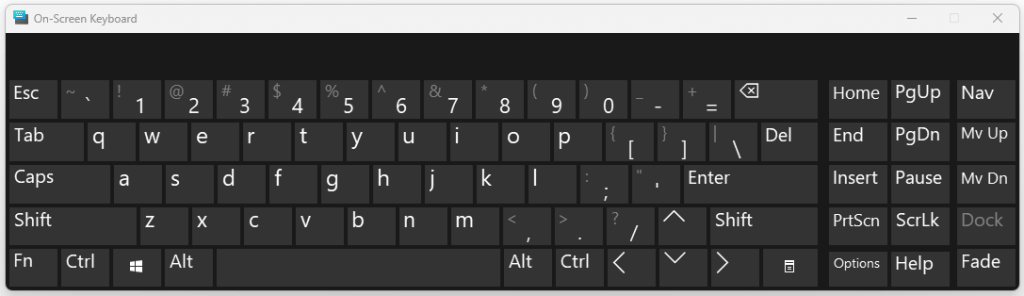
Se a sua tecla estiver realmente presa, você pode tentar tocá-la para soltá-la. Caso isso não funcione e sua chave permaneça presa, talvez seja necessário retirá-la.
Essa é uma solução única, é claro, caso a chave esteja com defeito. A longo prazo, você precisará substituir a chave, o que só é possível no caso de um teclado mecânico hot-swap. Para um modelo de membrana de borracha normal, todo o teclado deve ser substituído.
Você também pode contornar uma tecla Shift ou Windows quebrada com mapeando a função para uma tecla diferente do teclado com AHK ou um programa semelhante. Isso permite que você continue usando o teclado por mais algum tempo.
2: Reconecte o teclado

Mesmo que a tecla Caps Lock ou Shift não esteja fisicamente travada, é possível que o teclado esteja travado enviando o sinal errado. A solução mais simples para isso é tentar reconectar o teclado.
Desconecte o dispositivo da porta USB do seu PC. Para um teclado sem fio, isso significa retirar o pequeno hub sem fio. Em seguida, conecte-o novamente, permitindo que o Windows reinicie o serviço relevante.
Isso corrigirá quaisquer problemas de conexão ou configuração do teclado e permitirá que você use a tecla Caps Lock normalmente novamente..
3: Execute o solucionador de problemas de teclado
Os solucionadores de problemas integrados do Windows geralmente não são bons o suficiente para detectar nada além dos problemas menores, mas ainda é uma boa ideia experimentá-los primeiro. Para qualquer problema de teclado, isso significa executar a solução de problemas de teclado.
Há um pequeno problema: a Microsoft está em processo de descontinuação dos solucionadores de problemas herdados, incluindo o solucionador de problemas de teclado. Embora o processo ainda não tenha sido concluído, as configurações reformuladas do solucionador de problemas não têm mais um solucionador de problemas de teclado.
Felizmente, você ainda pode procurar diretamente pelo solucionador de problemas de teclado no menu Iniciar e testar o aplicativo.
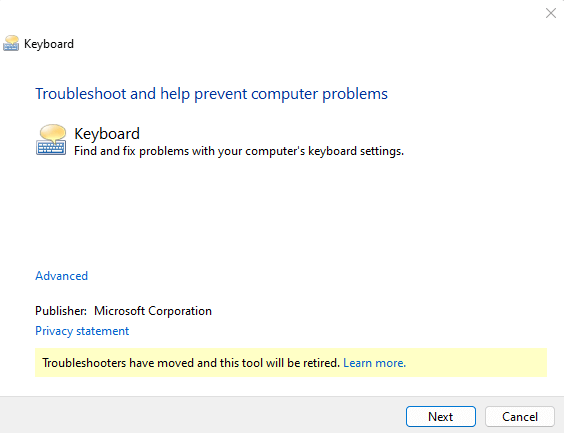
4: Desligue as teclas de filtro
O Microsoft Windows tem muitos recursos de acessibilidade, como Chaves pegajosas e Chaves de filtro, para facilitar o controle de seus PCs por pessoas com deficiência. Mas esses mesmos recursos podem criar problemas se forem ativados quando você não precisa deles
Filter Keys, por exemplo, foi projetado para ignorar chaves repetidas e personalizar a taxa de repetição. Isso pode ser muito útil quando você tiver problemas para tocar rapidamente nas teclas, pois permite ignorar o pressionamento de teclas até que elas sejam pressionadas.
Mas quando ativado durante o uso normal, pode fazer com que certas teclas pareçam mortas ou sem resposta, mesmo que o hardware não seja o culpado.
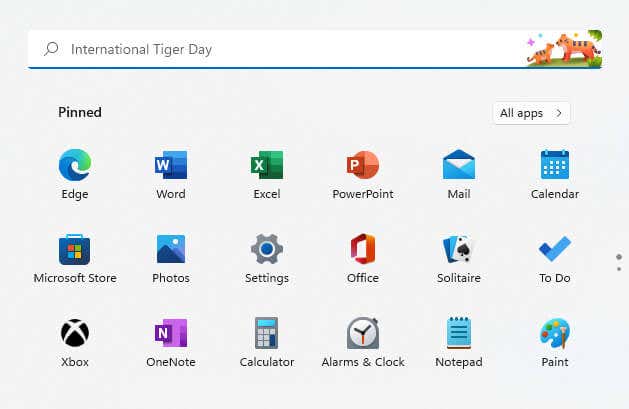

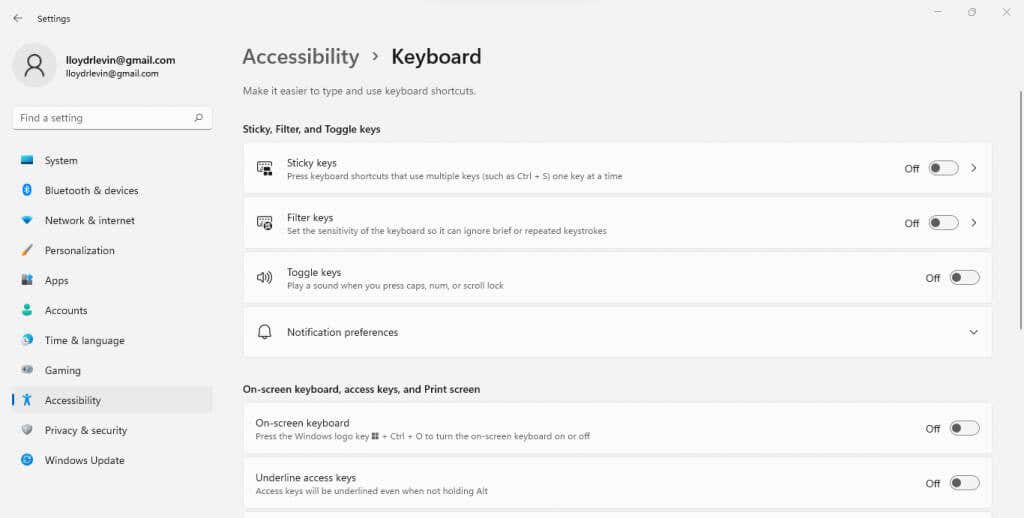
Lembre-se de que ativar as teclas de filtro é muito mais fácil em comparação, pois tudo o que você precisa fazer é manter pressionada a tecla Shiftdireita por 8 segundos ou mais. É por isso que é muito fácil ativar acidentalmente as teclas de filtro quando você não precisa delas.
5: Reinstale os drivers do teclado
Como o Microsoft Windows instala os drivers de teclado automaticamente, o usuário não precisa fazer isso manualmente. Mas quando o teclado não está funcionando corretamente, pode ser uma boa ideia forçar a reinstalação dos drivers..
Podemos fazer isso facilmente desinstalando o teclado do Gerenciador de Dispositivos, solicitando que o Windows reinstale os drivers ausentes quando você reiniciar o PC. Esta é basicamente uma forma de redefinindo seu teclado para as configurações padrão.
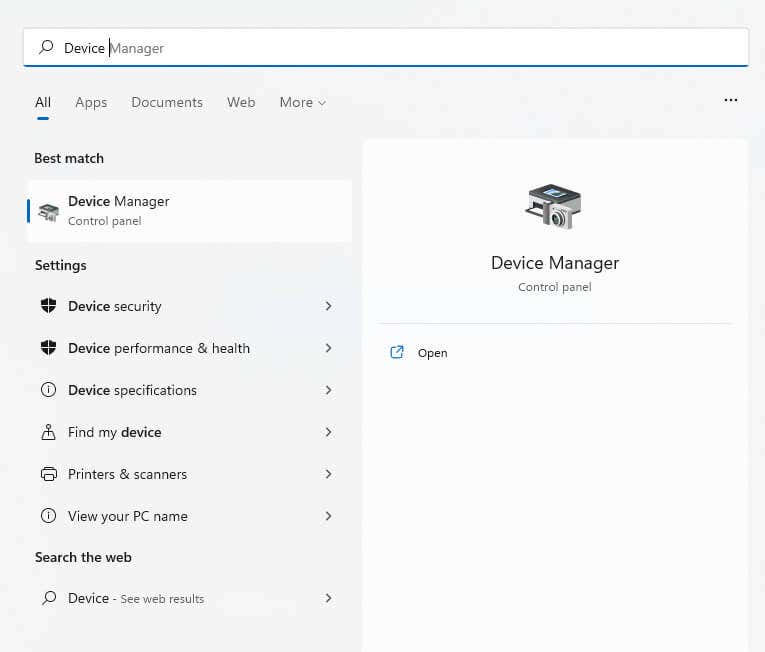
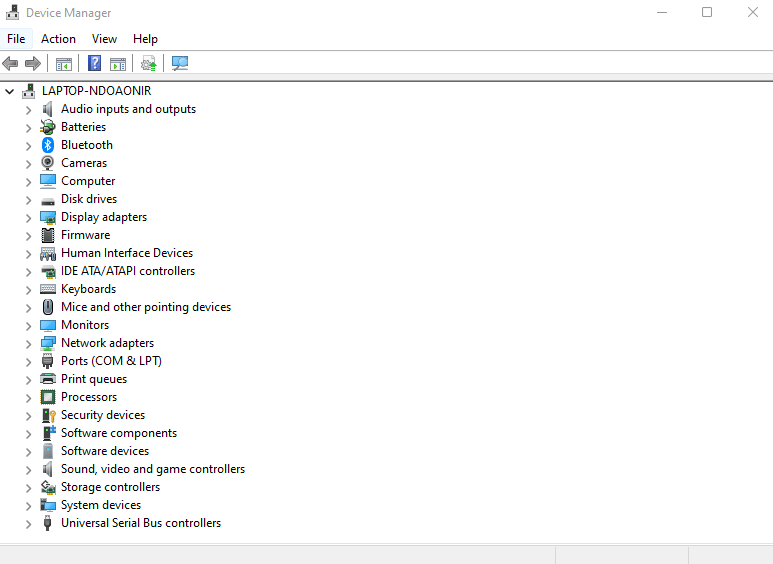
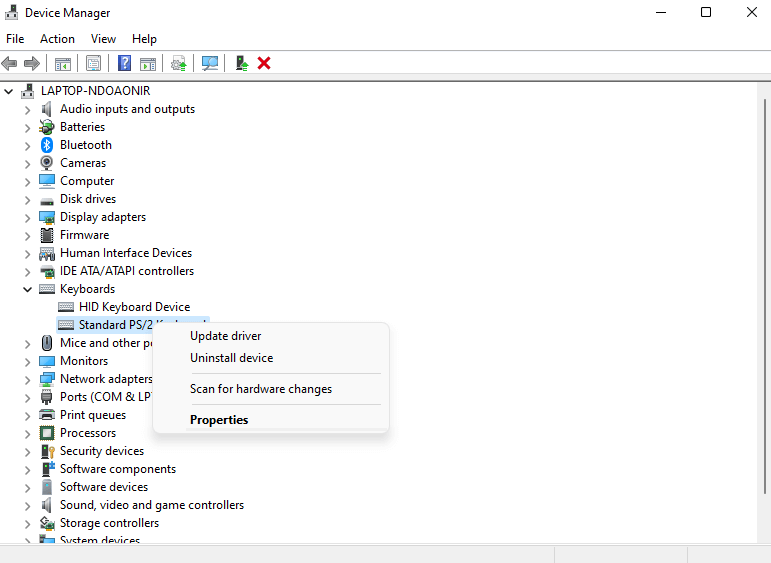
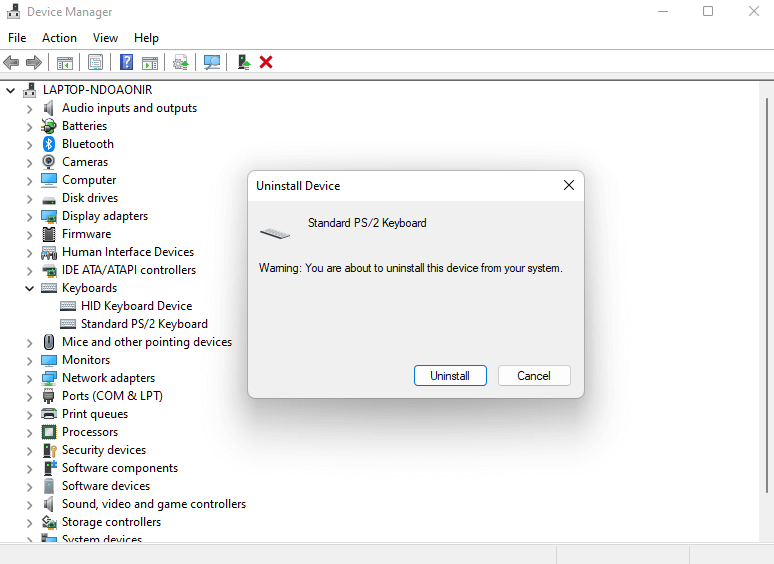
O Windows desinstalará o teclado, tornando-o inutilizável. Não entre em pânico – basta reiniciar o PC para recuperar os drivers, pois o Windows verifica se há drivers ausentes e os reinstala quando você inicializa o computador.
Qual é o melhor método para corrigir o problema de Caps Lock invertido no Windows?
De modo geral, Caps Lock invertido não é um grande problema no Windows. Geralmente é um problema de configuração ou um bug temporário, que pode ser corrigido desconectando o teclado ou até mesmo reinstalando os drivers.
Certas configurações, como teclas de filtro, podem desviar o comportamento normal do teclado, fazendo com que o Caps Lock pareça não funcional. O solucionador de problemas de teclado geralmente pode descobrir esses problemas ocultos de configuração.
Se nada disso funcionar, isso indica um problema com as chaves reais do seu dispositivo. A tecla Shift pode estar presa ou simplesmente quebrada, o que geralmente precisa ser substituído para ser consertado. Usuários empreendedores podem criar soluções alternativas usando AHK para remapear sua função para uma chave diferente.
.