A Microsoft Store é a plataforma ideal para baixar todos os aplicativos do Windows, jogos e outros aplicativos de terceiros. Embora a Microsoft Store tenha uma ótima interface e coleção de aplicativos, baixá-los para o seu computador pode ser um desafio. Se você não está lutando contra downloads lentos, os aplicativos podem travar durante a instalação.
Temos um guia que detalha como você pode corrigir problemas de download lento da Microsoft Store. Neste tutorial, no entanto, iremos orientá-lo por 11 coisas a fazer quando a Microsoft Store não estiver baixando aplicativos em seu computador Windows 10.

1. Verifique a conexão com a Internet
É impossível navegar na Microsoft Store, muito menos baixar aplicativos sem uma conexão ativa com a Internet. Portanto, se o download estiver travado e pendente, sua primeira chamada deve ser para verificar a conexão do seu PC com a Internet.
Abra outros aplicativos dependentes da Internet e verifique se eles funcionam. Melhor ainda, inicie seu navegador da web e veja se você consegue visitar as páginas da web. Reinicie o roteador ou tente outras dicas de solução de problemas de Wi-Fi se você não conseguir acessar a Internet via Wi-Fi.
Para conexões com fio, desconecte o cabo Ethernet ou modem e conecte-o novamente. Se a conexão Ethernet permanecer lenta ou não funcionar, consulte as dicas neste guia sobre como consertar problemas de conectividade Ethernet.
2. Desativar VPN ou proxy
Um proxy ou Conexão VPN também pode interferir no download e instalação do aplicativo na Microsoft Store. Feche seu aplicativo VPN ou vá para Configurações>Rede e Internet>VPNpara desativar uma conexão VPN no menu de configurações do Windows.
In_content_1 all: [300x250] / dfp: [640x360]->No menu Rede e Internet, vá para a guia Proxy e desative a opção Usar um servidor proxy.
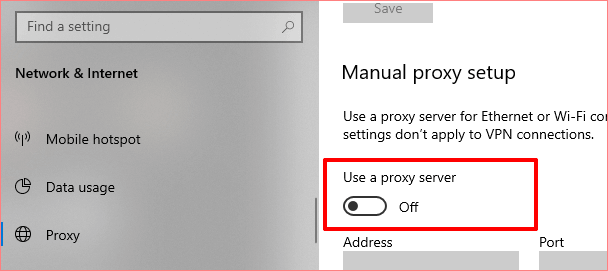
Com VPN e servidores proxy desabilitados, tente baixar da Microsoft Store e verifique se ele funciona.
3. Forçar o encerramento da Microsoft Store
Se o seu computador tiver acesso à Internet, mas a Microsoft Store ainda não estiver baixando aplicativos, feche a loja e inicie-a novamente. Clique com o botão direito no menu Iniciar / logotipo do Windows e selecione Gerenciador de tarefas.
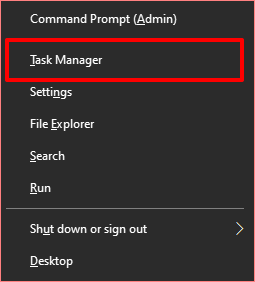
Na guia Processos, selecione Microsoft Storee clique em o botão Finalizar tarefano canto inferior direito da janela.
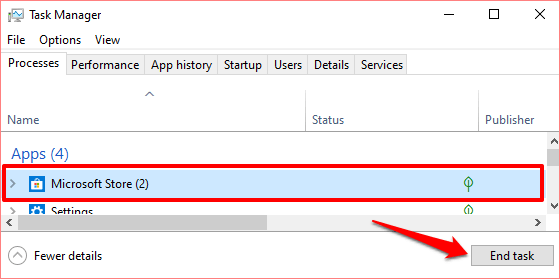
Reabra a Microsoft Store e tente baixar o (s) aplicativo (s) novamente. Prossiga para a próxima solução se os aplicativos não forem baixados ou se eles estiverem pendentes.
4. Verifique as configurações de data e hora
A Microsoft Store pode não conseguir processar os downloads de aplicativos se o computador tiver as configurações de data e hora incorretas. Abra as Configurações do Windowse vá para Hora e idioma. Na seção Data e hora, certifique-se de verificar estas opções: Definir hora automaticamentee Definir fuso horário automaticamente.

Mais uma coisa: vá até a seção Sincronizar seu relógioe selecione o botão Sincronizar agora.
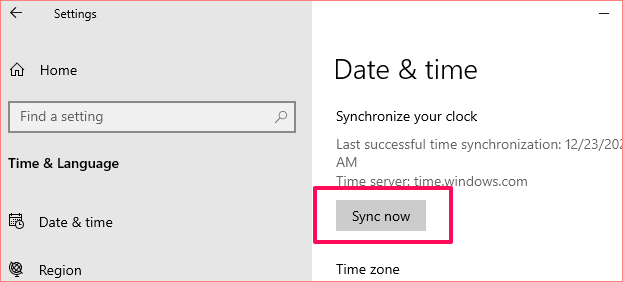
Isso vai sincronize e atualize imediatamente a data e a hora do seu PC com o Windows Time Server. Volte para a Microsoft Store e verifique se agora você pode baixar aplicativos.
5. Verifique o espaço de armazenamento e as configurações
Se o download da Microsoft Store ainda não estiver concluído ou se o seu computador não tiver espaço de armazenamento suficiente. Isso é um acéfalo. Portanto, se seus aplicativos ficarem presos na fila de download, inicie o File Explorer e confirme se você tem espaço de armazenamento suficiente no disco rígido para acomodar os aplicativos.
Se você tiver vários discos rígidos conectados seu computador, certifique-se de configurar o Windows para salvar novos aplicativos na unidade com espaço de armazenamento suficiente. Vá para Configurações>Sistema>Armazenamentoe selecione Alterar onde o novo conteúdo é salvo.

Clique no botão “Novos aplicativos irão salvar em”opção suspensa e selecione a unidade que você deseja que os downloads da Microsoft Store sejam salvos.
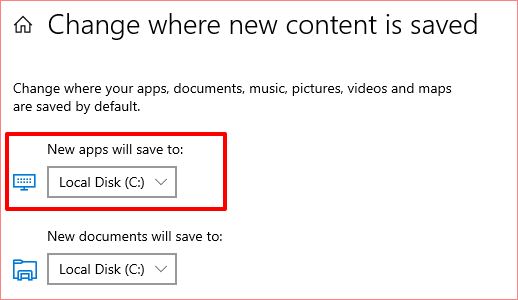
6. Limpar cache do Microsoft Store
O Microsoft Store gera e armazena arquivos temporários (chamados de dados de cache) em seu computador. Esses arquivos ajudam a Microsoft Store a ter um desempenho mais rápido em seu computador. No entanto, quando esses arquivos são corrompidos, às vezes podem causar o mau funcionamento da Microsoft Store.
Limpe o cache da Microsoft Store e verifique se isso restaura os downloads e a instalação do aplicativo. Feche as janelas da Microsoft Store e digite wsresetna caixa de pesquisa. Clique em Executar como administradornos resultados da pesquisa e aguarde até que a janela Redefinir Microsoft Store desapareça da tela do PC.

O Windows iniciará a Microsoft Store automaticamente após limpar o cache. Tente baixar um aplicativo e verifique se ele funciona.
7. Reconecte sua conta da Microsoft
Isso envolve sair de sua conta da Microsoft do aplicativo da Microsoft Store e entrar novamente. Clique no ícone do perfilno canto superior direito da Microsoft Store aplicativo e selecione sua conta.
Clique em Sairpara remover sua conta da Microsoft do aplicativo Microsoft Store.
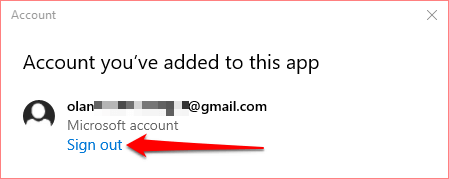
Retorne à página inicial da Microsoft Store, clique no ícone do perfil e selecione Fazer login.
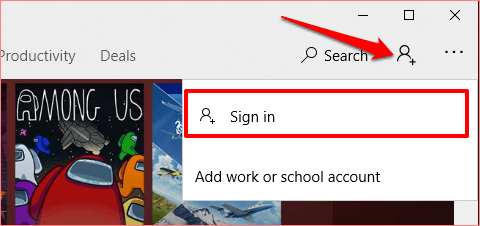
Se a conta estiver salva em seu computador, selecione a conta e clique em Continuarpara continuar. Caso contrário, clique em conta da Microsoft para usar uma conta diferente com a Microsoft Store.

Forneça as credenciais de sua conta e clique em Entrarpara reconectar sua conta à Microsoft Store.
8. Redefinir a Microsoft Store
Ainda não consegue baixar aplicativos da Microsoft Store? Você deve reiniciar o aplicativo. Quando você redefine um aplicativo, o Windows exclui os dados e as configurações do aplicativo do seu computador. Isso pode ajudar a eliminar problemas que causam o mau funcionamento do aplicativo.
Para redefinir a Microsoft Store, vá para Configurações>Aplicativos>Aplicativos e recursose selecione a Microsoft Storeda lista de aplicativos.

Clique em Opções avançadaspara abrir o menu de configurações do sistema da Microsoft Store.
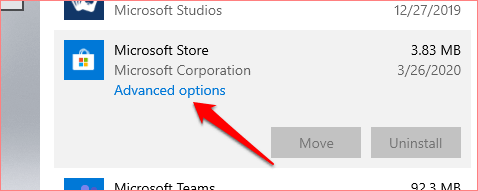
Role na seção Redefinir e clique no botão Redefinir.
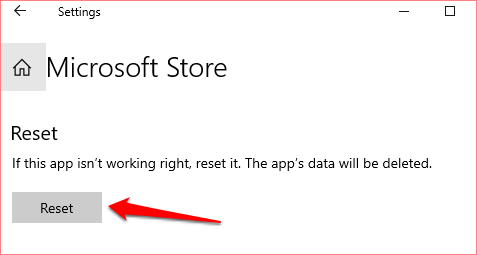
Clique no botão Redefinirmais uma vez para iniciar o processo de redefinição.

Depois , inicie a Microsoft Store, entre com os detalhes da sua conta da Microsoft e veja se agora você pode baixar e instalar atualizações de aplicativos da loja.
9. Execute o Solucionador de problemas da Windows Store
O Windows tem uma ferramenta interna que diagnostica e corrige problemas com a Windows Store ou aplicativos baixados da loja. É chamado de solucionador de problemas de aplicativos da Windows Store. Você o encontrará escondido no menu Solução de problemas das configurações do seu PC.
Vá para Configurações>Atualização e segurança>Solução de problemase localize Aplicativos da Windows Storena seção “Encontrar e corrigir outros problemas”. Selecione a ferramenta e clique em Executar o solucionador de problemas.

10. Atualizar a Microsoft Store
Sim, você precisa atualizar a Microsoft Store como faria com qualquer outro aplicativo em seu computador. Caso contrário, você pode ter problemas para baixar (outros) aplicativos se você executar uma versão desatualizada da Microsoft Store.
Abra a Microsoft Store, clique no ícone de menu de três pontos e selecione Downloads e atualizações.
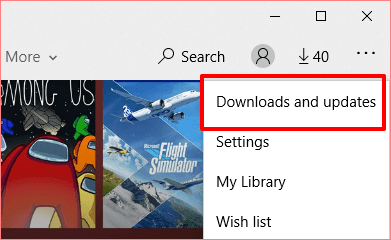
Clique em Obter atualizações e espere que a Microsoft Store faça uma varredura em seu PC em busca de jogos e aplicativos desatualizados. Isso pode levar um ou dois minutos.
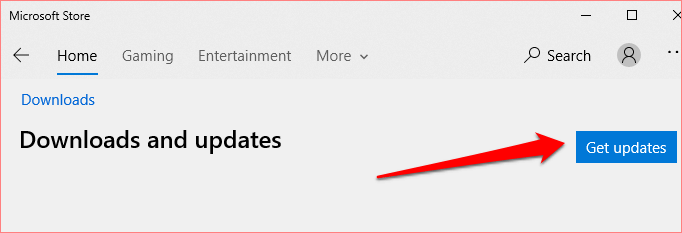
Quando a varredura for concluída, verifique se a Microsoft Store está na fila de atualizações ou Download. Se uma atualização para a Microsoft Store estiver disponível, a instalação começará automaticamente. Você também pode clicar no ícone de download próximo a Microsoft Store para acionar manualmente a instalação.
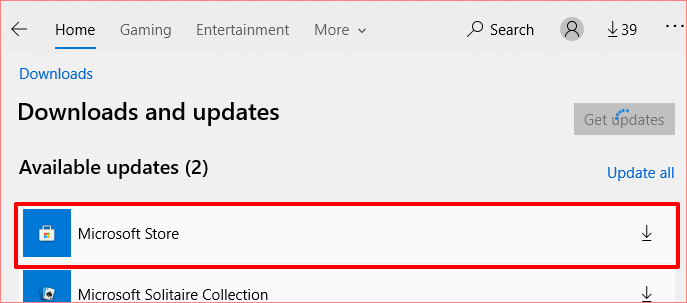
11. Instale o Windows Update
Se nenhuma das soluções acima resolver o problema, verifique se o seu PC está executando a compilação do Windows 10 mais recente. Uma versão do Windows 10 desatualizada ou cheia de bugs pode ser a causa raiz da falha no download do aplicativo que você está enfrentando na Microsoft Store. Portanto, certifique-se de instalar a atualização mais recente em seu computador.
Vá para Configurações>Atualização e segurança>Windows Update e clique em Verificar atualizações. Se houver uma atualização disponível, clique em Instalar agorapara baixá-la em seu PC.
Obtenha a Microsoft Store para baixar aplicativos novamente
Temos certeza de que um dos essas soluções devem resolver o problema. Se você ainda não conseguir baixar ou atualizar aplicativos em seu computador, registre novamente ou reinstale a Microsoft Store e tente novamente.