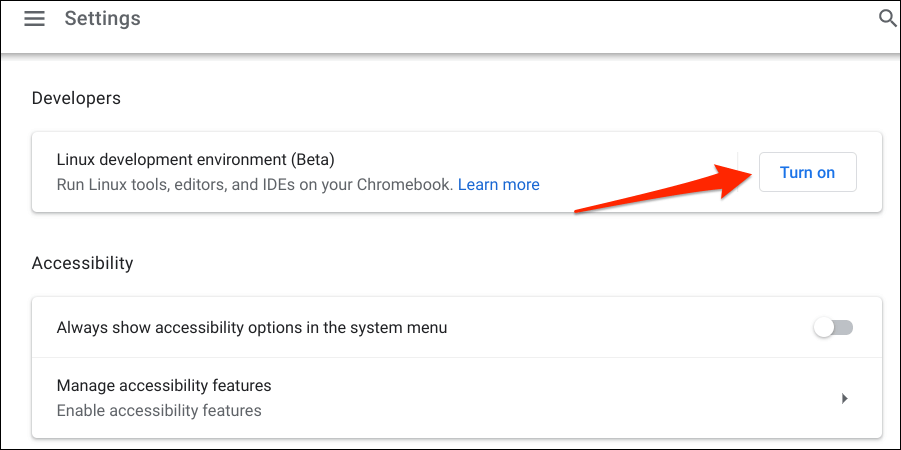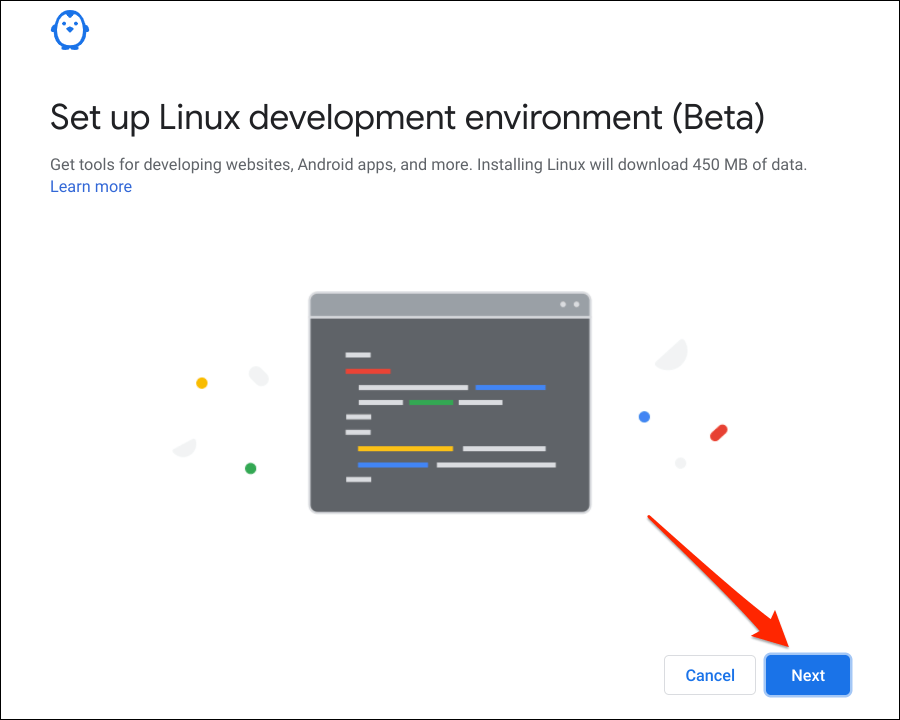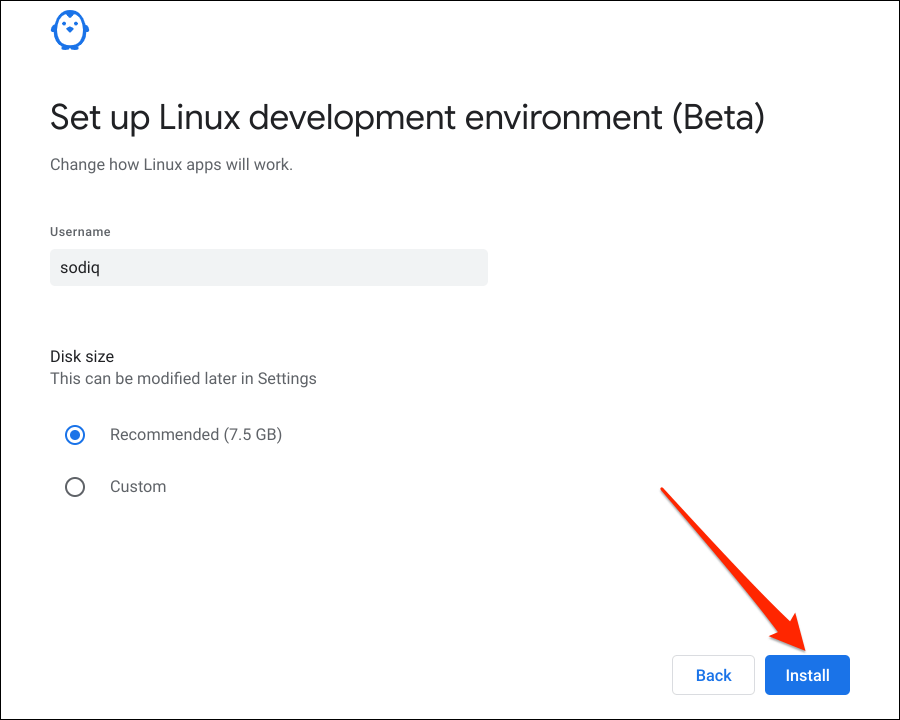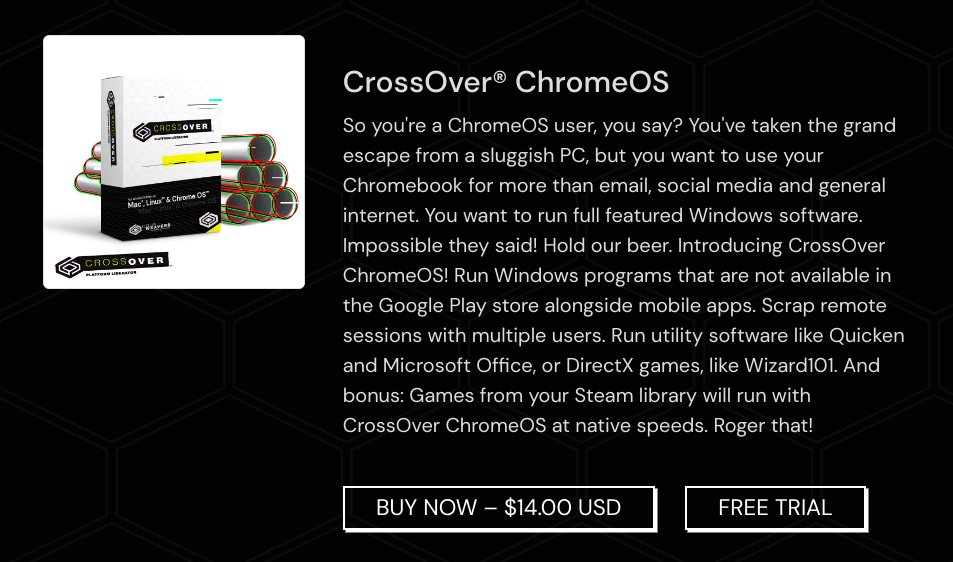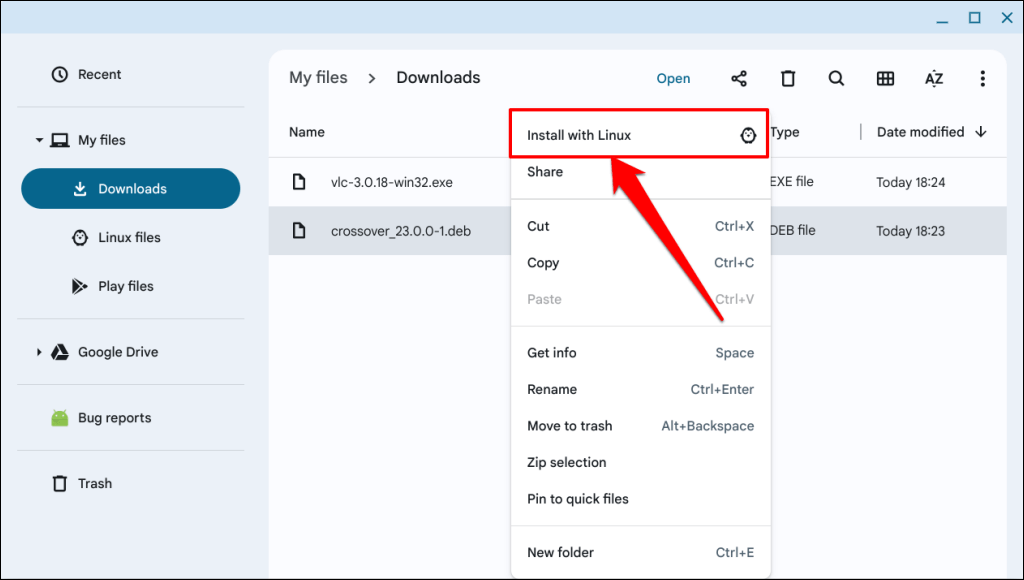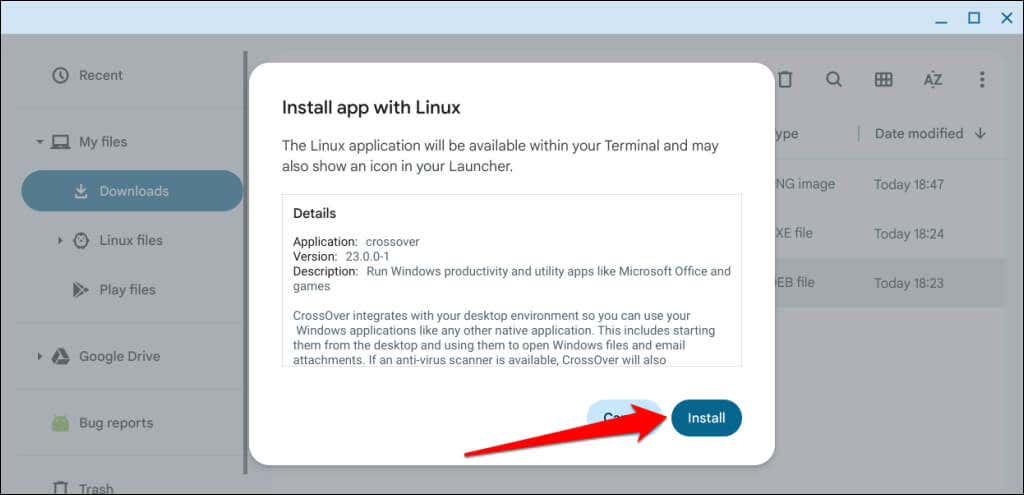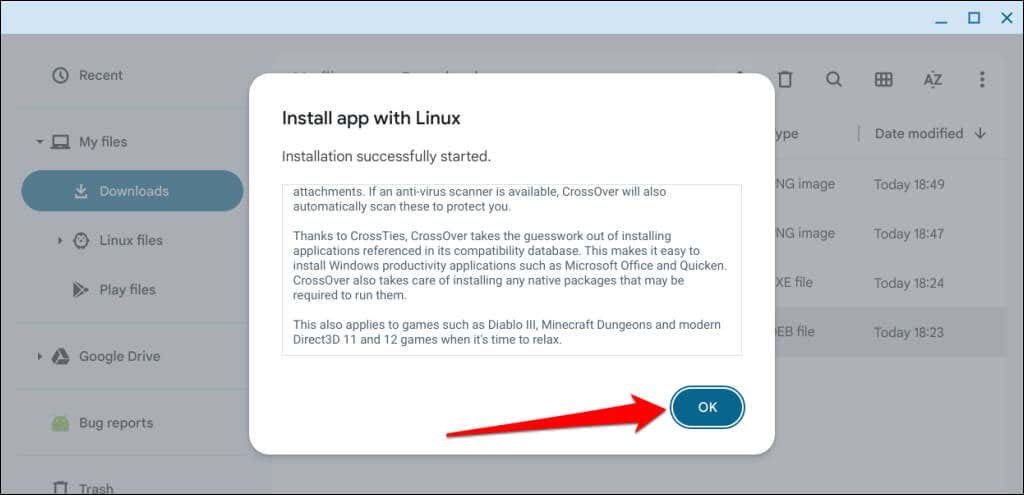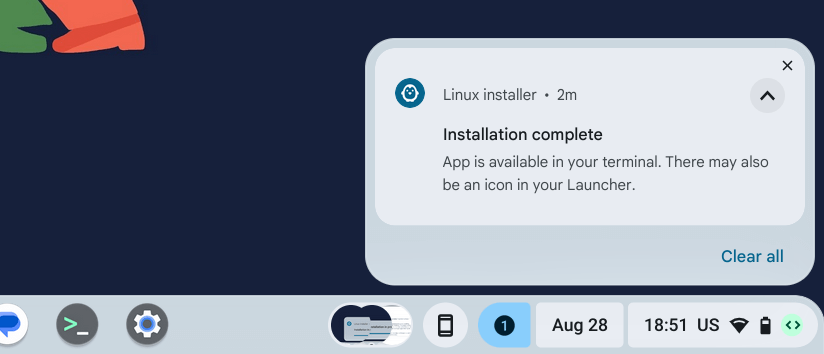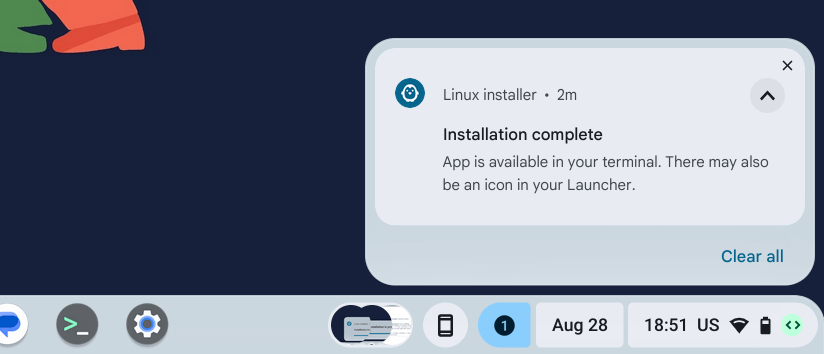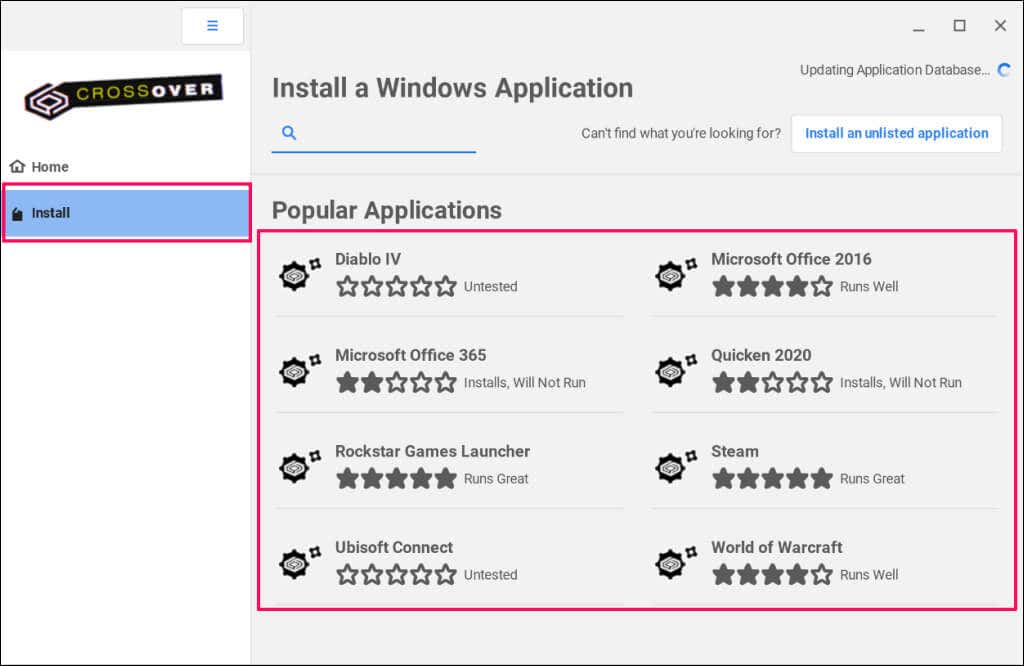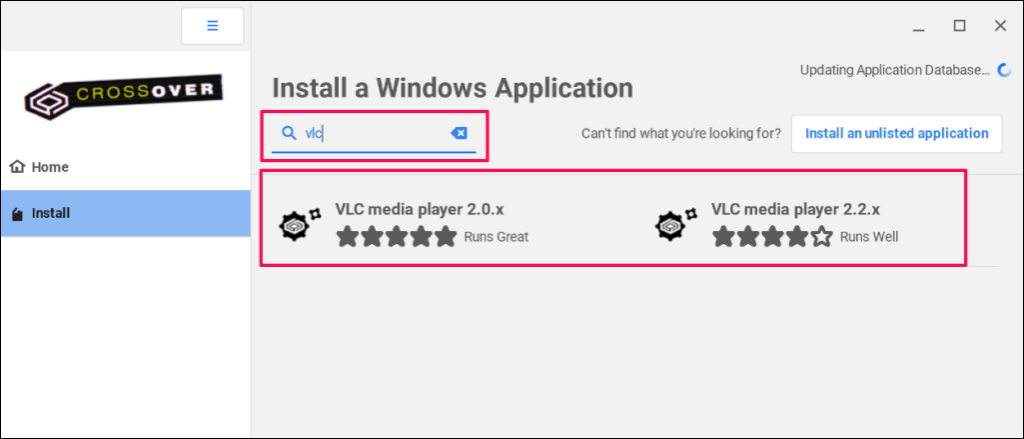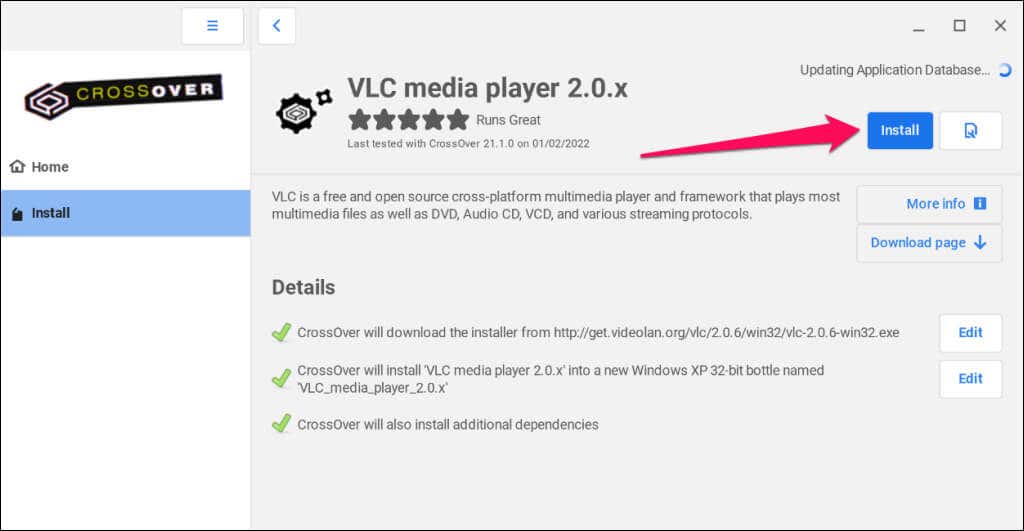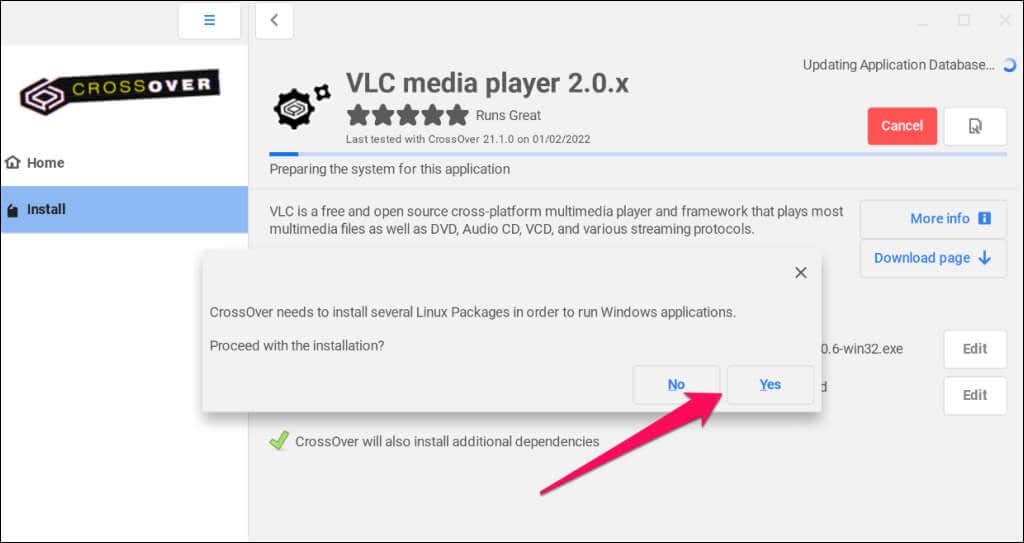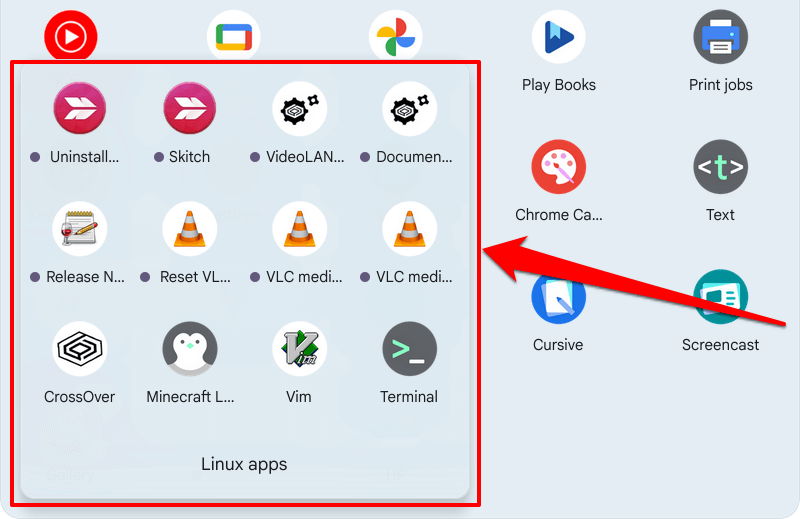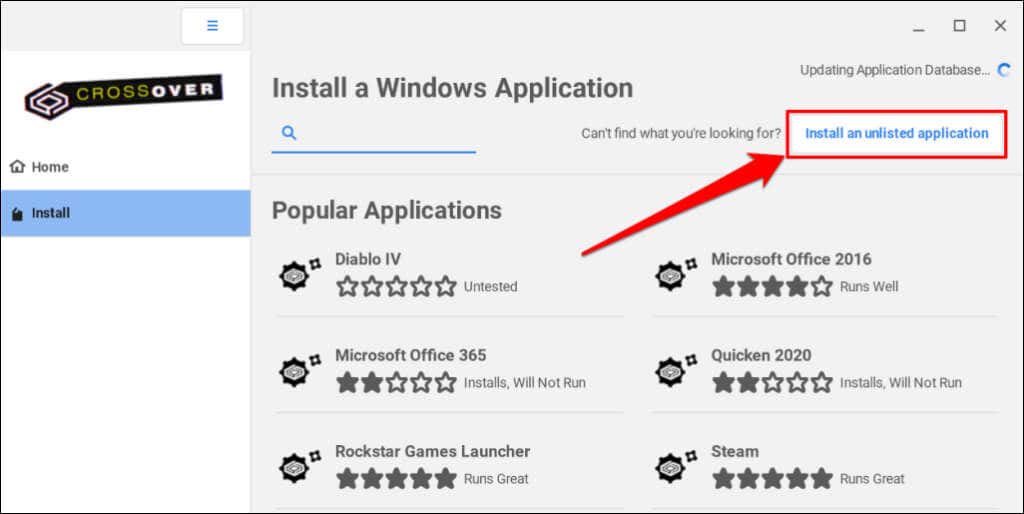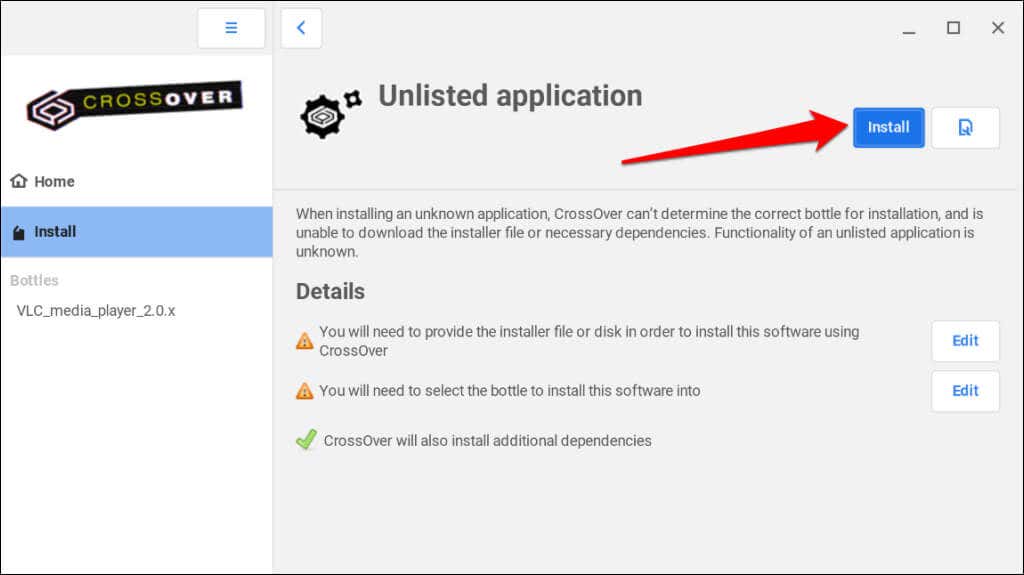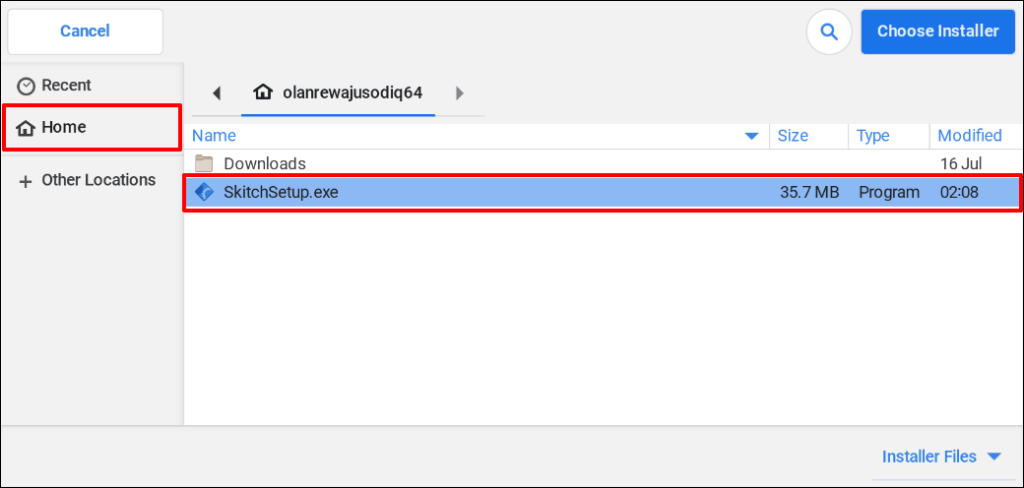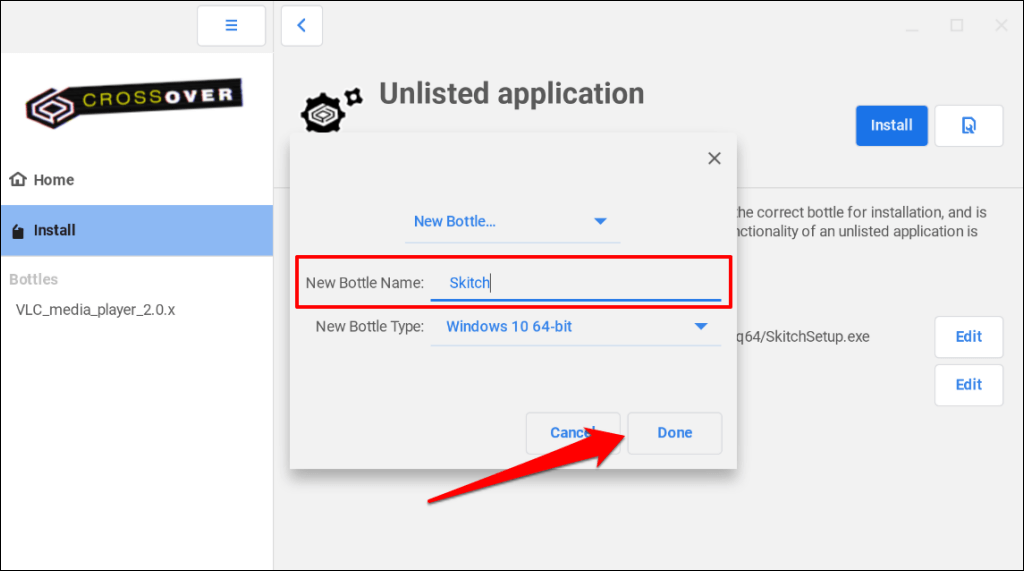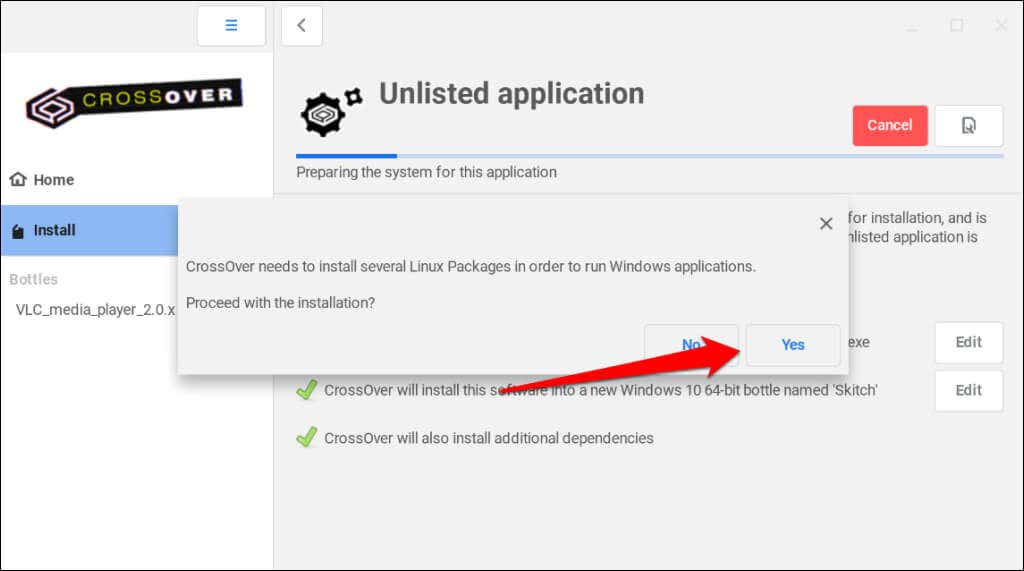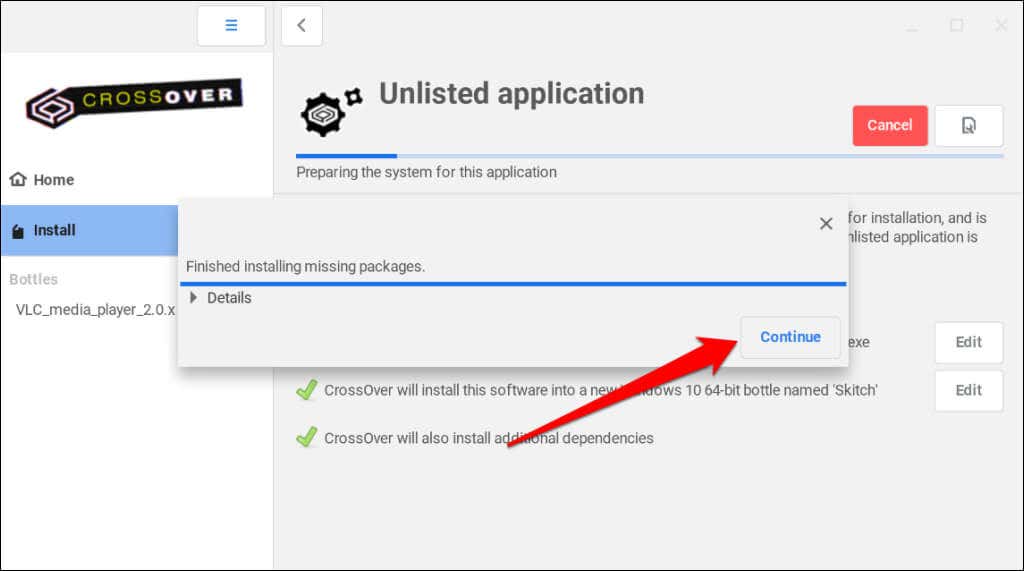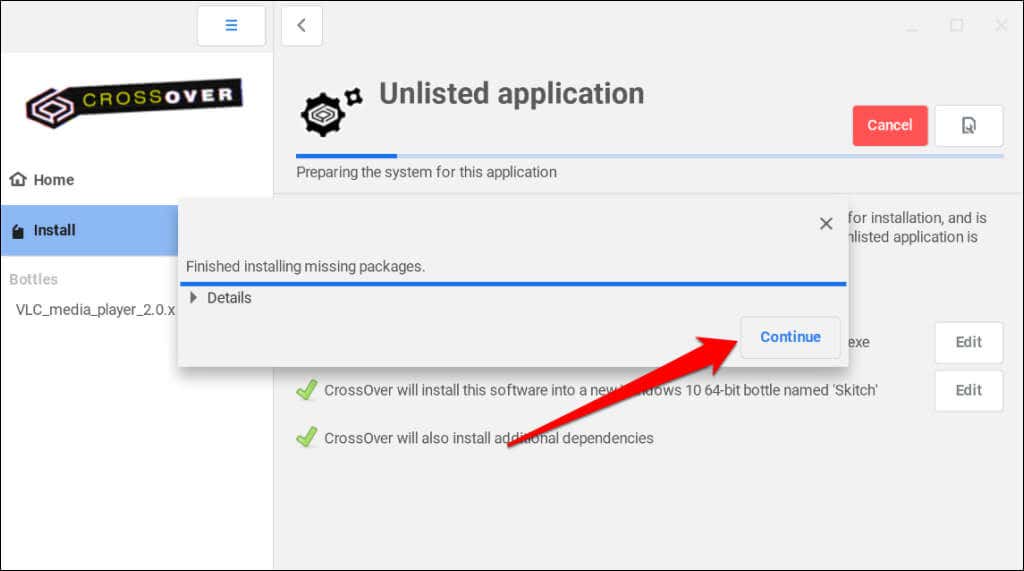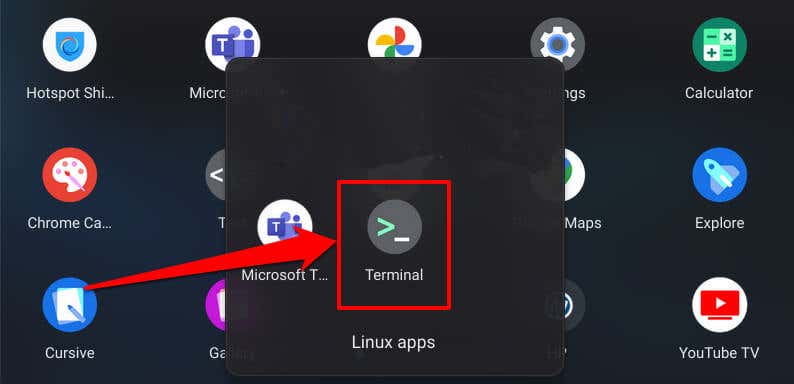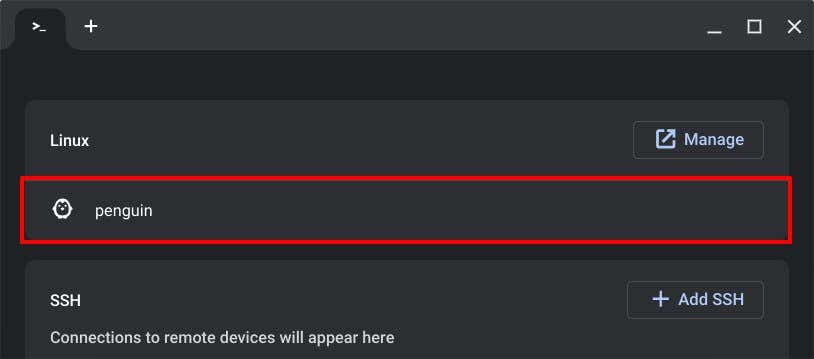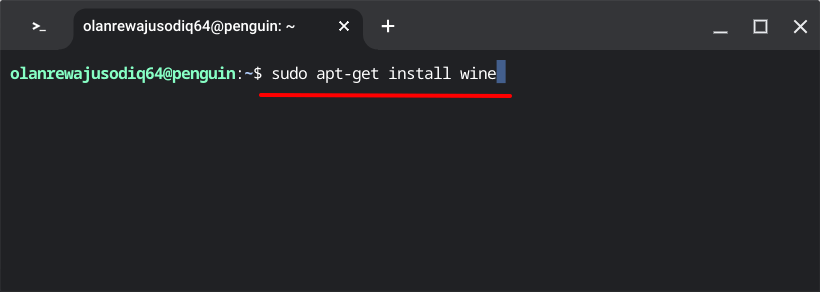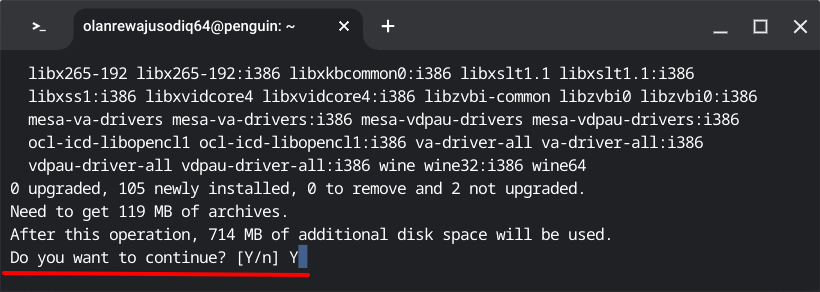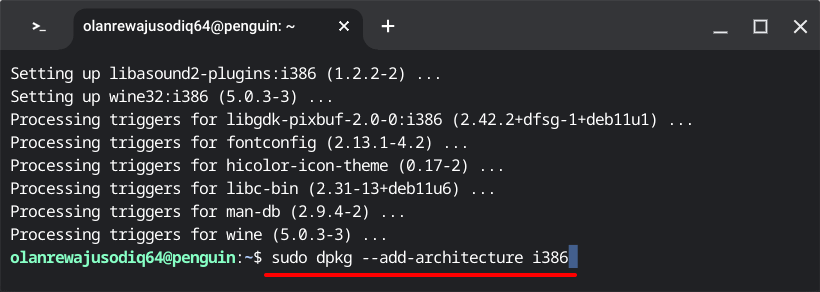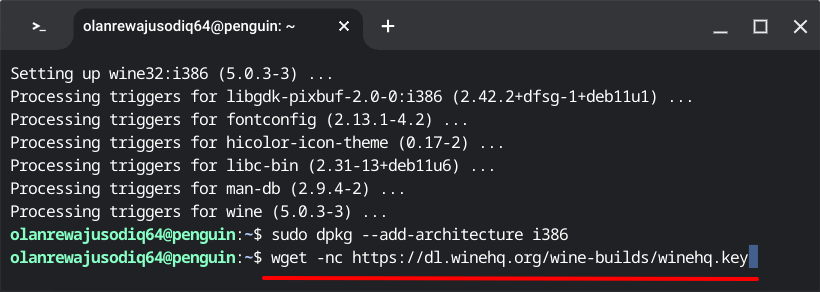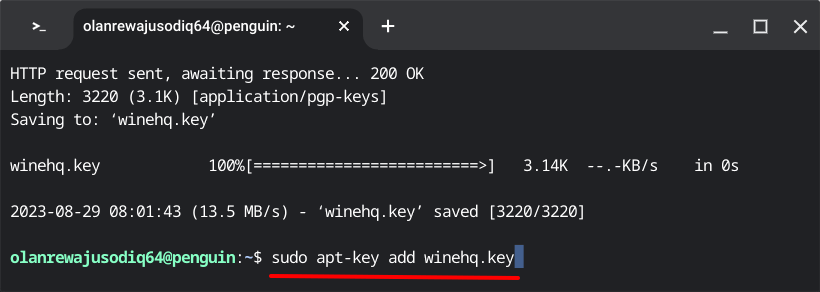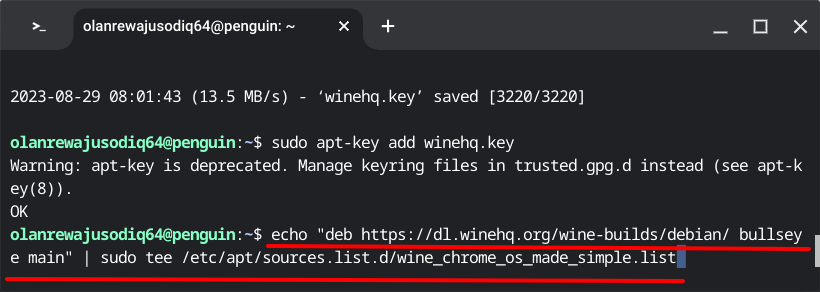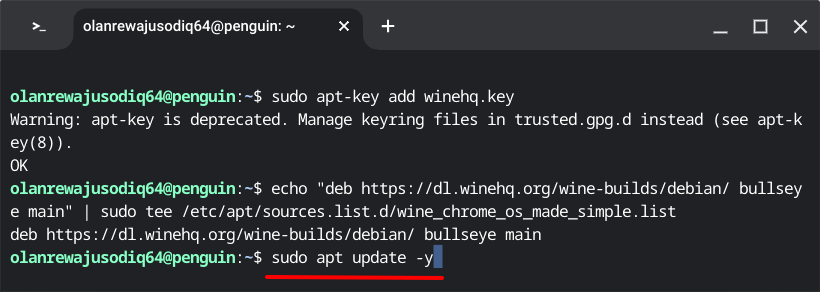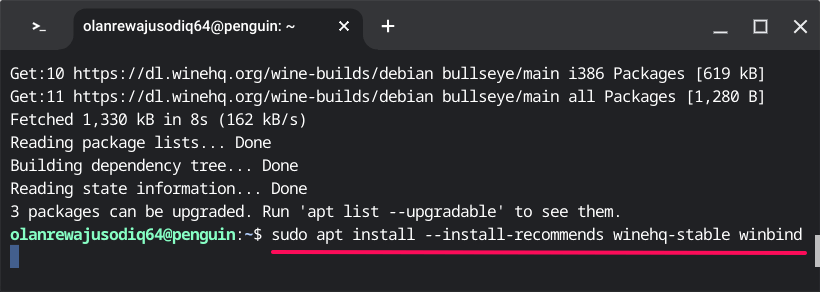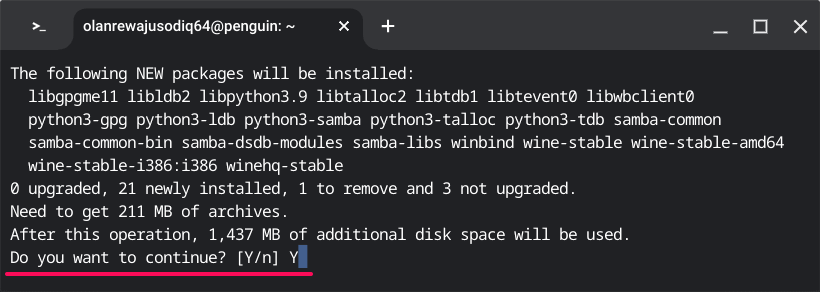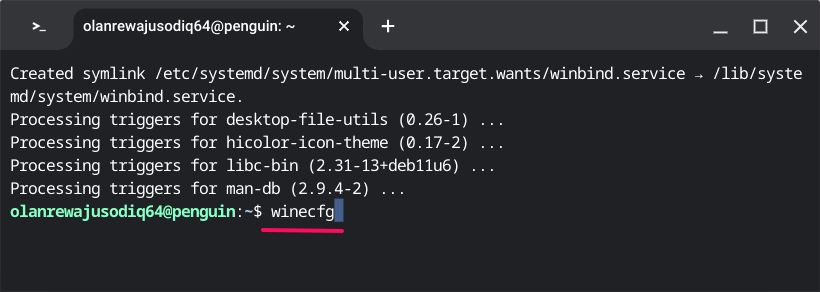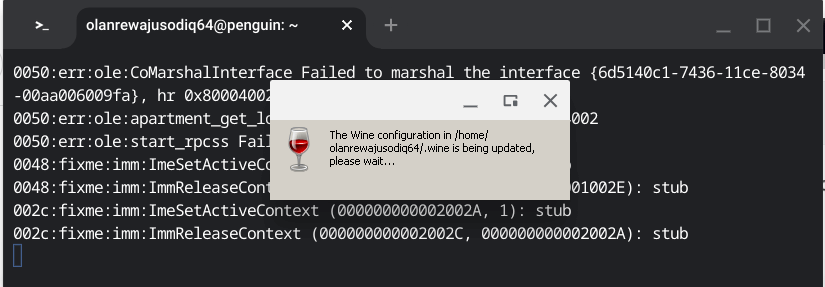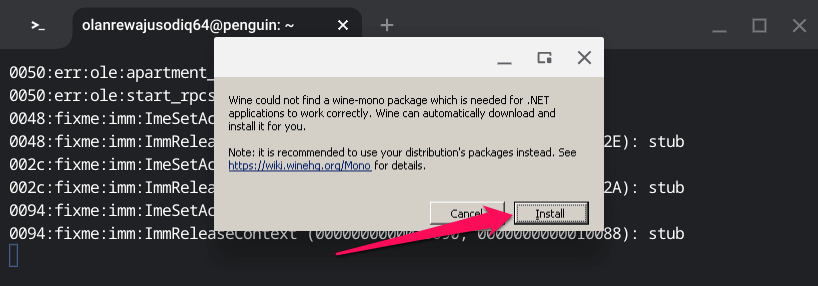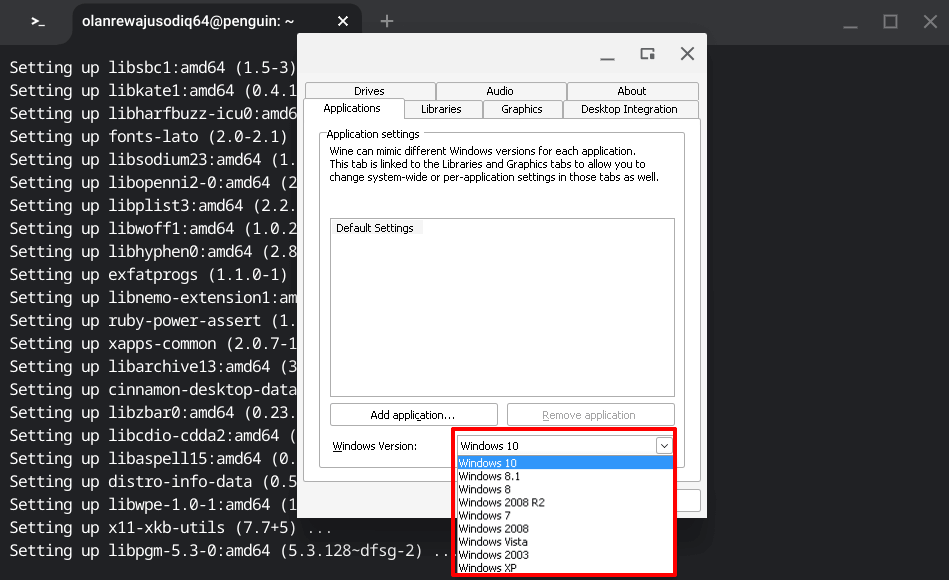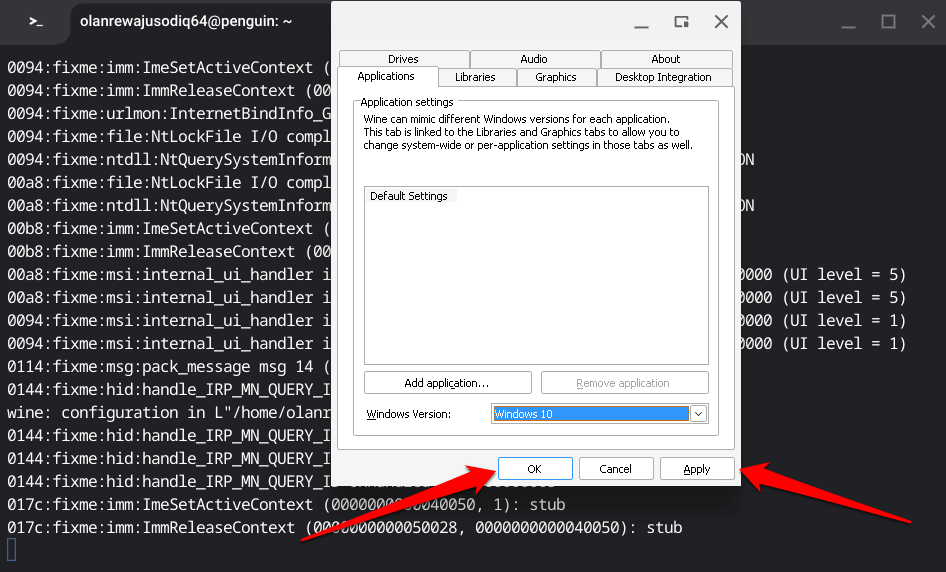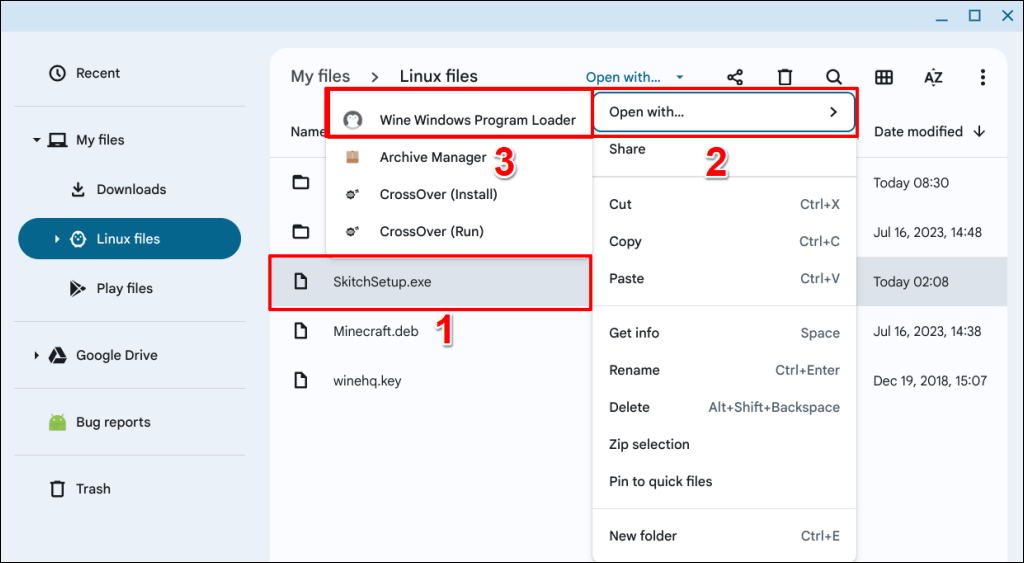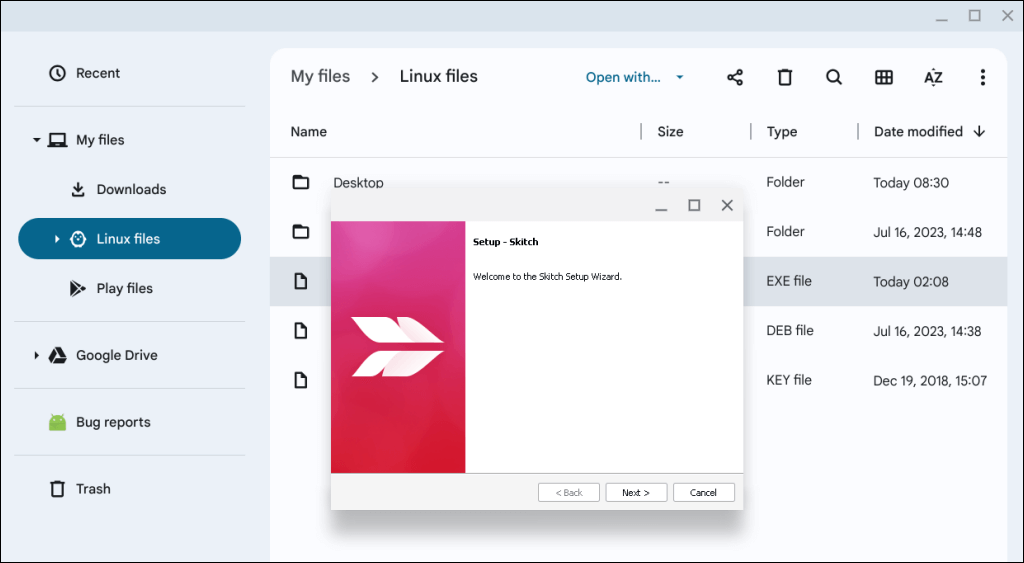Você precisa usar um aplicativo disponível apenas para Windows no seu Chromebook? Mostraremos como usar “emuladores” ou “aplicativos da camada de compatibilidade” para instalar aplicativos baseados no Windows em seu Chromebook.

Habilitar o ambiente de desenvolvimento Linux
Os programas que permitem que os Chromebooks executem aplicativos do Windows são baseados em Linux. Portanto, você deve ativar o Ambiente de desenvolvimento Linux do Chromebook para instalar e executar aplicativos do Windows.
Conecte seu Chromebook ao Wi-Fi e siga as etapas abaixo para configurar o ambiente de desenvolvimento Linux.
Vá para Configurações>Avançado>Desenvolvedorese selecione Ativarna linha “Ambiente de desenvolvimento Linux” .
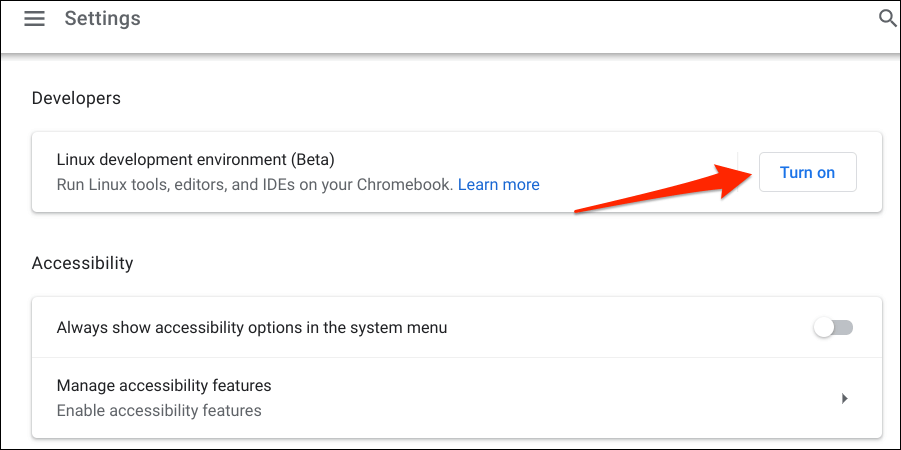
Selecione Próximopara continuar.
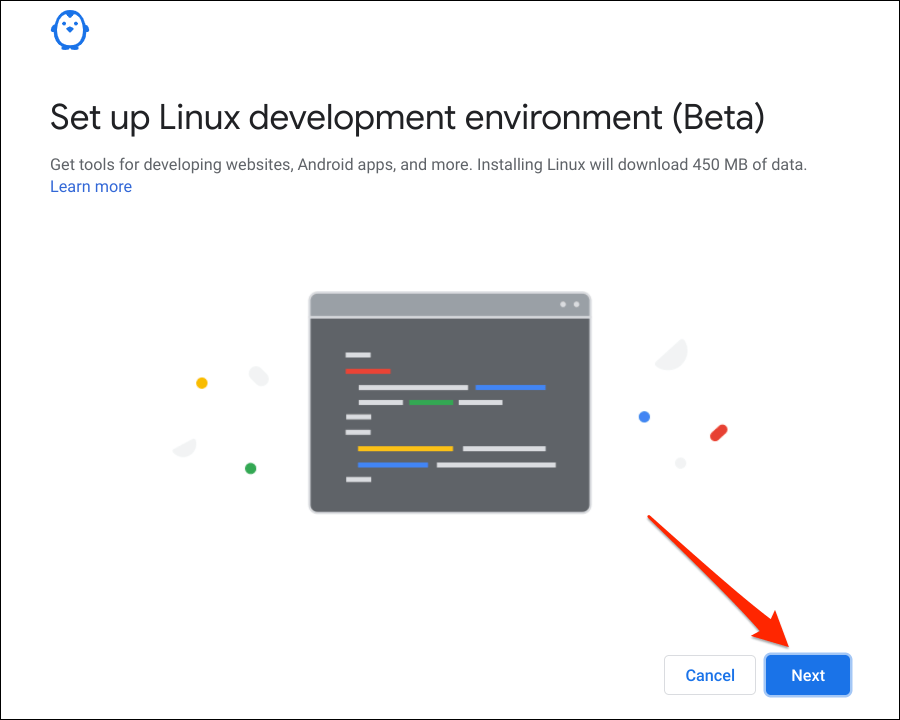
Insira um nome preferido para a máquina virtual Linux, escolha o tamanho do disco Recomendadoe selecione Instalar.
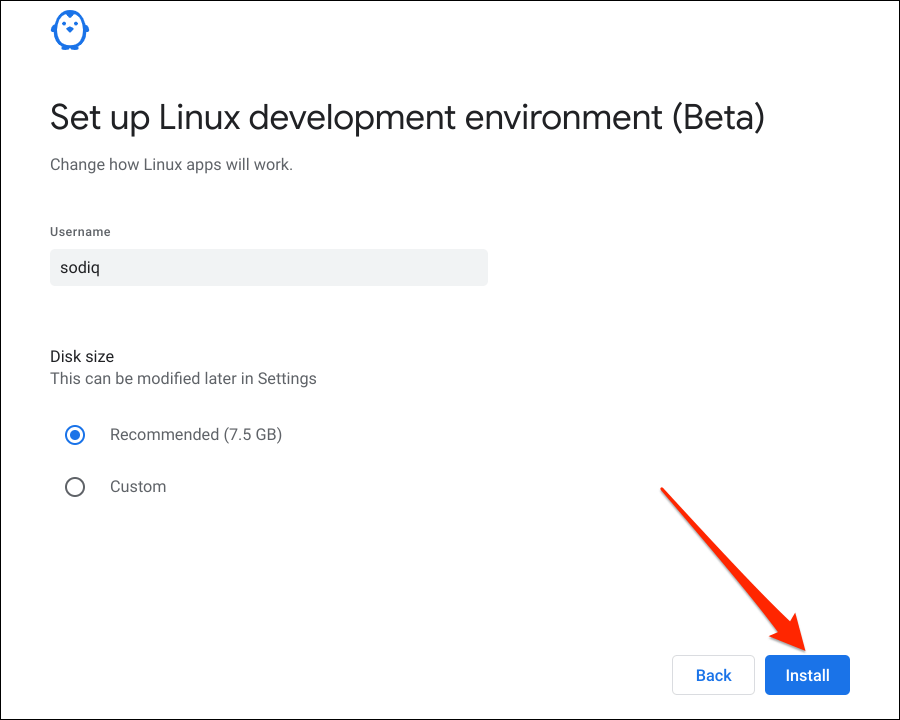
Executar aplicativos do Windows usando CrossOver
CrossOver é um software baseado em Linux que permite executar aplicativos baseados em Windows em computadores ChromeOS e macOS. Embora o CrossOver seja um software pago (custa US$ 14,00), você pode usar a versão de teste por 2 semanas sem pagamento.
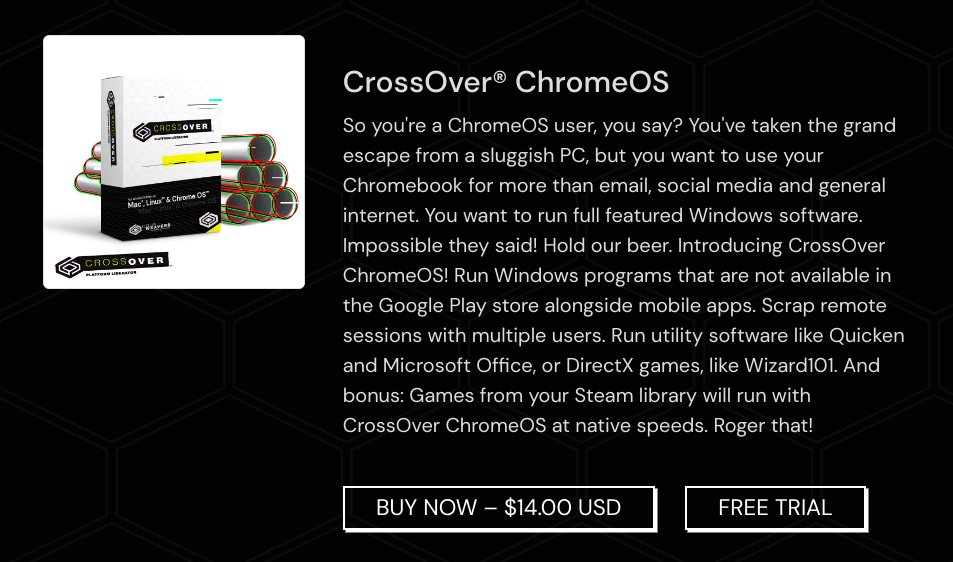
Crie uma conta no site do desenvolvedor (CodeWeavers) e baixe o aplicativo CrossOver ChromeOS ou teste gratuito. Siga as etapas abaixo para configurar o CrossOver e usá-lo para executar aplicativos do Windows no seu Chromebook.
Abra o aplicativo Arquivose vá para o diretório onde você salvou o arquivo de configuração do CrossOver Linux.
Clique duas vezes no arquivo CrossOver Debian ou clique com o botão direito e selecione Instalar com Linux.
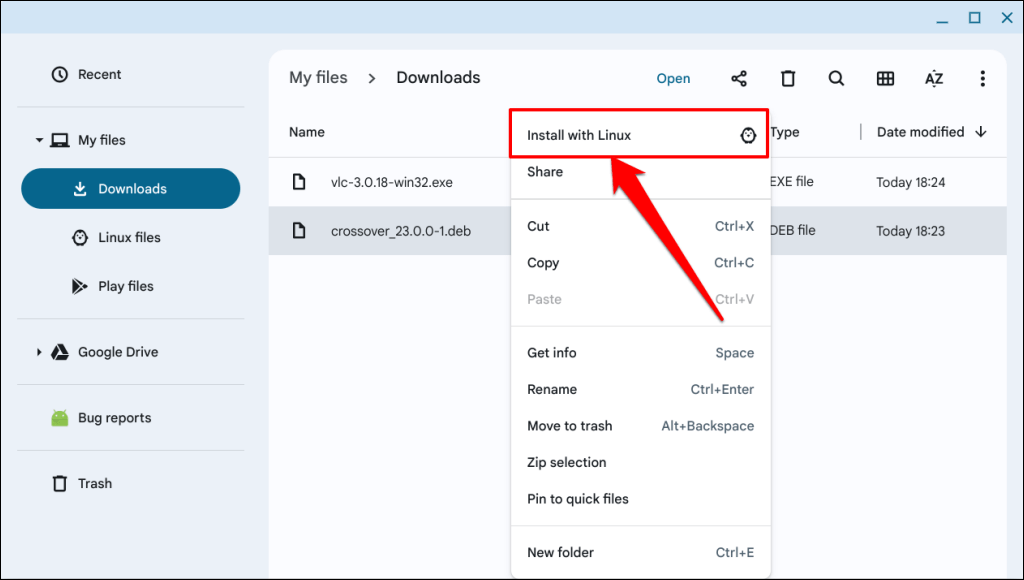
Selecione o botão Instalarpara prosseguir com a instalação.
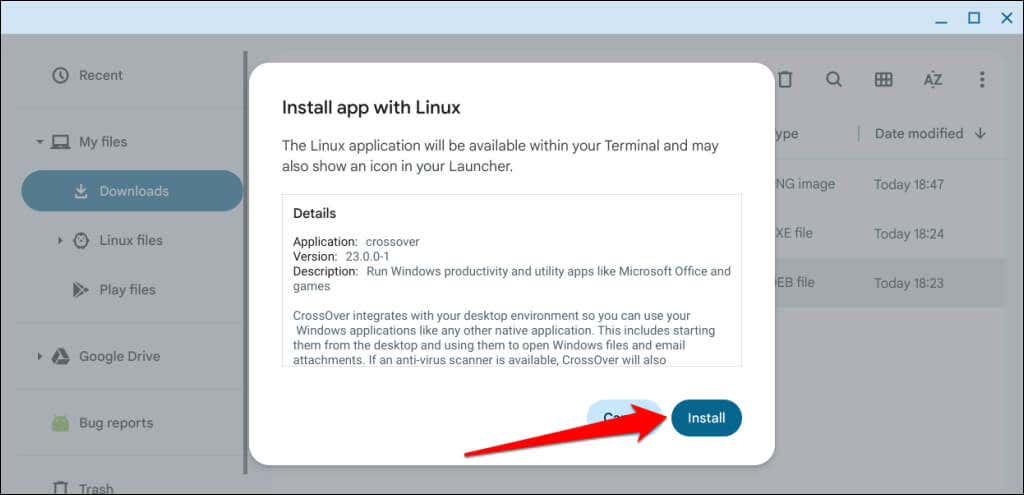
Selecione OKpara fechar a janela do instalador do Linux.
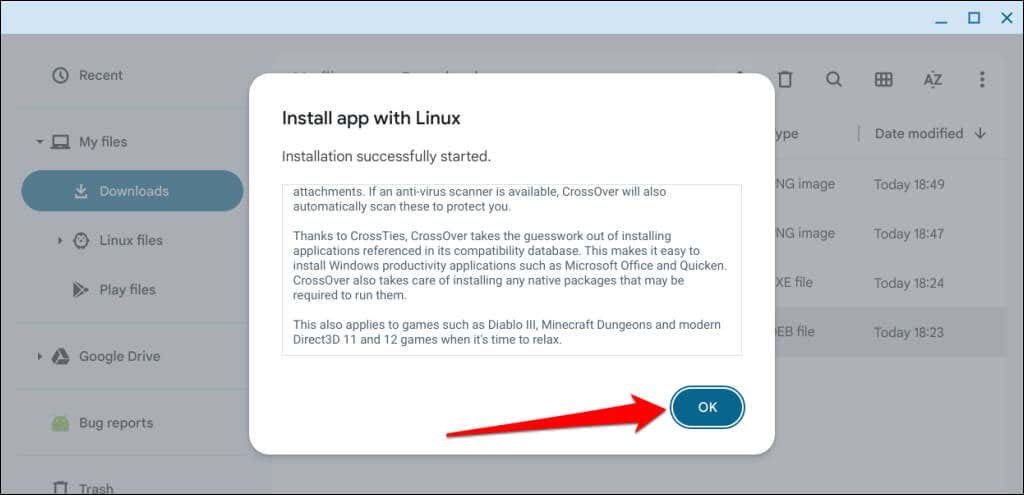
Você verá o progresso da instalação do aplicativo na área de status do seu Chromebook, no canto inferior direito da tela. Prossiga para a próxima etapa quando você vir uma mensagem de sucesso “Instalação concluída”.
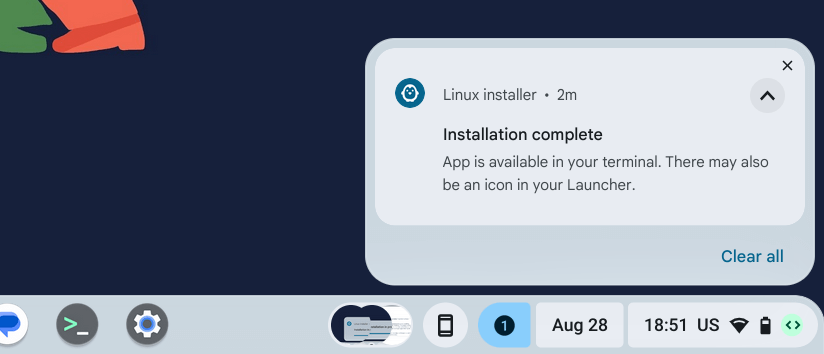
Pressione a tecla de pesquisa do Chromebook, abra a pasta “Aplicativos Linux” do Launcher e selecione CrossOver.
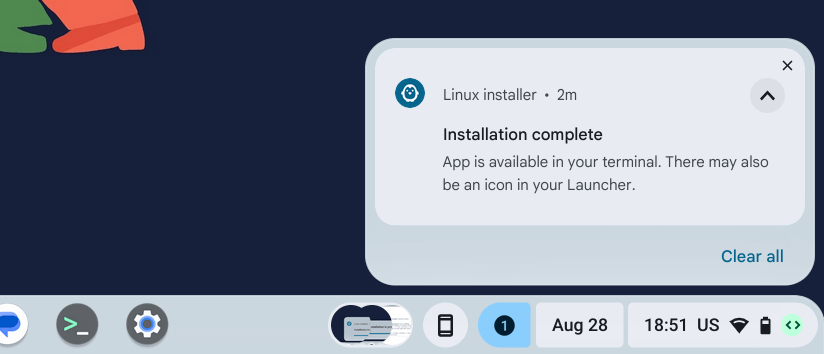
Faça login em sua conta CodeWeaver quando solicitado a vincular sua avaliação gratuita ou comprar o aplicativo CrossOver..
Vá para a guia Instalarpara ver os aplicativos do Windows na biblioteca do CrossOver.
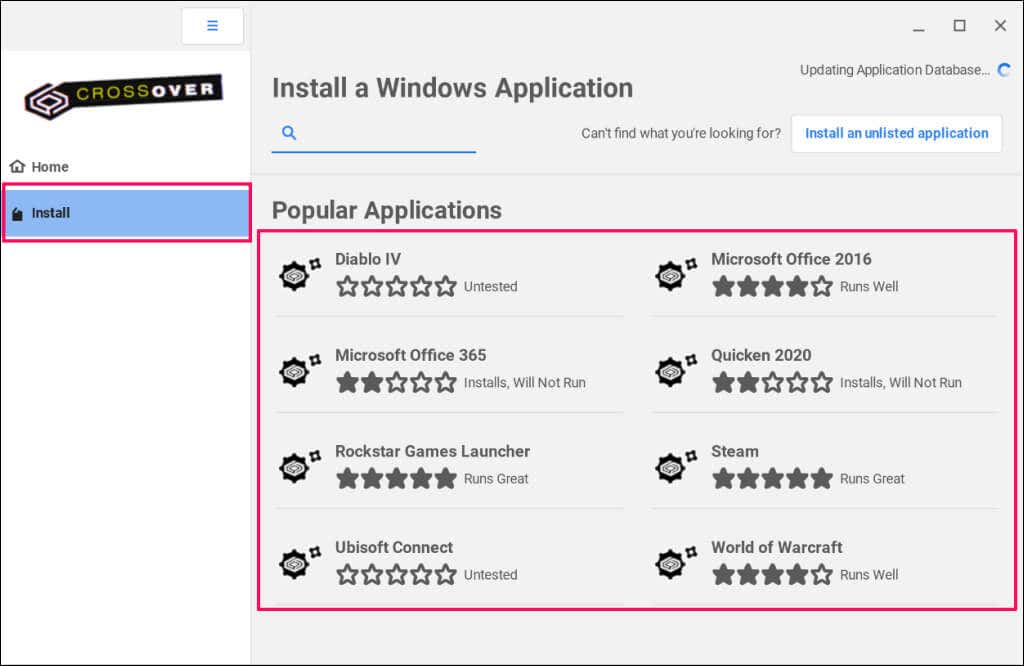
Use o botão de pesquisa para encontrar aplicativos não listados na tela e escolha o aplicativo que deseja instalar.
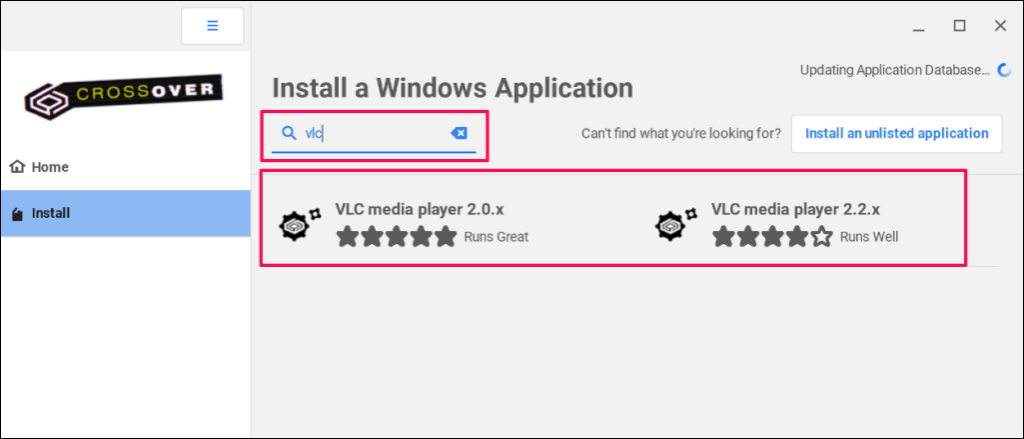
Selecione Instalarno canto superior direito para continuar.
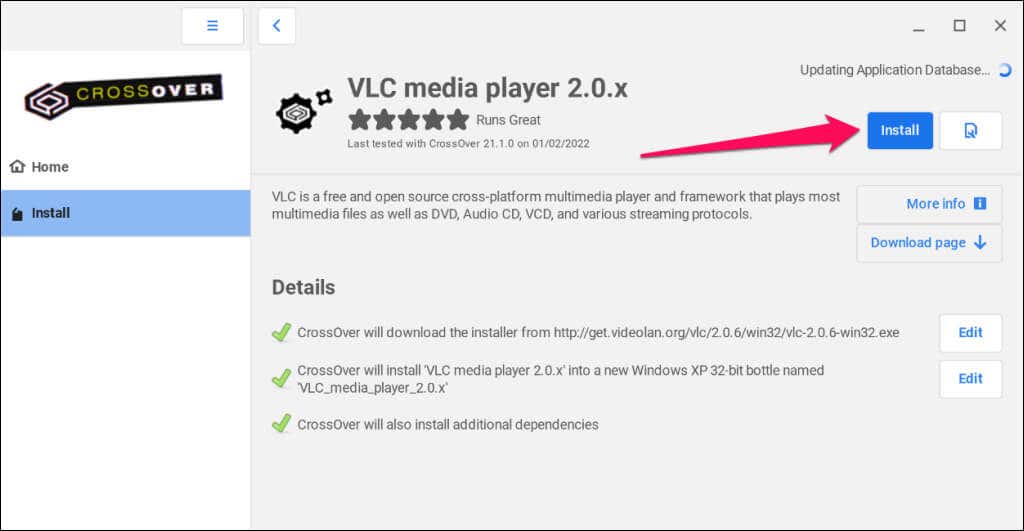
Você receberá uma notificação para permitir que o CrossOver instale alguns pacotes Linux para executar aplicativos do Windows. Selecione Simpara continuar e aguarde o CrossOver instalar o aplicativo.
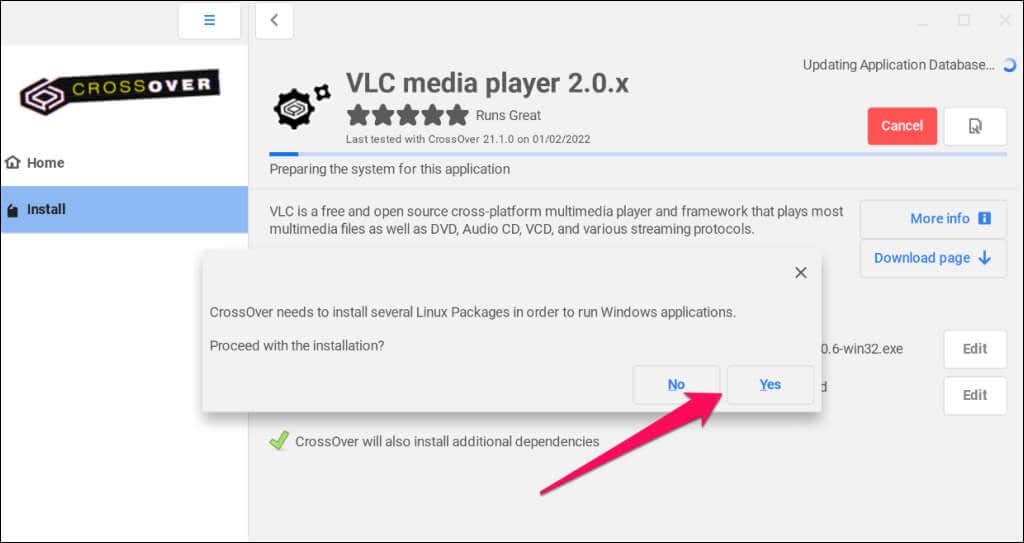
Abra a biblioteca de aplicativos do seu Chromebook e verifique a pasta “Aplicativos Linux” do aplicativo Windows instalado.
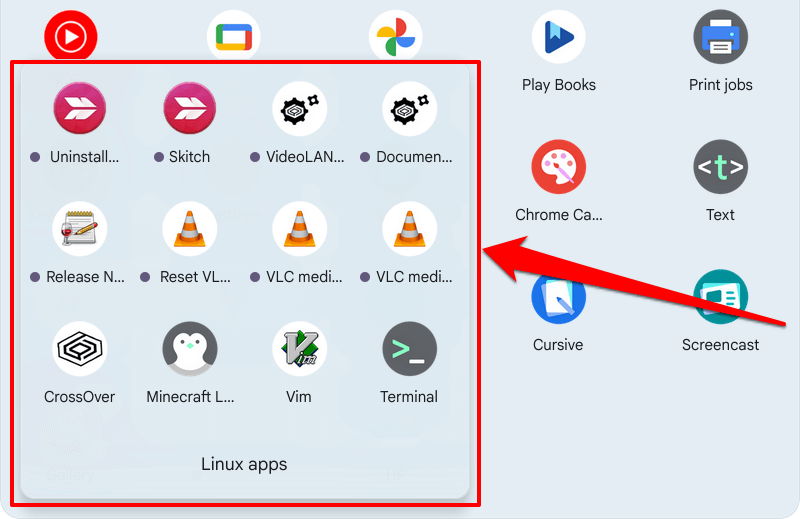
Se um aplicativo não estiver na biblioteca do CrossOver, baixe o arquivo executável de sites de terceiros e instale-o manualmente. Certifique-se de salvar o arquivo EXE de instalação do aplicativo na pasta “Arquivos Linux” no aplicativo Arquivos.
Abra a guia “Instalado” no CrossOver e selecione Instalar um aplicativo não listadono canto superior direito.
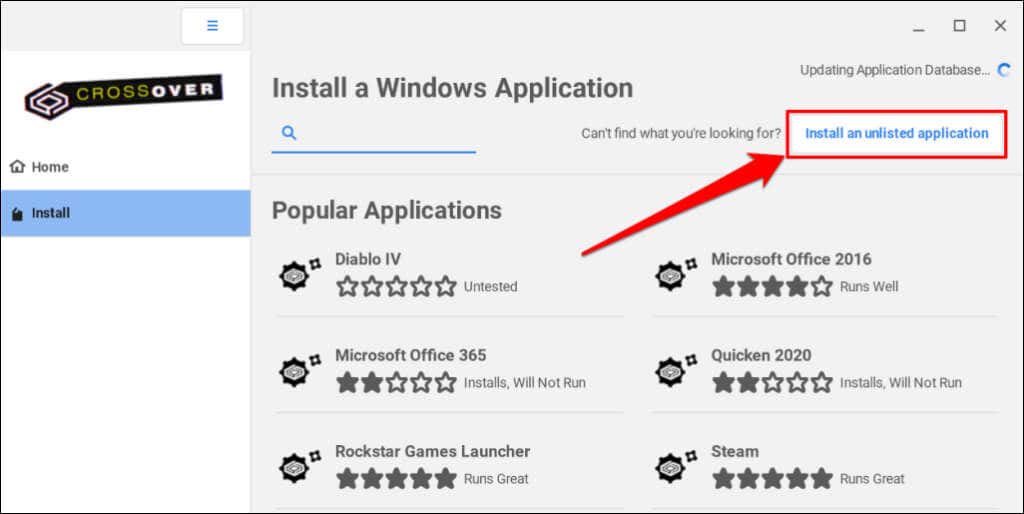
Selecione o botão Instalarpara continuar.
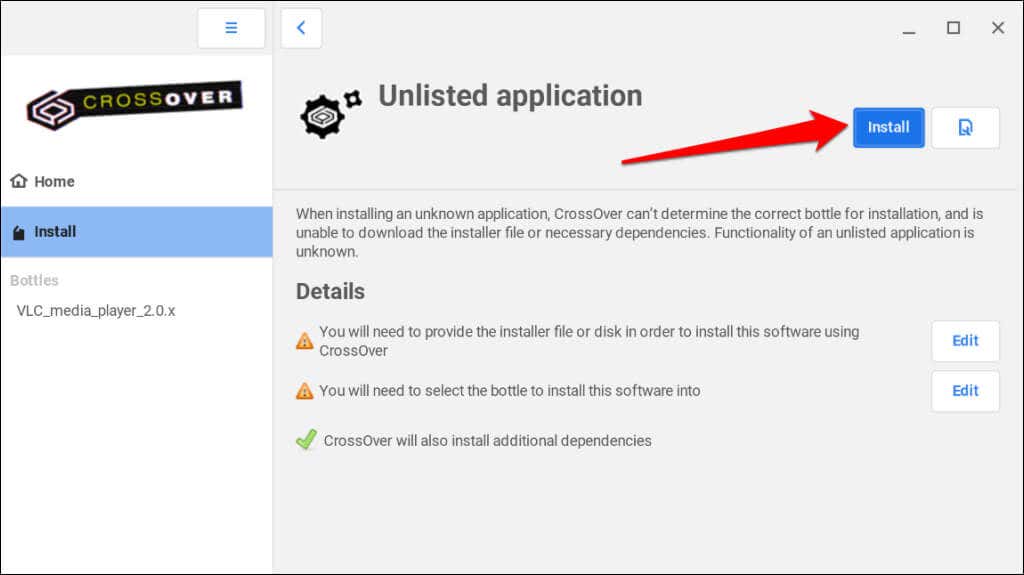
Selecione Homena barra lateral e clique duas vezes no arquivo executável do aplicativo.
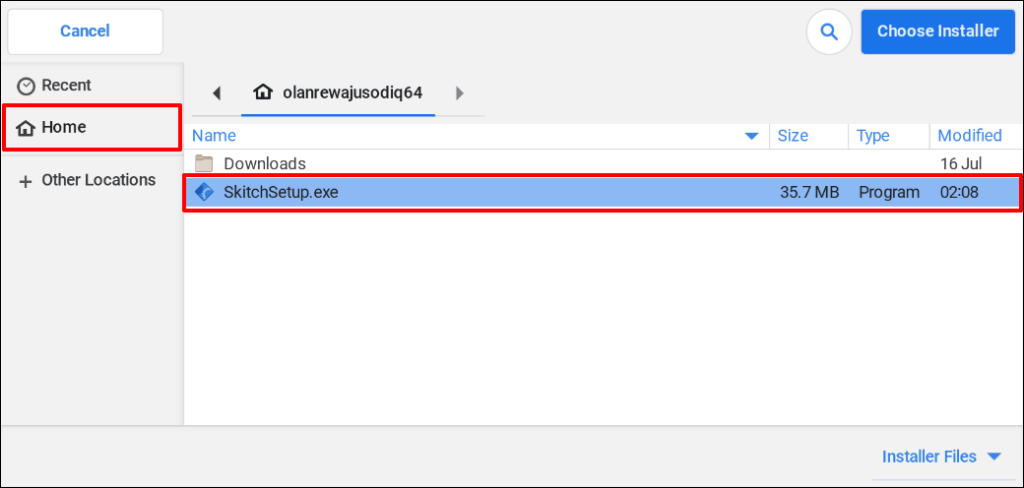
Insira o nome do aplicativo na caixa de diálogo “Nome da garrafa” e selecione Concluídopara continuar.
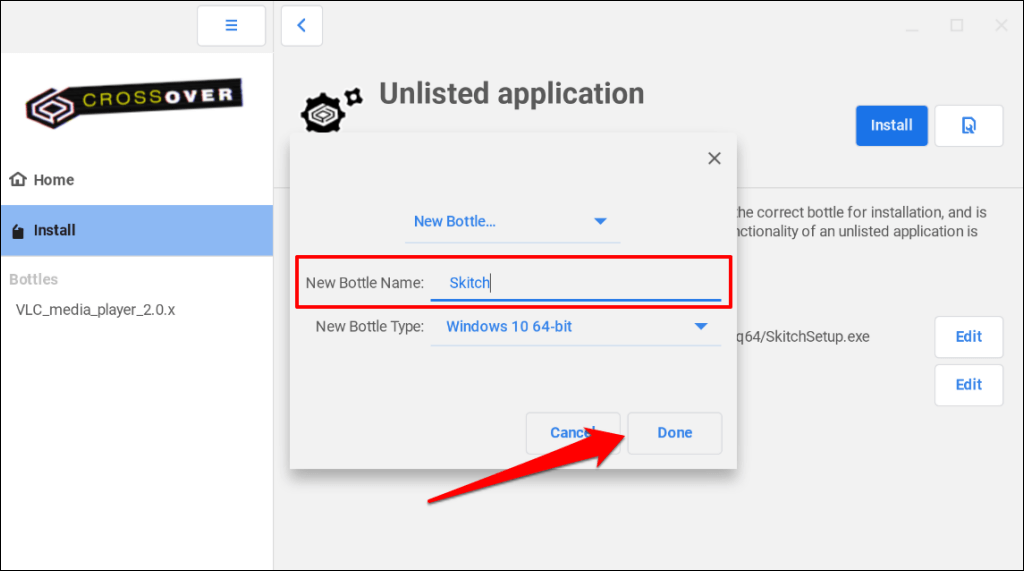
Selecione Simno prompt para permitir que o CrossOver instale os pacotes Linux necessários para instalar o aplicativo do Windows.
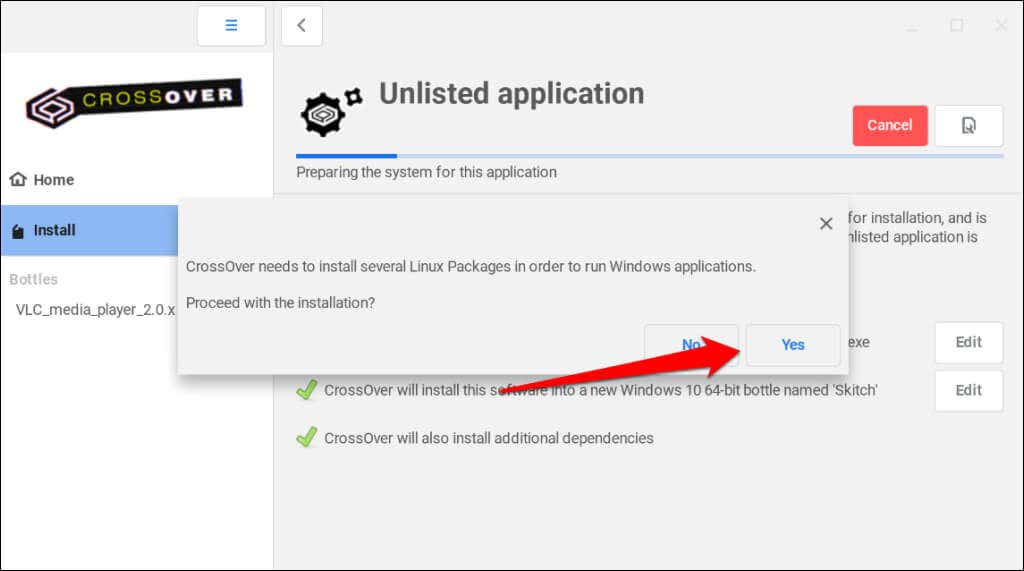
Selecione Continuare aguarde enquanto o CrossOver carrega o arquivo executável.
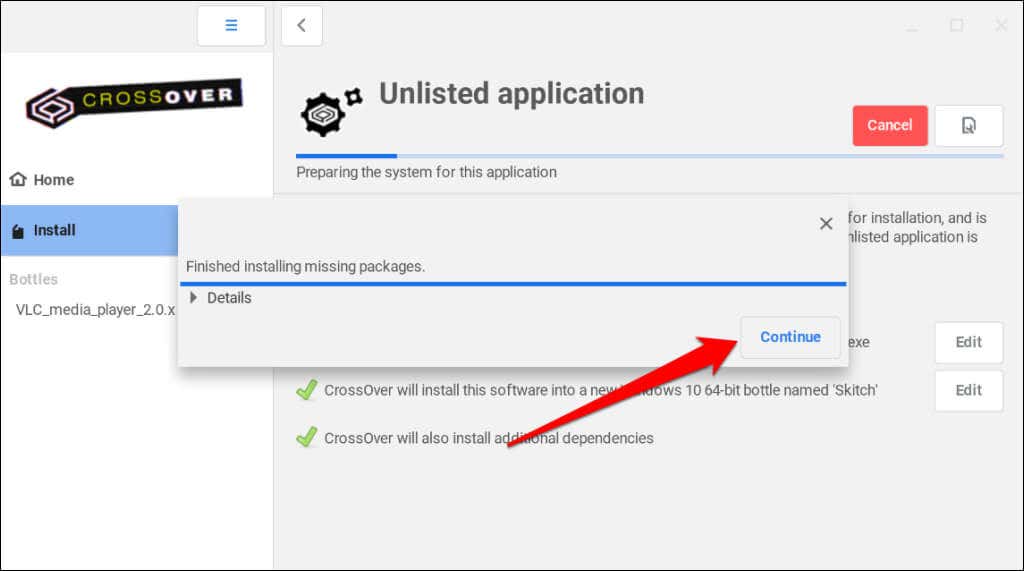
Siga as instruções de instalação para continuar.
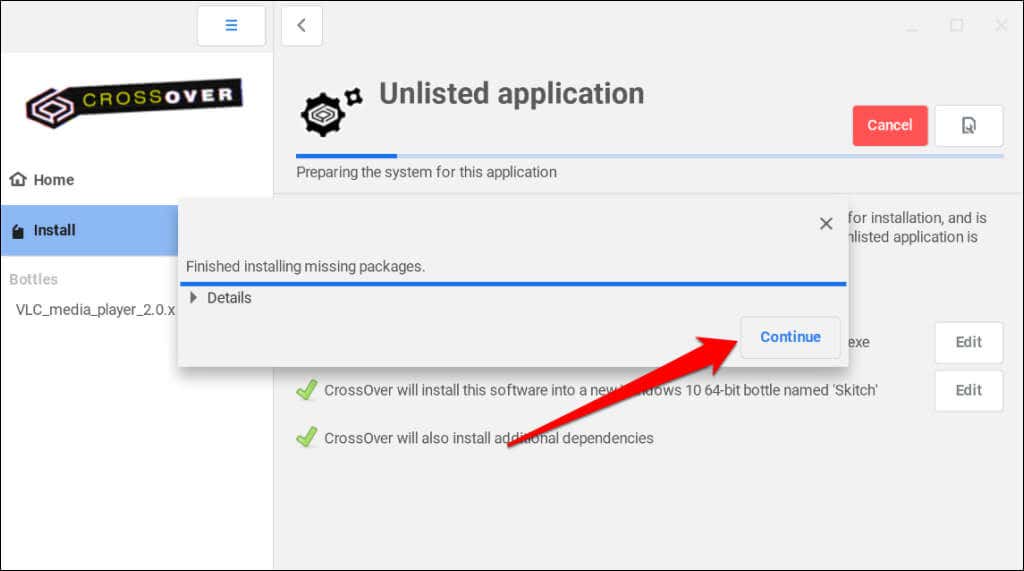
Execute aplicativos do Windows usando Wine
Tanto o Wine quanto o CrossOver são desenvolvidos pela CodeWeavers. Embora o CrossOver seja um software pago, o Wine é de código aberto e gratuito. De acordo com CodeWeavers, ele usa compras do CrossOver para financiar desenvolvedores que trabalham no Wine.
Se você não tem US$ 14 para o CrossOver, o Wine é uma alternativa gratuita e igualmente eficiente. A instalação do Wine em Chromebooks requer a execução de vários comandos no Terminal Linux, mas o processo é simples.
Instalar o Wine em seu Chromebook
Conecte seu Chromebook à Internet e siga as etapas abaixo..
Abra a biblioteca de aplicativos do seu Chromebook e selecione o aplicativo Terminalna pasta “Aplicativo Linux”.
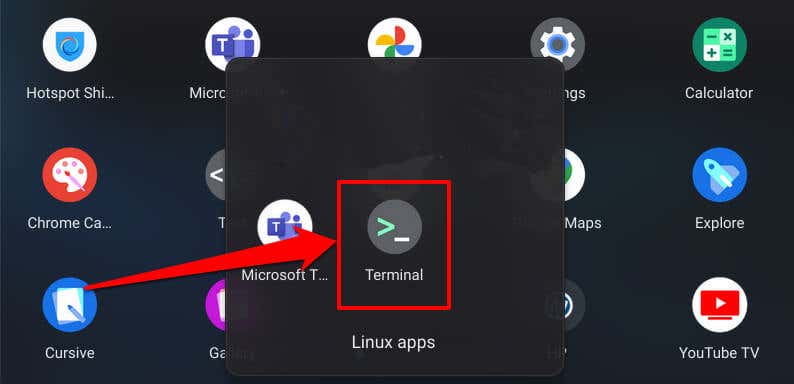
Selecione Penguinpara abrir a interface de linha de comando do Terminal.
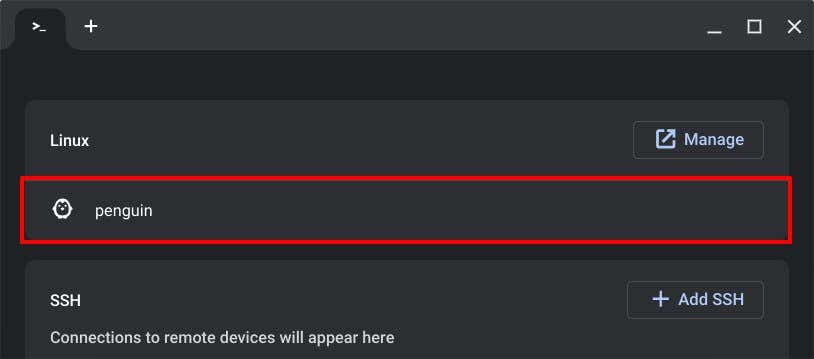
Cole sudo apt-get install wine no console e pressione Enter.
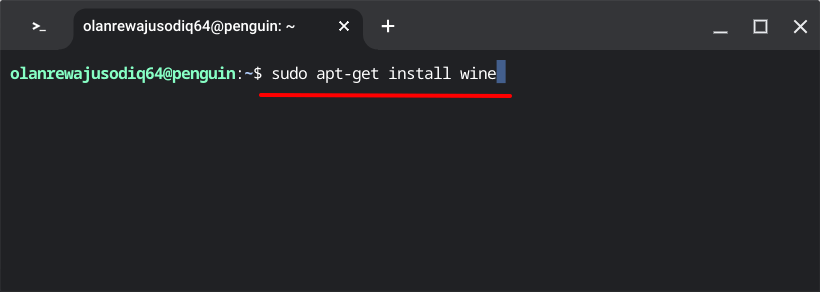
O comando instalará o aplicativo Wine no ambiente Linux do seu Chromebook. Digite Yna caixa “Deseja continuar?” linha e pressione Enterpara continuar.
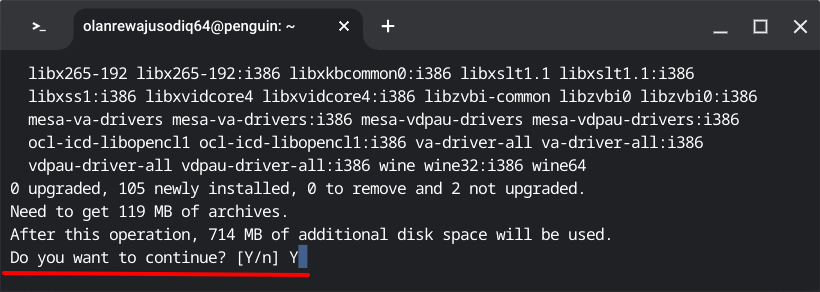
Em seguida, cole sudo dpkg –add-architecture i386 e pressione Enter.
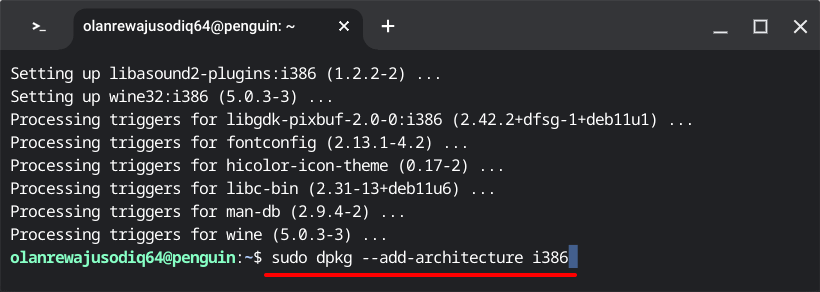
O comando permite que a arquitetura de 32 bits do Wine seja executada no seu Chromebook. Prossiga para a próxima etapa quando seu nome de usuário do Linux aparecer na linha subsequente.
Cole wget -nc https://dl.winehq.org/wine-builds/winehq.key e pressione Enter. A execução deste comando baixa a chave do repositório do Wine.
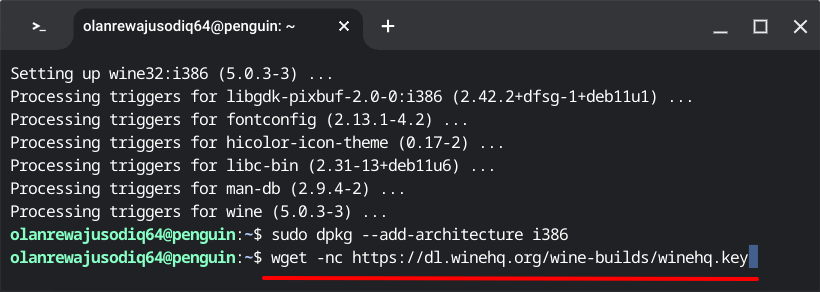
Em seguida, cole sudo apt-key add winehq.key e pressione Enterpara adicionar a chave do repositório baixada no ambiente Linux.
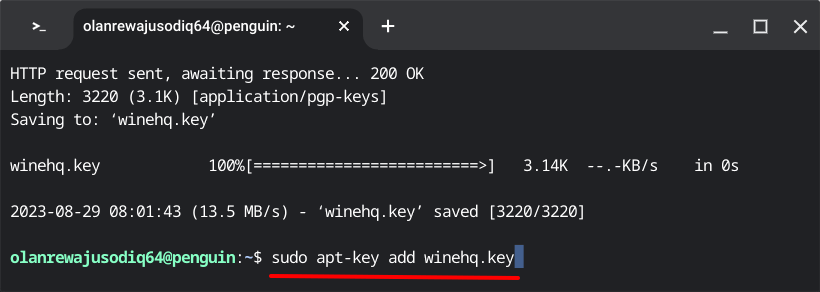
Digite echo “deb https://dl.winehq.org/wine-builds/debian/ bullseye main” | sudo tee /etc/apt/sources.list.d/wine_chrome_os_made_simple.list na linha subsequente e pressione Enter.
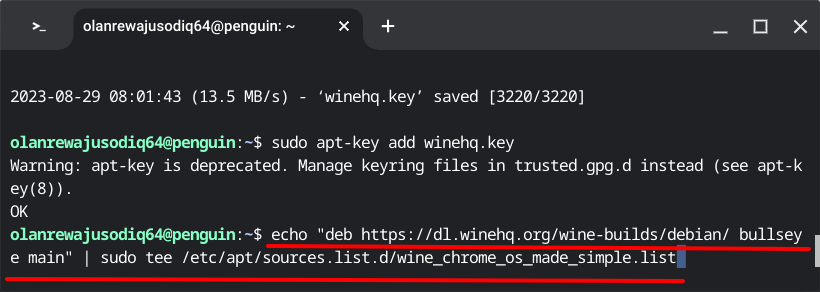
Recomendamos atualizar os dados do seu ambiente Linux (pacotes, recursos, etc.) antes de instalar o Wine. Cole sudo apt update -y no console e pressione Enter.
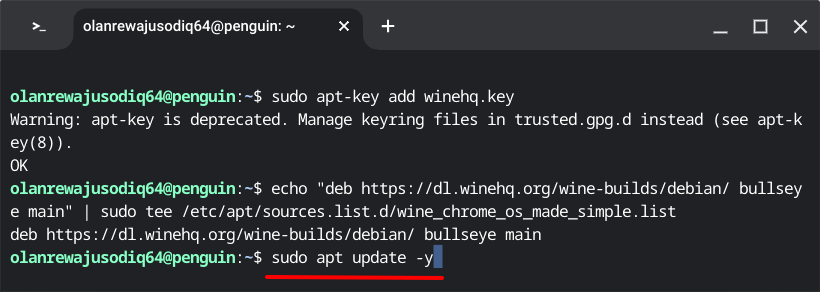
Cole sudo apt install –install-recommends winehq-stable winbind e pressione Enterpara instalar o Wine.
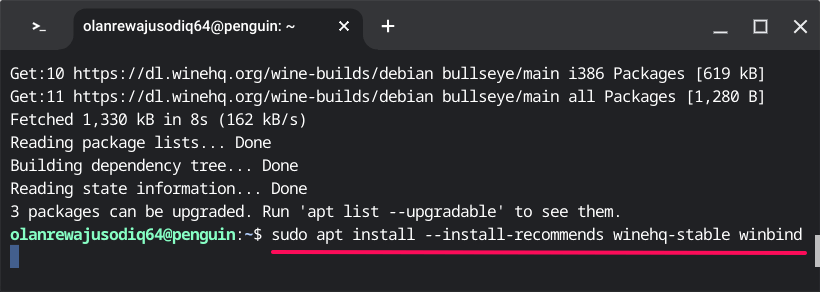
Digite Yquando solicitado para confirmar a instalação e pressione Enter.
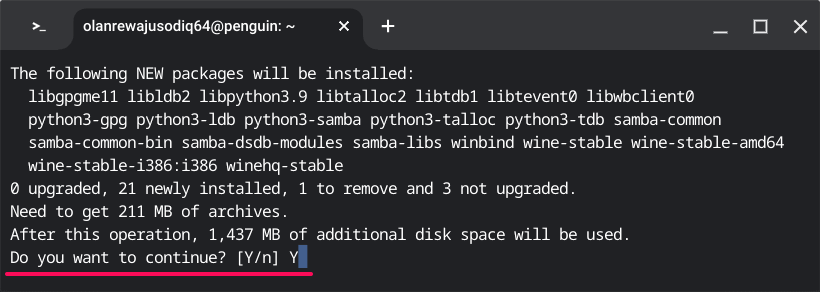
Em seguida, cole winecfg e pressione Enter.
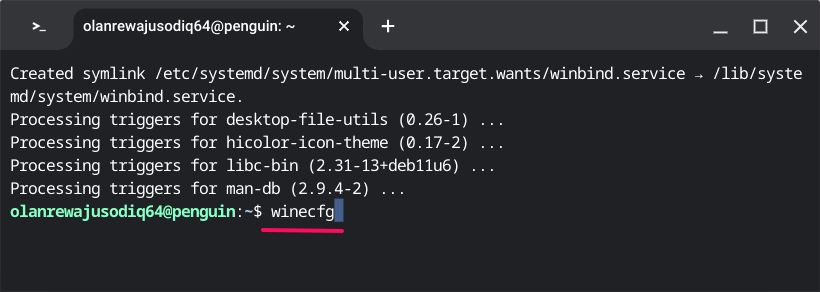
Você deverá ver um pop-up informando que a configuração do Wine está sendo atualizada.
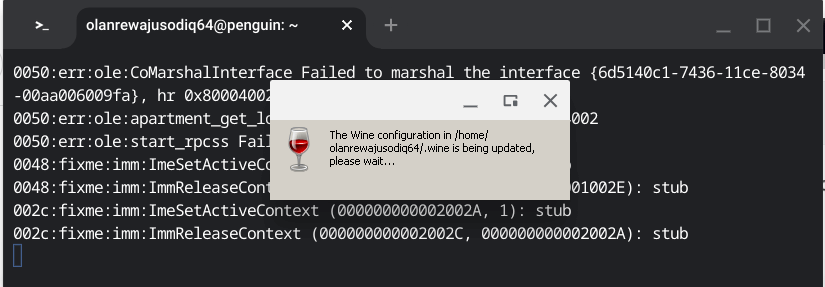
Selecione Instalarna tela pop-up subsequente para continuar.
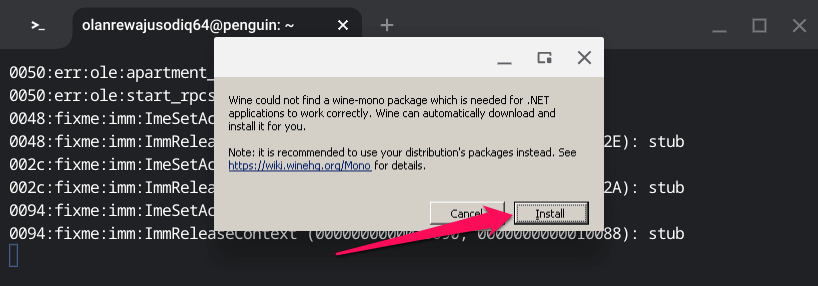
Abra o menu suspenso Versão do Windowse escolha o sistema operacional Windows que você deseja que o Wine execute.
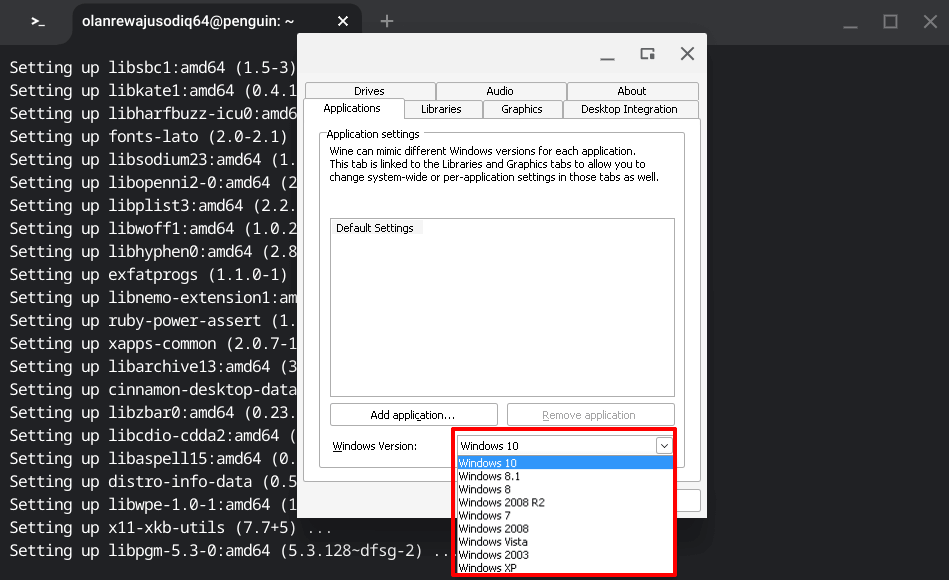
.
Selecione Aplicare OKpara continuar.
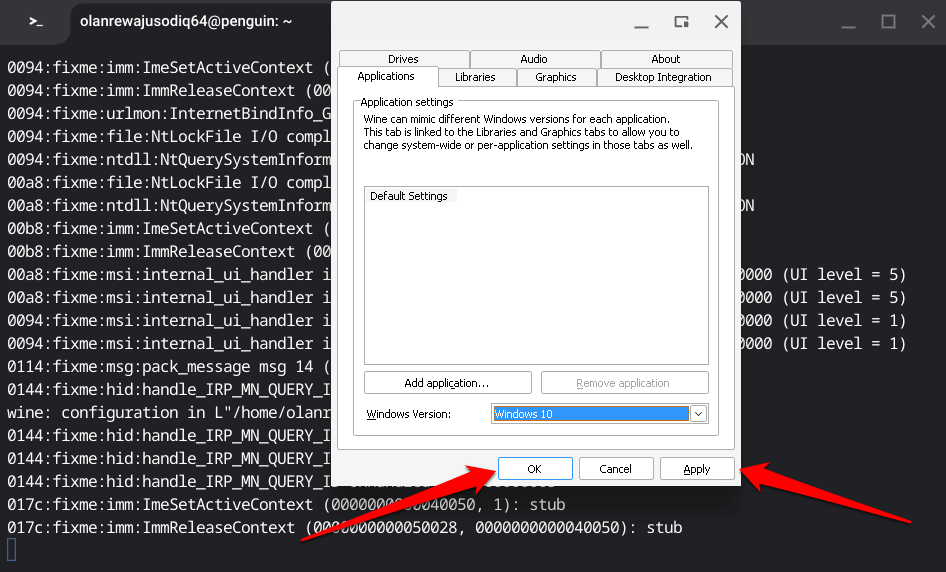
Você instalou o Wine com sucesso no ambiente Linux do seu Chromebook. Verifique a próxima seção para ver como usar o Wine para instalar e executar aplicativos do Windows em seu Chromebook.
Instalar o aplicativo do Windows usando o Wine
Baixe e salve o arquivo executável do aplicativo em “Arquivos Linux” no aplicativo Arquivos.
Clique com o botão direito no arquivo .exe e selecione Abrir com…>Wine Windows Program Loader.
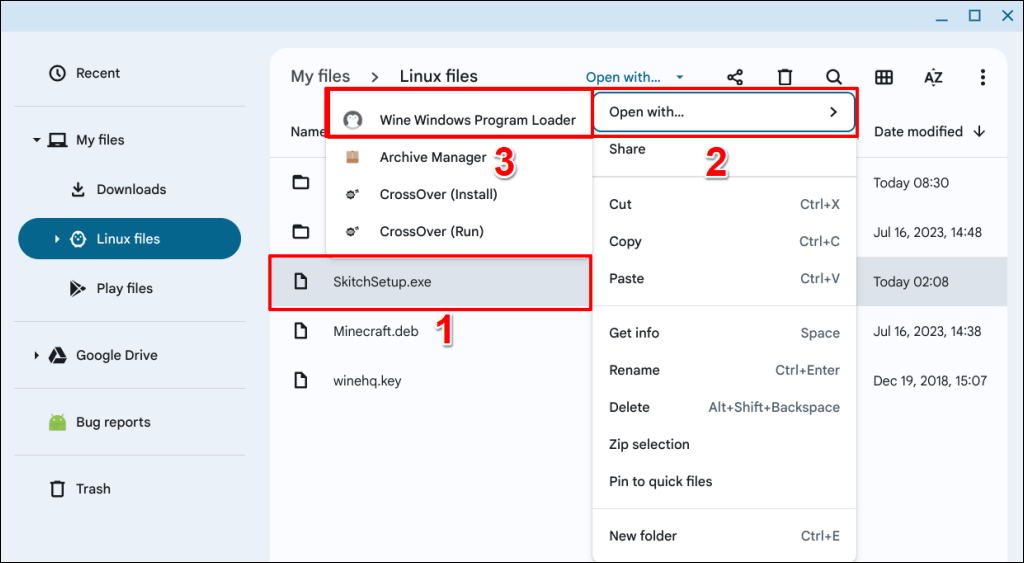
Siga as instruções na tela de configuração para instalar o aplicativo do Windows em seu Chromebook.
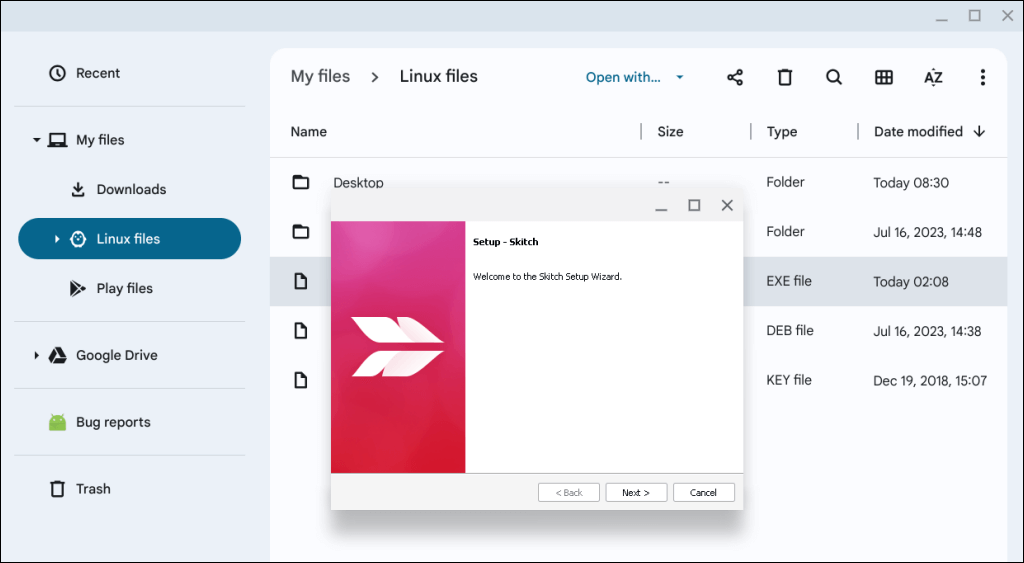
Executar aplicativos do Windows em Chromebooks
Os aplicativos instalados usando CrossOver ou Wine serão executados em seu Chromebook tão facilmente quanto em computadores Windows. No entanto, o desempenho de um aplicativo pode variar dependendo da configuração de hardware do seu Chromebook. Atualize e reinicie seu Chromebook se tiver problemas ao usar aplicativos do Windows instalados via Wine ou CrossOver.
.
Postagens relacionadas: