Recebendo uma mensagem “AMDRSServ.exe – Erro de sistema” em seu PC com Microsoft Windows? Os drivers AMD instalados podem estar corrompidos ou os arquivos de sistema do Windows podem estar danificados. Vários itens podem fazer com que seu PC exiba esse erro. Felizmente, você tem algumas maneiras fáceis de corrigir esse problema e usar seu computador com Windows 11 ou Windows 10 normalmente.
O Windows exibe o erro acima por vários motivos, incluindo drivers instalados com defeito, atualização de driver que está causando o problema e muito mais.
Reverter Atualização dos drivers AMD
Se você começou a receber o erro acima após atualizar seus drivers AMD, esse atualização do driver pode ser a culpada. Às vezes, você recebe atualizações de driver defeituosas, causando vários problemas no seu PC.
Nesse caso, você pode reverter a atualização do driver para corrigir o problema. Você precisará inicialize seu PC no modo de segurança do Windows para desinstalar a atualização do driver se o seu PC não funcionar no modo normal.

Renomeie o arquivo executável que exibe um erro “AMDRSServ.exe – Erro de sistema”
Uma maneira de resolver o erro AMD acima é usar renomeie o arquivo que exibe o erro. Você pode renomear o arquivo do aplicativo ou jogo que está causando o erro acima para possivelmente corrigir o problema.

Reinstale os drivers AMD para corrigir o erro AMDRSServ.
Uma maneira infalível de corrigir o erro do sistema é remover e reinstalar os drivers AMD. Isso corrige todos os arquivos de driver defeituosos, permitindo que você se livre do erro.
Você terá que atualizar sua versão do Windows e excluir os drivers instalados existentes antes de instalar drivers AMD novos.
Etapa 1: atualize seu Sistema operacional Windows
Os drivers mais recentes geralmente exigem a versão mais recente do Windows, e seu PC deve estar executando essa versão para instalar os drivers mais recentes sem problemas. É fácil usar o sistema atualize seu Windows 11 ou Windows 10 e mostraremos como.
Atualizar o Windows 11

Atualizar o Windows 10
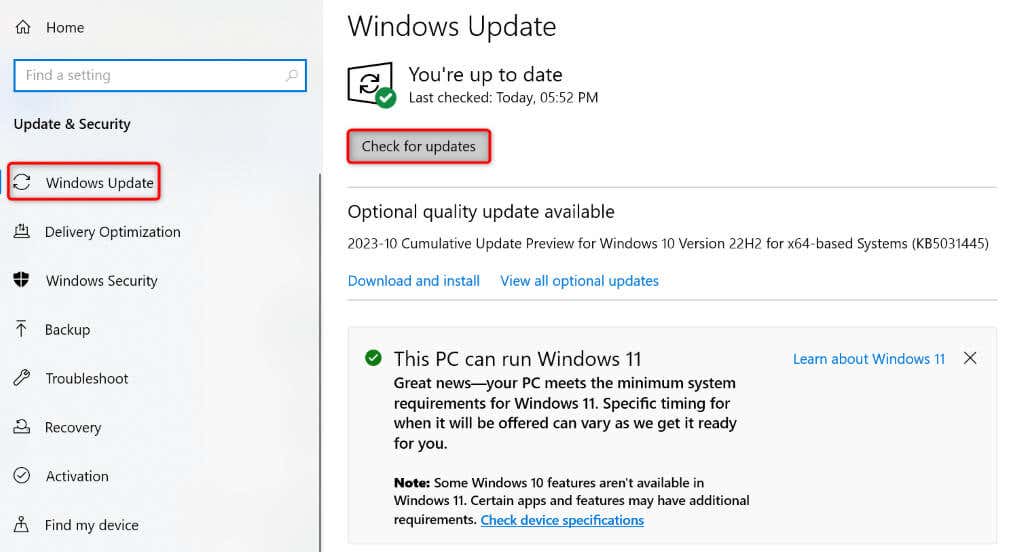
Reinicie o seu PC depois de atualizar sua versão do Windows.
Etapa 2: Remova os drivers AMD existentes do seu PC com Windows
Depois de atualizar o Windows, exclua os drivers AMD existentes instalados no seu PC. Isso garante que todos os arquivos defeituosos sejam removidos antes de instalar drivers novos.
Etapa 3: reinstalar drivers AMD recentes em seu PC com Windows.
Agora que seus drivers AMD existentes desapareceram, instale os drivers mais recentes e atualizados em seu PC.
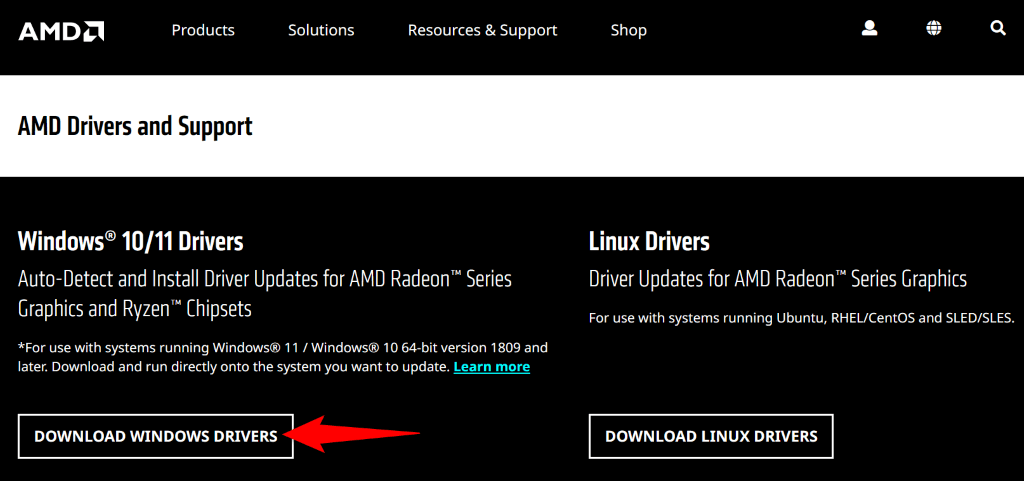
Corrigir arquivos de sistema corrompidos do Windows
Se a remoção e a reinstalação dos drivers não resolverem o problema, os arquivos principais do sistema Windows podem estar corrompidos. Essa corrupção pode causar vários problemas em sua máquina, incluindo o que você está enfrentando.
Felizmente, você não precisa reinstalar o Windows para consertar os arquivos danificados do seu sistema. Você pode usar um utilitário integrado chamado SFC (System File Checker) para encontre e corrija todos os arquivos danificados em seu sistema. Este utilitário encontra automaticamente os arquivos defeituosos e os substitui por arquivos funcionais.
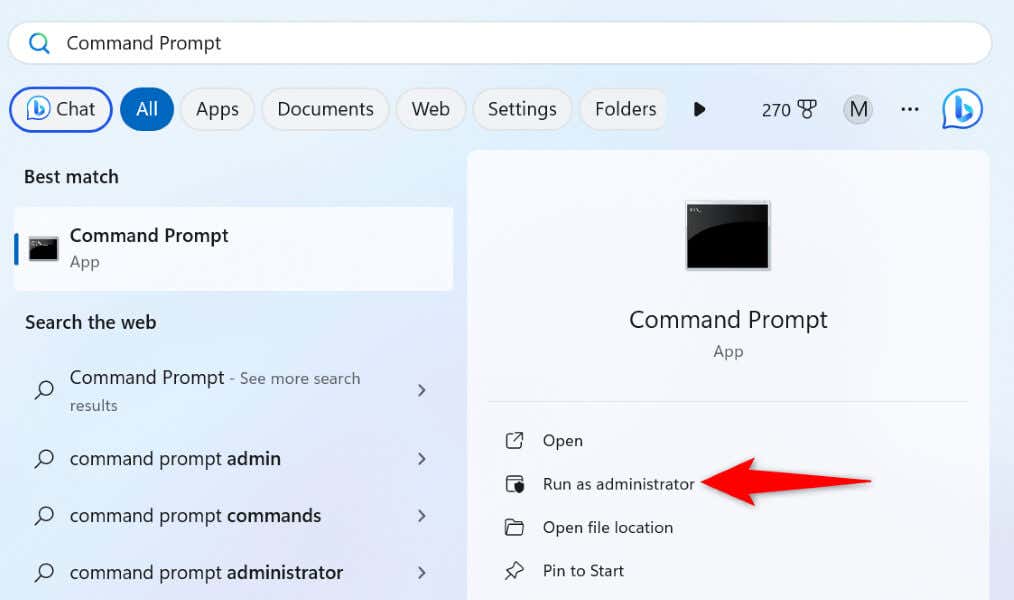
DISM.exe /Online /Cleanup-image /Restorehealth
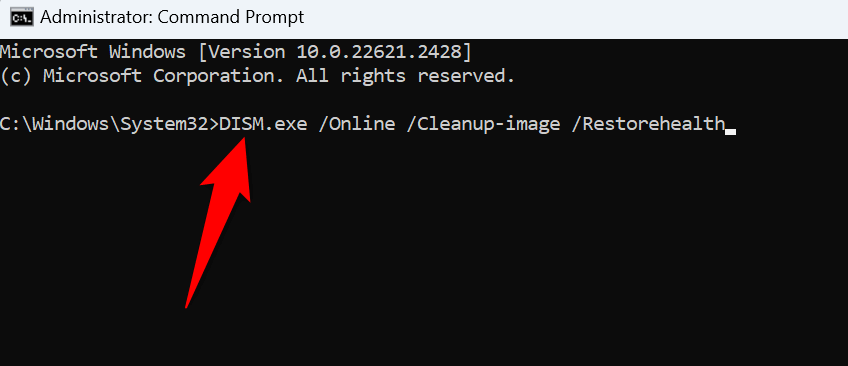
sfc /scannow
Solução de problemas de erro de sistema AMDRSServ.exe no Windows 11/10
Se você se deparar repentinamente com um AMD erro no sistema e não conseguir descobrir como resolver o problema, o guia acima é tudo que você precisa. Esperamos que isso tenha ajudado você a resolver o erro.
.