Se os problemas de inicialização do Windows 11 impedirem que você inicialize o PC, um USB de recuperação pode ser a diferença entre fazê-lo funcionar corretamente ou não.
Continue lendo para saber como criar uma unidade USB de recuperação do Windows 11 e o que você deve fazer se precisar usá-la. As instruções abaixo também se aplicam a versões mais antigas do sistema operacional, como o Windows 10.
O que é uma unidade USB de recuperação do Windows 11?
Como seus antecessores, o Windows 11 é suscetível a erros de inicialização que podem impedir seu carregamento. Um USB de recuperação permite resolvê-los, fornecendo acesso ao opções de recuperação do sistema no WinRE (ambiente de recuperação do Windows). Se a unidade contiver os dados do sistema do seu PC, você também poderá reinstalar o Windows 11 caso suas tentativas de solução de problemas falhem.
Uma unidade USB de recuperação do Windows 11 não inclui arquivos pessoais e aplicativos. Se você deseja a opção de restaurar todos os dados do seu PC em caso de reinstalação do sistema operacional, você deve ativar o histórico de arquivos ou fazer backups regulares de imagens do sistema. Como alternativa, use software de backup de terceiros dedicado.
Se você quiser configurar uma unidade USB de recuperação, você precisa de uma unidade flash de tamanho adequado —16-32 GB se quiser incluir arquivos de sistema ou 1 GB se não quiser. Sua unidade USB de recuperação também está vinculada ao seu computador, portanto, certifique-se de criá-la antesque seu computador tenha algum problema.
Crie uma unidade USB de recuperação do Windows 11
Para criar uma unidade USB de recuperação, você deve usar um utilitário integrado do Windows 11 chamado Recovery Drive Creator. Ele orienta você em cada etapa do processo e copia automaticamente os arquivos necessários no final. Você perderá todos os dados existentes na unidade flash USB que planeja usar, portanto, copie tudo nela para o seu PC antes de começar.
Observação : Se você fizer backup dos dados do sistema no seu PC para o USB de recuperação, uma unidade flash com pelo menos 16 GB de armazenamento deverá ser suficiente. No entanto, alguns sistemas Windows 11 podem exigir uma unidade de 32 GB. Você verá o tamanho exato na etapa cinco.
1. Selecione o botão Pesquisar na barra de tarefas, digite Recovery Drive na caixa de pesquisa e pressione Enter .
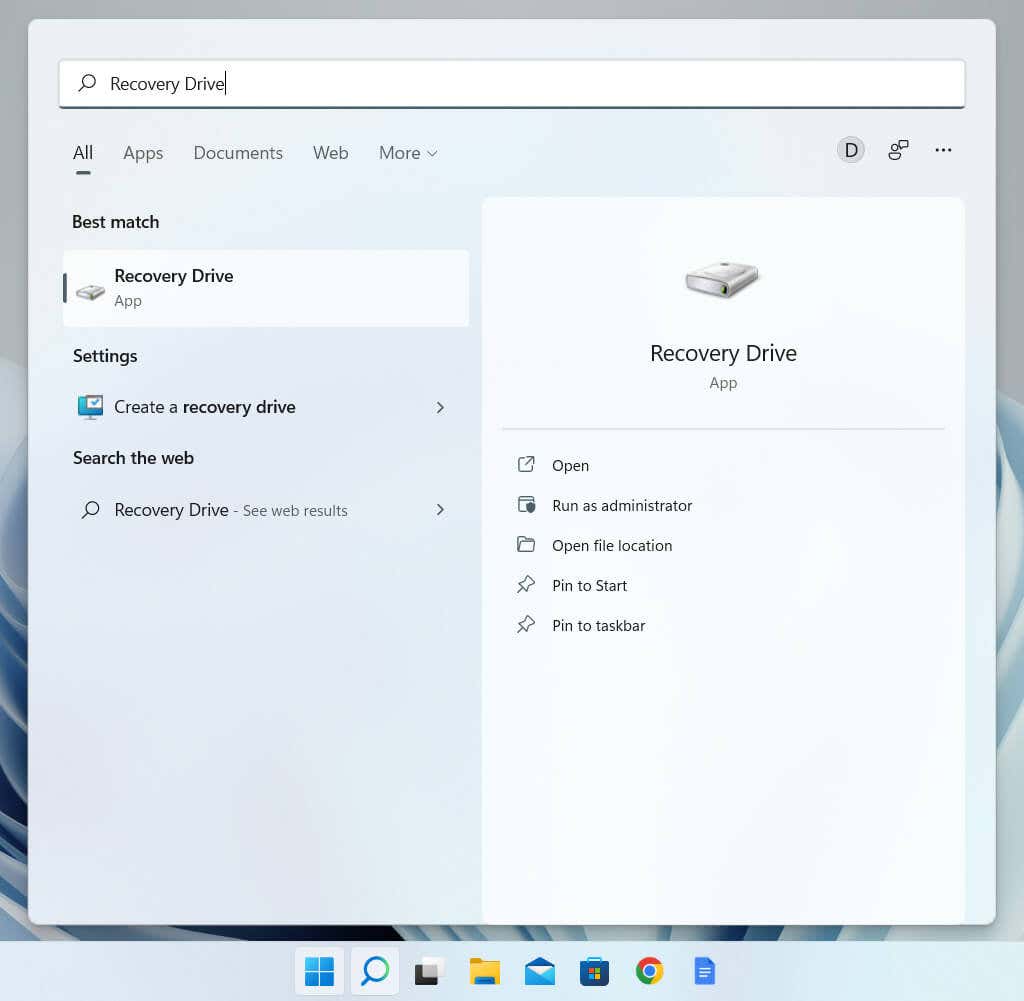
2. Selecione Sim na caixa de diálogo Controle de conta de usuário .
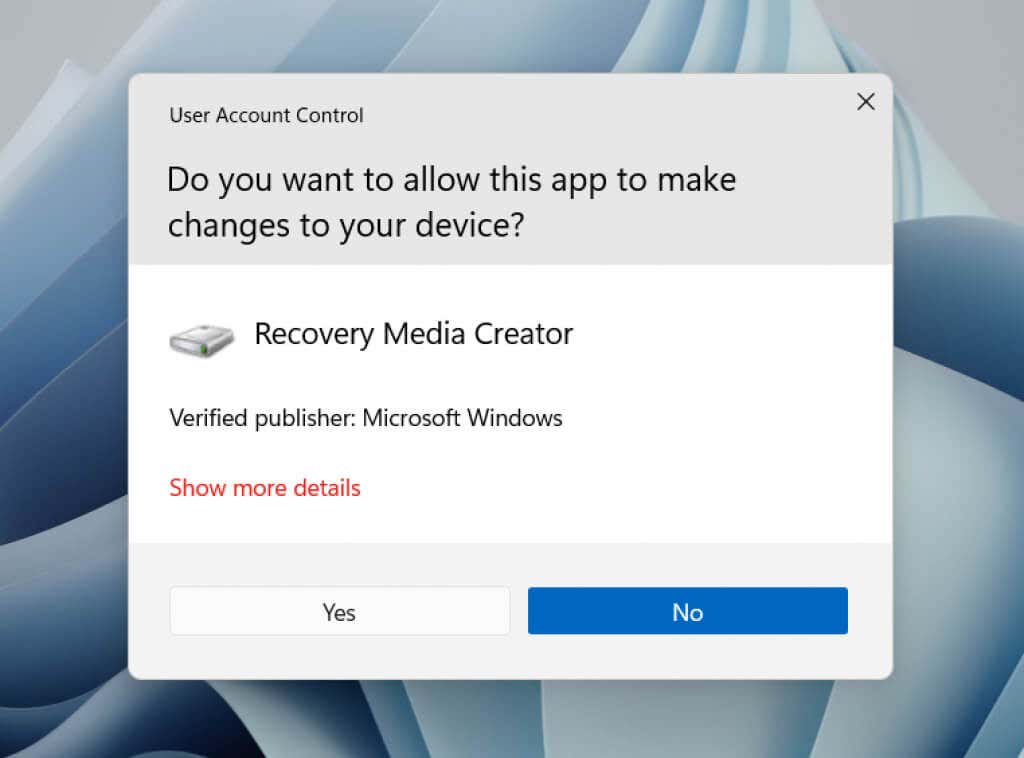
3. Marque a caixa ao lado de Fazer backup dos arquivos do sistema na unidade de recuperação se desejar incluir arquivos do sistema na unidade de recuperação. Em seguida, selecione Próximo ..
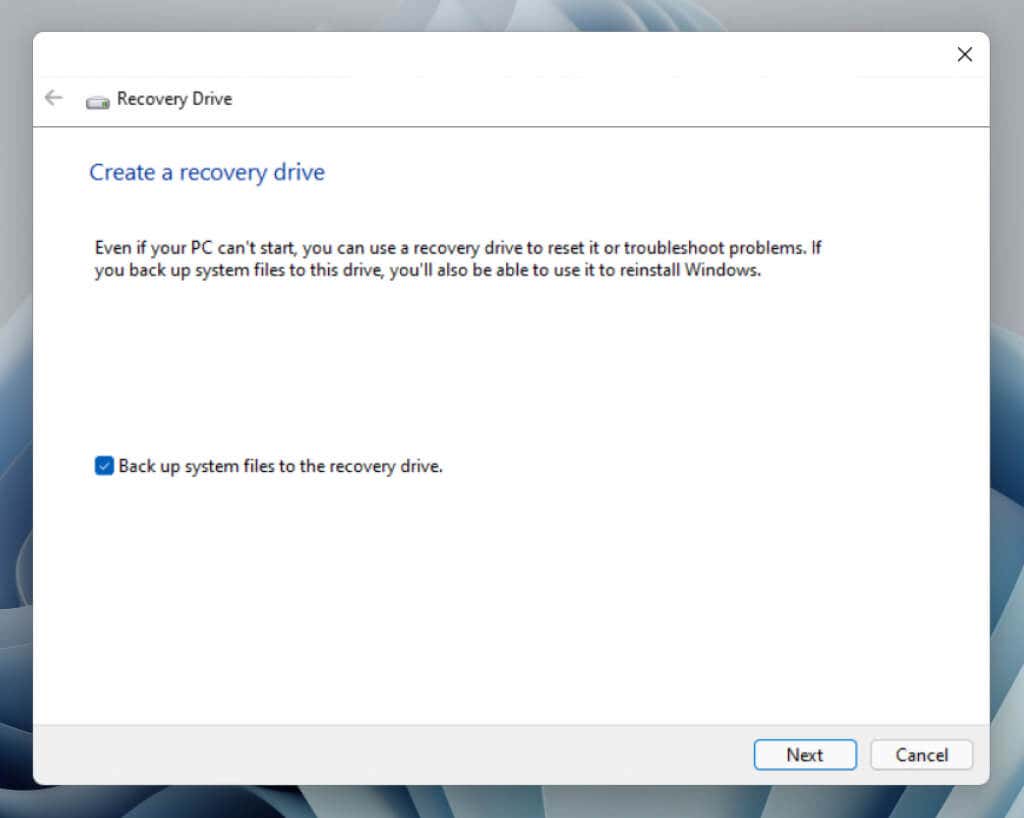
4. Aguarde até que o Recovery Drive Creator termine de se preparar para a tarefa a seguir.
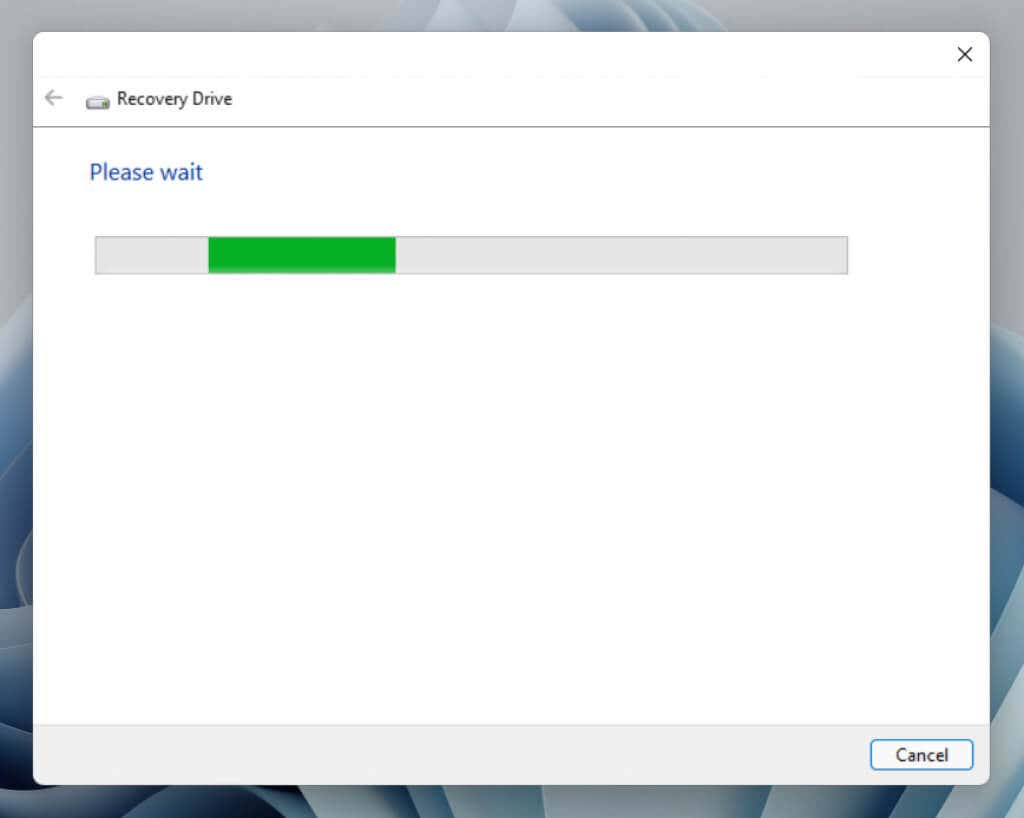
5. Selecione sua unidade flash na seção Unidades disponíveis . Certifique-se de que sua unidade flash tenha o espaço disponível listado. Se você tiver várias unidades externas conectadas, preste muita atenção ao selecionar para evitar perda indesejada de dados.
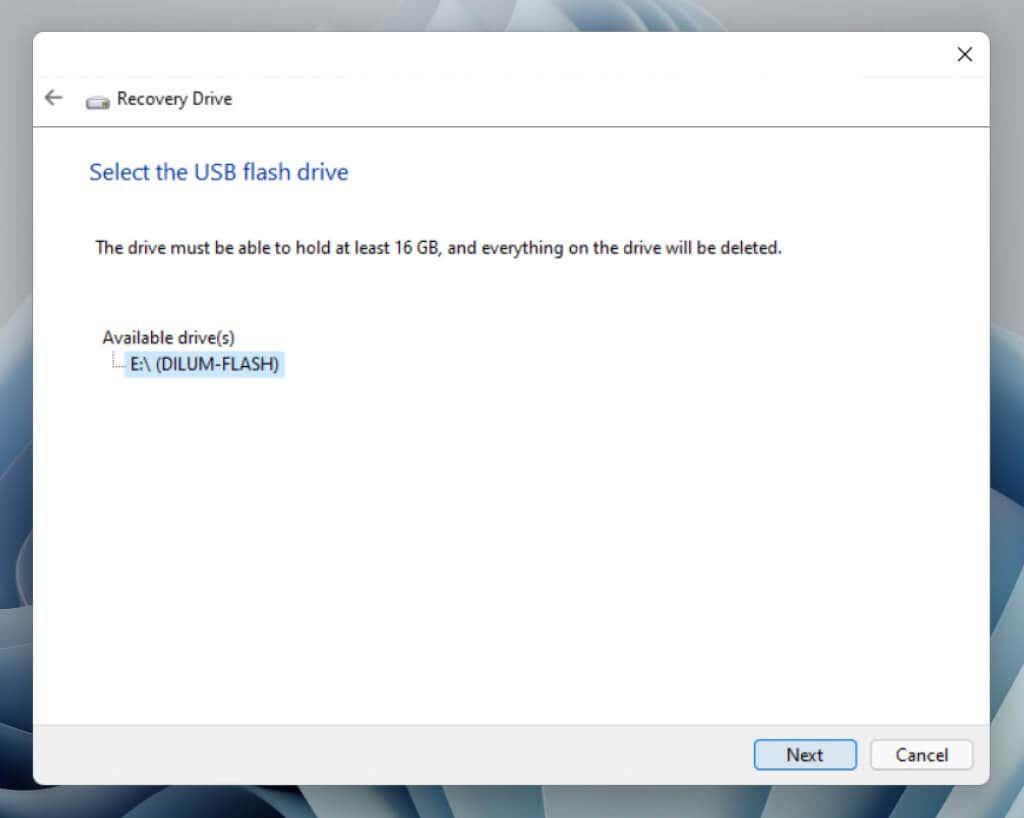
6. Selecione Criar para iniciar o processo de criação da unidade de recuperação.
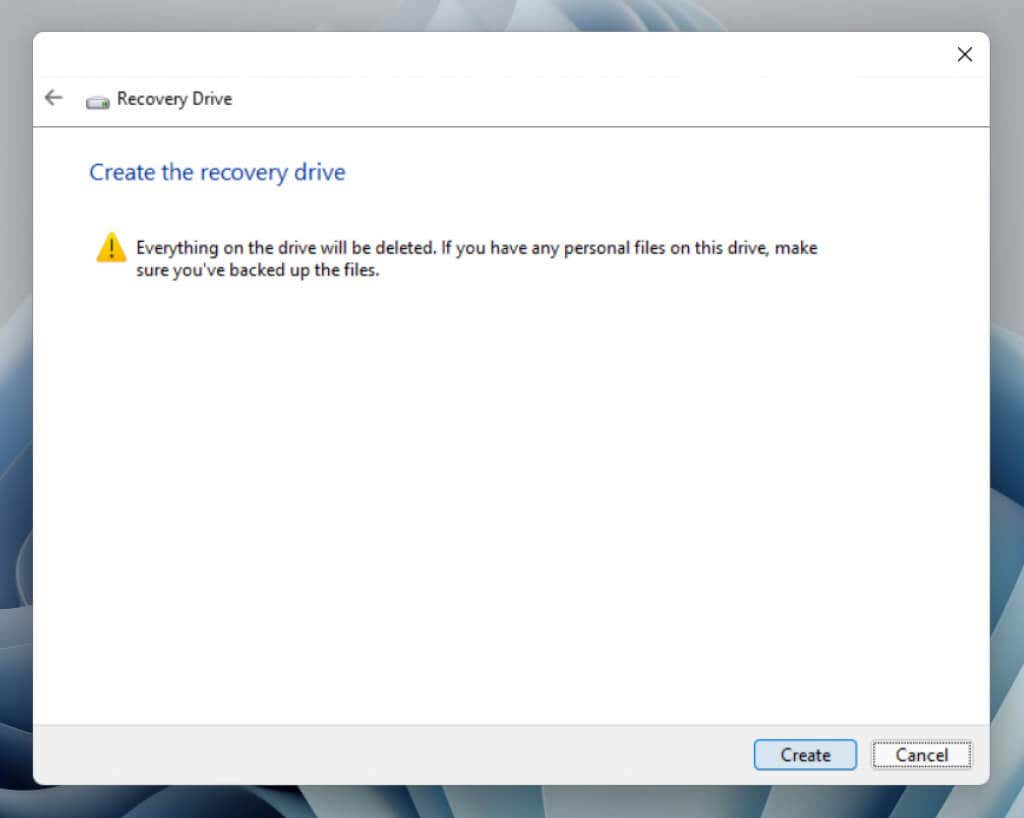
7. Aguarde até que o Recovery Drive Creator termine de criar a unidade de recuperação. Se você estiver configurando a unidade para incluir dados do sistema, o processo poderá levar até uma hora para ser concluído. Enquanto isso, sinta-se à vontade para continuar trabalhando no seu PC.
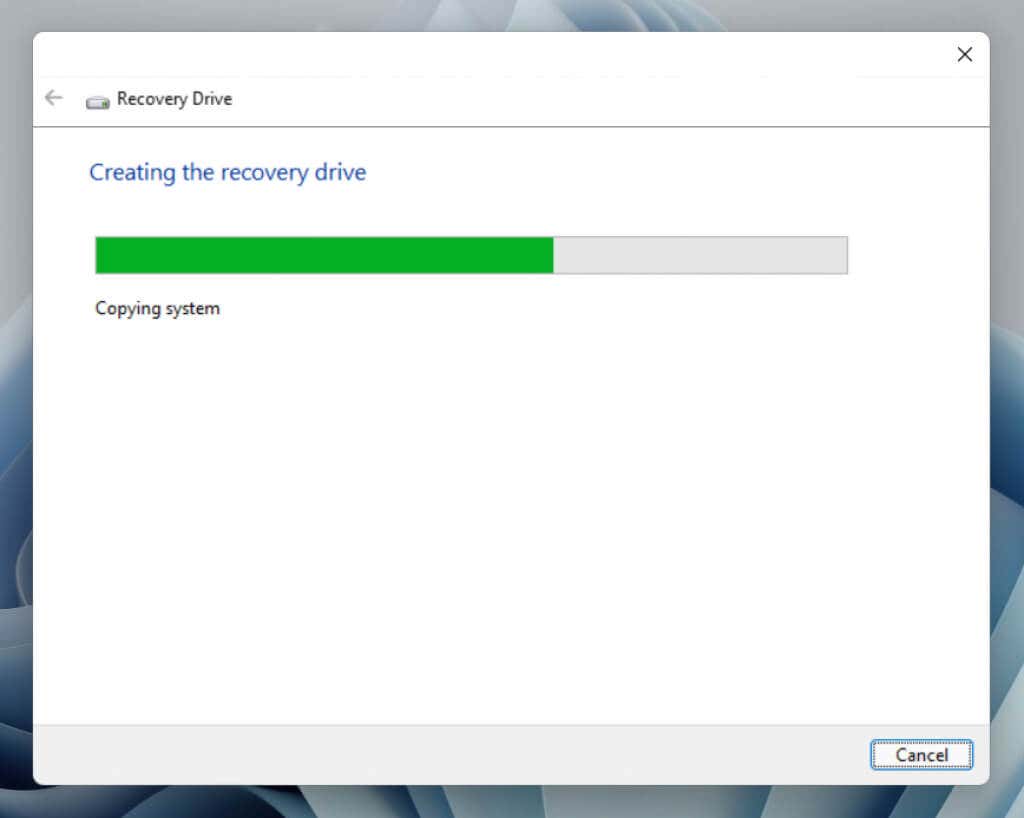
8. Selecione Concluir quando a unidade de recuperação estiver pronta.
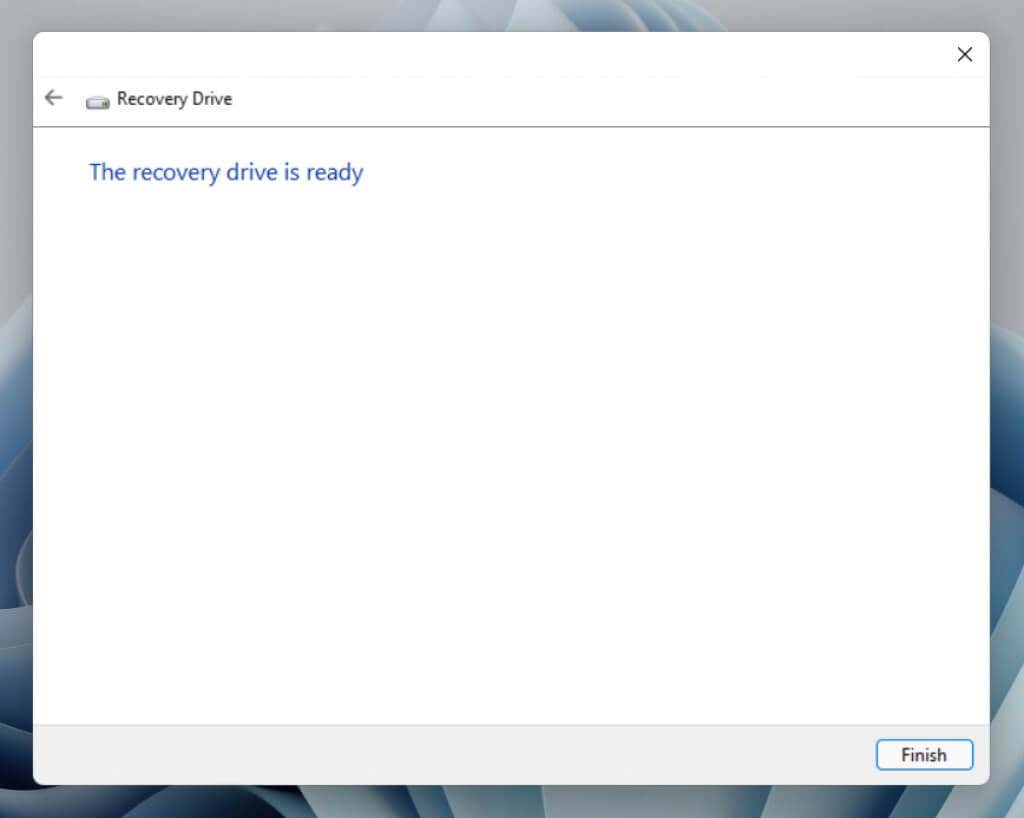
9. Desconecte a unidade USB inicializável do seu PC. Guarde-o em um local seguro para que você possa acessá-lo rapidamente em caso de falha do sistema operacional.
Use uma unidade USB de recuperação do Windows 11
Se o Windows 11 falhar repetidamente ao carregar, seu computador inicializará automaticamente na partição de recuperação. Em comparação com uma unidade de recuperação, a partição de recuperação oferece opções adicionais de solução de problemas, como a capacidade de inicialize o Windows 11 no modo de segurança e redefina o sistema operacional enquanto mantém seus dados intactos.
Você só deve usar a unidade USB de recuperação se a partição de recuperação estiver inacessível ou se suas opções não funcionarem. Nesse caso, conecte a unidade USB e reinicie o sistema. Abra o menu de inicialização única (pressione Esc ou F12 durante o processo de inicialização) e especifique que deseja inicializar a partir de uma mídia removível em vez do disco rígido ou SSD. Ou altere a ordem de inicialização via BIOS ou UEFI.
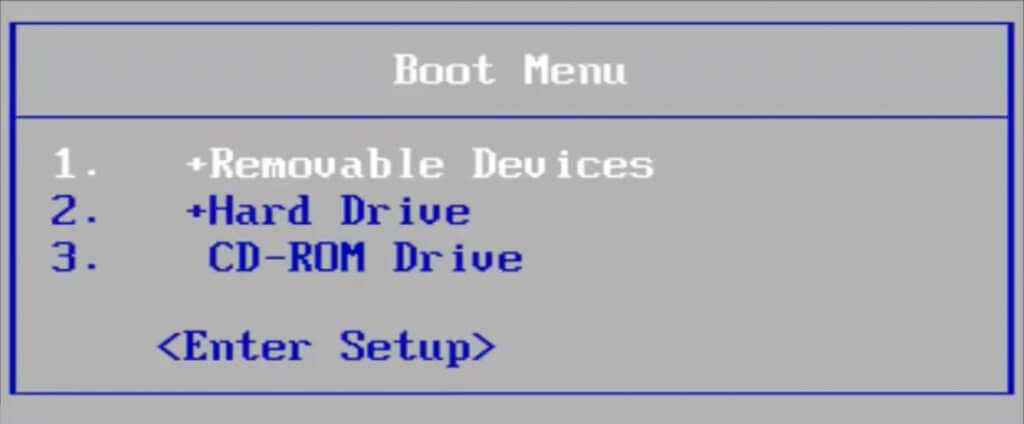
Depois que seu PC inicializar na unidade de recuperação, você deverá escolher um layout de teclado (por exemplo, EUA ) para continuar. Você verá uma tela com opções para Recuperar de uma unidade (disponível apenas se a unidade contiver dados do sistema) e Solucionar problemas do seu PC.
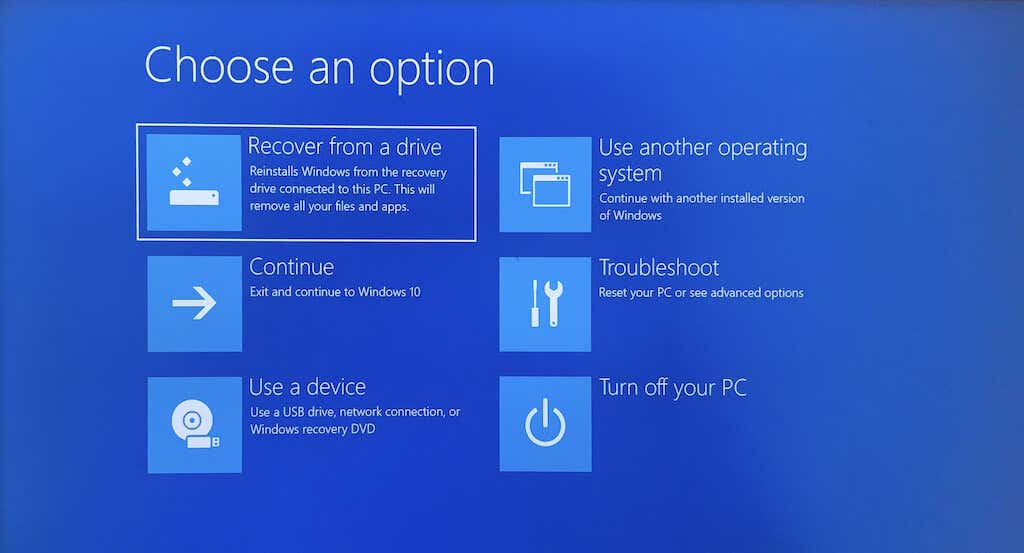
Antes de recuperar da unidade (que reinstala o Windows 11), você deve selecionar Solucionar problemas e usar as ferramentas de recuperação de sistema disponíveis para corrigir o sistema operacional. Aqui está o que cada opção avançada faz resumidamente:.
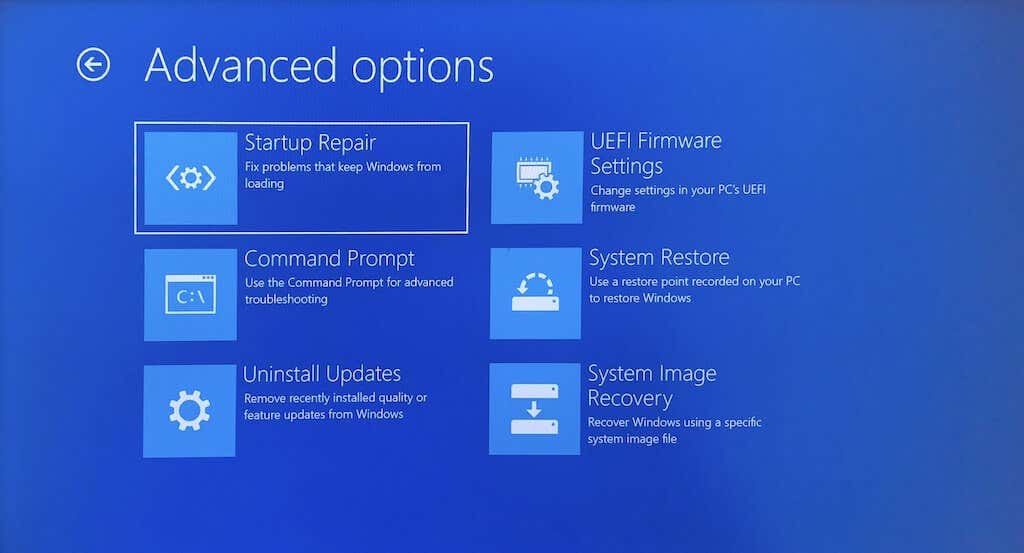
Se nenhuma das correções funcionar, volte para a tela anterior e selecione Recuperar de uma unidade na tela principal para reinstalar o Windows 11.
Aviso: se você reinstalar o Windows 11 neste momento, perderá todos os dados pessoais do seu PC, a menos que tenha um backup.
Vale a pena estar seguro
Embora você nunca precise da sua unidade de recuperação USB, vale a pena estar seguro. Corrupção de arquivos, erros de disco, atualizações com bugs do sistema operacional e outros possíveis problemas sempre podem colocar o sistema operacional em risco.
Para obter melhores resultados, copie os arquivos do sistema para poder reinstalar rapidamente o sistema operacional, se necessário. Dessa forma, você evita ter que baixar novamente o Windows ou criar uma mídia de instalação do zero. Além disso, certifique-se de fazer backup de arquivos pessoais regularmente para poder restaurá-los se as coisas ficarem feias.
.