Você encontrou o erro “Falha ao enumerar objetos no contêiner” ao acessar ou fazer alterações em uma pasta ou arquivo no seu PC? É provável que sua conta de usuário não tenha permissão para visualizar ou editar esse item específico. Existem outros motivos pelos quais esse erro ocorre. Mostraremos como corrigir seu problema de permissão, bem como outros itens que podem causar o erro acima em seu PC com Windows 11 ou Windows 10.
Outro motivo pelo qual você não consegue acessar ou editar um arquivo ou pasta no seu PC é que um vírus ou malware infectou seu sistema. Esse item pode fazer alterações nas permissões de pastas e arquivos, desabilitando o acesso do usuário a vários itens.
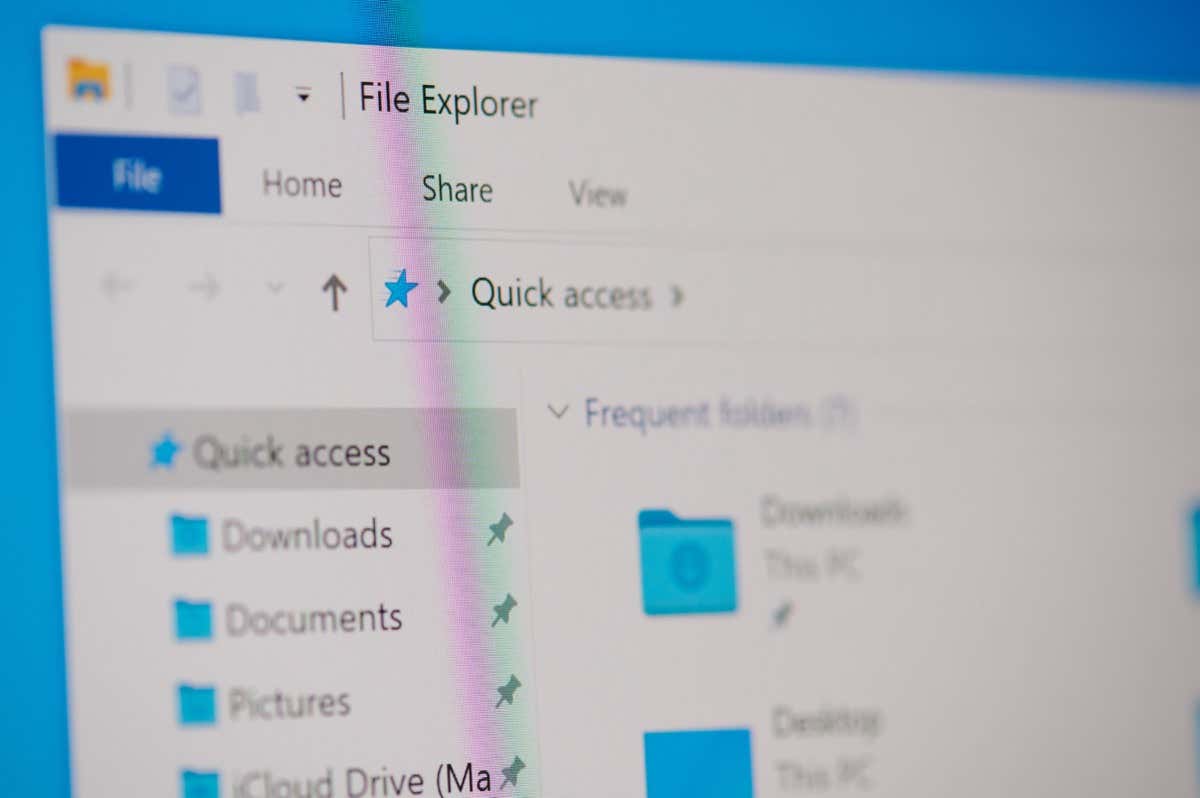
Certifique-se Você está usando uma conta de administrador
O primeiro item a verificar quando você se depara com o erro acima é o tipo de conta. Certifique-se de usar uma conta de administrador para acessar arquivos e pastas em seu sistema. Se a sua conta não for de administrador, você pode pedir ao titular da conta de administrador no seu PC para seguir as etapas a seguir para torná-lo um administrador.
Observe que você precisará de uma conta de nível de administrador ao seguir as dicas de solução de problemas abaixo no seu PC, por isso é uma boa ideia converta sua conta normal atual em uma conta de administrador.
No Windows 11

No Windows 10

- .
Altere manualmente o proprietário do seu arquivo ou pasta
Se seu problema de permissão de arquivo ou pasta persistir, altere manualmente a propriedade desse item específico para resolver o problema. Você pode transferir a propriedade do seu item para sua conta, o que permitirá que você acesse sua pasta ou arquivo sem erros.
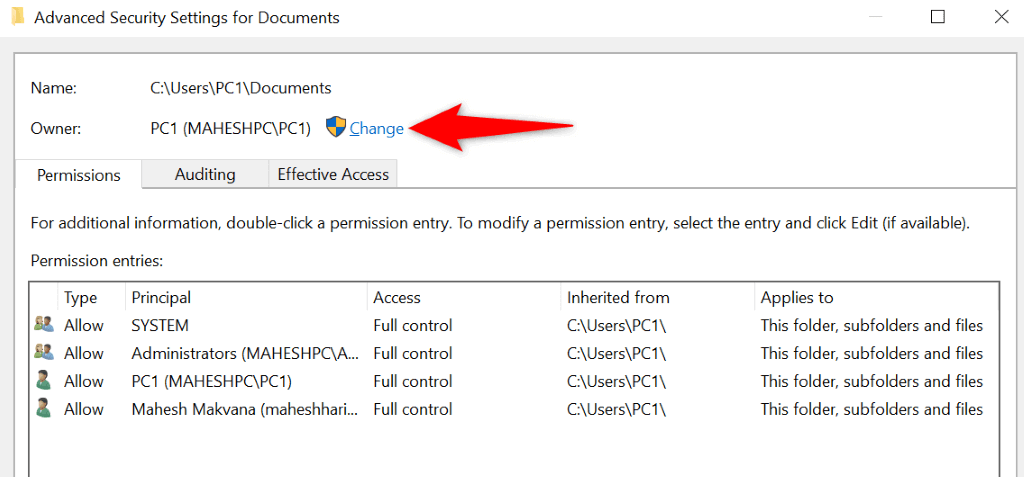
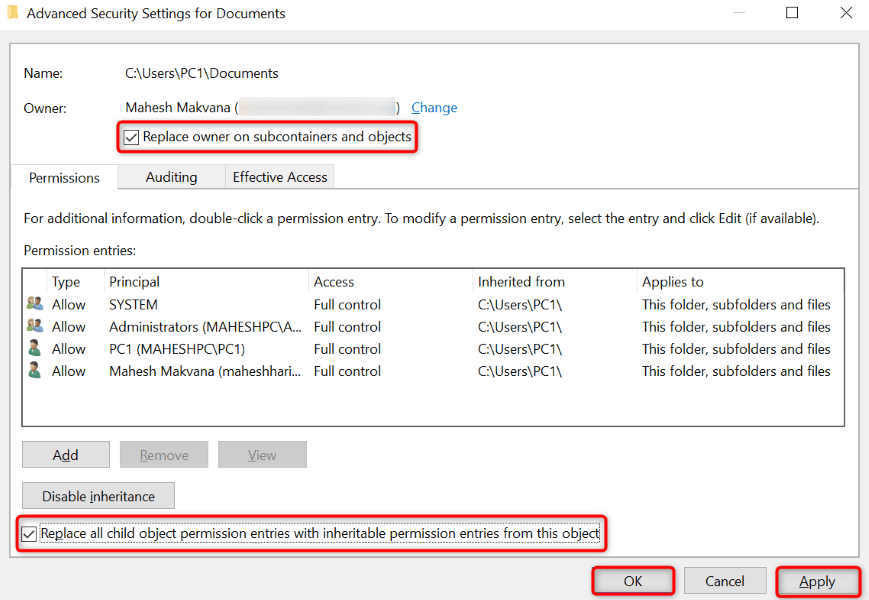
Assuma a propriedade da sua pasta ou arquivo usando um prompt de comando elevado
Outra maneira de transfira a propriedade do seu arquivo ou pasta para sua conta é usar um comando no prompt de comando.
takeown /F PATH /r /d y
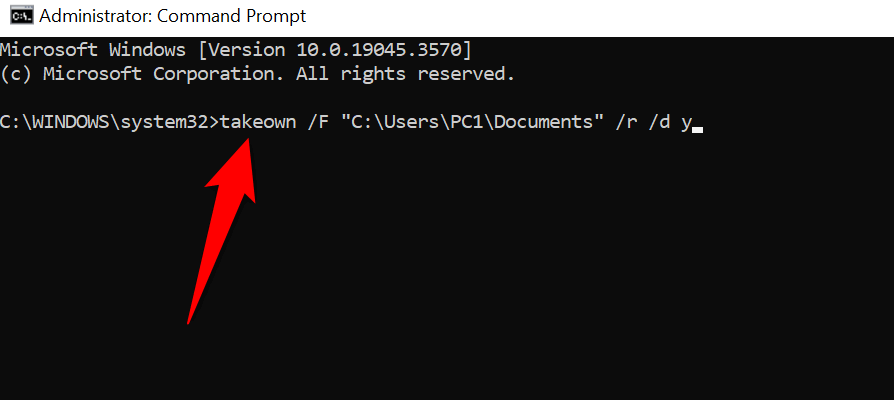
Execute uma verificação de vírus e malware para Correção de falha ao enumerar objetos
Se você ainda não conseguir acessar sua pasta ou arquivo, seu computador pode estar infectado por um vírus ou malware. Esses itens maliciosos podem impedir seu acesso a vários itens no seu computador..
Neste caso, execute uma verificação completa de vírus e malware em seu sistema e remova todos os arquivos maliciosos. Você pode usar seu programa antivírus de terceiros favorito ou o Microsoft Defender Antivirus para realizar uma verificação completa do sistema. Veja como usar a última opção.
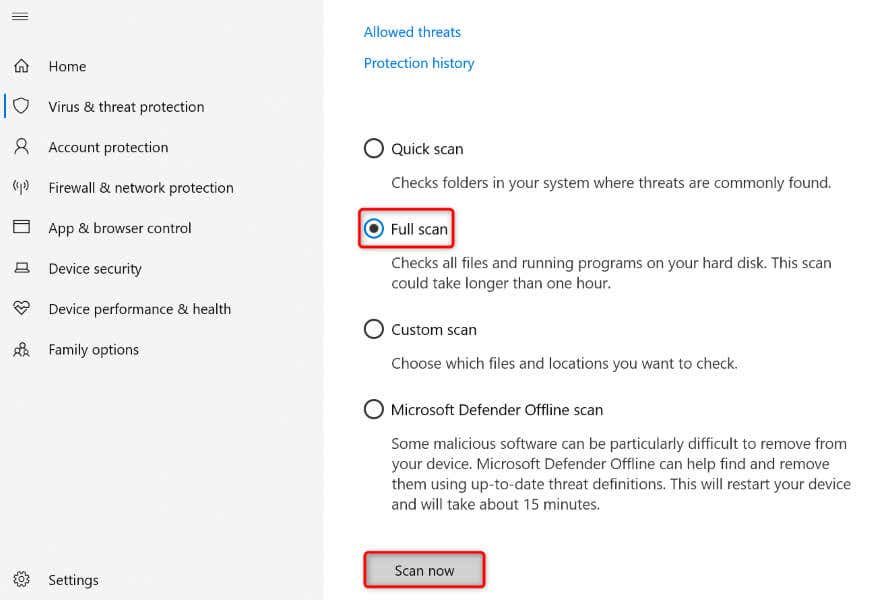
Dica: inicialize seu PC com Windows no modo de segurança
Se você não puder usar os métodos acima por algum motivo, inicialize seu PC no modo de segurança do Windows e siga os métodos novamente. Carregar seu sistema no modo de segurança ajuda a isolar itens de terceiros, permitindo que você execute suas tarefas sem interferência.
No Windows 11
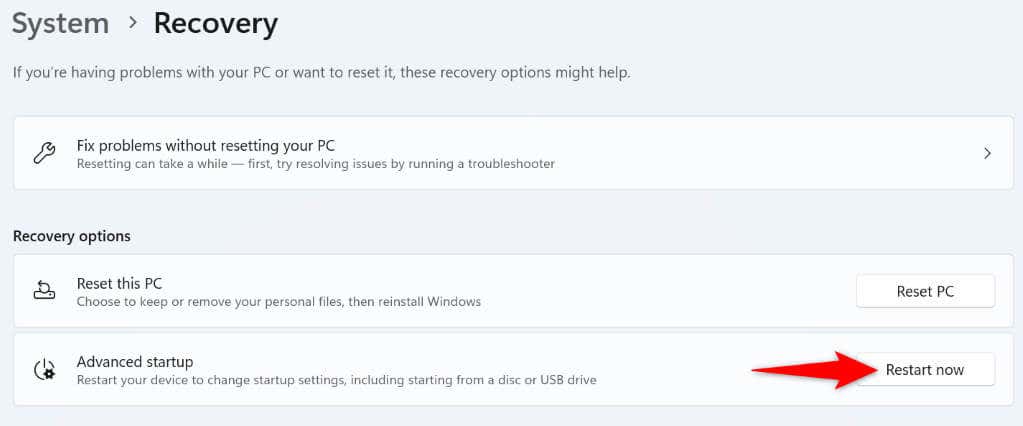
No Windows 10
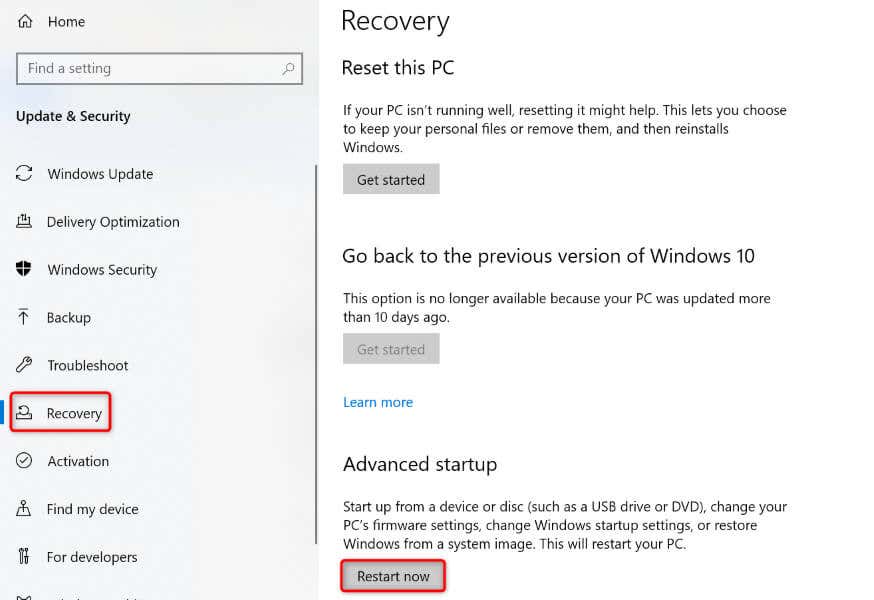
Resolva problemas de permissão de arquivos ou pastas com facilidade em seu PC com Windows
Problemas de permissão de arquivos e pastas do Windows são comuns e geralmente ocorrem quando outra pessoa assume a propriedade dos seus itens. Você pode corrigir isso transferindo a propriedade para sua conta de usuário, conforme explicado acima. Esperamos que este guia ajude você a resolver seu problema para que possa acessar seus arquivos e pastas. Aproveite!
.