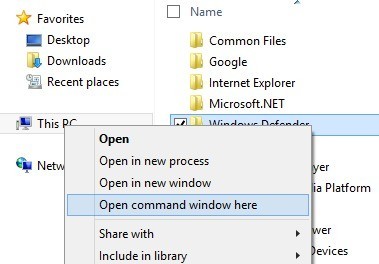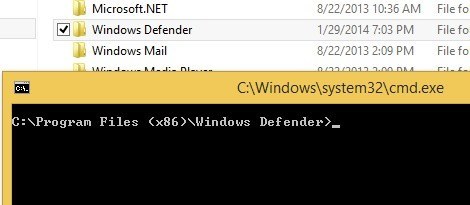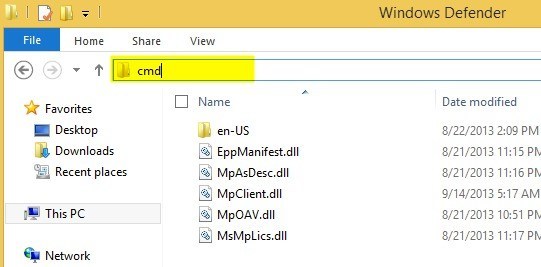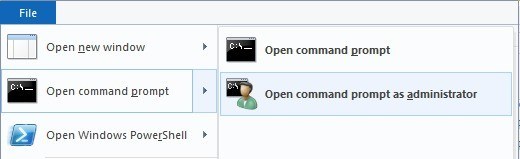Se você estiver em TI, provavelmente precisará usar o prompt de comando com bastante frequência. Você provavelmente também precisa navegar para pastas específicas e executar determinados comandos ou executáveis desse local. Eu não sei sobre você, mas ter que digitar CD nome da pastadez vezes é muito chato. Claro, existem atalhos e você pode simplesmente digitar um comando para chegar a qualquer pasta que quiser, mas que realmente queira digitar o caminho completo, especialmente se for longo.
Em vez disso, é bom Ser capaz de abrir um prompt de comando diretamente do Explorer, iniciando na pasta de sua escolha. Agora existem milhares de programas e hacks de registro que ajudam você a adicionar essas opções extras ao menu de contexto do botão direito do mouse, mas isso não é realmente necessário em todas as versões do Windows. Se você estiver executando o Windows 7, Windows 8 ou Windows 10, a opção já está incorporada, basta pressionar uma tecla antes de clicar com o botão direito do mouse. Explicarei mais abaixo.
Se você estiver usando o Windows XP ou o Windows Vista, bem, primeiro leia meu artigo sobre por que você não deve mais estar usando o Windows XP. Se você está no Vista, pergunte a si mesmo por quê? Em seguida, atualize para o Windows 10 se você odeia o Windows 8. Caso contrário, você precisará usar um desses hacks de registro ou programas irritantes que adicionam opções ao seu menu de contexto.
Observação:Com o Windows 10, a Microsoft está realmente empurrando o PowerShell sobre o Prompt de Comando. Agora ele foi substituído pelo PowerShell no menu Usuário avançado (tecla Windows + X) e no menu Arquivo no Explorer. Estava lá no Windows 8, mas acabou agora.
Adicionar prompt de comando ao menu de contexto
Portanto, no Windows 7 e 8, tudo o que você precisa fazer é pressionar a tecla SHIFTe em seguida, clique com o botão direito do mouse em uma pasta:
Você verá uma opção chamada Abrir janela de comando aqui. Isso vai te dar um prompt de comando com o caminho para a pasta definida como o ponto de partida.
Infelizmente, como mencionado anteriormente, isso não faz Não trabalhe no Windows 10. Em vez disso, agora ele diz que a janela do Windows PowerShell está aberta. Vale a pena mencionar que você pode executar todos os comandos de prompt de comando no PowerShell, mas alguns exigem um pouco de ajustes na sintaxe. Confira este artigo que explica como você pode executar comandos de prompt de comando no PowerShell.
Mas essa não é a única maneira de abrir um prompt de comando para uma pasta enquanto estiver no Explorer. Digamos que você esteja navegando e rapidamente deseja abrir um prompt de comando para a pasta que está visualizando no momento. Usando o método acima, você teria que clicar de volta para ir para a pasta pai, então pressione SHIFT, clique com o botão direito do mouse e abra o prompt de comando.
Se você não quiser fazer isso ou navegue para fora da pasta, clique na barra de endereço, exclua tudo e digite CMD. BAM! Você obtém um prompt de comando definido para essa pasta!
Certifique-se de pressionar Enterdepois de digitar CMD. Muito doce, né? Se você é um usuário do PowerShell, em vez de digitar CMD, basta digitar powershelle uma janela do PowerShell será definida para essa pasta. Isso funciona no Windows 10, 8 e 7.
O único problema aqui é como abrir um prompt de comando elevado em vez de apenas um prompt normal. Agora isso infelizmente não é tão fácil. No Windows 8, você pode fazer isso no Explorer clicando no menu Arquivo e selecionando Abrir prompt de comandoou Abrir o Windows PowerShell. Lá você terá a opção para um prompt de comando regular ou elevado.
Isso ainda abrirá o prompt de comando para a pasta que você está atualmente Isso é bom. Infelizmente, isso só existe no Windows 8. Você não pode fazer isso no Windows 7 ou no Windows 10. Na verdade, o Windows 10 tem a opção de abrir no Windows PowerShell, mas removeu a opção Prompt de Comando.
Felizmente, há um truque simples que você pode executar no Windows 7/10 e versões anteriores para corrigir o problema. Não é a coisa mais segura a fazer, então eu não recomendo a menos que você saiba o que está fazendo. Então, se você quiser que o Windows abra um prompt de comando como Administrador por DEFAULT, você pode fazer isso desligando o UAC.
Você também pode desativar o UAC no Windows 8/10, mas eu realmente não recomendo isso porque pode causar muitos problemas no sistema. No Windows 7 e versões anteriores, isso apenas torna seu sistema menos seguro.
Portanto, se você não quiser desabilitar o UAC no Windows 7/10, mas ainda quiser abrir um prompt de comando administrativo, tem que ir em frente e fazer o registro hack e adicionar uma opção no menu de contexto do botão direito. Você pode ler este artigo em como adicionar a chave do registro. Novamente, se você estiver usando o Windows 10, tente passar para o PowerShell, já que é o futuro, e ainda poderá executar todos os seus comandos antigos, apenas com alguns ajustes de sintaxe. Aproveite!