Arquivos de sistema ausentes e dados corrompidos podem causar erros do Windows Script Host, impedindo a execução de alguns aplicativos e utilitários de inicialização. Vejamos algumas maneiras de corrigi-los.
Deve-se observar que um arquivo de script incorreto ou mal configurado também pode desencadear um erro de host de script. Como esses erros são raros e não requerem intervenção de sua parte, nos concentraremos nos erros de host de script que impedem até mesmo a execução de scripts válidos em seu PC.
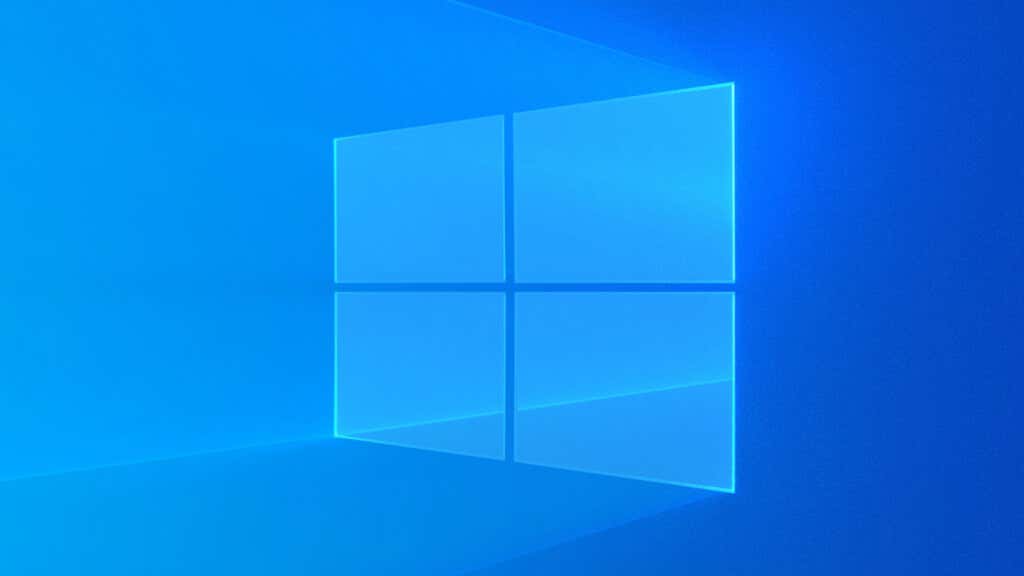
O que é o host de script do Windows? É seguro?
O Windows Script Host simplesmente fornece um ambiente para a execução de scripts. Como tal, é improvável que a maioria dos usuários encontre sua funcionalidade, pois ela se destina principalmente à automatização de tarefas administrativas com arquivos em lote.
No entanto, muitos aplicativos e serviços usam scripts do Windows para configurar as coisas, o que exige que o Script Host seja executado corretamente. Houve um tempo em que scripts maliciosos também eram usados como vírus, mas o Windows Defender ficou bom o suficiente para detectar e bloquear esses scripts.
O que causa erros no host de scripts do Windows?
Dois motivos principais para ver um erro do Windows Script Host são scripts defeituosos ou arquivos de sistema ausentes.
Se o script que está sendo executado contiver comandos inválidos ou instruções ausentes, poderá gerar um erro do Windows Script Host. Esses erros estão limitados ao script em questão e não devem levar a erros com outros aplicativos e serviços.
No entanto, o erro de host de script mais problemático é causado por arquivos de sistema corrompidos ou corrompidos. Isso cria problemas na execução do próprio host de script, tornando todos os scripts inutilizáveis em sua máquina.
Agora, descobrir por queos arquivos do sistema foram corrompidos é complicado. Isso pode acontecer devido a um disco rígido antigo, malware ou desligamento incorreto do sistema.
Correção 1: SFC e DISM
A melhor maneira de reparar os arquivos do sistema e garantir que nada esteja faltando é executar uma verificação DISM e SFC. Gerenciamento e Manutenção de Imagens de Implantação (DISM)é um utilitário de linha de comando que repara a imagem local do seu sistema operacional Windows com uma nova cópia dos servidores da Microsoft.
Depois disso, o Verificador de arquivos do sistema (SFC)pode examinar os arquivos do sistema e substituir quaisquer arquivos ausentes ou corrompidos desta imagem de disco. Você pode corrigir qualquer problema com os arquivos de sistema do Windows apenas com estes dois comandos.
.
Dism /Online /Cleanup-Image /RestoreHealth

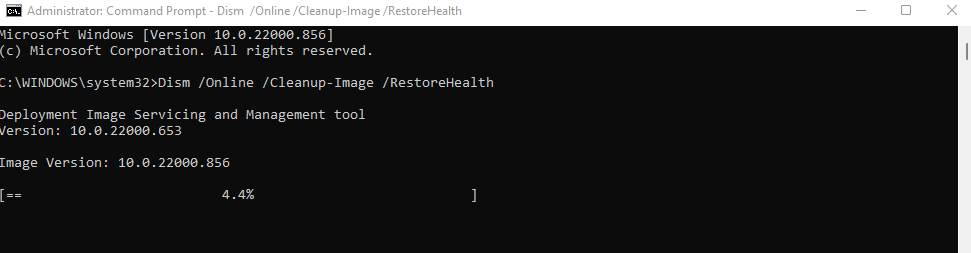
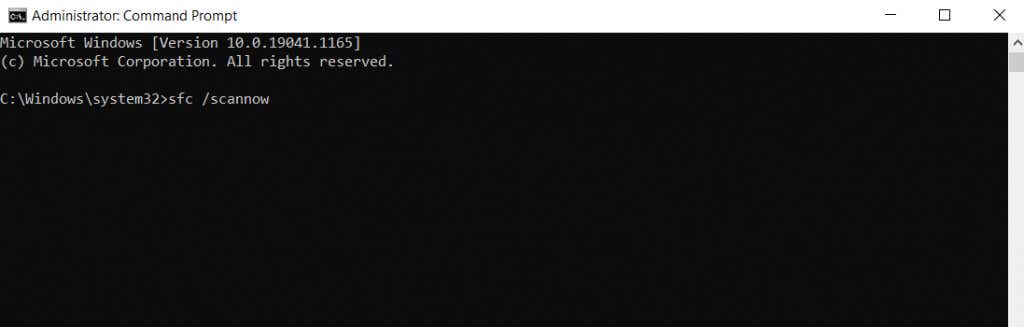
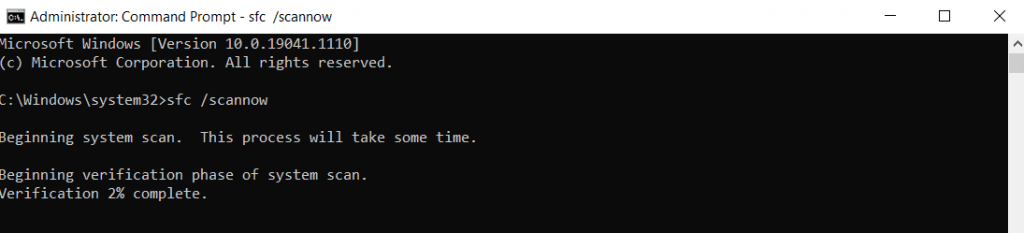
Correção 2: use a restauração do sistema para reverter para uma configuração anterior
Se você suspeitar que um aplicativo ou atualização instalado recentemente desencadeou o erro, tente usar Restauração do sistema para reverter o seu PC ao estado anterior e contornar o problema. Como isso afeta apenas os arquivos do sistema, você não precisa se preocupar em perder seus dados.
A Restauração do Sistema só pode levar o sistema de volta aos Pontos de Restauração do Sistema predefinidos. Embora você sempre possa crie esses pontos manualmente, o Windows também cria pontos de restauração automaticamente antes de instalar atualizações importantes. Isso oferece uma maneira fácil de reverter uma alteração problemática no sistema.
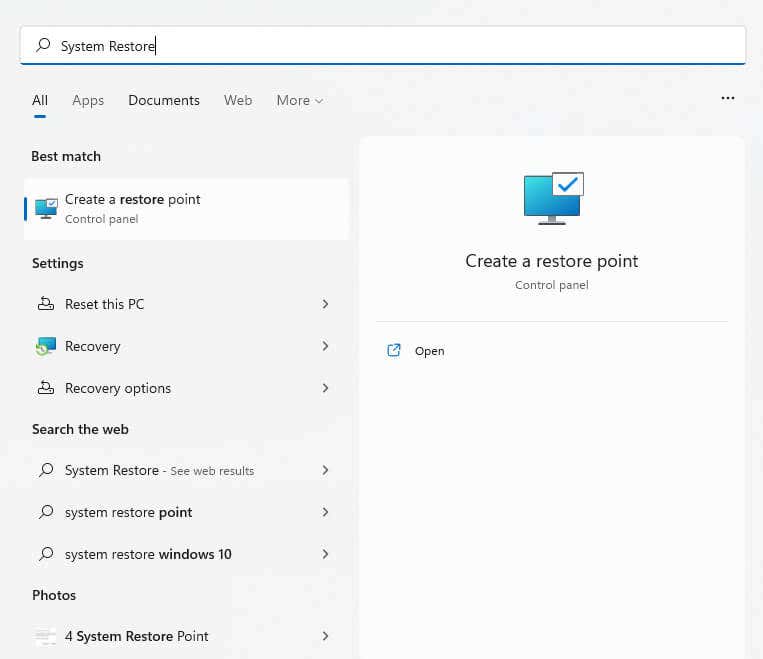
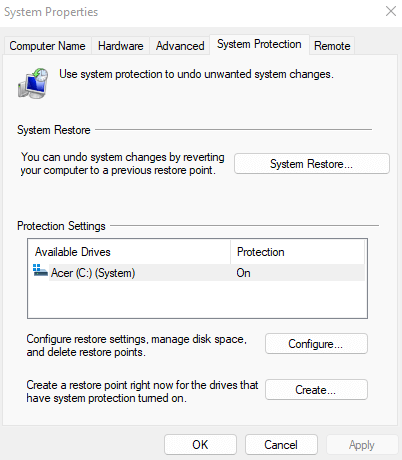
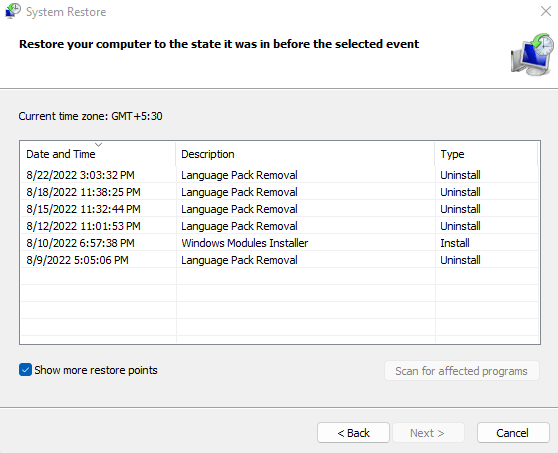
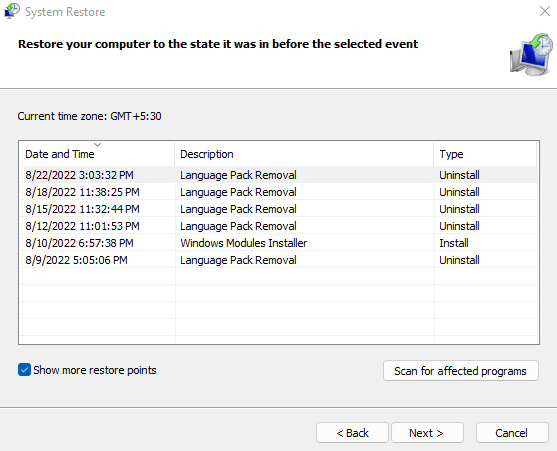
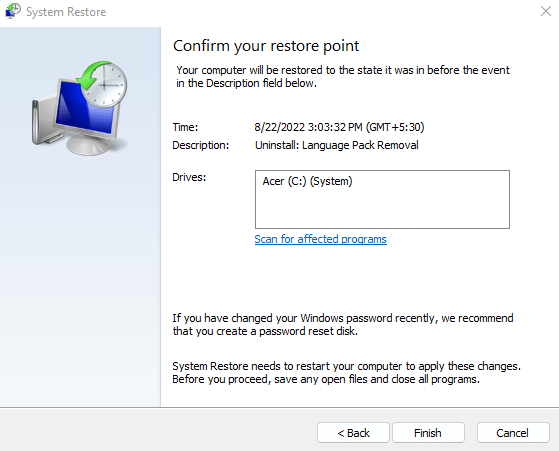
Correção 3: redefinir o Windows
Uma verificação SFC pode corrigir qualquer arquivo de sistema corrompido ou quebrado. Mas caso isso não funcione para você, sempre há a opção de reinstalar o próprio sistema operacional.
Não se preocupe; não estamos discutindo uma nova instalação que remova seus arquivos e dados pessoais. Você pode redefina facilmente o Windows, mantendo seus arquivos e garantindo que todo o sistema operacional seja reinstalado e reconfigurado. Isso funciona no Windows 11 e no Janelas 10.
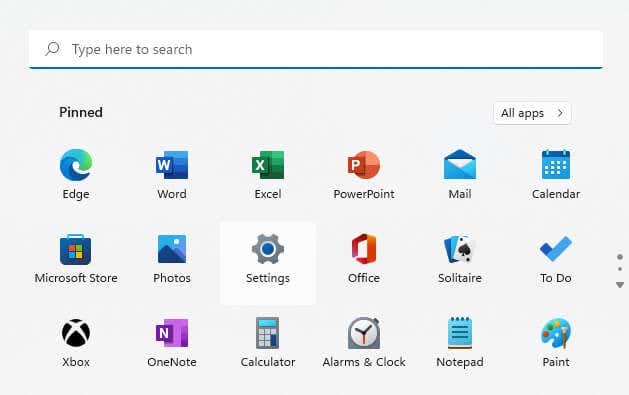
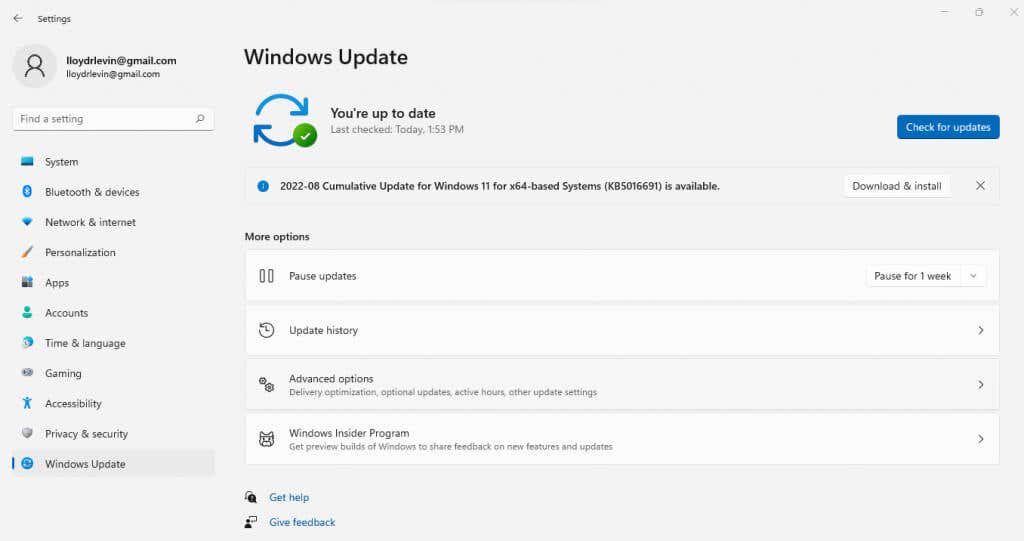
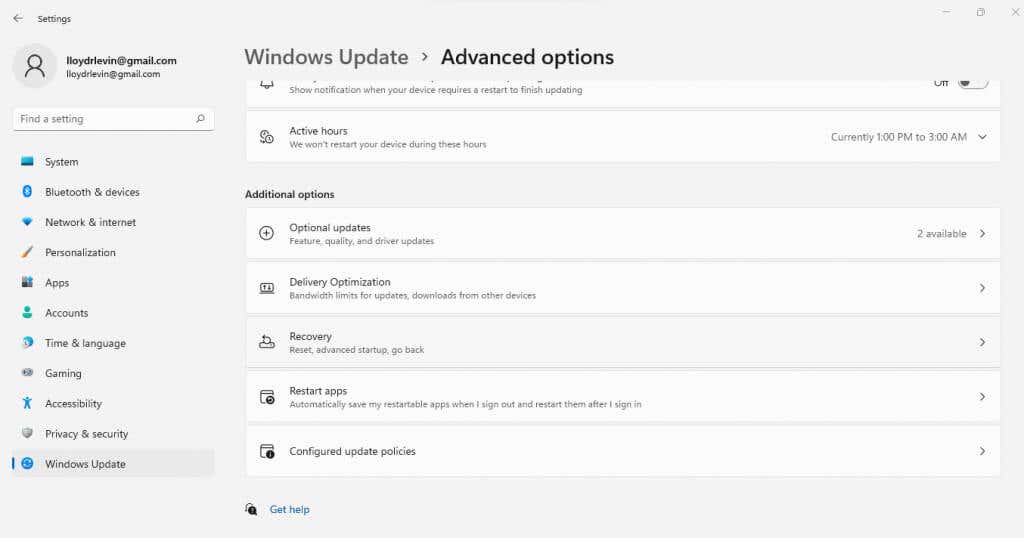
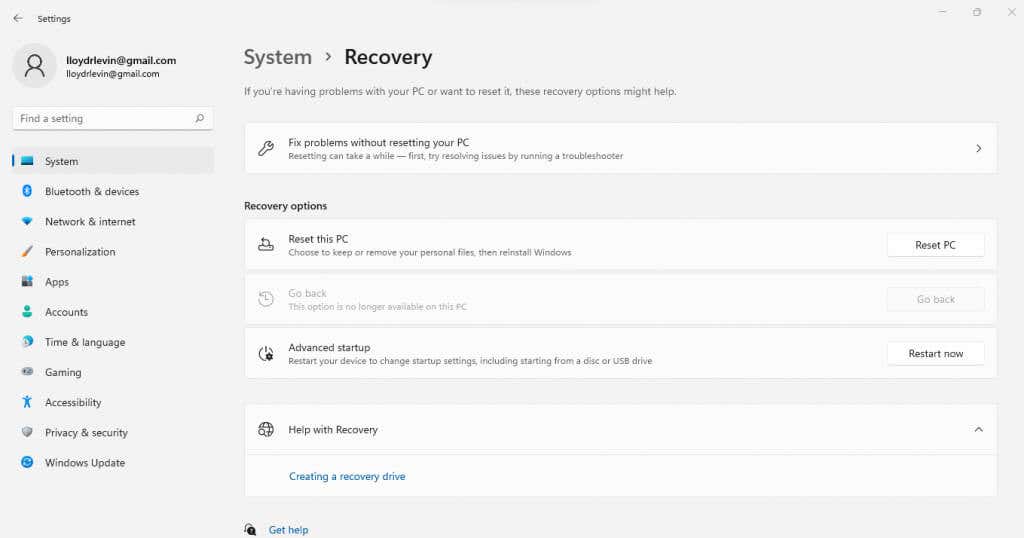
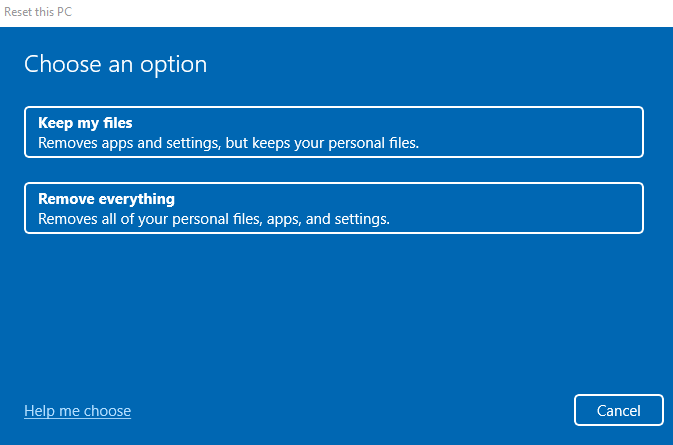
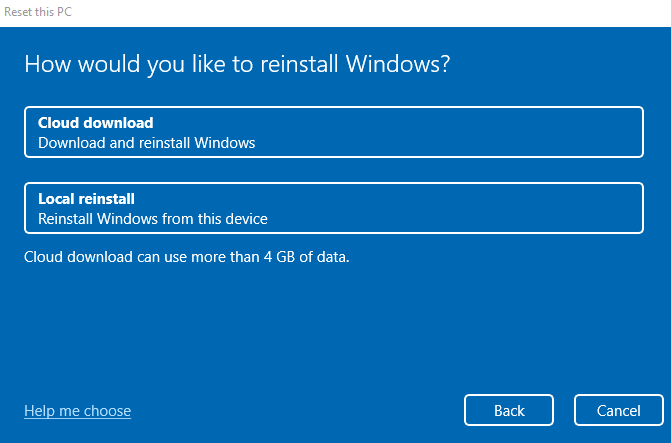
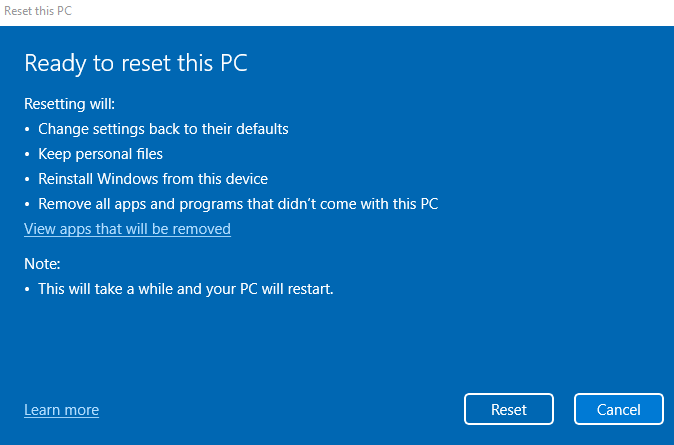
Agora, basta aguardar enquanto a instalação avança. Seu computador pode reiniciar várias vezes, portanto, certifique-se de manter uma fonte de alimentação ininterrupta para seu PC ou laptop.
Que tal uma verificação antivírus?
Ignore as verificações antivírus extras. Eles apenas detectam malware, não corrigem erros do Script Host. O Windows Defender, já ativado por padrão, é suficiente. Ele pode detectar e bloquear facilmente o acesso de códigos maliciosos aos arquivos do sistema, evitando erros do Script Host..
Lembre-se de que os programas antivírus só podem isolar e excluir vírus. Você ainda precisará de um método diferente para fazer seu sistema operacional funcionar corretamente novamente.
Você deve tentar editar o registro?
Muitos guias on-line recomendam uma variedade de edições de registro para corrigir o erro do Windows Script Host. Alguns pedem para você ativar ou desativar o host do script por meio do registro, enquanto outros adotam uma abordagem diferente, adicionando uma chave .vbs ou alterando seu valor. Outra abordagem é excluir as entradas do registro após o Userinit.exe, forçando o sistema a reconfigurar seu processo de inicialização.
Mas interferir no registro é uma maneira fácil de quebrar as coisas, tornando-se uma faca de dois gumes. A maioria dessas correções de registro é desnecessária de qualquer maneira; simplesmente reparar os arquivos do sistema ou reverter as atualizações automaticamente faz o trabalho. Portanto, evite alterar o registro devido a um erro de host de script.
Qual é a melhor maneira de corrigir erros de host de script do Windows?
Executar um DISM e uma varredura SFC é a melhor maneira de reparar os arquivos do sistema e é a ação recomendada para problemas como erro do Windows Script Host. Caso contrário, uma Restauração do sistema poderá rebobinar o sistema de volta ao estado de funcionamento.
Quando esses métodos não funcionarem, reinicie o Windows. Você pode manter seus arquivos e dados enquanto reinstala o sistema operacional. Você precisará reinstalar os aplicativos, qualquer problema persistente do sistema será corrigido.
.