O Outlook exibe “Não conseguimos conectar no momento” quando o aplicativo não consegue se comunicar com o Microsoft Exchange Server. Quando isso acontece, você não pode ativar Microsoft Outlook nem enviar e receber e-mails pelo Microsoft Outlook.
Este tutorial aborda soluções alternativas para fazer o Microsoft Outlook funcionar novamente em computadores com Windows 10 e 11.
Solucionar problemas de conexão com a Internet
Primeiro o mais importante: verifique se o seu computador tem acesso à Internet. Visite várias páginas da web em seu navegador ou tente baixar/instalar um aplicativo na Microsoft Store. Sua rede é a culpada se outros aplicativos também não conseguirem acessar a Internet.
Limpe o cache DNS do seu computador, desative sua VPN/proxy/firewall e reabra o Outlook. Se você estiver usando uma rede Wi-Fi, reiniciar o roteador deverá resolver os problemas de conectividade. Caso contrário, entre em contato com o administrador da rede para obter suporte. Consulte nosso guia de solução de problemas de Wi-Fi para mais soluções.
Desative o modo “Trabalhar off-line”
O Outlook possui um modo “Trabalhar Offline” que permite acessar e-mails antigos ou redigir e-mails sem conexão com a Internet. Deixar esse modo ativado o tempo todo pode causar problemas no servidor e outros Erros do Outlook. Inicie o Excel, vá para a guia Enviar/Recebere desmarque Trabalhar Offline.
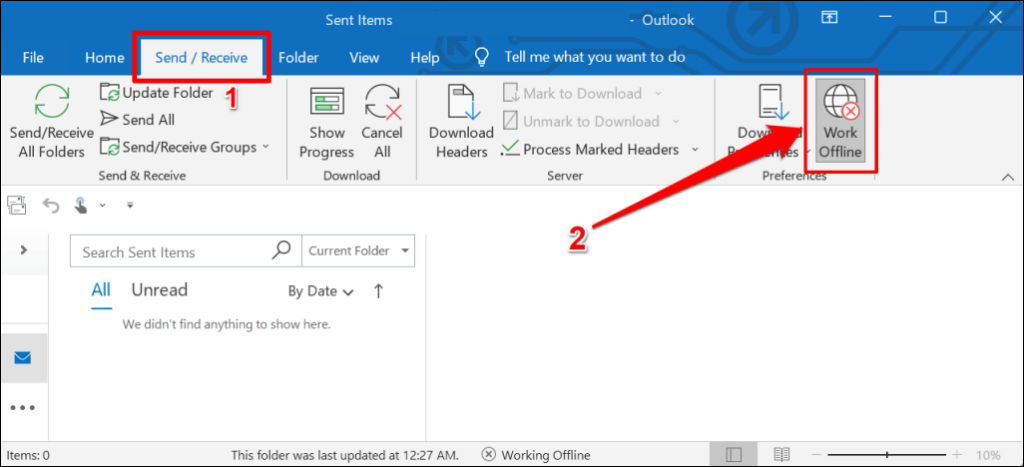
Reiniciar o Outlook
Fechar e reabrir o Outlook é uma maneira rápida de restaurar a conexão do aplicativo com os servidores da Microsoft.
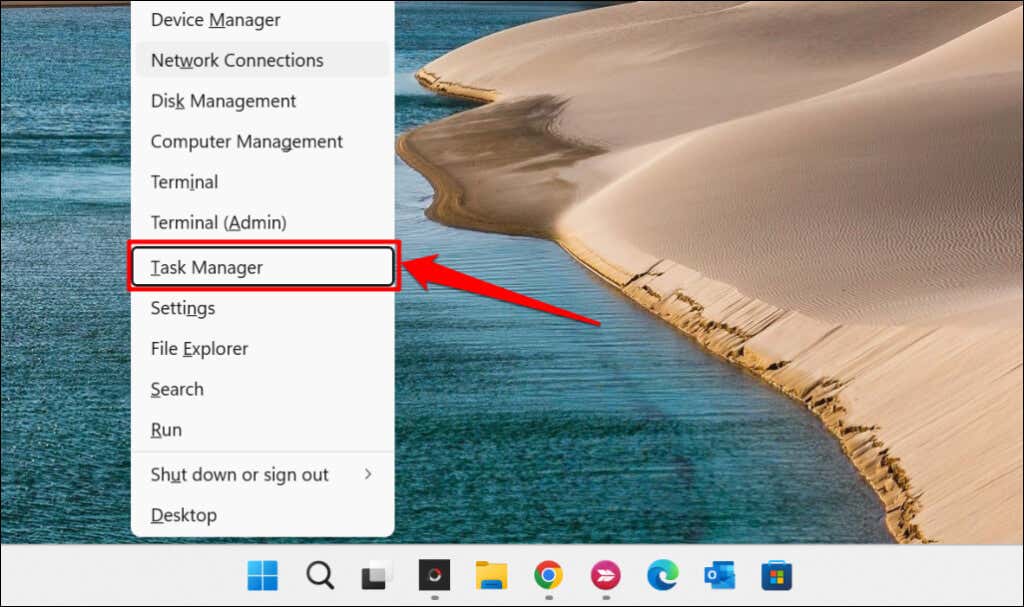
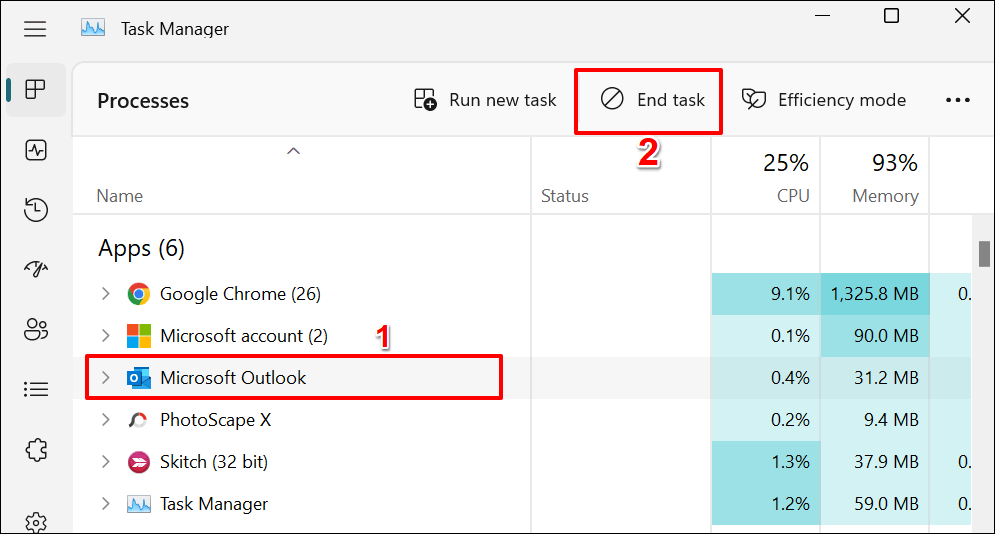
Como alternativa, clique com o botão direito em Microsoft Outlooke selecione Finalizar tarefano menu de contexto.
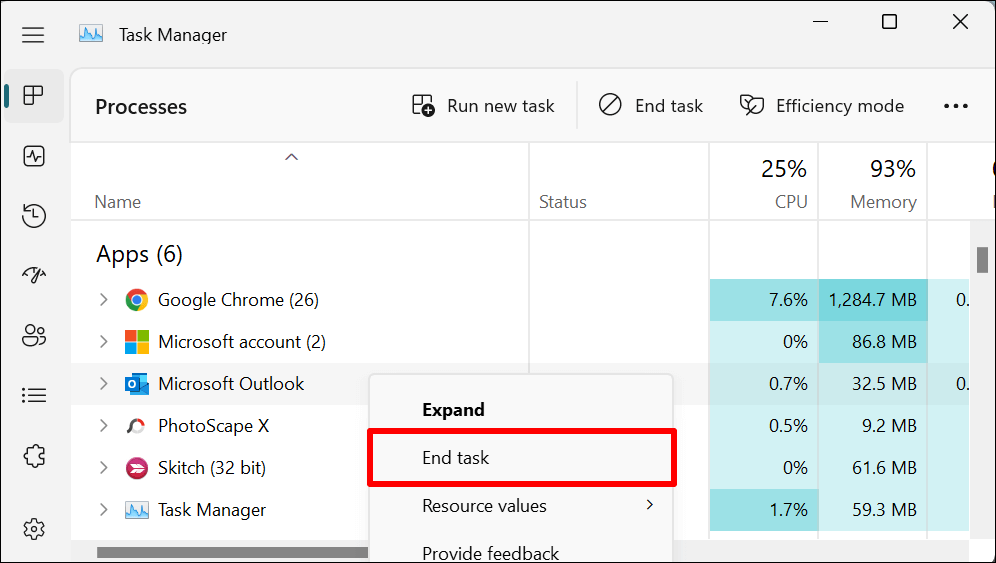
Abra o Outlook novamente e verifique se você consegue fazer login ou ativar o Outlook com sua conta da Microsoft.
Ativar o indicador de status de conectividade de rede (NCSI)
O Indicador de Status de Conectividade de Rede (NCSI) ajuda o Windows a determinar se o seu computador se conecta à Internet com êxito. Desativar o NCSI em seu computador irá acionar o erro “Não conseguimos conectar agora” no Microsoft Outlook e em outros aplicativos do Office 365. Um NCIS inativo também impede que o Windows baixe ou instale atualizações..
Siga as etapas abaixo para verificar o status do Indicador de status de conectividade de rede (NCSI) do seu computador.
Observação:fazer alterações incorretas no Registro do Windows ou excluir chaves de registro importantes pode fazer com que alguns componentes do Windows parem de funcionar. Portanto, recomendamos fortemente backing up your PC’s Registro do Windows antes de prosseguir. Você pode facilmente desfazer alterações indesejadas se algo der errado restaurando o backup.
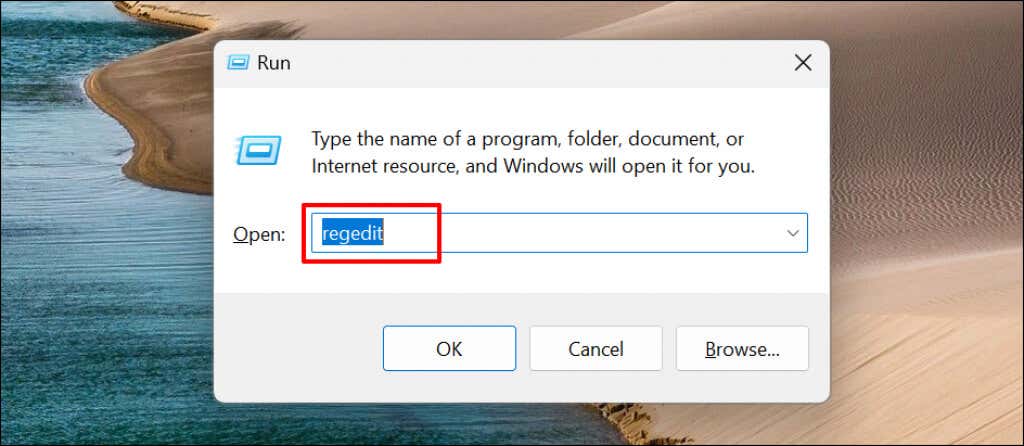
HKEY_LOCAL_MACHINE\SYSTEM\CurrentControlSet\Services\NlaSvc\Parameters\Internet
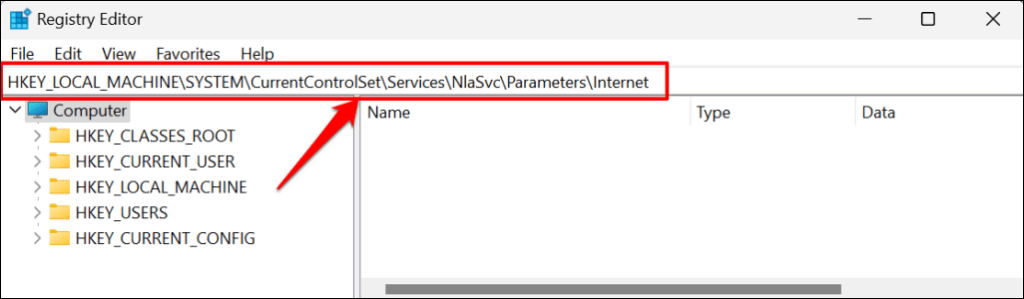
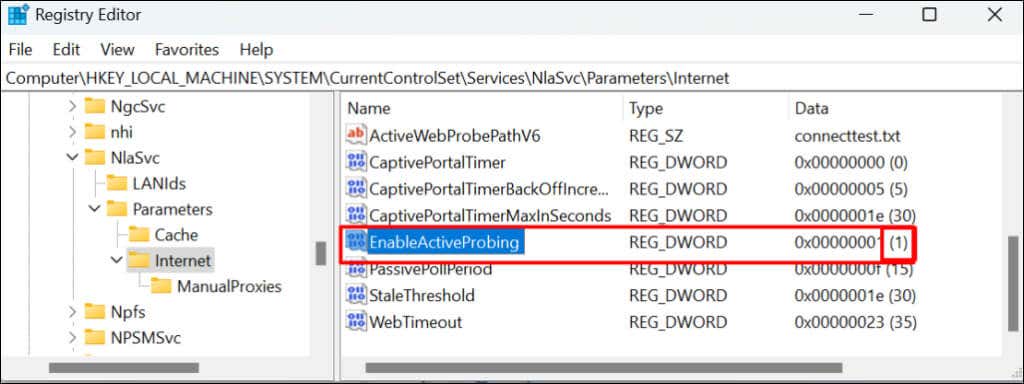
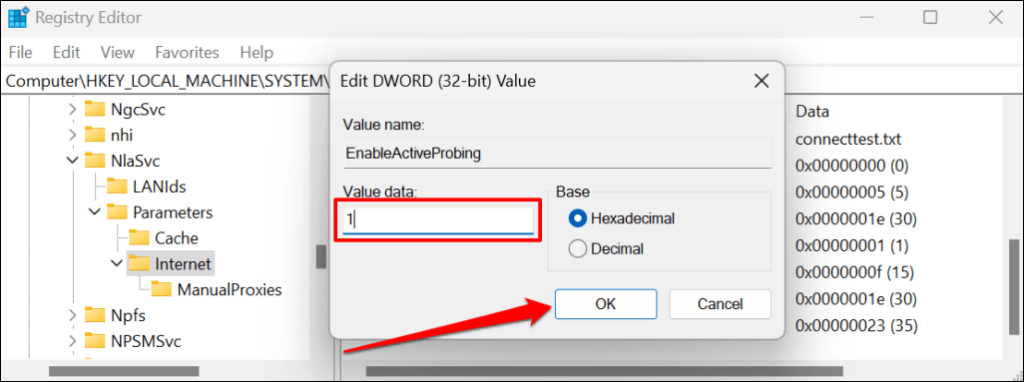
HKLM\Software\Policies\Microsoft\Windows\NetworkConnectivityStatusIndicator
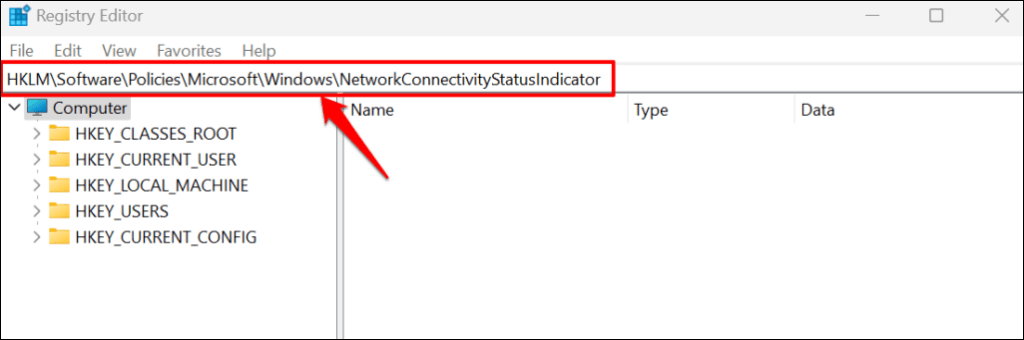
NCSI será ativado no Windows se a entrada NoActiveProbeestiver faltando no caminho especificado. Defina os dados do valor de NoActiveProbe como zero (0) ou exclua a entrada se estiver presente no caminho.
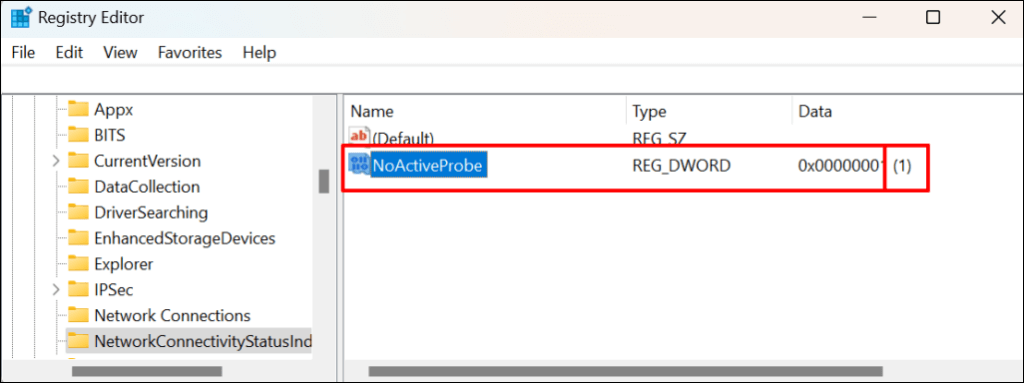
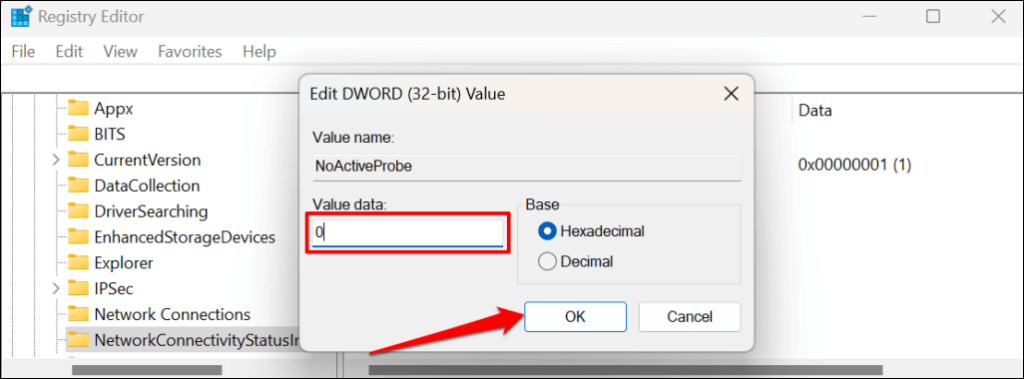
Como alternativa, clique com o botão direito na entrada, selecione Excluire selecione Simno prompt de confirmação.
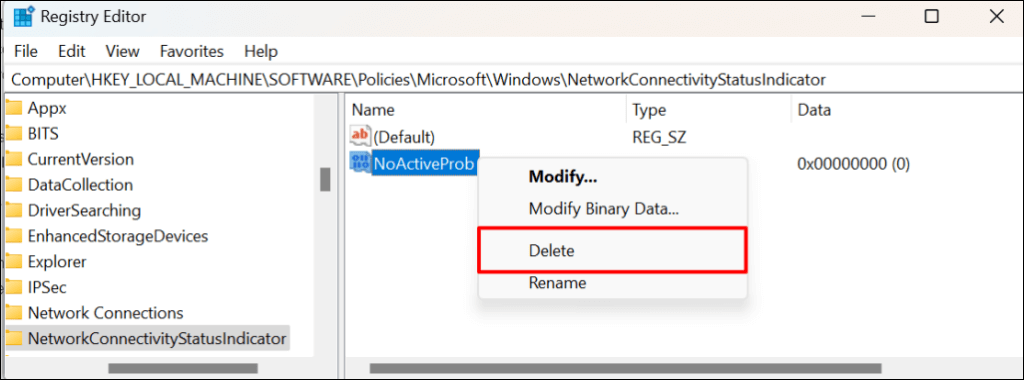
Isso excluirá a entrada e ativará o Indicador de status de conectividade de rede (NCSI) do seu computador. Abra o Microsoft Outlook e verifique se você pode ativar ou usar o aplicativo..
Alterar o tipo de inicialização do serviço de lista de rede
O Serviço de Lista de Redes ajuda o Windows a identificar as redes às quais seu computador se conecta. Da mesma forma, o serviço notifica os aplicativos sobre alterações nas propriedades da sua rede.
O Microsoft Outlook e outros aplicativos ou serviços não funcionarão corretamente se houver um problema com o serviço de lista de rede. Reiniciar o serviço e alterar o tipo de inicialização resolveu o problema em alguns usuários do Windows. Feche o Microsoft Outlook e siga as etapas abaixo.
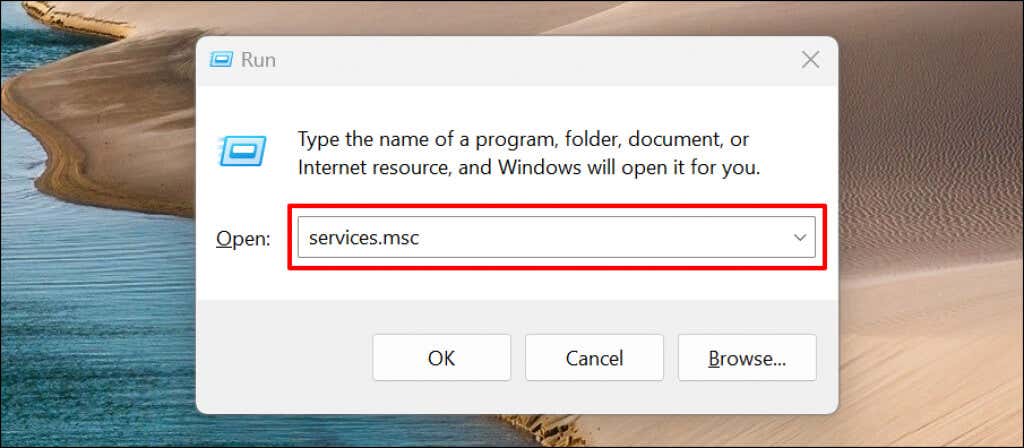
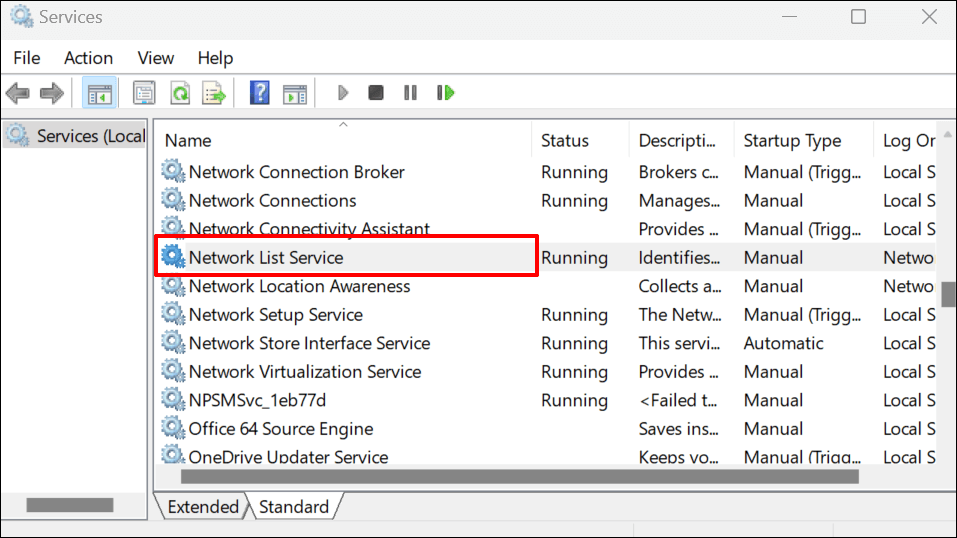
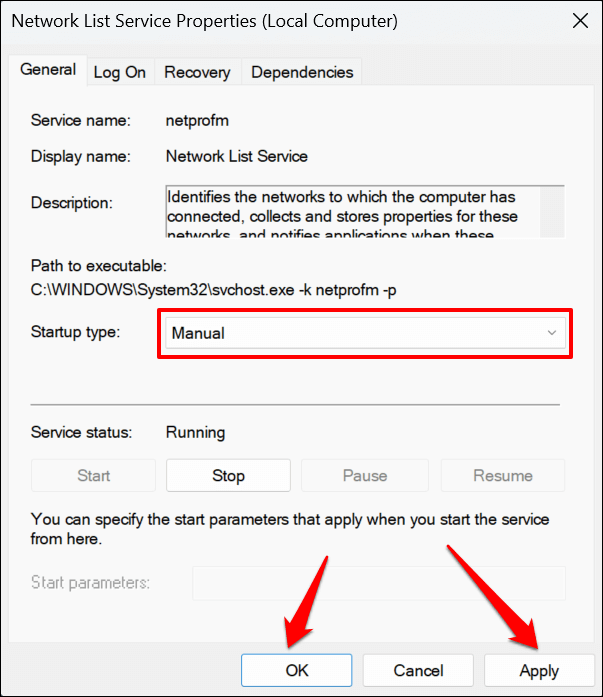
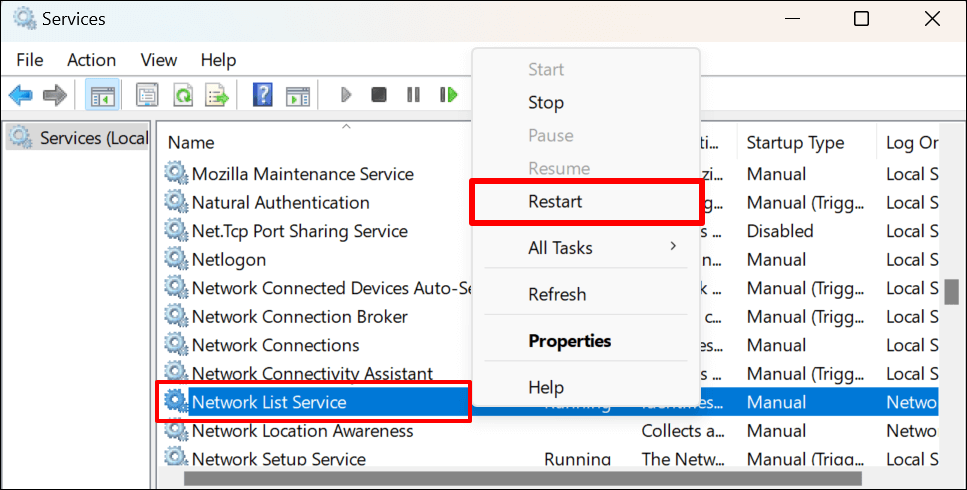
Abra o Outlook e verifique se você consegue vincular sua conta da Microsoft.
Reinicie o serviço de reconhecimento de local de rede
O serviço Network List Network Location Awareness (NLA) ajuda o Windows a entender como gerenciar a conexão de rede do seu computador. O Network List Service também depende do NLA para iniciar e funcionar corretamente.
Reiniciar o NLA se mostrou eficaz para muitos usuários do Windows que enfrentaram erros semelhantes ao ativar aplicativos do Microsoft 365. Siga as etapas abaixo para reiniciar o serviço de reconhecimento de local de rede do seu computador.
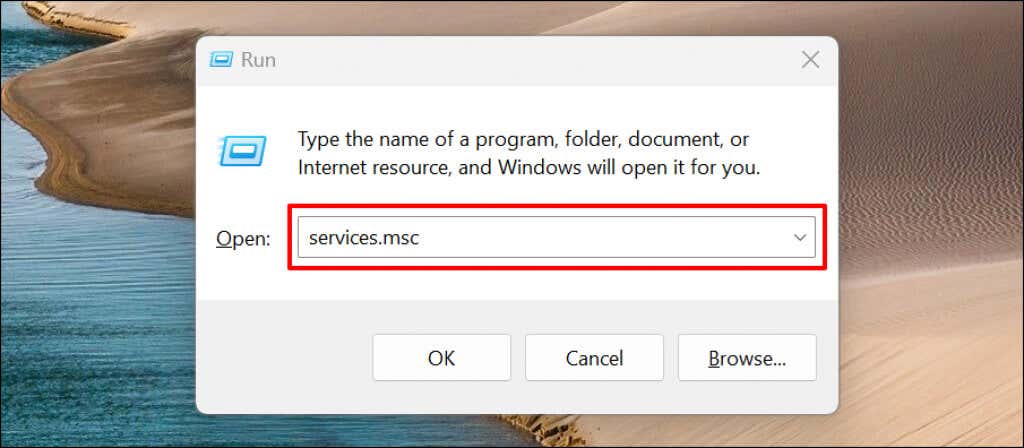
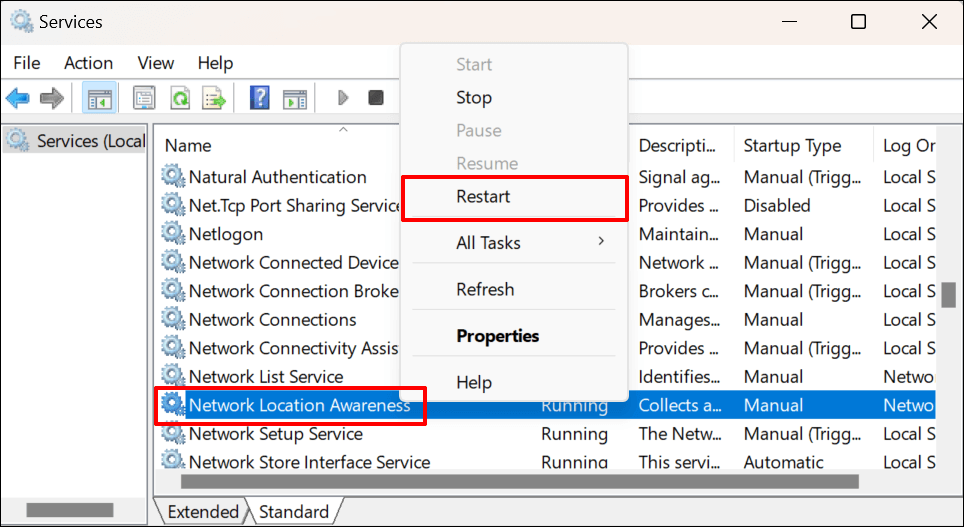
Reconstruir arquivo de dados do Outlook
A corrupção de dados também pode gerar o erro “Não conseguimos conectar no momento” no Outlook. Recrie o arquivo de dados do Microsoft Outlook no seu PC e verifique se isso interrompe a mensagem de erro.
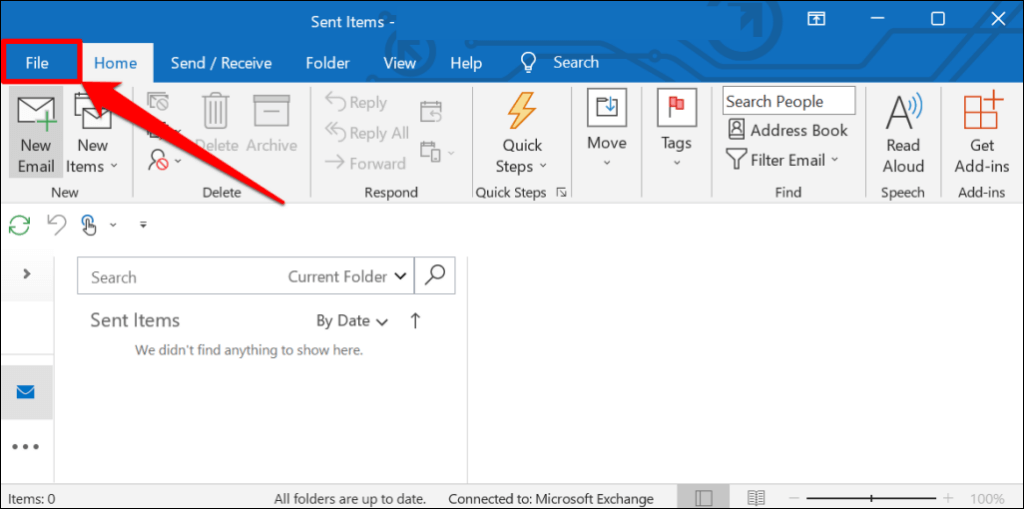
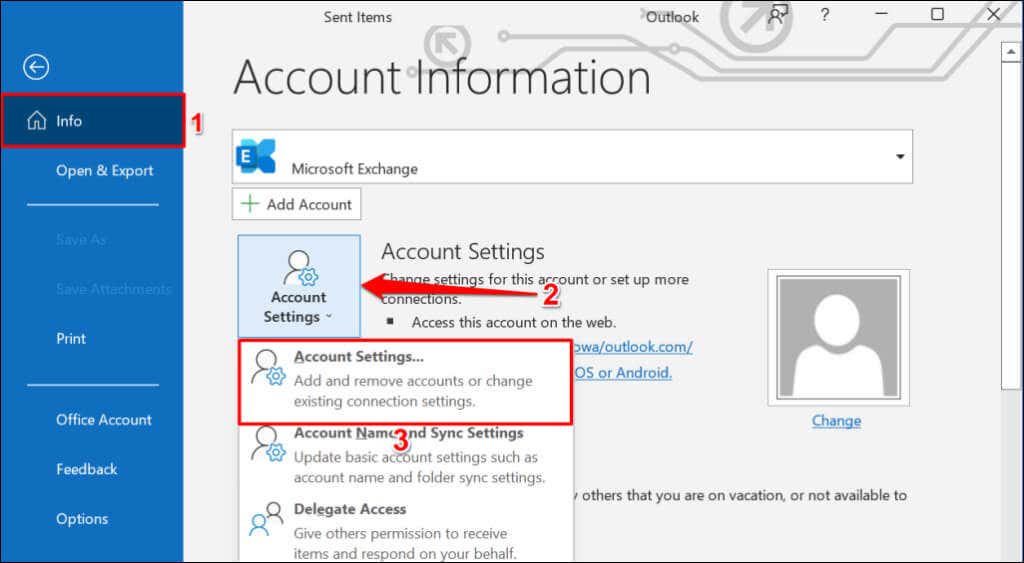
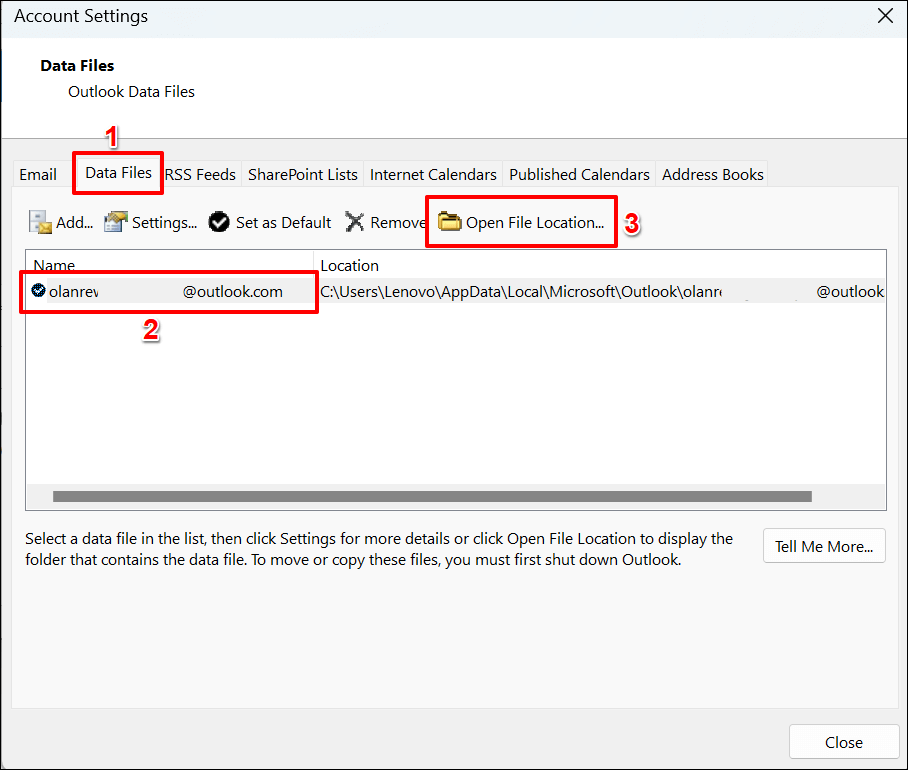
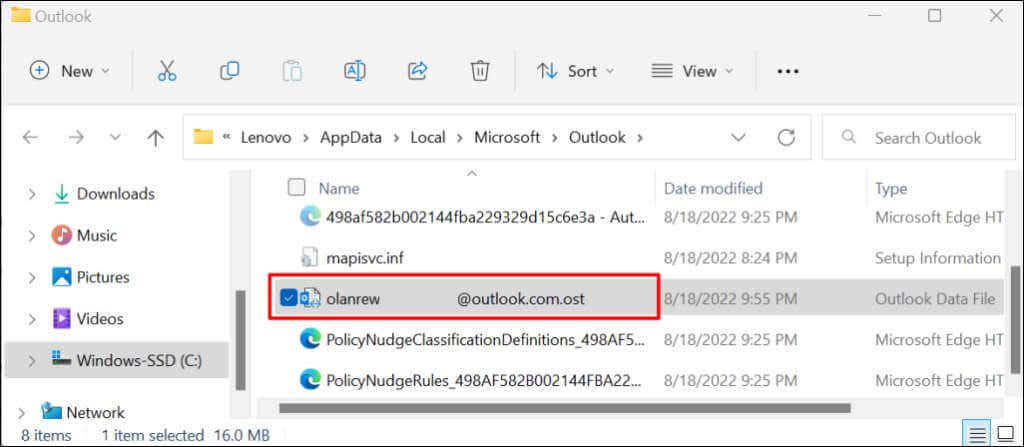
Quando você fecha e reabre o Microsoft Outlook, o aplicativo cria ou cria um novo arquivo de dados. Se o erro persistir, feche o Outlook, mova o arquivo de dados antigo de volta para a pasta do Outlook e tente a recomendação abaixo.
Desativar extensões do Outlook
Corrupt extensões ou suplementos de terceiros pode causar mau funcionamento do Microsoft Outlook no seu computador. Desative os suplementos no Outlook e reinicie o Outlook.
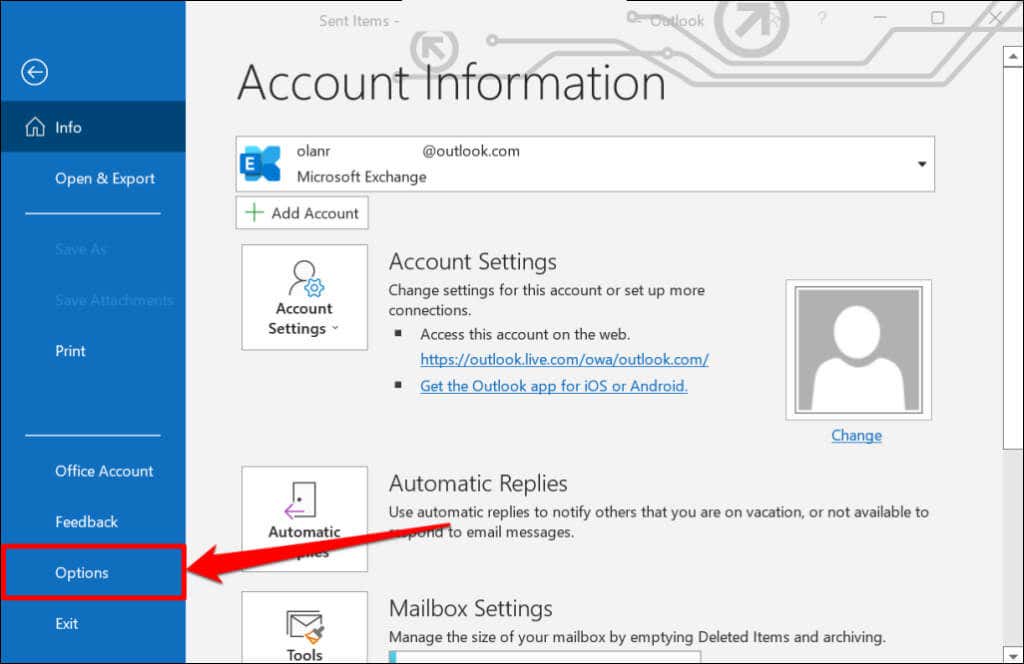
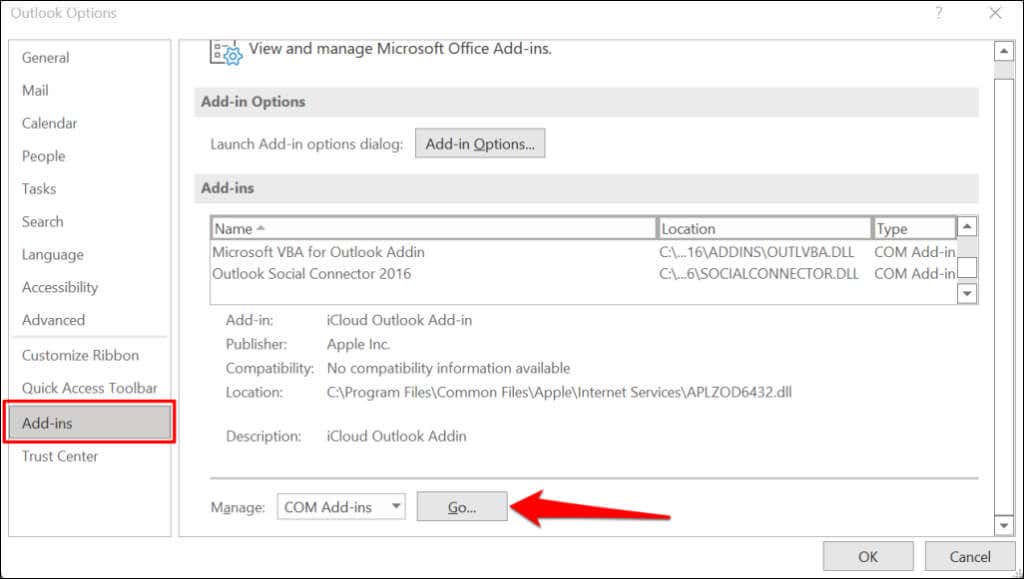
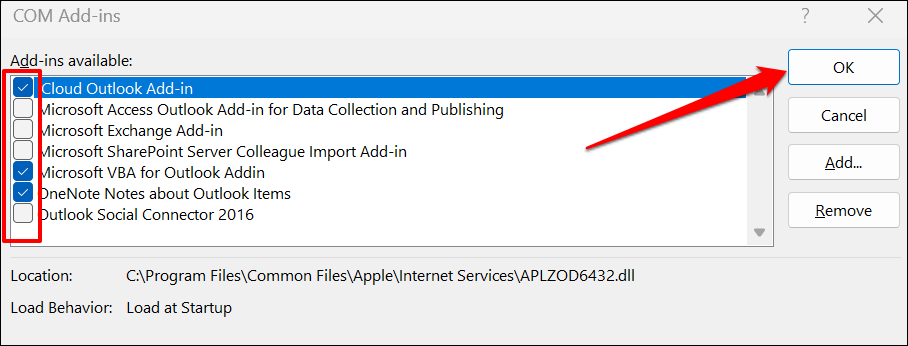
Reparar Microsoft Outlook
Repare o Microsoft Outlook se nenhuma das soluções de solução de problemas acima interromper o erro “Não conseguimos conectar no momento”.
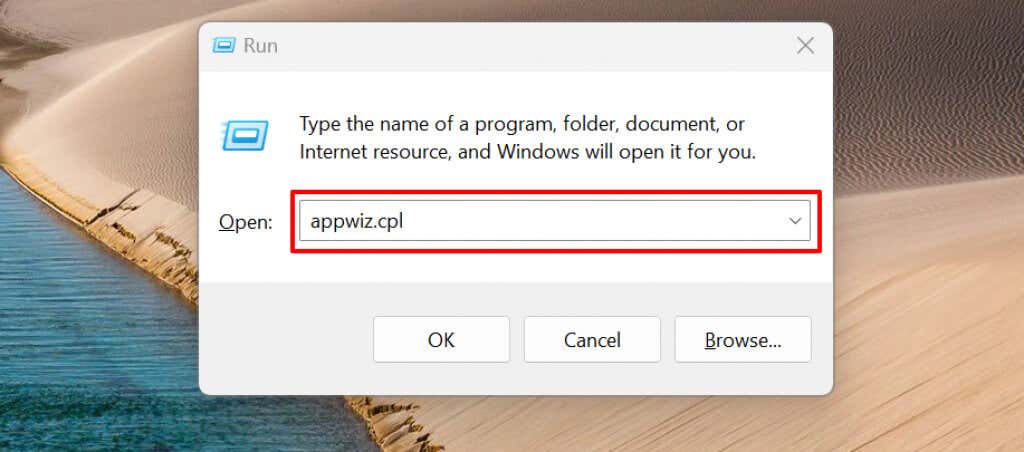
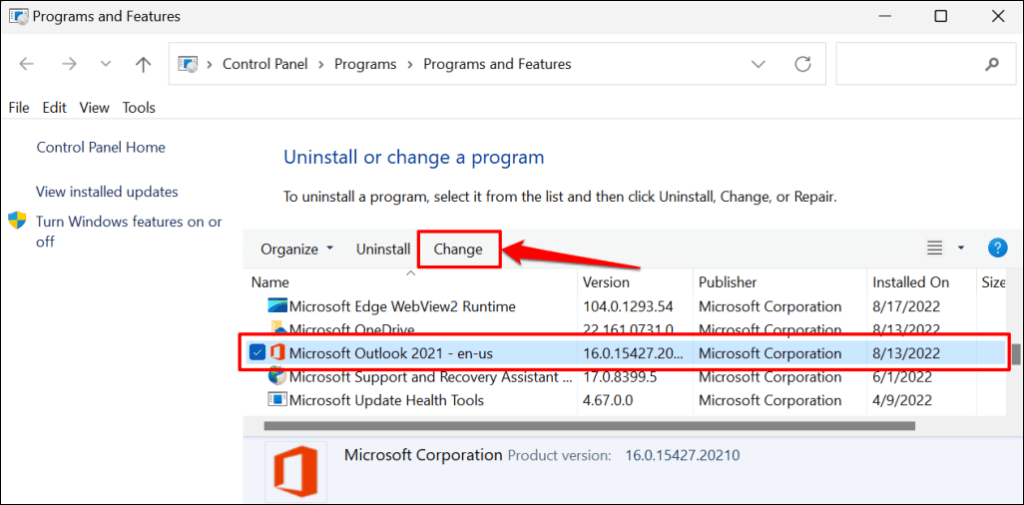
Recomendamos tentar primeiro um Reparo Rápido. Execute um reparo on-line se o erro “Não conseguimos conectar no momento” persistir após um reparo rápido.
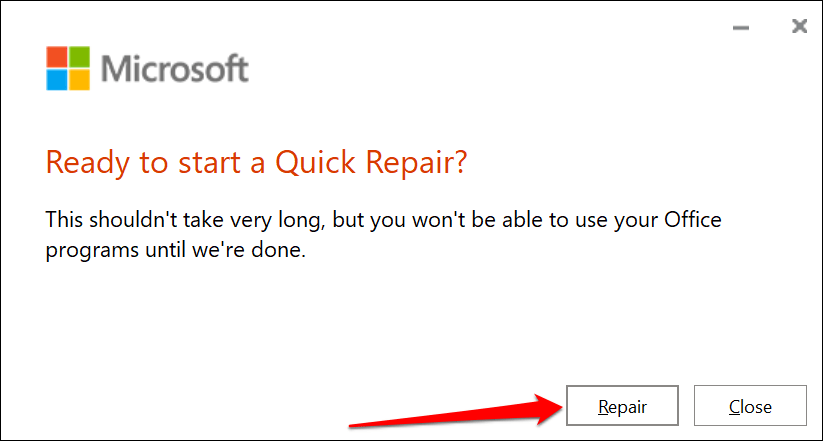
Feche a ferramenta de reparo e inicie o Outlook quando receber uma mensagem de sucesso..
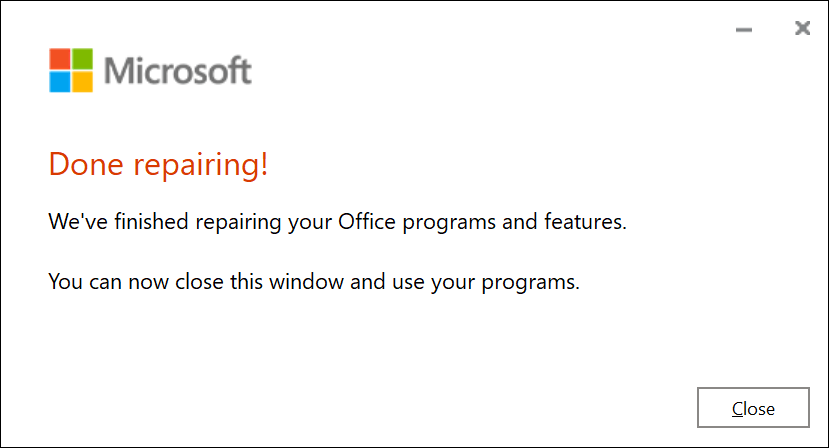
Conecte o Outlook
Você também pode tentar reiniciar o computador ou atualizar o sistema operacional para a versão mais recente do Windows. Entre em contato com o Suporte da Microsoft via a Central de Ajuda do Outlook se o erro persistir após tentar as correções de solução de problemas neste tutorial.
.