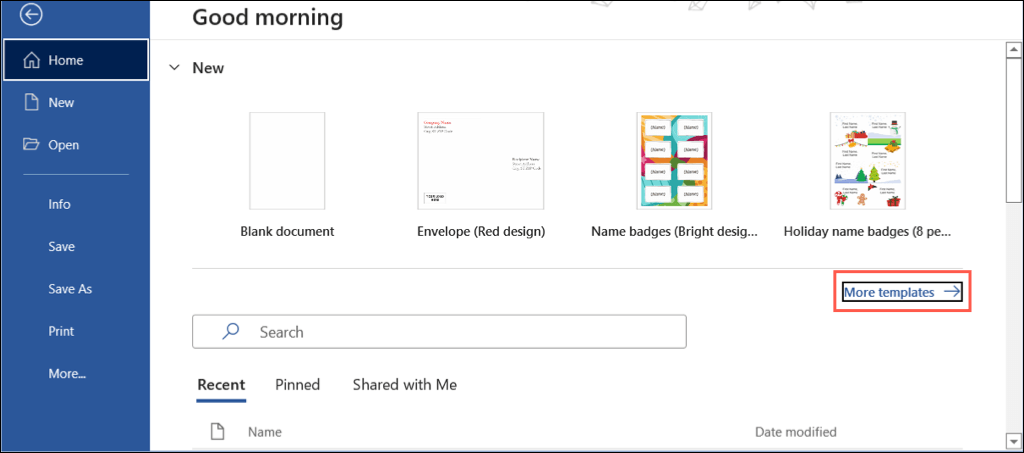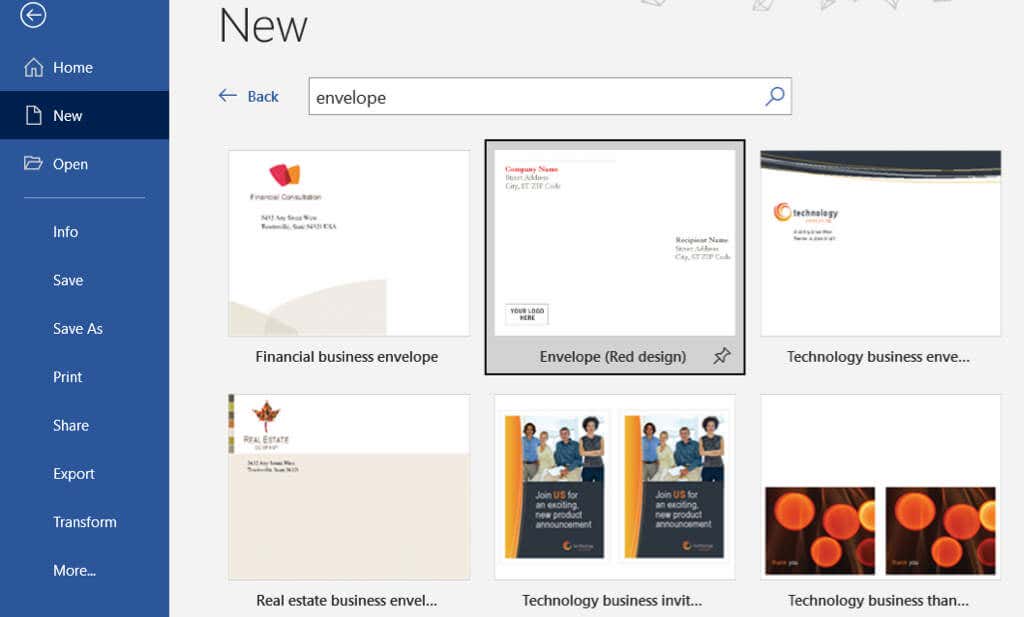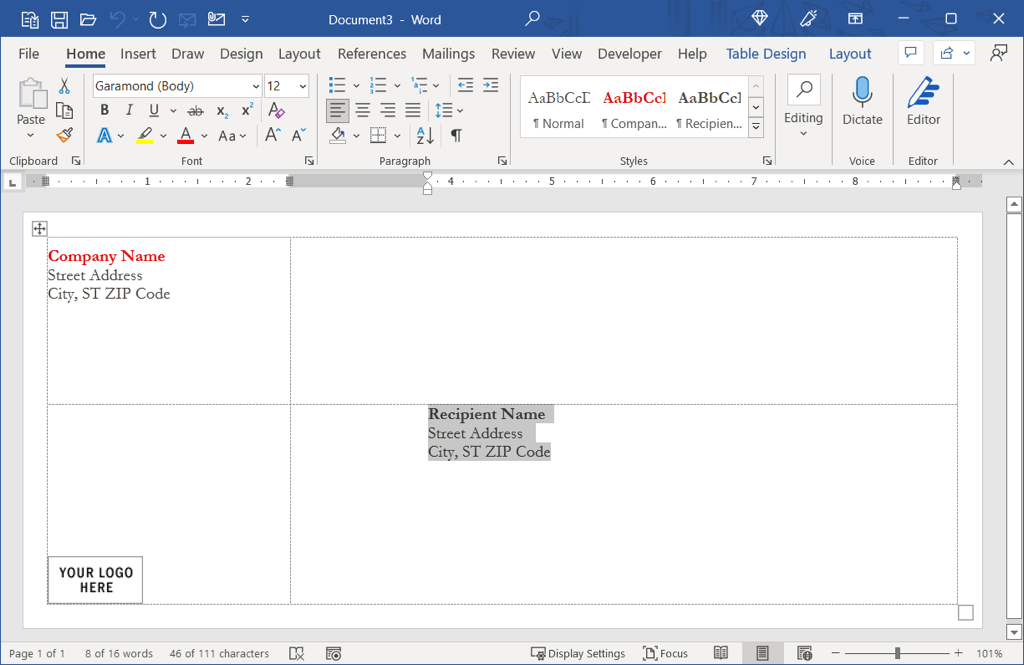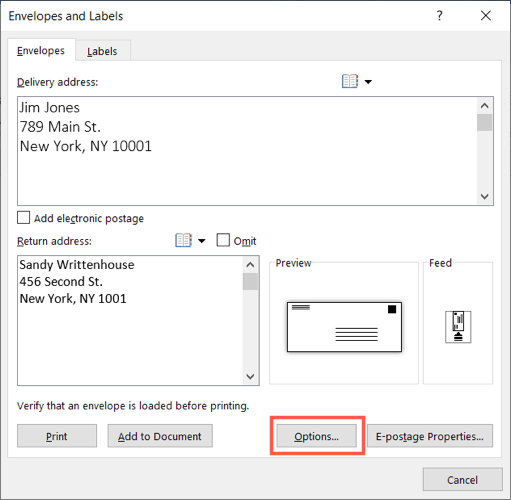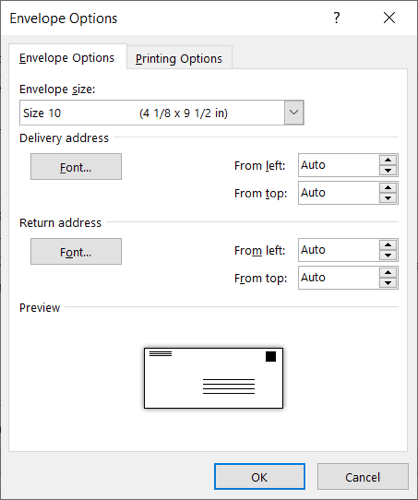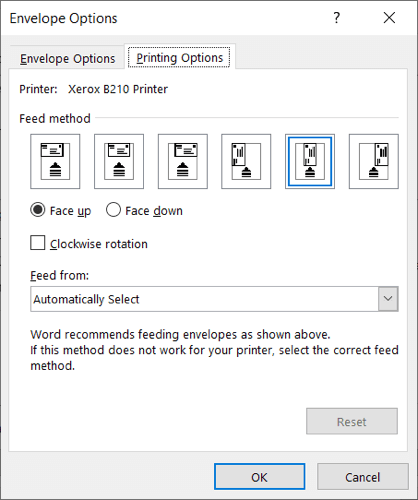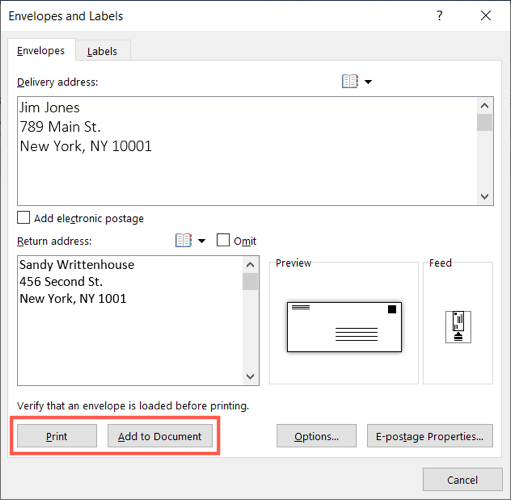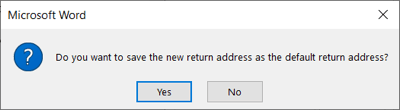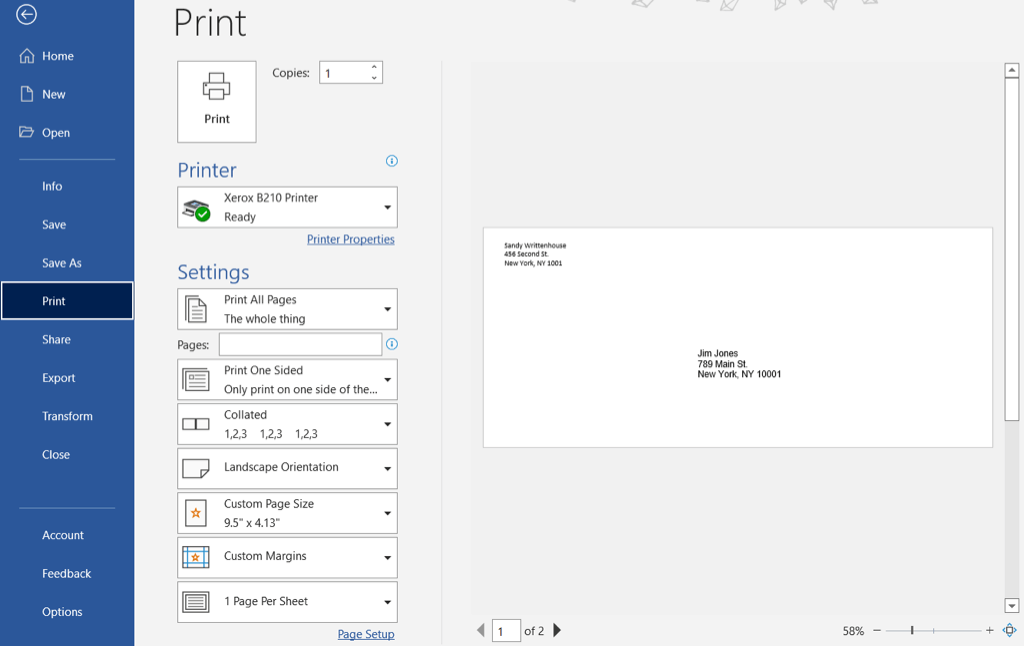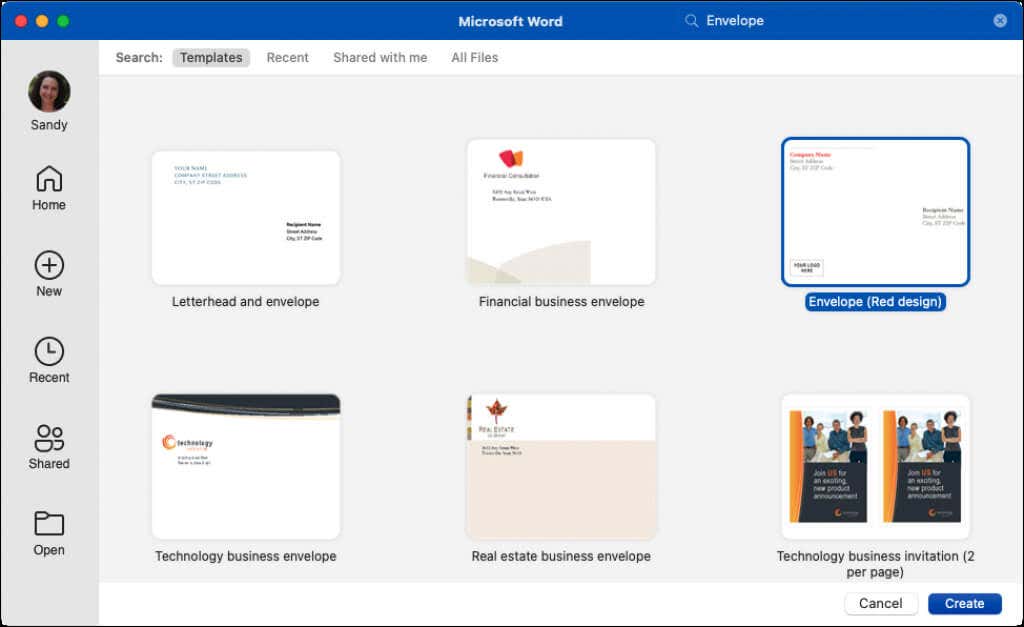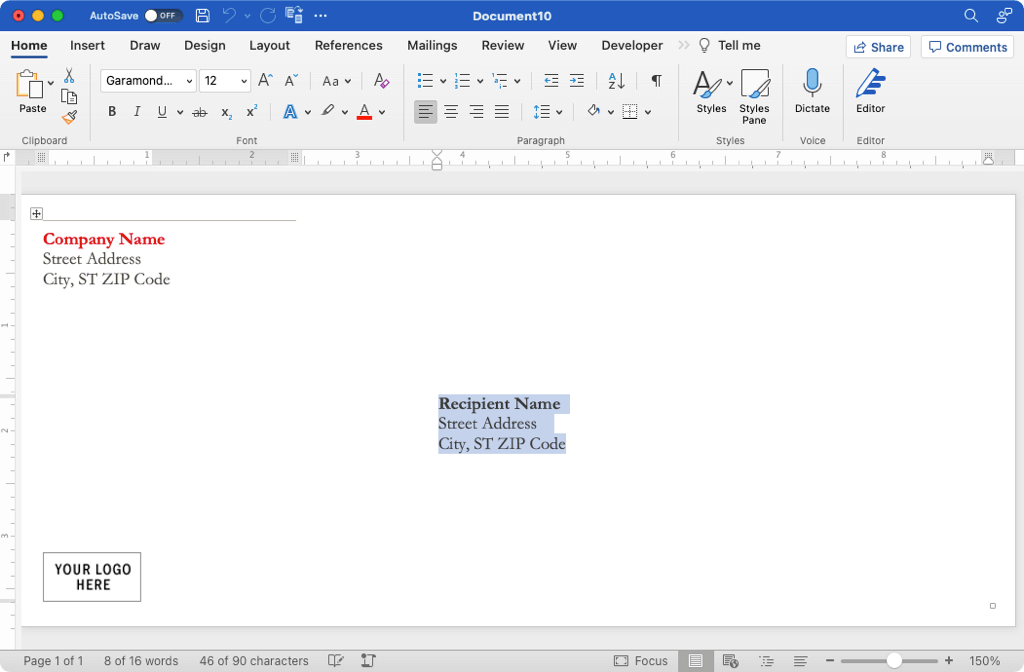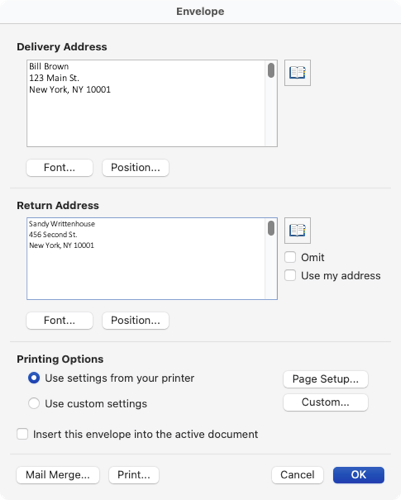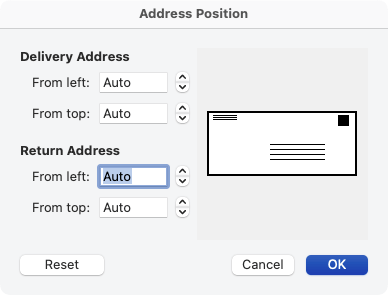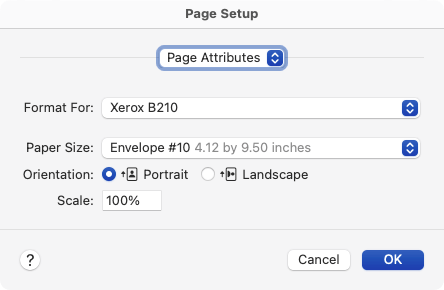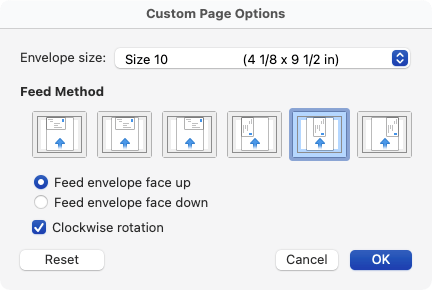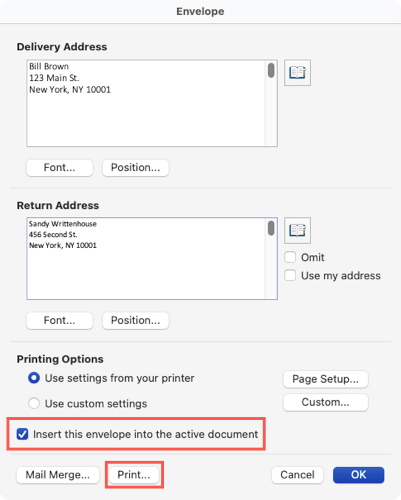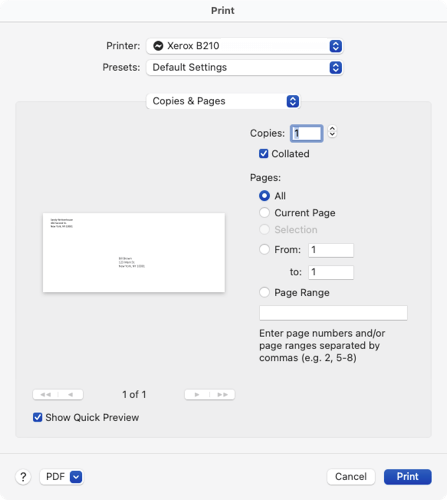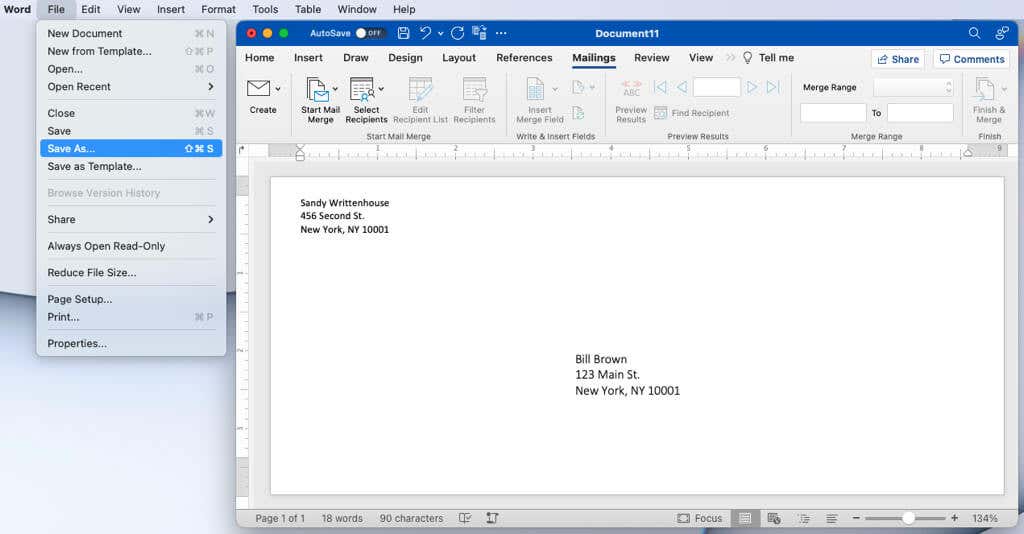Se você deseja enviar uma correspondência com aparência profissional, não deixe que a primeira coisa que o destinatário veja seja um envelope manuscrito bagunçado. Pegue um envelope, coloque-o na impressora e digite o nome e o endereço no Microsoft Word.
Aqui, mostraremos como imprimir em um envelope no Word usando um modelo e também como imprimir do zero no Windows e no Mac.
Observação: no momento da redação deste artigo, você não consigo imprimir um envelope usa o aplicativo móvel Microsoft Word.
Imprimir em um envelope no Word no Windows
Antes de começar, você pode querer saber o tamanho do envelope que usará, pois precisará dele para as configurações que irá ajustar. Você também pode colocar o envelope na impressora para que esteja pronto quando você estiver.
Use um modelo de envelope
Se quiser adicionar um pouco de brilho ao seu envelope, você pode use um dos modelos do Word.
Abra o Word e certifique-se de estar na seção Página inicial.
Selecione Mais modelosà direita.
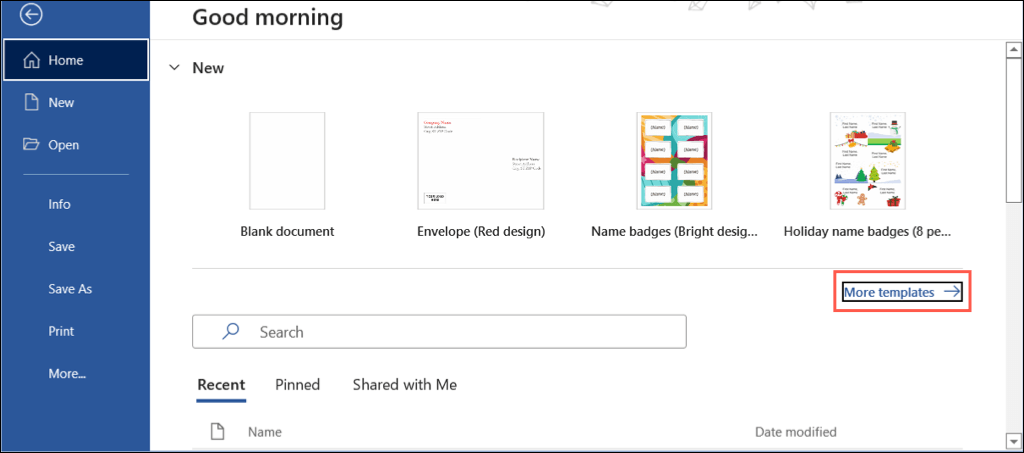
Digite “Envelopes” na caixa de pesquisa e pressione Enter.
Você verá vários modelos de envelope que pode usar. Se você gostar de algum, selecione-o e use Criarpara abri-lo para edição.
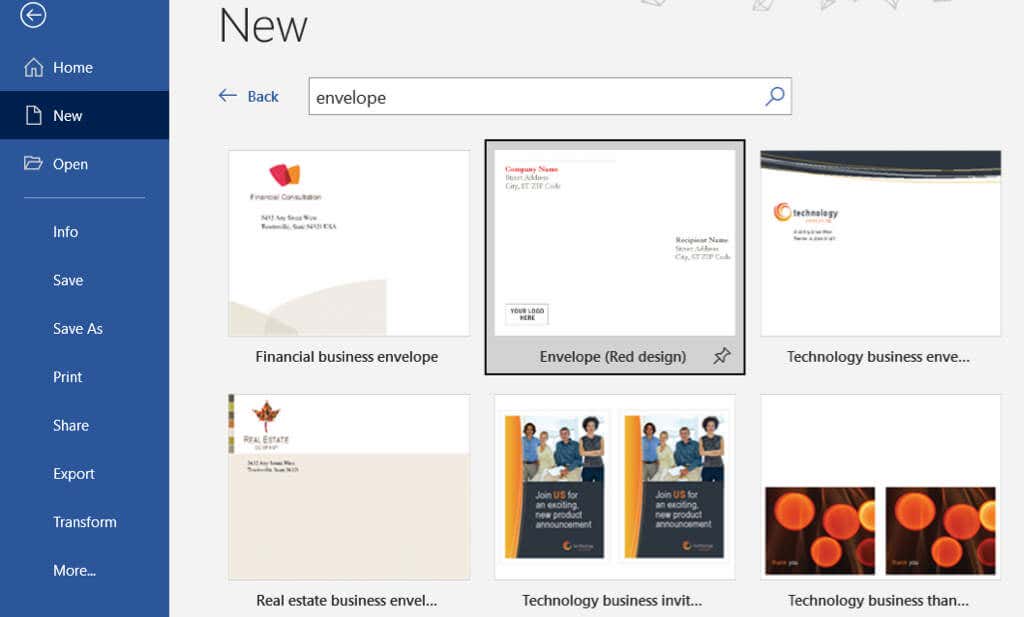
Dependendo do modelo escolhido, você poderá ter opções para adicionar um logotipo ou imagem. Para os nomes e endereços do destinatário e do remetente, basta digitar o texto nos espaços reservados.
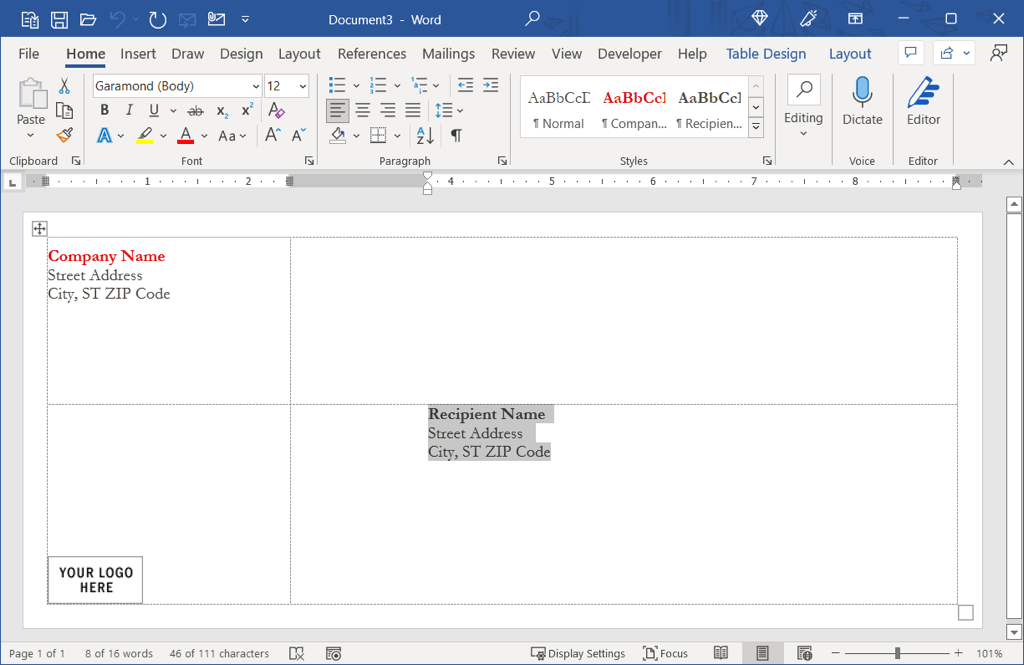
Crie um envelope do zero
Se você não encontrar um modelo que lhe agrade, criando um envelope do zero é igualmente fácil.
Com um documento em branco aberto no Word, selecione a guia Correspondênciase escolha Envelopesà esquerda.
Na janela exibida, insira os detalhes do endereço de entrega na parte superior e o endereço de devolução abaixo.
Selecione Opçõespara escolher o tamanho do envelope e as opções de impressão.
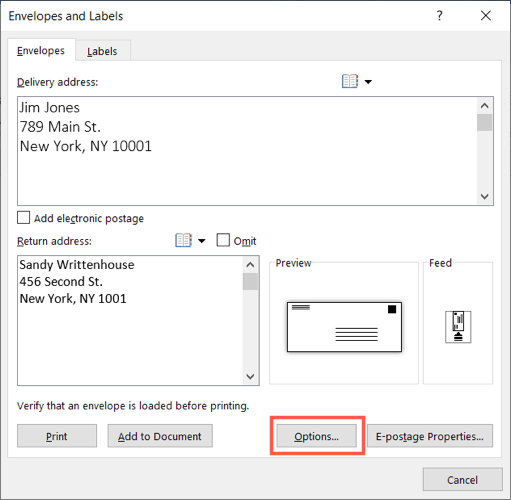
Nessa janela, use a guia Opções de envelopepara escolher o tamanho do seu envelope. Se você não encontrar o tamanho necessário, vá até o final da lista, escolha Tamanho personalizadoe insira a largura e a altura do envelope..
Em seguida, você pode ajustar onde os endereços de entrega e devolução serão exibidos no envelope. Use as caixas Da esquerdae Do topopara cada endereço, inserindo o tamanho ou usando as setas para mover para cima ou para baixo. Ao fazer isso, você verá as alterações na Visualizaçãona parte inferior.
Além disso, você pode usar o botão Fontepara escolher um estilo ou tamanho de fonte específico para cada endereço.
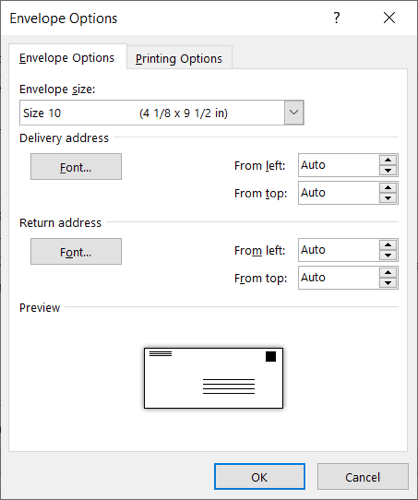
Em seguida, selecione a guia Opções de impressãopara escolher o método de alimentação e o lado do envelope. Você também pode escolher a bandeja de alimentação usando o menu suspenso. Talvez seja necessário verificar o posicionamento correto com as instruções da sua impressora.
Quando terminar, selecione OK.
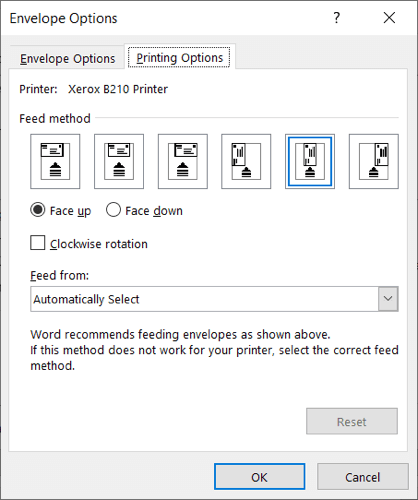
Você retornará à janela Envelopes e Etiquetas onde começou. Para imprimir o envelope imediatamente, selecione Imprimir. Caso contrário, escolha Adicionar ao documentopara criar o envelope e siga as etapas abaixo para imprimir.
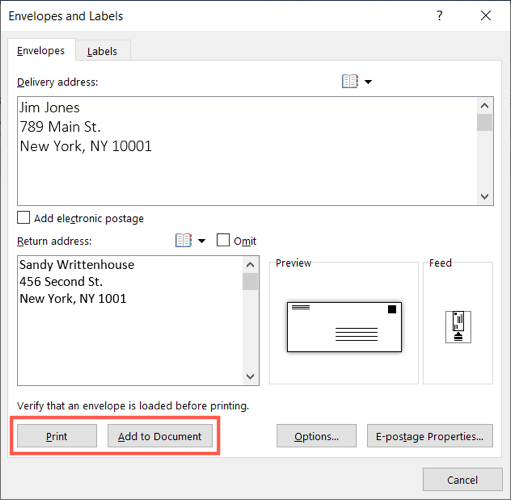
Se for solicitado que você salve o endereço de devolução, selecione Simou Nãoconforme sua preferência.
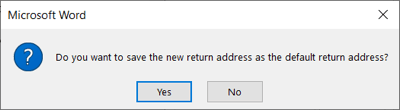
Imprimir o envelope no Windows
Quando chegar a hora de imprimir o envelope personalizado ou o modelo editado, coloque o(s) envelope(s) na impressora de acordo com as instruções do fabricante e as configurações que você ajustou na guia Opções de impressãoacima.p>
Selecione a guia Arquivoe escolha Imprimir.
Você pode então selecionar a impressora na parte superior e fazer quaisquer outros ajustes necessários nas configurações de impressão. Você verá uma prévia do(s) seu(s) envelope(s) à direita.
Escolha Imprimir.
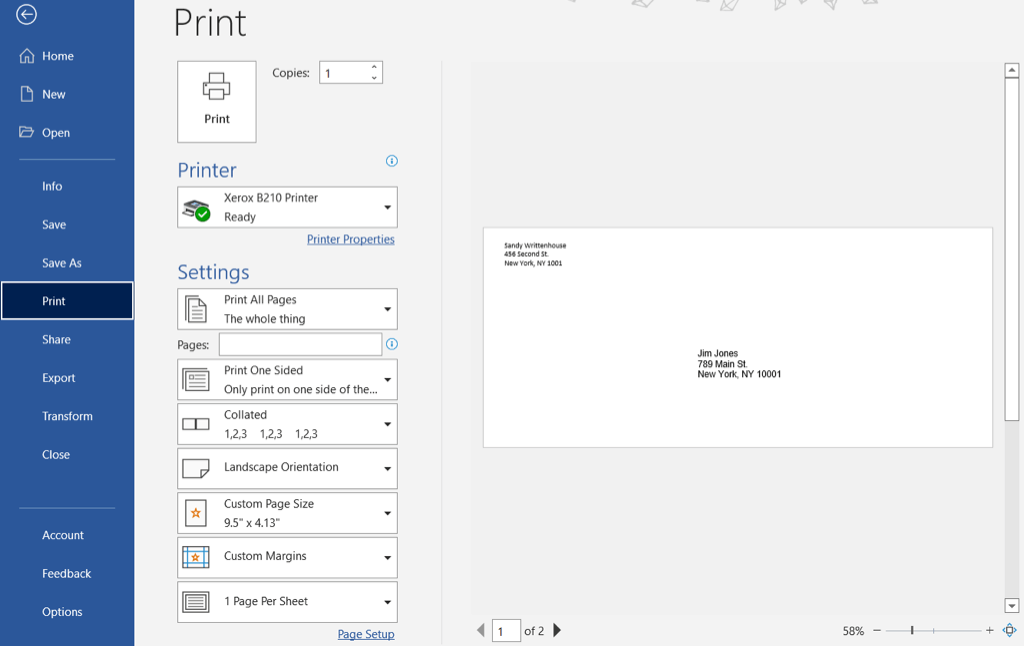
Se você tiver problemas, confira nossos Guia de solução de problemas de impressora do Windows 10.
Imprimir em um envelope no Word no Mac
A impressão em envelope no Word no Mac é semelhante à impressão no Windows, mas há algumas pequenas diferenças. Portanto, siga abaixo se estiver trabalhando no Word no macOS.
Use um modelo de envelope
Você pode encontrar os mesmos modelos no Word no Mac e no Windows para começar a trabalhar no seu envelope.
.
Abra o Word e selecione Arquivo>Novo do modelona barra de menu.
Digite “Envelope” na caixa de pesquisa. Você verá alguns estilos de envelope diferentes.
Se você encontrar um que gostaria de usar, selecione-o e use Criarpara abri-lo.
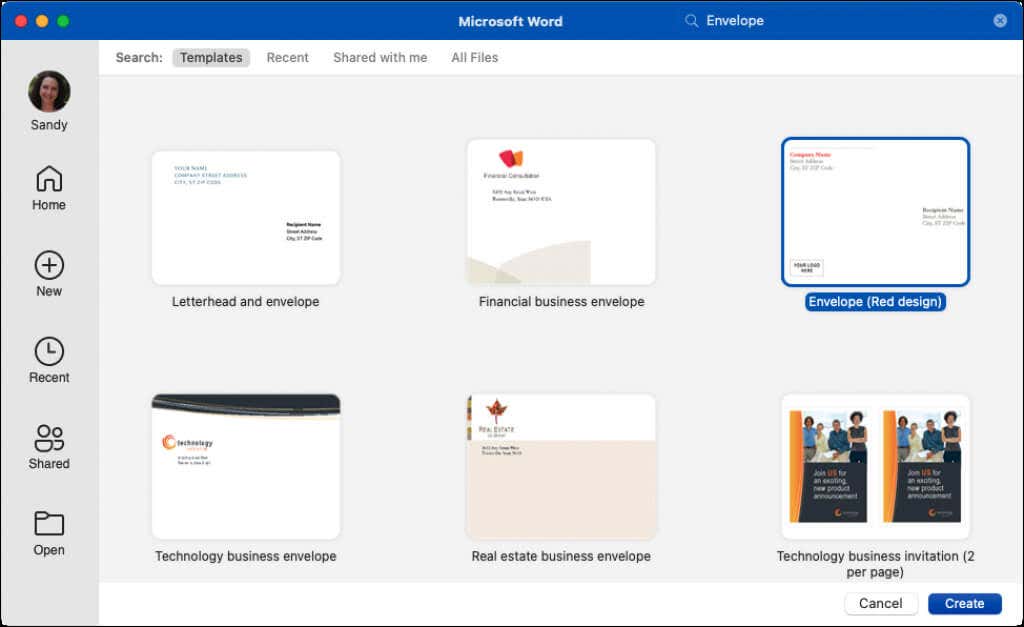
Você pode então substituir os exemplos de nomes e endereços do destinatário e retorná-los em cada caixa de texto.
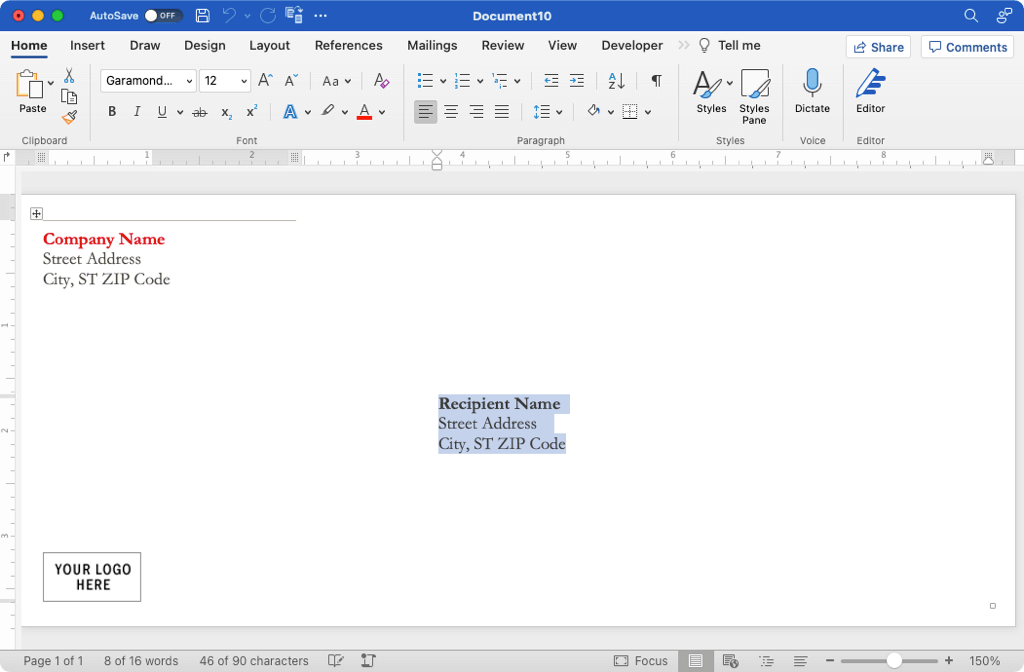
Crie um envelope do zero
Se não encontrar um modelo que queira usar, você pode facilmente criar um envelope do zero.
Com um documento em branco aberto no Word, selecione a guia Correspondênciase escolha Envelopesà esquerda.
Na janela exibida, insira os detalhes do endereço de entrega na parte superior e o endereço de devolução abaixo.
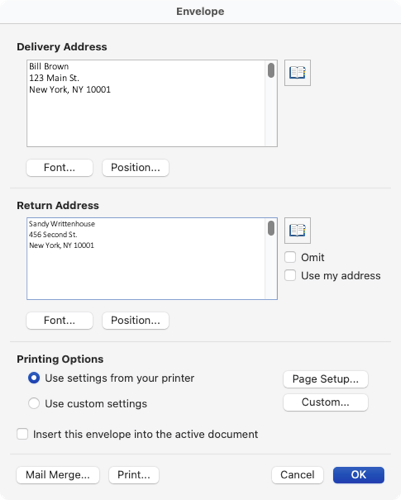
Use o botão Fontepara selecionar um estilo ou tamanho de fonte específico para cada endereço, se desejar.
Selecione o botão Posiçãopara ajustar o posicionamento dos endereços de entrega e devolução. Use as caixas Da esquerdae Do topopara cada endereço, inserindo o tamanho ou usando as setas para mover para cima ou para baixo. Você verá suas alterações na Visualizaçãoà direita.
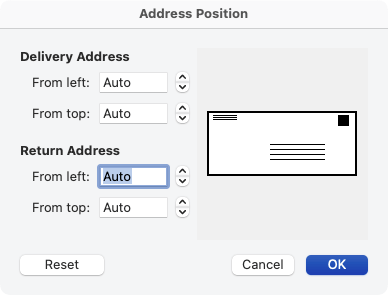
Na seção Opções de impressão, selecione Configuração de páginapara selecionar sua impressora, tamanho do papel e configuração de escala opcional.
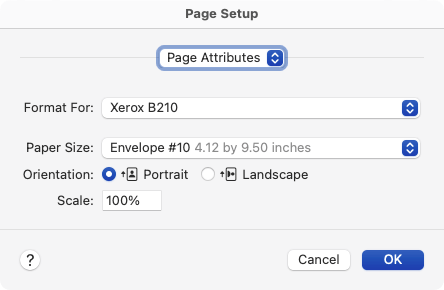
Em seguida, você pode escolher Personalizadona mesma seção para escolher o tamanho do envelope, o método de alimentação e o revestimento do envelope. Se você não encontrar o tamanho que precisa, vá até o final da lista, escolha Tamanho personalizadoe insira a largura e a altura do envelope. Novamente, pode ser necessário revisar as instruções da sua impressora para obter as configurações de posicionamento corretas.
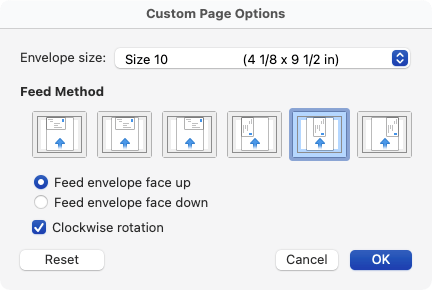
Selecione OKem cada uma dessas janelas pop-up para fechá-las, salvar as alterações e retornar à janela Envelope onde você começou.
Para imprimir o envelope imediatamente, pressione Imprimir. Caso contrário, você pode marcar a caixa de seleção Inserir este envelope no documento ativo, selecionar OKe seguir as etapas abaixo para imprimir..
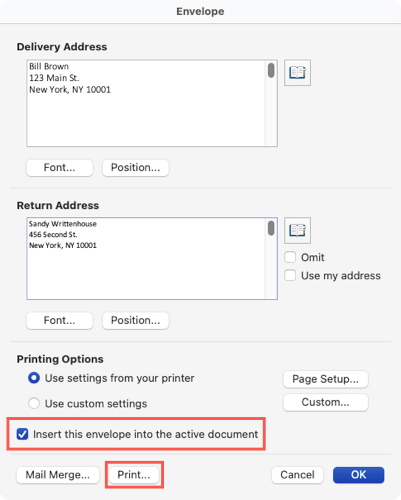
Imprima o envelope no Mac
Quando estiver pronto para imprimir seu envelope personalizado ou modelo editado, coloque-o(s) na impressora de acordo com as instruções do fabricante e as configurações ajustadas nas Opções de impressãodescritas acima.
Selecione Arquivo>Imprimirna barra de menu.
Você pode selecione uma impressora diferente na parte superior e fazer quaisquer outras alterações necessárias nas configurações de impressão. Você também verá uma prévia do(s) seu(s) envelope(s).
Escolha Imprimir.
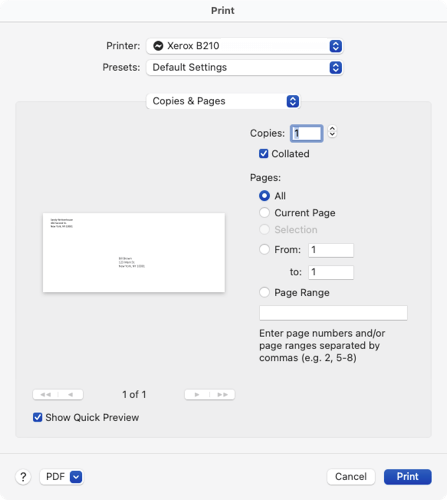
Salve seu envelope
No Word no Windows e no Mac, você pode salvar o documento de envelope criado usando Arquivo>Salvarou Salvar como. Escolha um local, dê um nome ao documento e selecione Salvar. Em seguida, basta reabrir para editar e reutilizar o documento do Word do envelope.
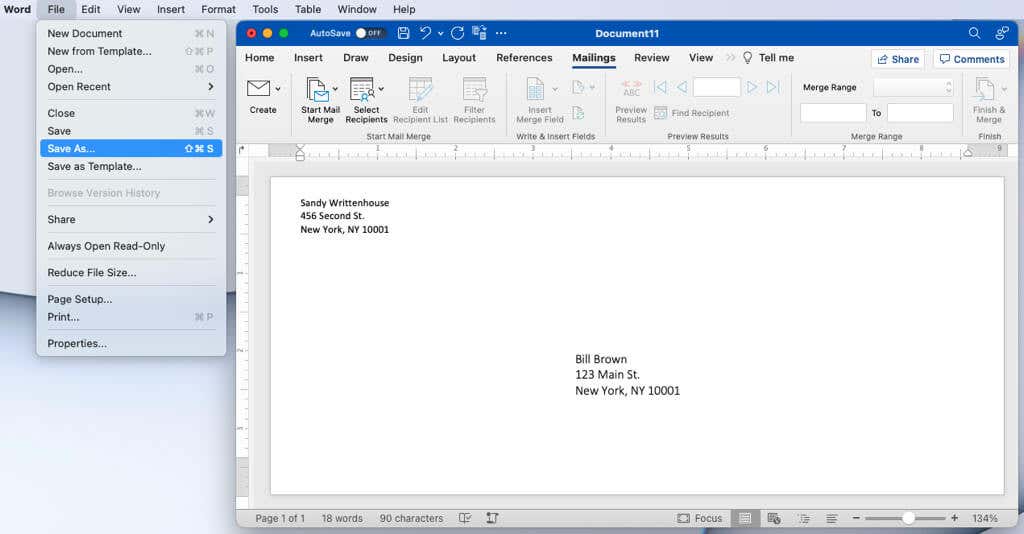
Agora que você sabe como imprimir em um envelope no Word, veja como fazer crie etiquetas no Word a partir de uma planilha do Microsoft Excel ou como fazer faça um cartão comemorativo no Word.
Postagens relacionadas: