Se você instalou ou atualizou recentemente o Windows 10, pode ter alguns problemas de WiFi. Nós estamos aqui para ajudar! Os problemas de rede sem fio são particularmente irritantes porque há muitas coisas que podem causá-los. Talvez você esteja sentindo falta de um motorista ou as opções de energia de seu computador não estão definidas corretamente. Você verificou o switch wireless (se houver)? Muitas coisas podem dar errado.
Neste artigo, vamos solucionar problemas do Windows 10 WiFi explorando os problemas mais comuns. Vamos começar.
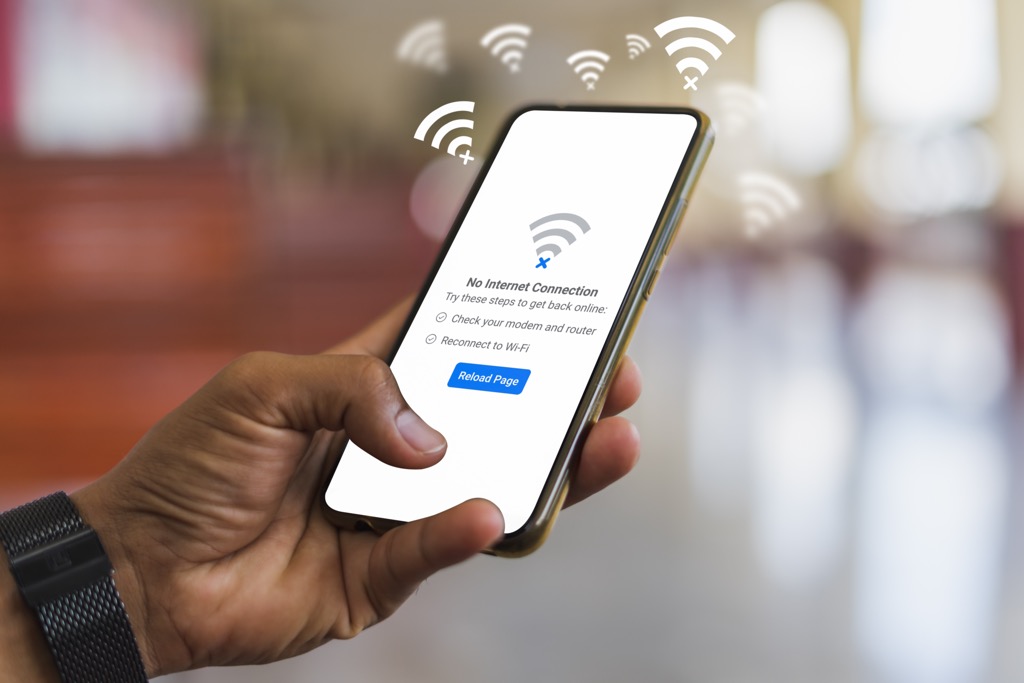
Conectividade limitada
Muitos usuários do Windows 10 recebem uma mensagem de conectividade limitada e é difícil descobrir o que está causando isso. Ele pode ser acionado por drivers desatualizados, um cabo Ethernet com defeito, seu adaptador de rede ou até mesmo o software antivírus que você usa. A única coisa que você pode fazer é solucionar o problema do WiFi passo a passo e torcer pelo melhor.
Vamos tentar as soluções mais comuns, mas certifique-se de tentar outras correções mencionadas neste artigo se elas não funcionarem.
Execute o solucionador de problemas de rede
A primeira coisa que você deve tentar é o solucionador de problemas de rede integrado do Windows 10. Em muitos casos, os problemas de WiFi podem ser resolvidos automaticamente.
A maneira mais fácil de acessar este recurso é digitar solucionar problemasna caixa de pesquisa e selecionar Localizar e opção corrigir problemas de rede.
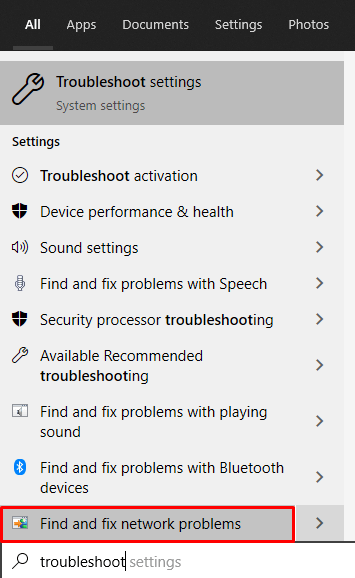
Isso abre o painel Conexões de Internet.
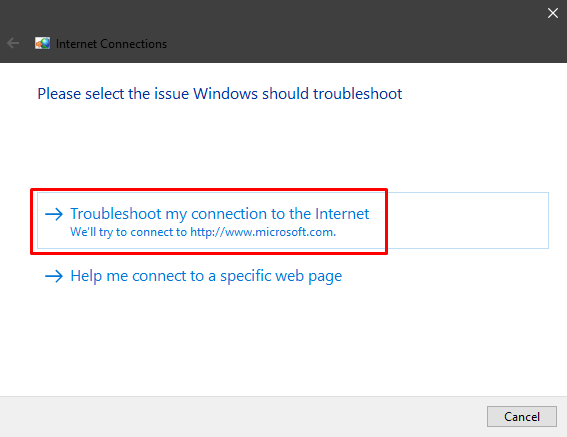
Deixe o Windows diagnosticar os problemas de rede e aplicar as correções sugeridas. Se isso não ajudar, você também deve solucionar o problema do adaptador de rede. Digite solucionar problemas do adaptador de redena caixa de pesquisa e siga as mesmas etapas.
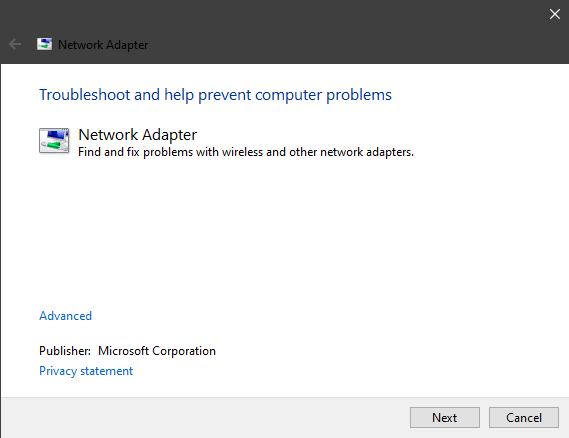
Redefinir TCP
Se o solucionador de problemas encontrou um erro que diz que o WiFi não tem uma configuração de IP válida, você deve redefinir o TCP / IP. Esta é a solução mais comum para este problema, embora drivers desatualizados também possam causar isso.
Para redefinir o TCP, digite prompt de comandona caixa de pesquisa do Windows. Antes de iniciar o prompt, certifique-se de clicar com o botão direito e selecionar a opção Executar como administrador, caso contrário, alguns comandos podem não funcionar.
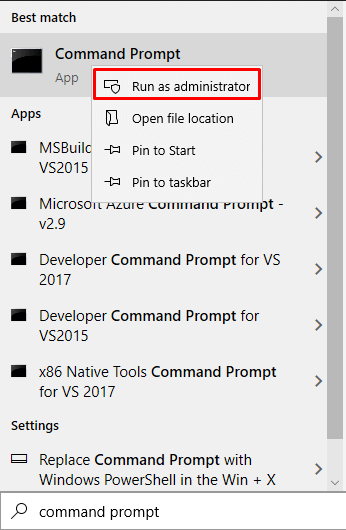
Em seguida, digite os seguintes comandos separadamente pressionando a tecla Enterapós cada um:
netsh winsock reset
ipconfig / release
ipconfig / renew
netsh int ip reset
ipconfig / flushdns
Reinicie o computador e verifique se a conexão sem fio funciona agora. Se não, continue a solucionar problemas de wi-fi usando nossas dicas abaixo.
Verifique seu antivírus
Ter software antivírus é importante, mas às vezes pode causar um conflito que leva a uma mensagem de conexão de Internet limitada. Observe que o Windows Defender, o antivírus que vem com o Windows 10, não deve causar problemas com sua conexão sem fio.
A maioria dos usuários relata que um software antivírus de terceiros pode bloquear o WiFi. Então, se você está lutando para tentar descobrir isso, tente desativar seu antivírus. Se o BitDefender, Avast, AVG ou um antivírus semelhante for realmente o culpado, desinstale-o.
Ícone WiFi ausente
Em alguns casos, a rede sem fio está desativada. Você não consegue encontrar o ícone de WiFi e se aprofundar nas configurações de rede, não encontrará uma seção sem fio.
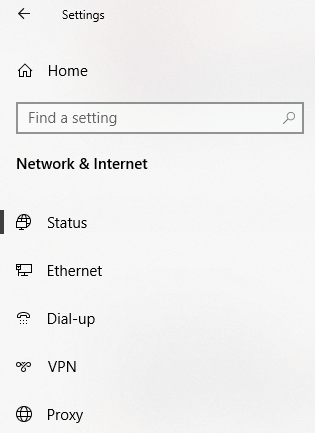
Muitos usuários relatam esse problema, especialmente após uma instalação limpa do Windows 10. Isso geralmente ocorre devido a drivers WiFi ausentes ou desatualizados. O módulo WiFi também pode ser o culpado se você comprou um, então certifique-se de que ele esteja conectado corretamente.
Dito isso, existem várias soluções que você pode tentar.
Verifique se há atualizações
Comece a olhar seus drivers, especialmente se você acabou de instalar o Windows 10. A muitos usuários instalam o sistema operacional sem conectar sua máquina à Internet. Como resultado, o Windows não pode instalar nenhum driver automaticamente durante o processo de instalação, então alguns deles estarão ausentes.
1. Navegue até o painel Configurações e selecione Atualizações e segurança.
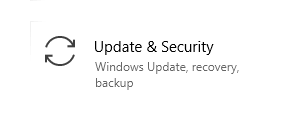
2. Em seguida, você precisa verificar se há atualizações de driver clicando em Exibir atualizações opcionais.
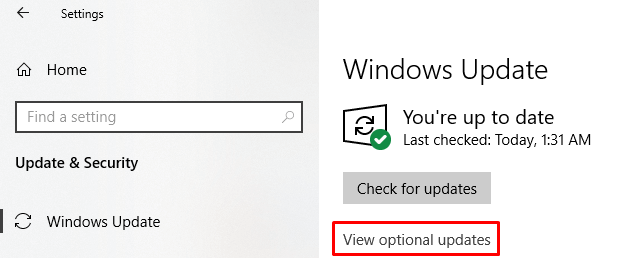
3. Clique em Atualizações de driverpara ver se você tem algo para baixar.
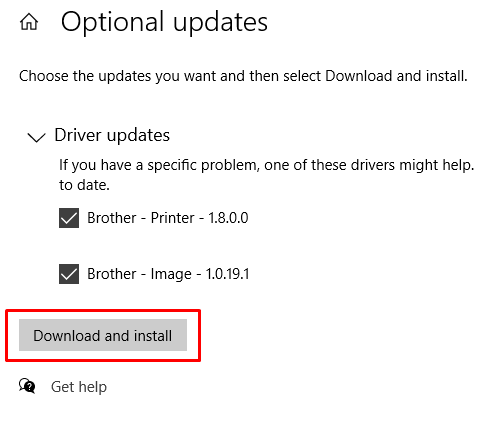
No seu caso, você deve ter outros drivers além dos vistos neste imagem. Felizmente, um deles é o driver WiFi. Certifique-se de que você esteja conectado à Internet por meio de um cabo de rede ou da conexão do seu smartphone e baixe os drivers.
Reinstale o driver WiFi
Em alguns casos, o driver WiFi está corrompido, e atualizá-lo não fará nada. O que você precisa fazer é reinstalá-lo. Para fazer isso, você precisa primeiro desinstalar o driver e, em seguida, verificar se há atualizações usando a solução anterior ou baixá-lo do site do fabricante.
Para remover o driver existente, vá para o Gerenciador de dispositivose procure seu driver WiFi em Adaptadores de rede.
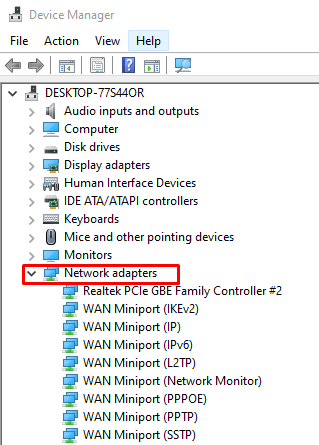
Selecione o driver sem fio, clique duas vezes para abrir o painel Propriedades, e navegue até Driver. Lá você encontrará o botão Detalhes do motorista, que dirá tudo o que você precisa saber sobre o motorista.
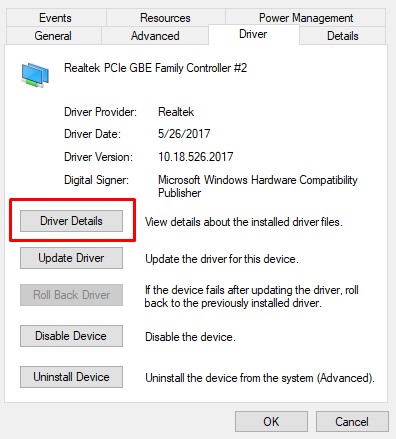
Você precisa dessas informações se deseja baixar e instalar o driver do site do fabricante da placa WiFi.
Agora, volte para o driver interno o gerenciador de dispositivos, clique com o botão direito sobre ele e selecione a opção Desinstalar dispositivo. Isso removerá o driver do seu computador para que você possa instalá-lo corretamente.
Depois que o driver for removido, você pode voltar ao painel Verificar atualizaçõesque conversamos sobre acima ou para o site do fabricante. De qualquer maneira, instale o driver e reinicie o computador.
Wi-Fi desconectado após modo de hibernação
Sua conexão sem fio funciona bem até o modo computador entra em suspensão / hibernação? Provavelmente, você está lidando com uma opção irritante de economia de energia que impede o computador de retornar a conexão Wi-Fi após ser ativado. Para corrigir isso, digite Plano de energiana barra de pesquisa do Windows e selecione Editar plano de energia. Isso abre as configurações atuais do plano de energia do seu computador. Em seguida, clique na opção Alterar configurações de energia avançadas.
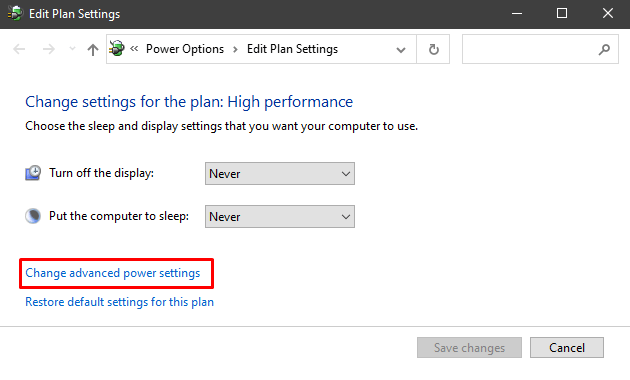
Role até Configurações do adaptador sem fio, expanda e altere do Modo de economia de energiapara Desempenho máximo.
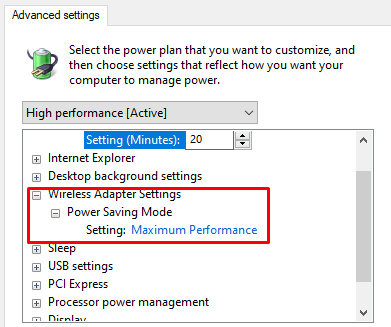
Outras dicas de solução de problemas de WiFi
Existem algumas outras coisas que você pode tentar neste momento se nenhuma das dicas anteriores corrigiu sua conexão WiFi.
Configure seu adaptador de rede
Tem certeza de que seu adaptador de rede está configurado corretamente? Vá para Centro de Rede e Compartilhamento e clique em Alterar configurações do adaptadorpara abrir a página Conexões de Rede. Clique com o botão direito em seu adaptador WiFi e selecione Propriedades.
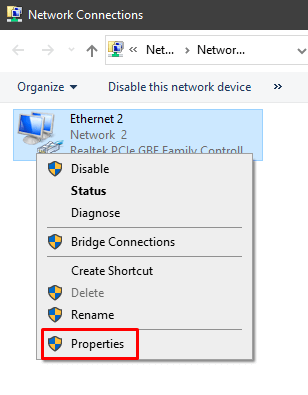
Você precisa encontrar o Protocolo da Internet Versão 4 (TCP / IPv4) . Selecione-o e clique no botão Propriedades.
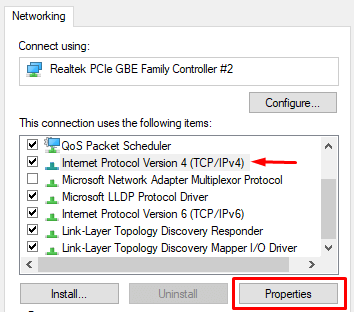
Os campos Obter um endereço IP automaticamentee Obter Opções de endereço do servidor DNS automaticamenteselecionadas? Se não estiverem, habilite-os.
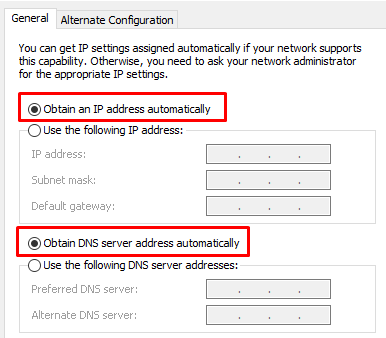
Redefina o roteador
As configurações do roteador podem, às vezes, interferir ou entrar em conflito com as configurações de WiFi do computador. Esse problema pode aparecer com o tempo ou se você mexer nas configurações do roteador. De qualquer forma, você deve tentar redefini-lo para as configurações padrão.
Existem algumas maneiras de redefinir seu roteador. Geralmente, você pode pressionar o pequeno botão oculto de reinicialização ou ir para a página de configuração do roteador e fazer isso a partir daí.
Para obter mais detalhes sobre o como reiniciar um roteador, consulte nosso artigo dedicado.
Verifique o switch WiFi
Alguns laptops ainda vêm com um interruptor que ativa ou desativa o WiFi. Se for esse o seu caso, certifique-se de que está definido como LIGADO.

Interferência do dispositivo
Certos dispositivos pode interferir com o sinal WiFi. Verifique as especificações de frequência de seu forno de micro-ondas, telefone, alto-falantes e outros dispositivos eletrônicos. Se eles corresponderem à mesma frequência usada pelo seu roteador, você deve tentar desligá-los.
Se o seu problema for causado por um dispositivo doméstico, a solução é mover o roteador para longe dele.
Último recurso - Atualizar ou redefinir o BIOS
Se você tentou todas as etapas de solução de problemas de wi-fi acima, você deve tentar esta solução.
Atualizar o BIOS costumava ser algo a maioria das pessoas evita a todo custo, mas hoje em dia, com placas-mãe modernas, é muito fácil de fazer. Apenas certifique-se de ler as instruções que vieram com sua placa-mãe e faça backup de seus dados.
Como alternativa, você também pode tentar redefinindo o BIOS para suas configurações padrão.
Conforme mencionado no início do artigo, muitas coisas podem fazer seu WiFi ficar maluco. Esperançosamente, uma de nossas soluções funcionou para você. Caso contrário, provavelmente você tem um problema de hardware e deve inspecionar o módulo sem fio. Deixe-nos saber nos comentários como você consertou seu WiFi!