Se quiser embelezar seus e-mails, você pode usar um tema do Microsoft Outlook. Às vezes chamado de “papelaria”, um tema pode incluir estilos de fonte, cores, planos de fundo e imagens que você pode personalizar se desejar.
Você pode escolher um tema que se aplique a todos os novos e-mails que você redige para tornar suas mensagens mais atraentes de maneira simples. Depois de aplicar um, você pode alterar facilmente o tema do Outlook para uma única mensagem ou simplesmente removê-lo.
Se você estiver pronto para adicionar estilo às suas mensagens, veja como alterar o tema dos e-mails do Outlook.
Use o formato de e-mail HTML
Para usar um tema no Outlook, você deve usar HTML como formato para novas mensagens.
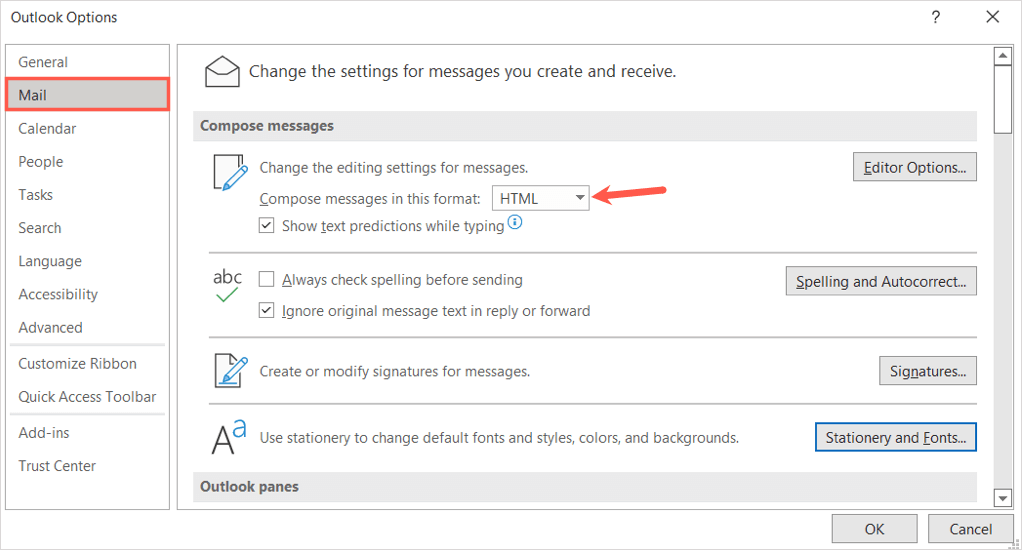
Aplicar um tema de e-mail padrão no Outlook
Se você deseja um plano de fundo brilhante com várias cores, uma cor de fundo sutil com fontes suaves ou até mesmo um tema escuro ou preto, você tem muito por onde escolher no Outlook.
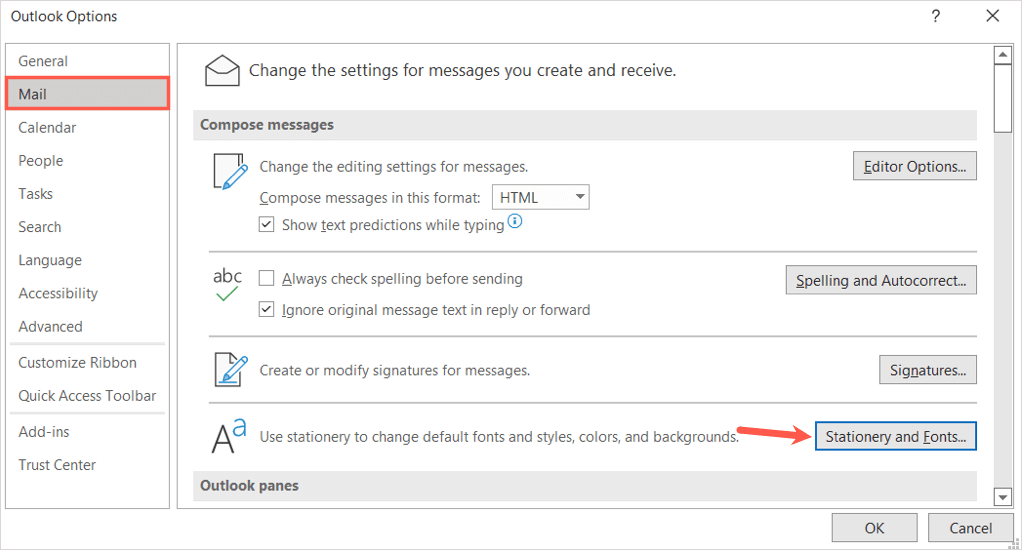
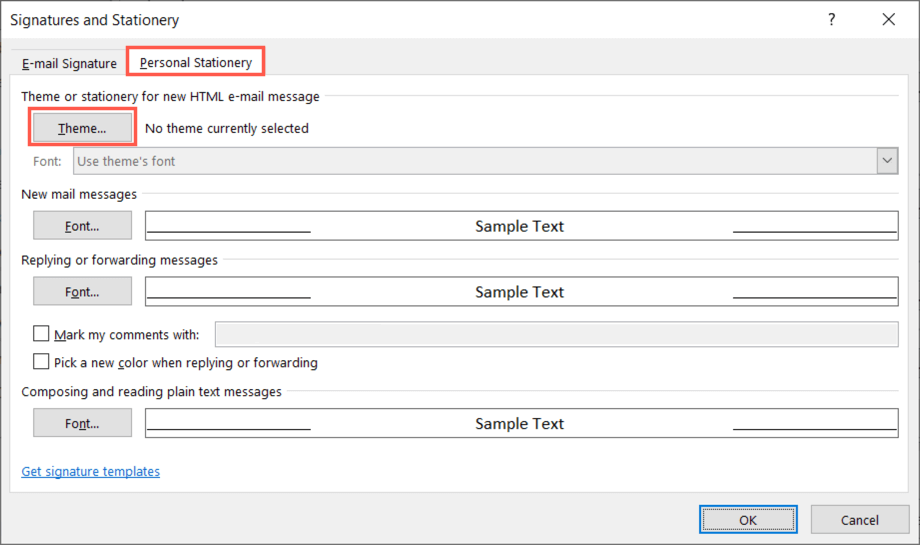
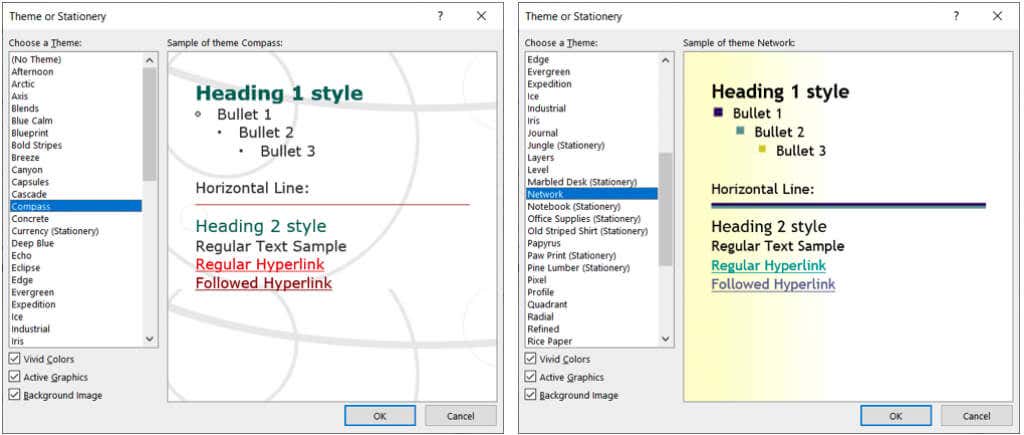
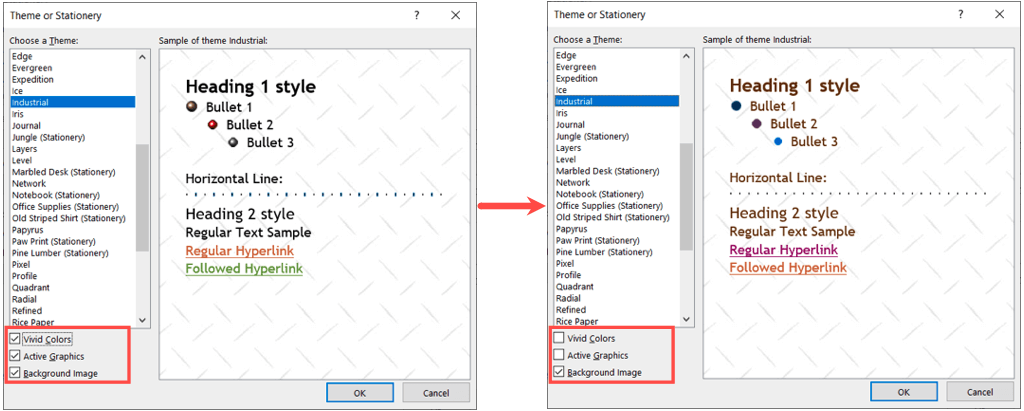
Personalizar um tema de e-mail do Outlook
Por padrão, novas mensagens, respostas e encaminhamentos usam a fonte do tema. No entanto, você pode alterá-los se desejar.
Na janela Assinaturas e papel de carta, selecione a caixa suspensa Fontee escolha uma das seguintes opções.
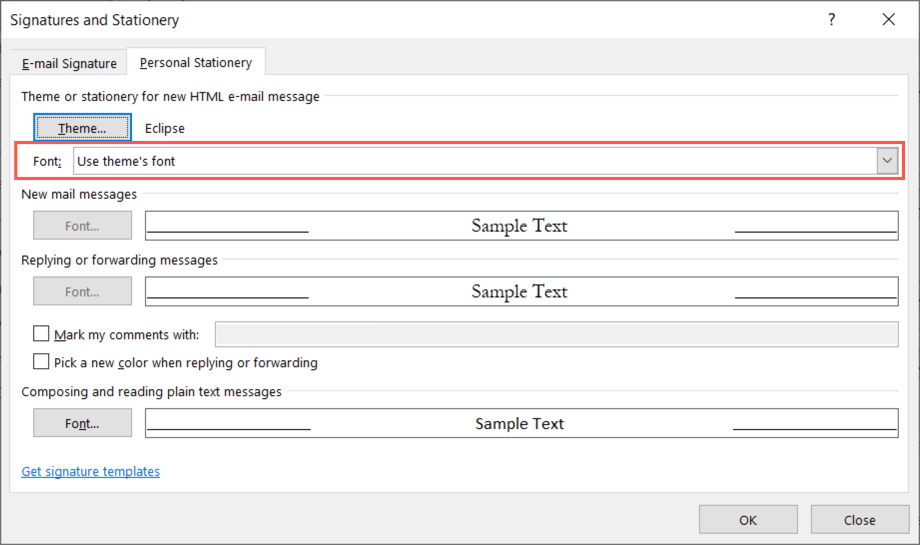
Usar minha fonte para respostas e encaminhamentos
Se você escolher Usar minha fonte ao responder e encaminhar mensagens, o botão Fonteficará disponível na seção Responder e encaminhar mensagens.
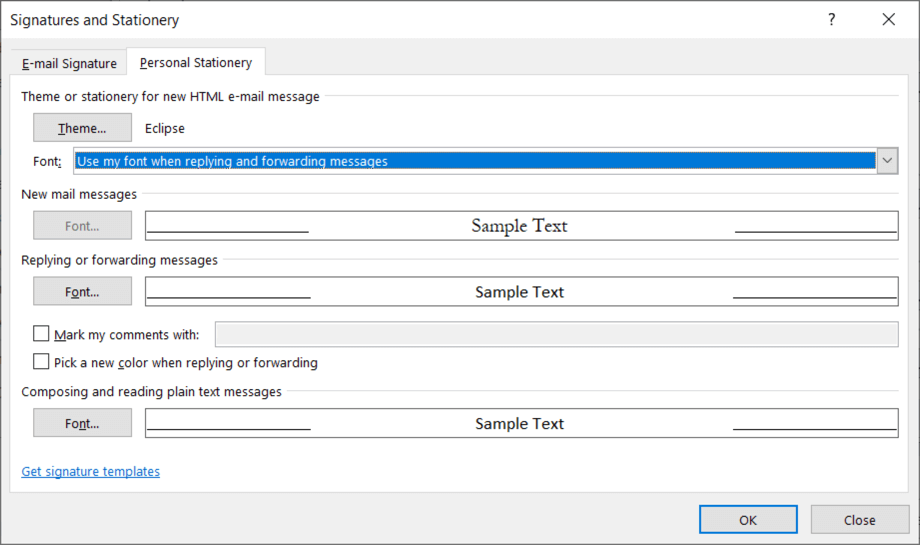
Selecione o botão escolha a fonte que deseja usar e pressione OK.
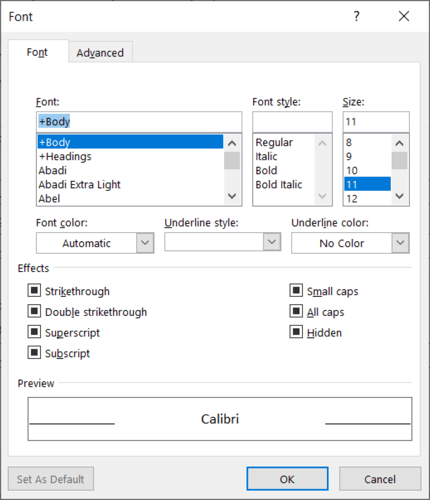
Opcionalmente, você pode marcar a configuração para Escolher uma nova cor ao responder ou encaminhar. Esta configuração altera automaticamente a cor da fonte quando você responde ou encaminha uma mensagem.
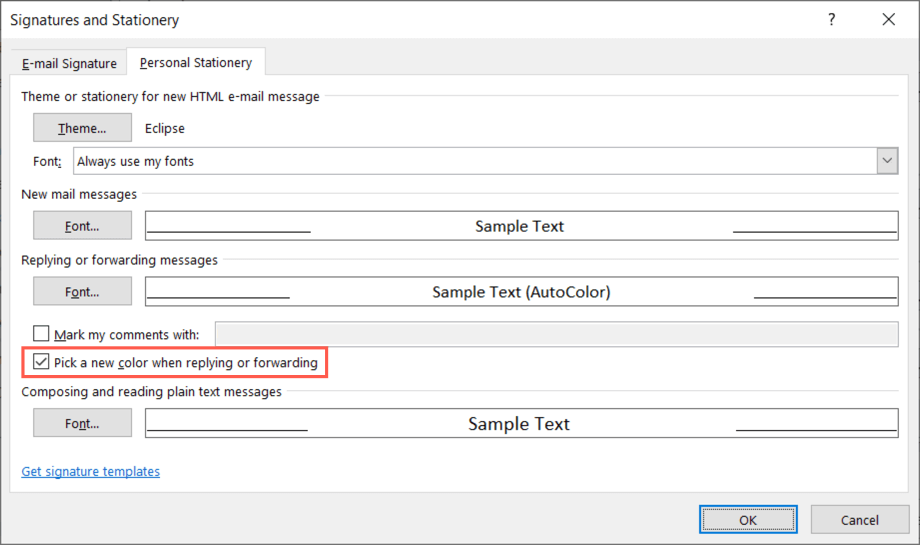
Sempre use minhas fontes
Se você escolher Sempre usar minhas fontes, os botões Fontepara Novas mensagens de e-maile Responder e encaminhar mensagensficam disponíveis.
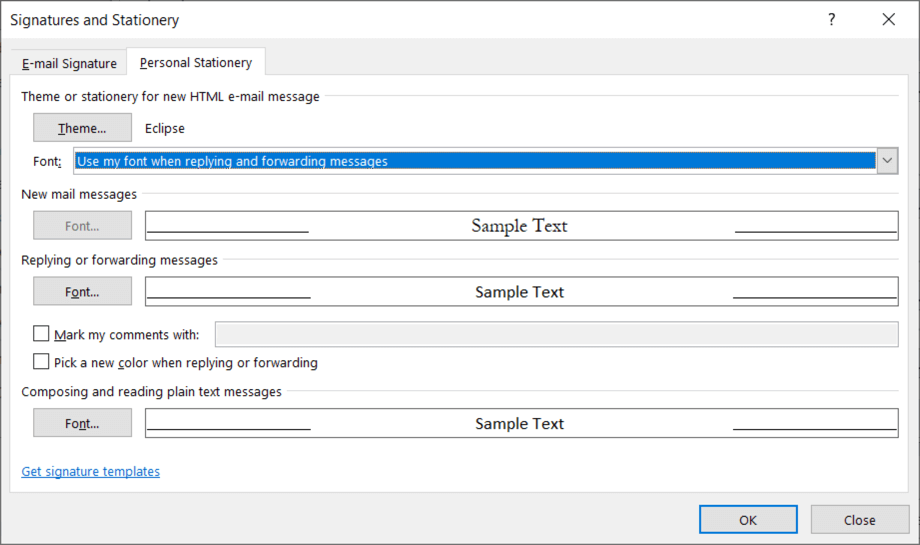
Selecione o botão da fonte da mensagem que deseja alterar, escolha a nova e pressione OK.
Remover um tema de e-mail padrão do Outlook
Se decidir mais tarde que deseja remover um tema aplicado, você retornará à mesma área das opções do Outlook e alterará a configuração padrão do tema.
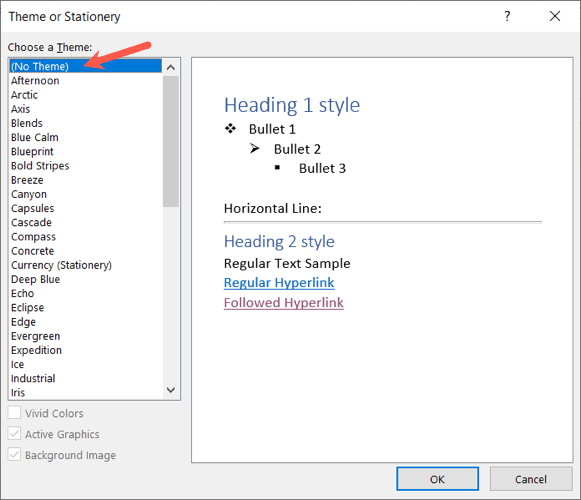 .
.
Aplicar ou remover um tema de um único e-mail
Talvez você prefira escolher um tema imediatamente, dependendo do tipo de e-mail que você está escrevendo, ou simplesmente remover o tema padrão que você definiu. Você pode fazer as duas coisas em um único e-mail.
Alterar o tema do Outlook
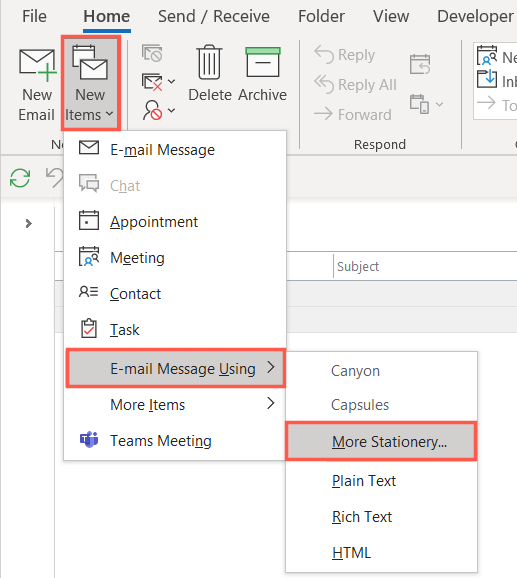
Observação: você verá todos os temas recentes usados no pop-out como opções selecionáveis.
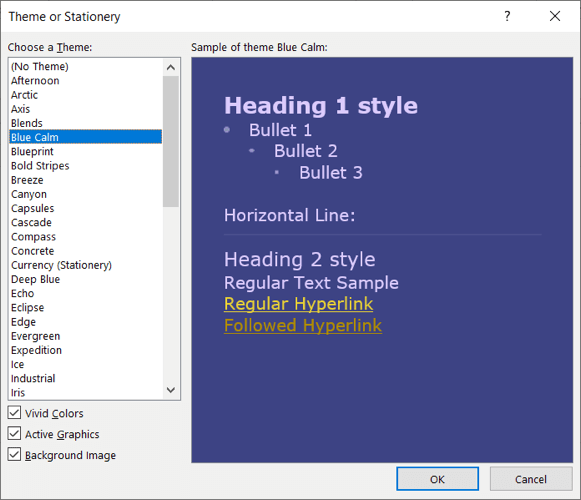
Você verá o novo tema na janela para escrever mensagem.
Remover o tema do Outlook
Se quiser apenas remover um tema aplicado por padrão de uma nova mensagem, você também pode fazer isso na guia Página inicial.
Selecione o menu suspenso Novos itens, mova o cursor para Mensagem de e-mail usandoe escolha Texto simples, Rich Textoou HTMLconforme sua preferência.
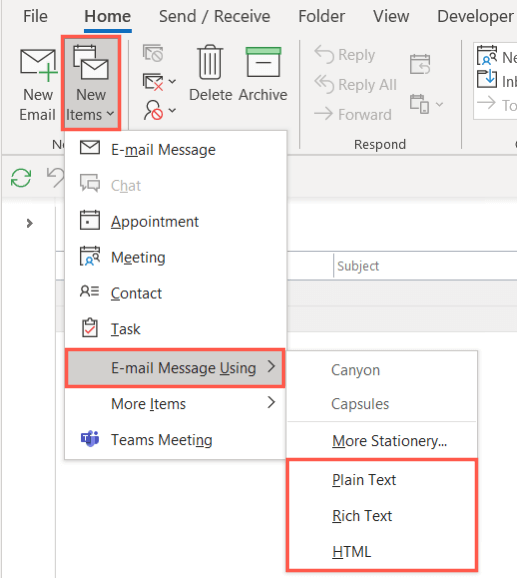
Você verá seu novo e-mail aparecer sem tema e com o fundo branco original.
Se você deseja uma cor de tema sazonal, que corresponda ao seu setor ou apenas um esquema de cores atraente, você pode escolher e alterar facilmente um tema de e-mail do Outlook. Para saber mais, consulte nosso tutorial sobre como adicionar uma assinatura no Outlook.
.