Várias pessoas podem ler e editar uma agenda de grupo, sendo uma boa maneira de promover a produtividade e colaboração entre colegas de trabalho de pequenas empresas ou membros da equipe organizacional.
Este tutorial discutirá como criar um calendário de grupo em aplicativos do Microsoft Office 365, incluindo Microsoft Outlook, Outlook Web Access (OWA) e Equipes da Microsoft. Analisaremos como compartilhar uma agenda para que as pessoas que você escolher possam visualizar e editar eventos no aplicativo de agenda. Também discutiremos como criar grupos de calendários.
Em geral, há duas etapas principais para criar uma agenda de grupo:
Abordaremos como executar cada etapa no Outlook na Web e nas versões desktop do Outlook.
Observação:a Microsoft anunciou melhorias na forma como o compartilhamento de calendário funciona. No entanto, a Microsoft afirma: “As melhorias estão planejadas apenas para calendários compartilhados entre pessoas que usam o Exchange Online”. Em alguns casos, isso significa que o compartilhamento de um calendário de caixa de correio de recursos ou de um calendário de caixa de correio compartilhado só funcionará se o destinatário aceitar o convite de compartilhamento usando o Outlook na Web, o Outlook para iOS ou o Outlook para Android, ou seja, não um servidor Exchange hospedado internamente. A Microsoft diz que mais melhorias estão em andamento.
Crie e compartilhe um novo calendário em branco com o Outlook na Web
Veja como criar e compartilhar uma nova agenda em branco usando o Outlook na Web.
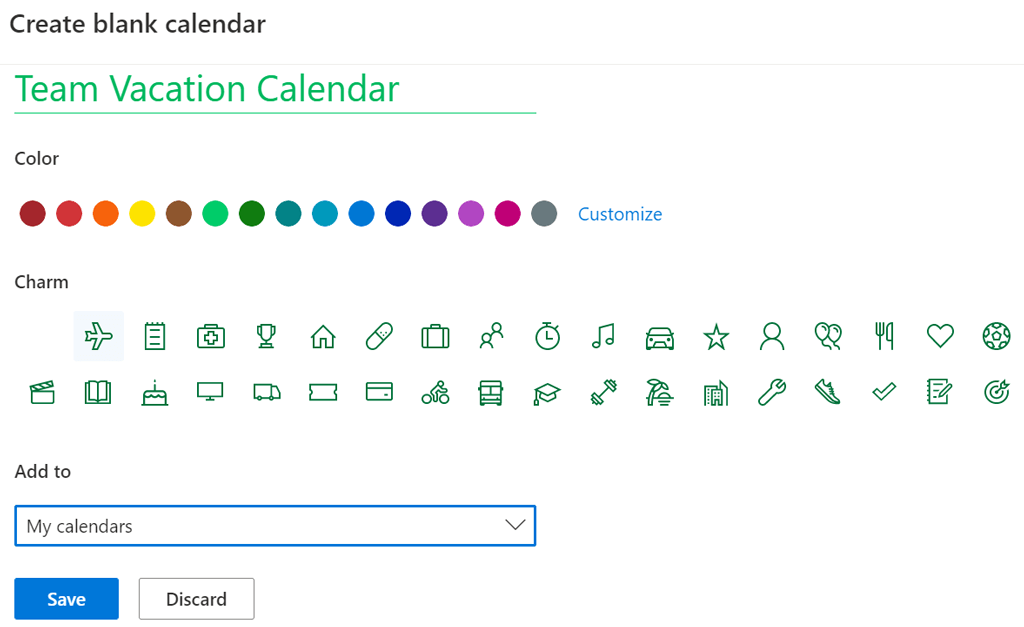
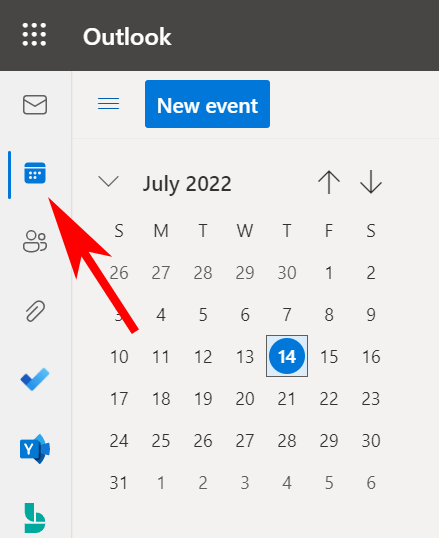
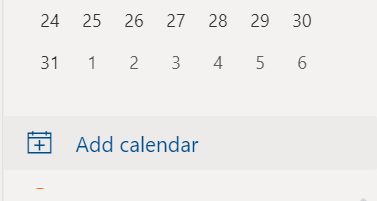
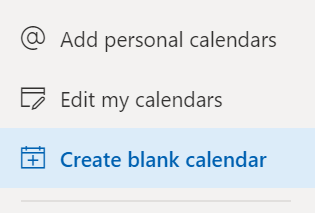
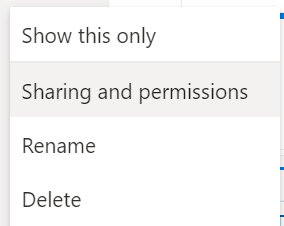
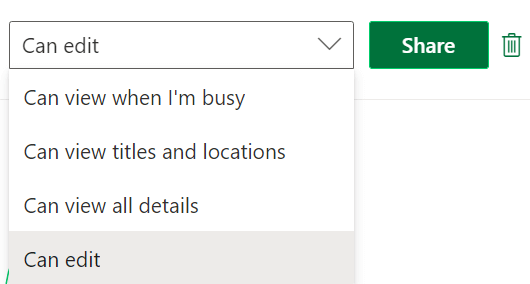
As pessoas com quem você compartilha o calendário receberão um e-mail solicitando que aceitem e visualizem o calendário do Outlook. Observe que usuários externos não poderão editar o calendário.
Criando e compartilhando um novo calendário em branco no aplicativo de desktop do Outlook
Siga estas etapas no aplicativo Outlook para desktop para criar e compartilhar um novo calendário em branco.
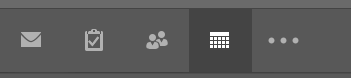
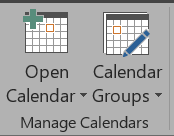
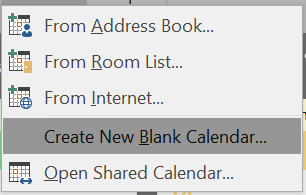
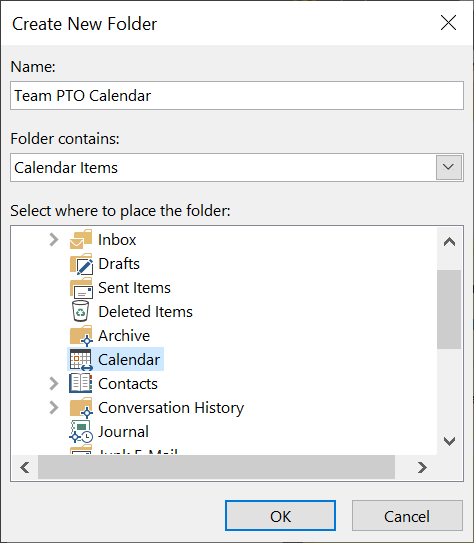
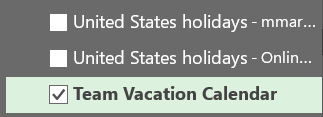
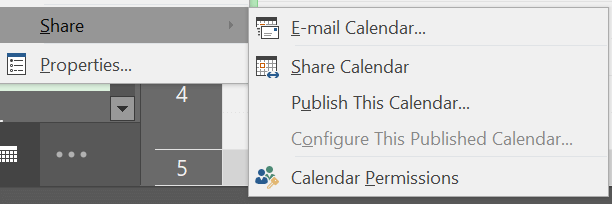
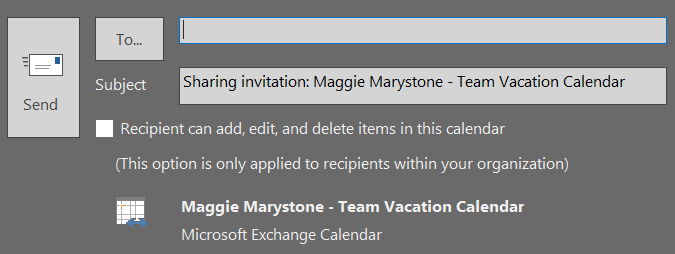
Como adicionar um calendário compartilhado ao Microsoft Teams
O Outlook não é o único lugar onde você pode criar uma agenda compartilhada. O Microsoft Teams também compartilhou a funcionalidade de calendário. Veja como adicionar um calendário compartilhado no Teams.

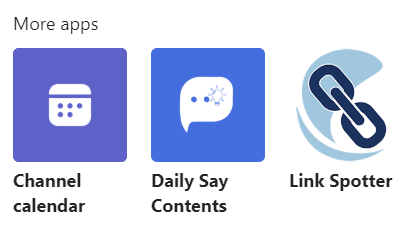
Uma guia de calendário aparecerá na parte superior do canal do Teams. Todos os membros do canal podem visualizar detalhes do evento e adicionar eventos ao calendário. Este é um ótimo lugar para agendar uma reunião do Teams.
Calendário de grupo x Grupo de calendário
Além de criar calendários de grupo, o Outlook possui diversas outras maneiras de organizar calendários e visualizar vários calendários simultaneamente. Os grupos de calendários são uma forma de ver agendas combinadas, não apenas de pessoas, mas também de calendários do SharePoint, calendários da Internet e recursos como reservas de quartos.
Como criar grupos de calendários no Outlook na Web
Dependendo de como sua organização configurou as coisas, você verá grupos de agendas padrão que podem incluir:
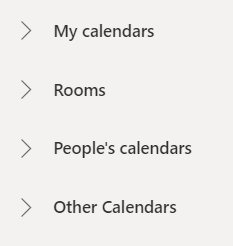
Se essas categorias não funcionarem, você poderá criar grupos de calendários pessoais personalizados no Outlook na Web.
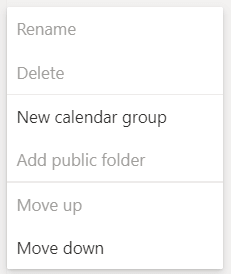
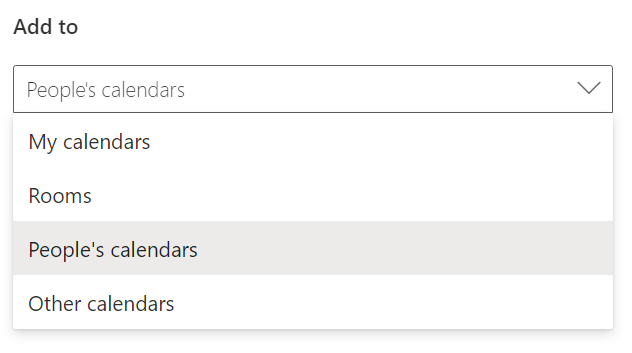
Para renomear ou excluir um grupo de calendários, clique com o botão direito no nome do grupo.
Como criar grupos de calendários em versões desktop do Outlook
Você pode criar grupos de calendários em versões desktop do Outlook, incluindo Outlook para Microsoft 365, Outlook 2021, Outlook 2019, Outlook 2016, Outlook 2013 e Outlook 2010.
Siga estas etapas para criar um grupo de calendários a partir de um catálogo de endereços ou lista de contatos.
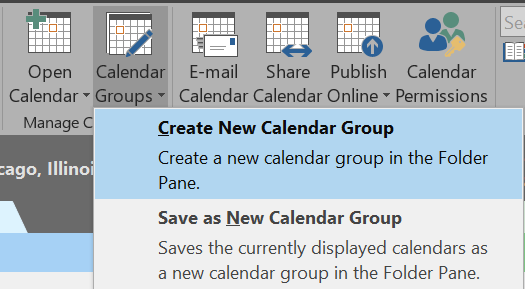
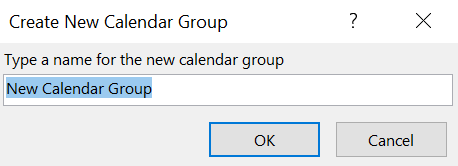
Para criar um grupo de agendas com base nas agendas que você está visualizando no momento, siga estas etapas:
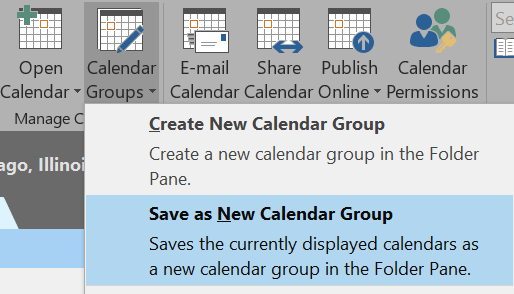
Se quiser adicionar agendas a um grupo de agendas existente, siga estas etapas:
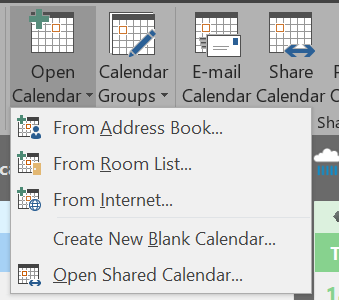
Você descobrirá que, ao criar grupos de agendas, ficará melhor organizado e poderá encontrar rapidamente a agenda que procura.
.