Os problemas de capacidade de resposta do Microsoft Excel são comuns. Os problemas podem ocorrer devido a uma pequena falha ou outro problema com o aplicativo. Se você não conseguir resolver o problema fechando e reiniciando o Excel. talvez você queira procurar soluções mais avançadas.
Na verdade, existem várias maneiras de corrigir o Excel quando ele congela. Você pode iniciá-lo no modo de segurança, desativar suplementos e até mesmo use o utilitário de reparo para corrigir todos os aplicativos do Office. Aqui estão algumas soluções que você pode tentar para resolver seu problema.
Abra o Excel no modo de segurança
Uma maneira rápida de verificar se as opções configuradas ou suplementos estão fazendo com que o Excel não responda é inicie o aplicativo em modo de segurança. O Excel carrega apenas itens essenciais quando você faz isso, deixando de fora quaisquer suplementos e opções personalizadas.
Isso permite que você descubra se seus suplementos são os culpados. Se for esse o caso, você pode desativar esses suplementos problemáticos.
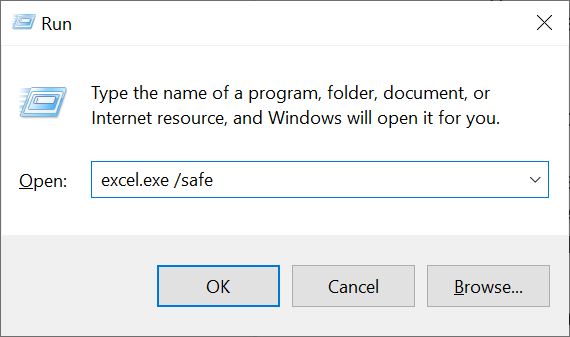
Se o Excel for carregado no modo de segurança, as opções ou suplementos configurados provavelmente serão a causa do problema. Nesse caso, siga a segunda correção abaixo para desativar os suplementos problemáticos.
Desativar suplementos no Excel
Suplementos costumam ser a causa de vários problemas do Excel e vale a pena desativá-los para ver se os problemas foram resolvidos. É fácil desativar os suplementos do Excel e você pode ativá-los novamente sempre que quiser.
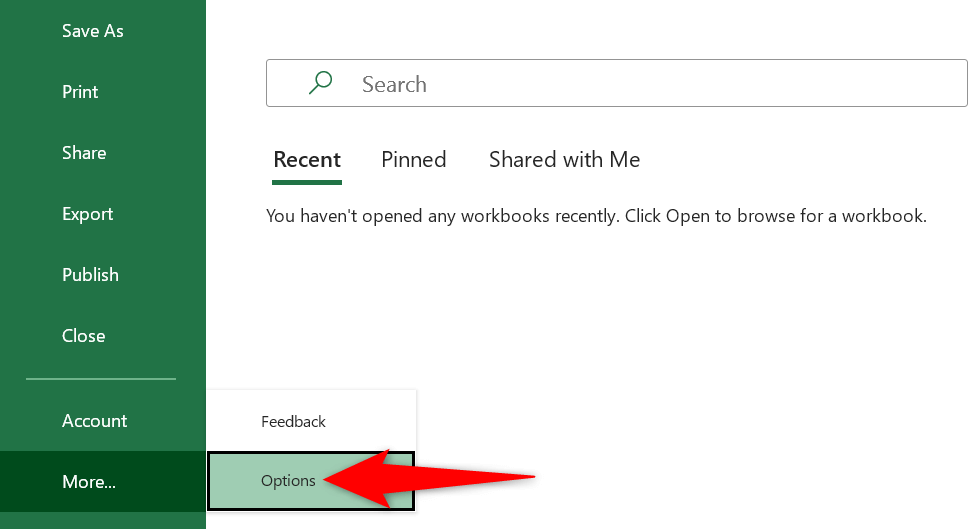
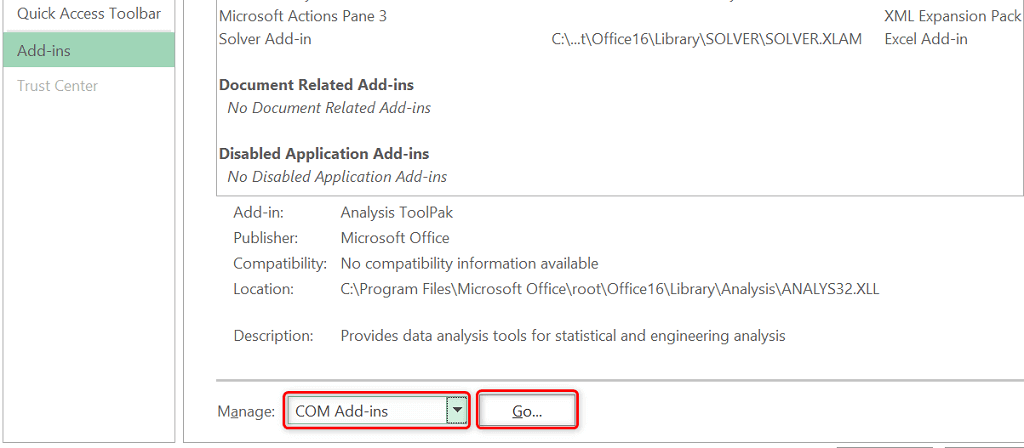
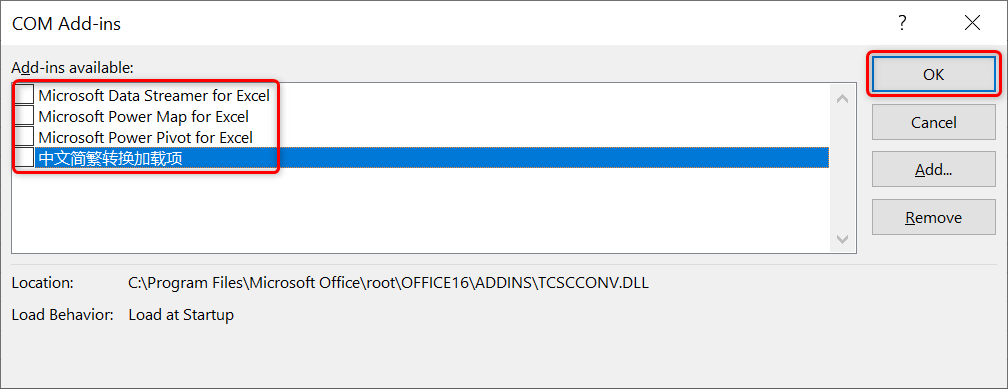
Altere a impressora padrão em seu PC com Windows 10/11
O problema de falta de resposta do Excel não tem nada a ver diretamente com suas impressoras. Ainda assim, como o aplicativo usa as margens da sua impressora, vale a pena alterar a impressora padrão para ver se isso resolve o problema.
Você sempre pode voltar para a impressora padrão original seguindo as mesmas etapas.
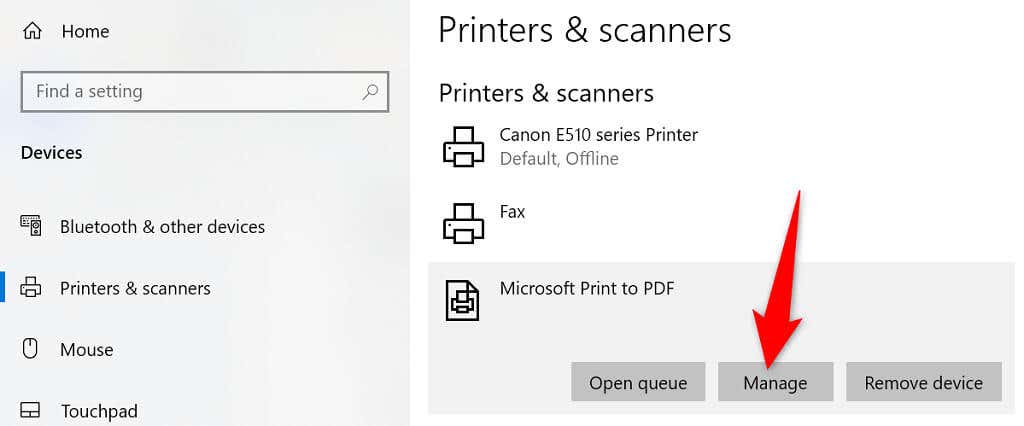
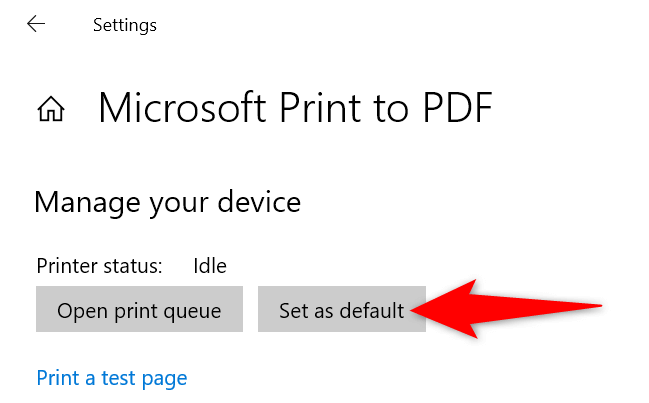
Se você corrigiu o problema alterando sua impressora padrão, sua impressora drivers de impressora provavelmente têm problemas. Nesse caso, desinstale e reinstale a impressora no PC, o que provavelmente resolverá o problema.
Você também pode continuar com a configuração atual e escolher a impressora real quando quiser imprimir algo, se desejar.
Desative seu software antivírus para corrigir erro de não resposta do Excel
Alguns programas antivírus detectam arquivos seguros como suspeitos, e pode ser por isso que o Excel não responde no seu computador. Seu aplicativo Excel pode ser reconhecido como uma ameaça potencial pelo seu antivírus.
Neste caso, temporariamente desligue sua proteção antivírus e veja se o Excel abre. As etapas exatas para desativar a proteção variam de acordo com o programa que você usa. Na maioria dos aplicativos, você pode desativar a proteção clicando com o botão direito do mouse no programa na bandeja do sistema e escolhendo a opção desativar.
Se o seu problema for resolvido com isso, você terá que colocar o aplicativo Excel na lista de permissões do seu antivírus. Ou você pode escolher obtenha um novo programa antivírus se quiser..
Reparar o Microsoft Office
Os produtos da Microsoft geralmente incluem ferramentas de reparação para que você possa corrigir a maioria dos problemas sem precisar da ajuda de ninguém. Este também é o caso do Microsoft Office, e você pode usar o utilitário de reparo do Office para consertar todos os seus aplicativos do MS Office com apenas alguns cliques.
A ferramenta de reparo oferece uma opção de reparo rápido e on-line. Você pode começar com a opção de solução rápida para ver se isso ajuda a resolver seu problema.
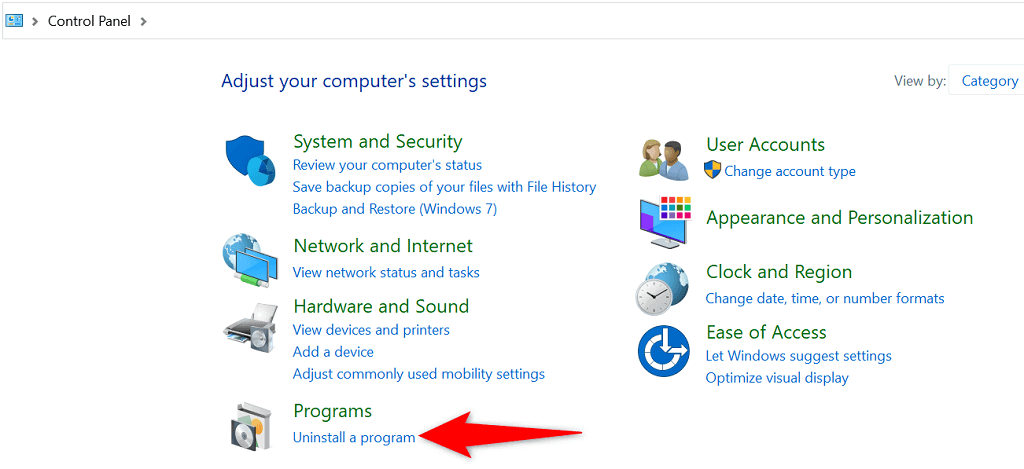
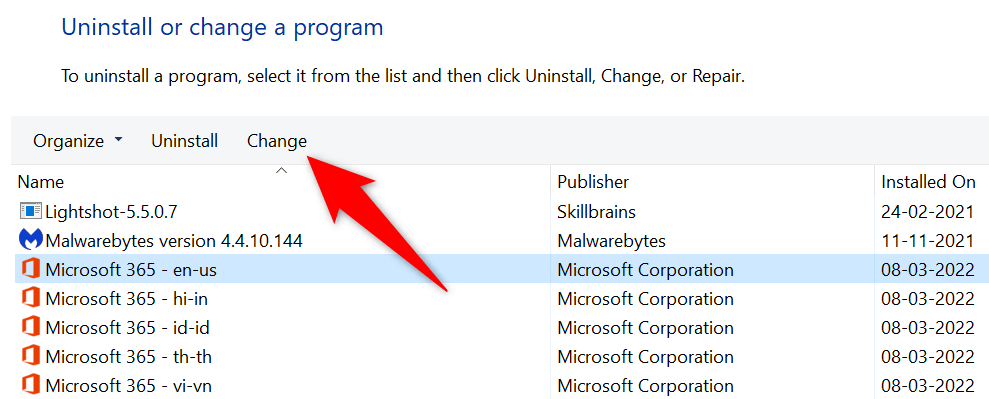
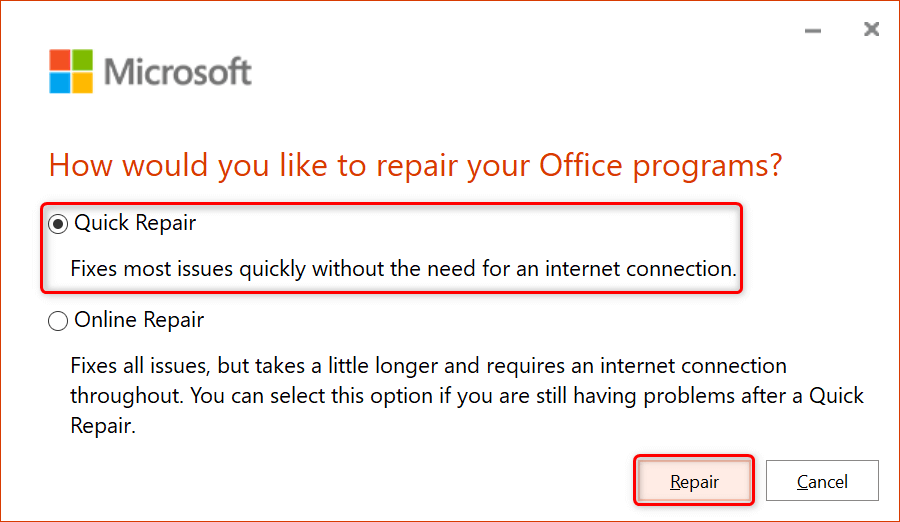
Atualizar o Microsoft Office
Um bug existente também pode fazer com que o Excel não responda às suas ações. Nesse caso, atualizar para versão mais recente do Office provavelmente pode resolver o problema. Você pode realizar uma atualização do Office em qualquer aplicativo do Office no seu computador.
Como você não pode usar o Excel, utilize o aplicativo Word para atualizar todos os seus aplicativos do Office de uma só vez.
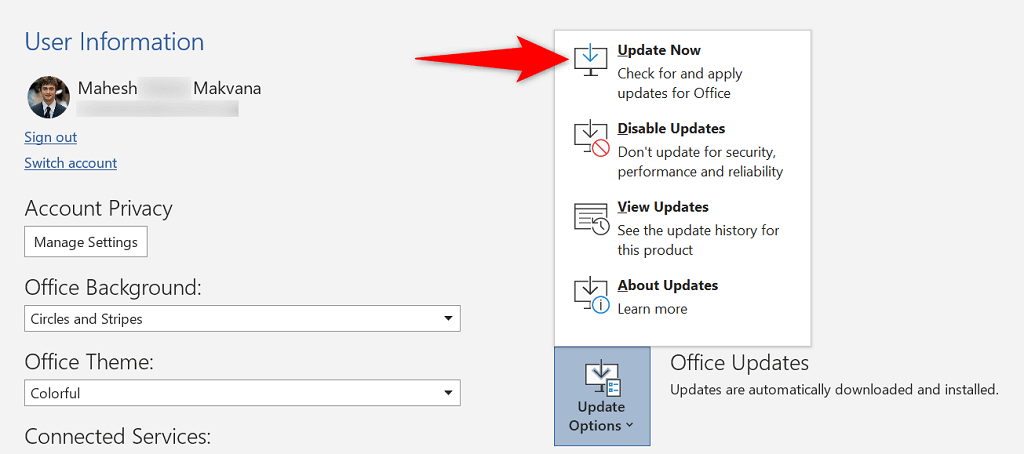
Verificar e instalar uma atualização do Windows
Assim como o Microsoft Office, você também deve mantenha sua versão do Windows atualizada, para ter as correções de bugs mais recentes. O Windows geralmente verifica e instala automaticamente as atualizações mais recentes, e você também tem a opção de executar uma verificação manual de atualizações..
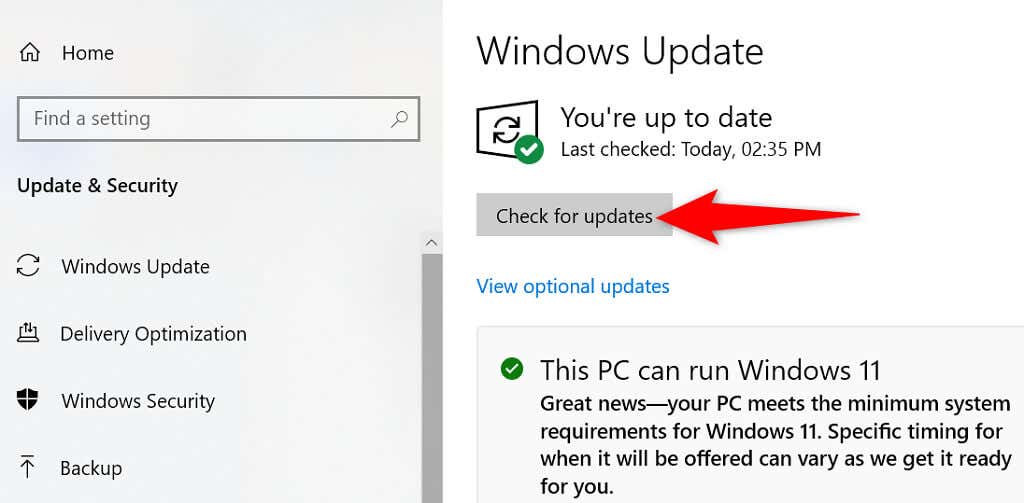
Muitas maneiras de resolver o problema de não resposta do Excel
Se o seu aplicativo Excel parar de responder e você não conseguir continuar com as tarefas da planilha, use um ou mais dos métodos acima até possivelmente contornar o problema. Depois de corrigir os problemas subjacentes, seu aplicativo Excel funcionará como deveria. Boa sorte!
.