O microfone Blue Yeti é uma excelente escolha para iniciantes. Ele oferece excelente qualidade de áudio a um preço acessível. Se você é gravação de podcasts, faz streaming de jogos ou grava audiolivros, o Blue Yeti é o lugar perfeito para começar, desde que funcione.
Se você não tiver certeza se o microfone está funcionando, verifique suas configurações de reprodução. Se o seu sistema não reconhece o Blue Yeti, tente estas correções para corrigi-lo.
Como corrigir erros do Blue Yeti não reconhecido
Há vários motivos pelos quais seu microfone Blue Yeti pode não aparecer no Windows 10 ou 11. Veja como consertar isso.
Tente uma porta USB diferente
Um dos principais pontos problemáticos é apenas uma conexão defeituosa, ou o dispositivo Blue Yeti simplesmente não estar totalmente conectado. Troque por um porta USB separado para eliminar o risco de uma conexão ruim, um cabo USB com defeito ou outros problemas semelhantes. Muitas pessoas descobriram que mudar para uma porta USB 2.0 (em vez de uma porta USB 3.0) resulta em uma operação melhor.
Atualize seu driver Blue Yeti
Outro culpado comum de problemas de microfone é o driver. Se o seu driver estiver desatualizado (ou apenas com falhas), você precisará atualizar o driver do microfone para que o Windows possa reconhecê-lo.
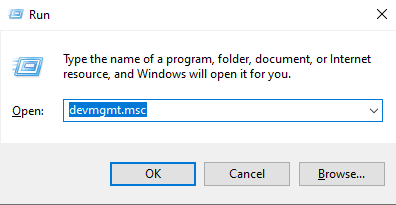
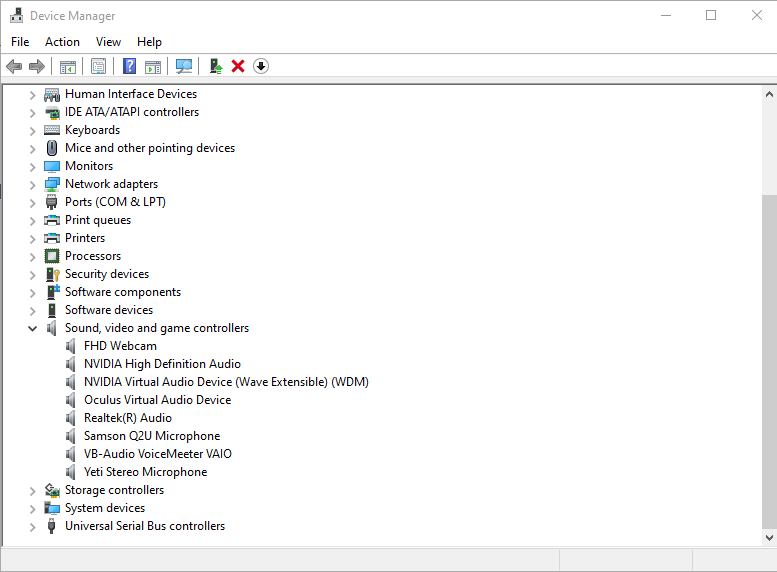
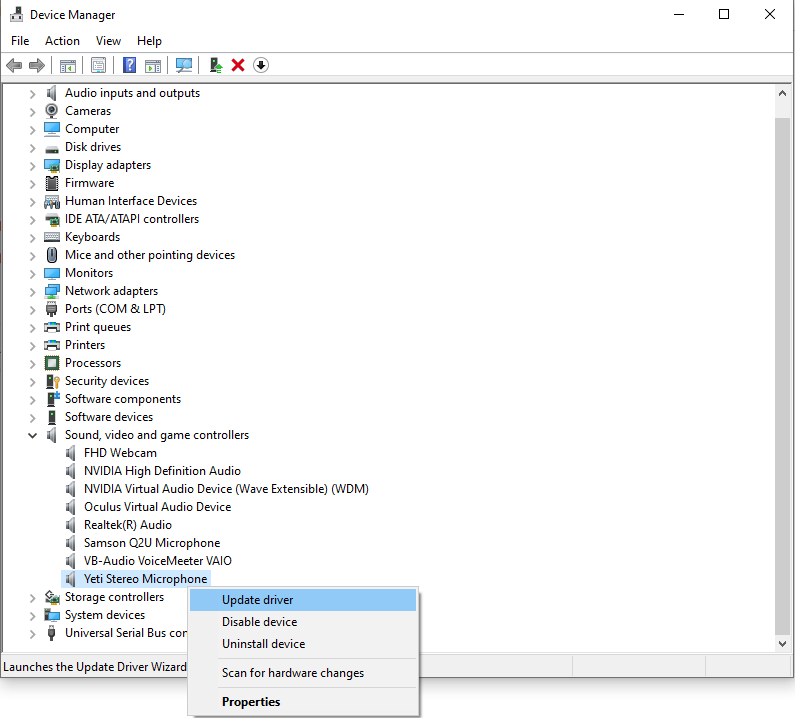
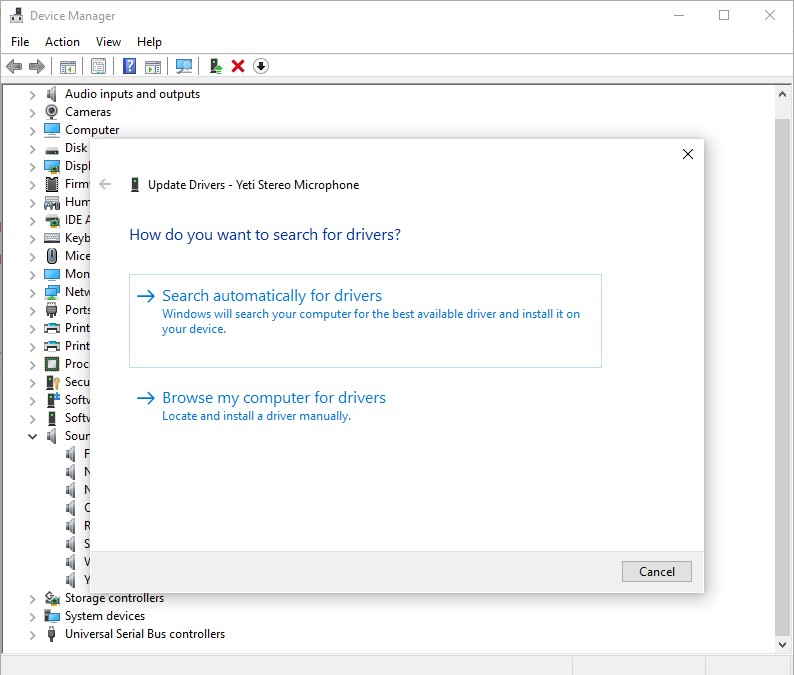
Depois disso, reinicie o computador. Esta etapa nem sempre é necessária, mas uma reinicialização completa pode corrigir muitos problemas. Se isso não funcionar, execute as mesmas etapas acima mais uma vez – mas em vez de atualizar o driver, desinstale e reinstale-o.
Use o solucionador de problemas de áudio da Microsoft
A Microsoft possui diversas ferramentas integradas para ajudar diagnosticar possíveis problemas com seu sistema. A melhor parte é que é incrivelmente fácil de usar e acessar.
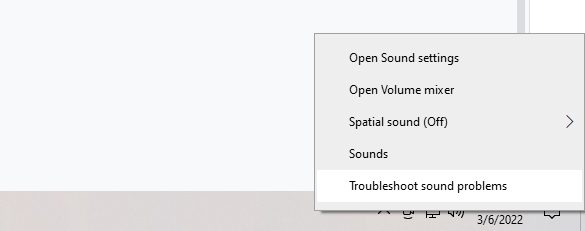
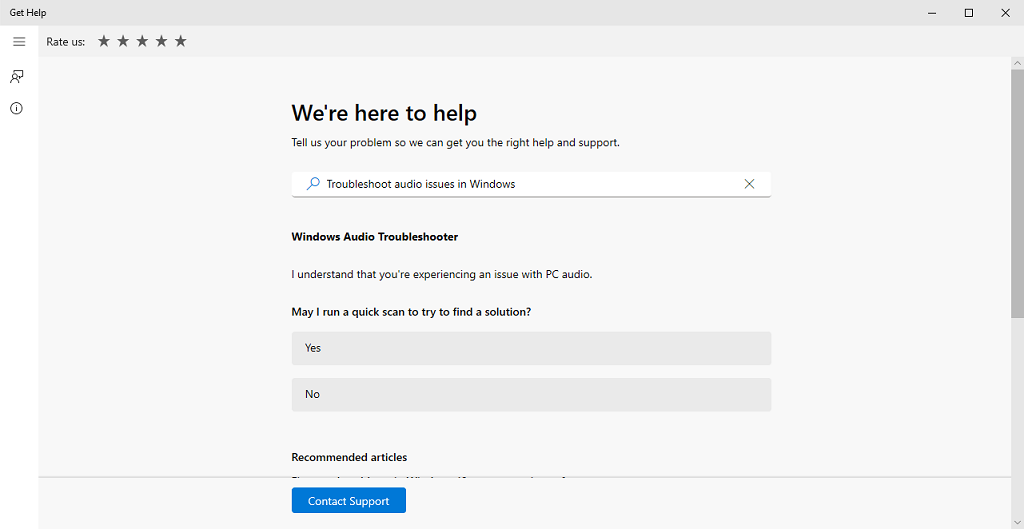
Isso pode não resolver todos os problemas, mas pode ajudar você a descobrir exatamente por que seu dispositivo de gravação não é reconhecido.
Definir Blue Yeti como dispositivo padrão
Às vezes, o Blue Yeti pode estar disponível como opção nas configurações de som, mas não disponível como opção em outros programas. Se for esse o caso, você pode corrigi-lo simplesmente definindo-o como dispositivo padrão.
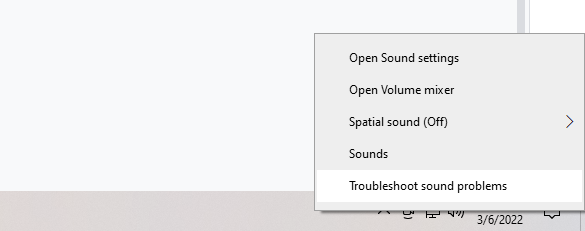
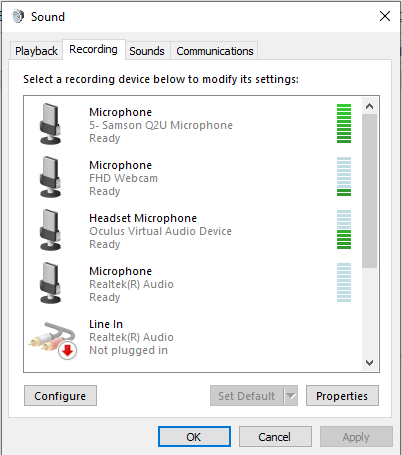
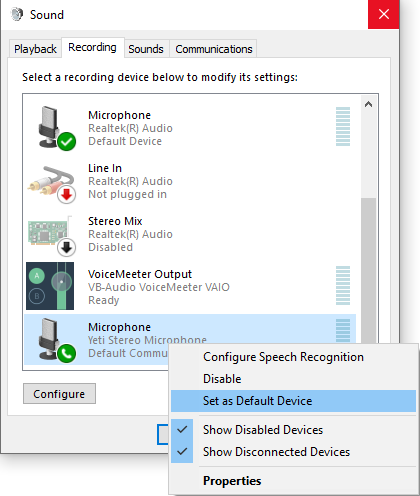
Você também pode ajustar qualquer outro dispositivo de áudio neste menu. Alterar a opção padrão de entrada de áudio pode resolver muitos problemas potenciais.
Baixe o driver manualmente
O Blue Yeti Pro é uma versão um pouco mais avançada e mais cara do Blue Yeti. Outros modelos operam usando o drivers padrão, mas os usuários relataram a necessidade de instalar manualmente o driver neste modelo específico.
 .
.Novamente, esse problema parece ser específico apenas do Blue Yeti Pro. O software de driver atualizado deve resolver o problema. Se você tiver outra versão dos microfones Blue (como a versão mini, o Yeti Nano), ela deverá ser capaz de operar usando os drivers padrão em máquinas Windows ou Mac.
Flâmulas, podcasters e qualquer outra pessoa que grave áudio em suas máquinas precisam de um microfone funcional. Se você está procurando uma atualização para um microfone USB existente, o Blue Yeti está disponível na Amazon. Se você achar que o Blue Yeti não é reconhecido por qualquer motivo, basta fazer uma verificação rápida – pode ser algo tão simples como uma conexão USB ruim ou os drivers do dispositivo.