Apesar de usar o Chrome, Firefox ou outro navegador de terceiros no Windows 10 ou 11, você pode se deparar com casos em que o navegador padrão muda (ou parece mudar) sem sua permissão. Há várias razões para isso.
A Microsoft depende de táticas agressivas que forçam você a usar o Microsoft Edge em várias partes do sistema operacional. Além disso, configurações quebradas, sequestradores de navegador e configurações conflitantes podem afetar negativamente as preferências padrão do programa.
Continue lendo para saber o que você pode fazer para impedir que seu navegador padrão seja alterado em um PC com Windows 10 ou Windows 11.
Verifique as configurações padrão do navegador
É melhor começar verificando novamente as configurações padrão do navegador no seu PC. Por exemplo, atualizar o sistema operacional pode reverter as preferências padrão do aplicativo e não há nada que você possa fazer a não ser reconfigurá-las novamente.
Windows 10
1. Abra o menu Iniciar e selecione Configurações .
2. Selecione Aplicativos >Aplicativos padrão .
3. Role para baixo até a seção Navegador da Web .
4. Defina seu navegador preferido como padrão.
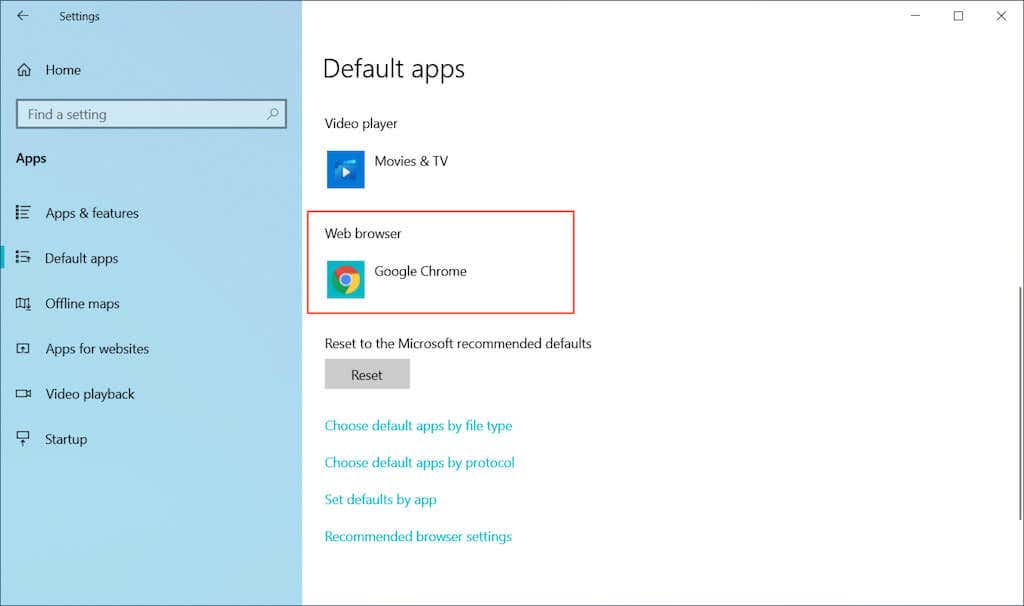
Windows 11
1. Abra o menu Iniciar e selecione Configurações .
2. Selecione Aplicativos >Aplicativos padrão .
3. Role para baixo e selecione seu navegador preferido, por exemplo, Google Chrome .
4. Substitua o Microsoft Edge (ou o navegador padrão atual) pelo navegador de sua preferência para cada protocolo e tipo de arquivo relacionado à Web.
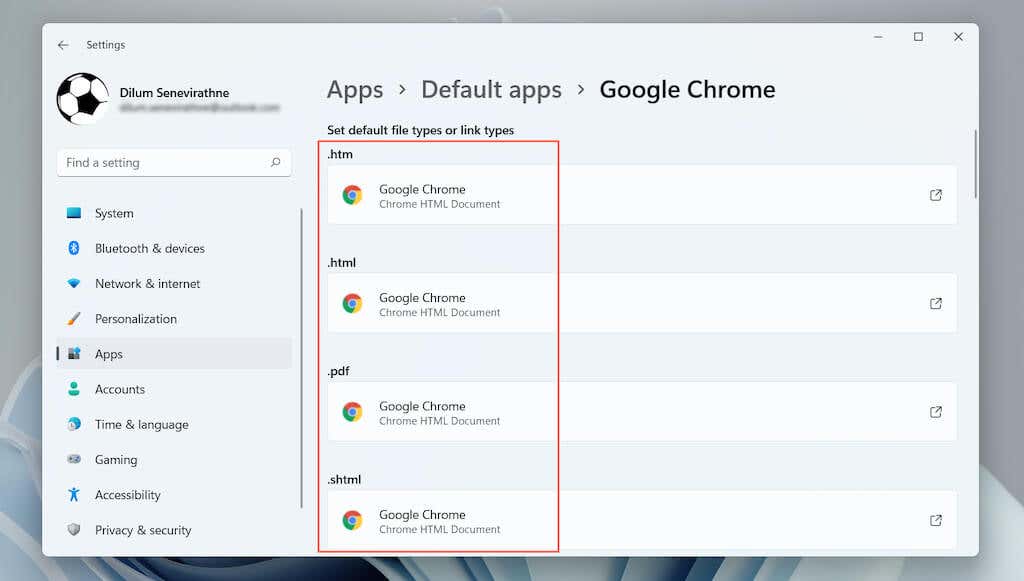
Definir navegador padrão como administrador
Outra maneira de resolver problemas com a alteração automática das configurações padrão do navegador envolve reconfigurá-las com privilégios administrativos.
1. Clique com o botão direito em Iniciar e selecione Gerenciador de Tarefas .
2. Selecione Mais detalhes .
3. Na guia “Processos”, clique com o botão direito no Windows Explorer e selecione Finalizar tarefa .
4. Selecione Arquivo >Executar nova tarefa no menu do Gerenciador de Tarefas..
5. Digiteexplorer.exe no pop-up “Criar nova tarefa”, marque a caixa ao lado deCriar esta tarefa com privilégios administrativos e selecione OK >.
6. Repita as etapas da seção acima para definir seu navegador preferido como padrão.
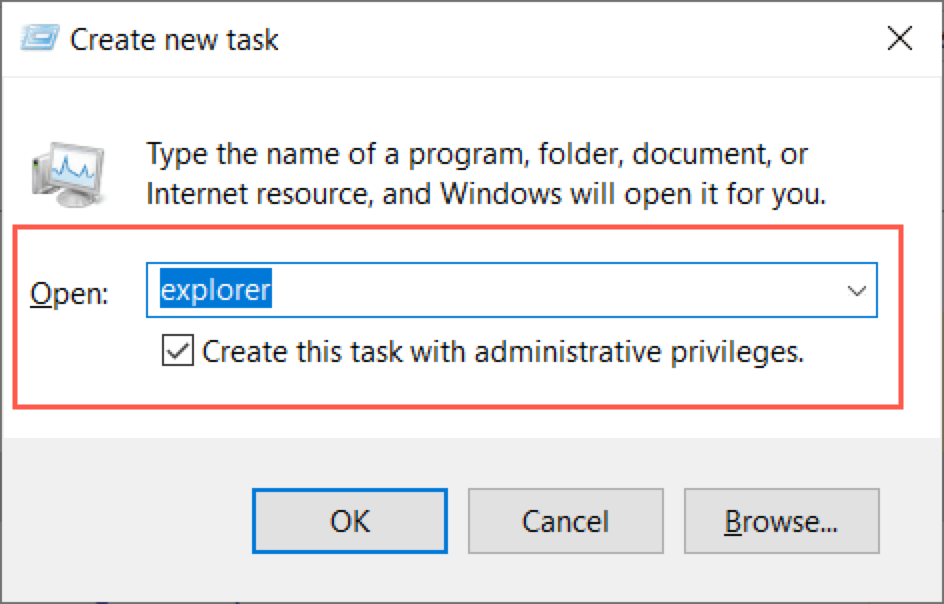
Maneira alternativa de definir um navegador padrão (somente Windows 10)
No Windows 10, você pode tentar um método alternativo para definir seu navegador padrão.
1. Abra o menu Iniciar e selecione Configurações >Aplicativos >Aplicativos padrão .
2. Role para baixo e selecione Definir padrões por aplicativo .
3. Localize e selecione seu navegador preferido.
4. Defina-o como padrão para cada protocolo e tipo de arquivo relacionado à Web.
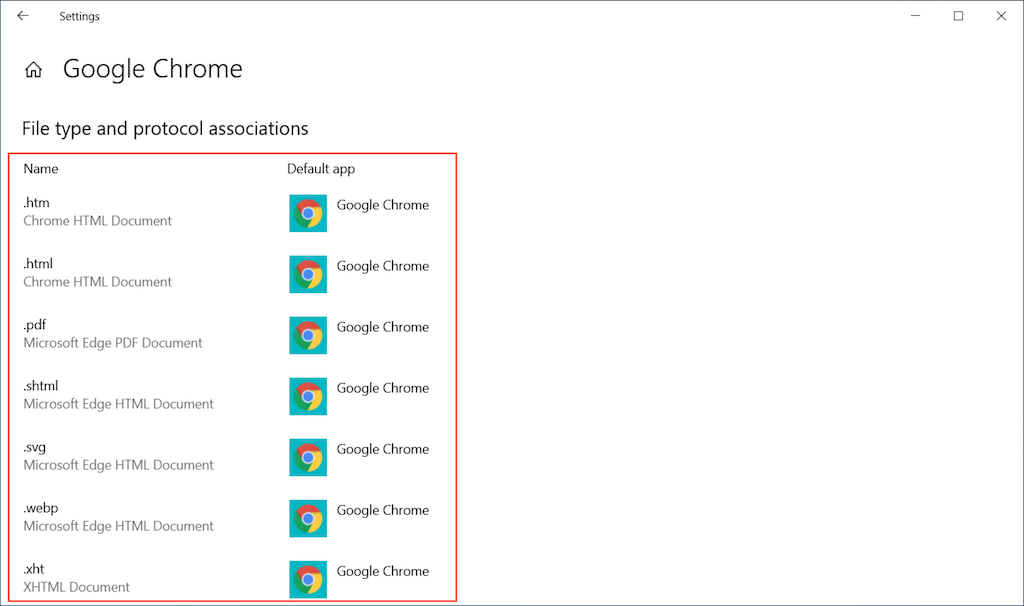
Usar EdgeDeflector
Apesar de ter um navegador diferente configurado como padrão, o Windows 10/11 forçará o carregamento do Microsoft Edge se você interagir com recursos e aplicativos nativos, como Widget de notícias e clima e Seu telefone. A única maneira de contornar isso requer o uso de um aplicativo auxiliar de código aberto chamado EdgeDeflector. No entanto, no momento em que este artigo foi escrito, ele só funcionava no Windows 10.
1. Baixe e instale EdgeDeflector do GitHub.
2. Abra o aplicativo Configurações e vá para Aplicativos >Aplicativos padrão .
3. Role para baixo e selecione Escolher aplicativos padrão por protocolo .
4. Localize e selecione MICROSOFT-EDGE .
5. Selecione EdgeDeflector no menu suspenso “Escolha um aplicativo”.
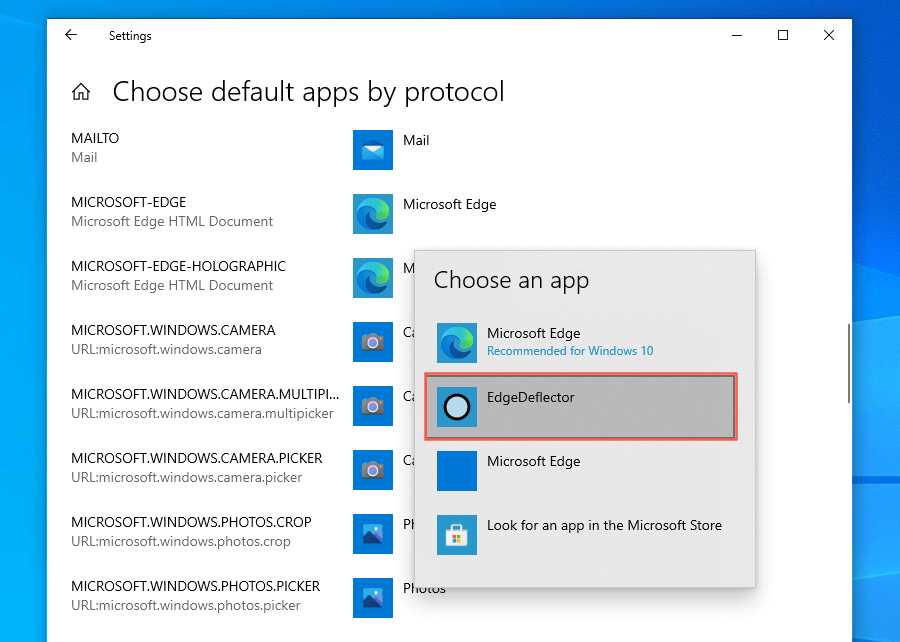
Desative o Internet Explorer
Se o navegador padrão do seu computador mudar automaticamente para o obsoleto Internet Explorer, basta removê-lo do seu computador.
1. Abra o menu Iniciar e digite Ativar recursos do Windows . Em seguida, selecione Abrir .
2. Desmarque a caixa de seleção ao lado de Internet Explorer 11 .
3. Selecione OK .
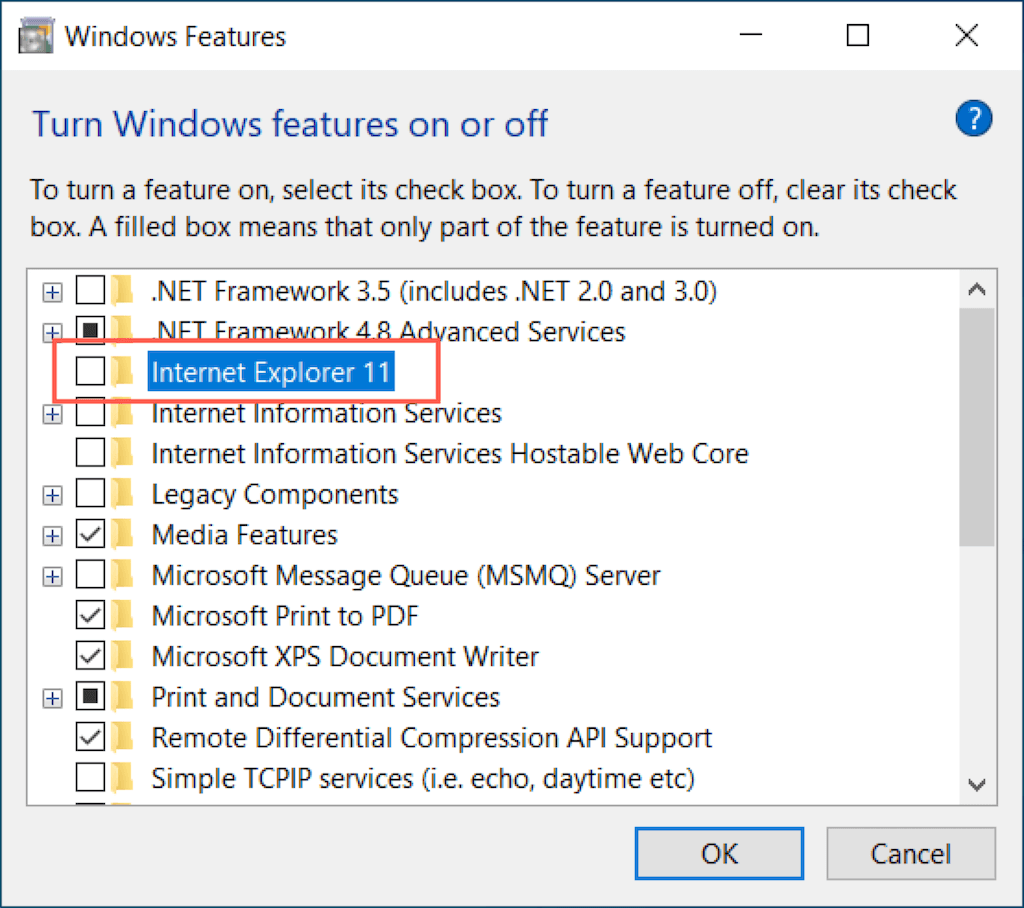
Observação : você também pode abrir a caixa de diálogo Recursos do Windows através do Painel de controle.
Verificar malware
A verificação de malware no seu computador pode ajudar a remover sequestradores de navegador e outros softwares maliciosos que modificam as configurações padrão do navegador do seu computador. Em vez de usando a segurança do Windows, recomendamos usando um removedor de malware dedicado de terceiros ou utilitário antivírus. Aqui está a versão gratuita do Malwarebytes em ação..
1. Baixe e instale Malwarebytes.
2. Abra o Malwarebytes e selecione Scanner >Scanners avançados >Configurar verificação .
3. Selecione a unidade ou partição principal do seu computador e selecione Verificar .
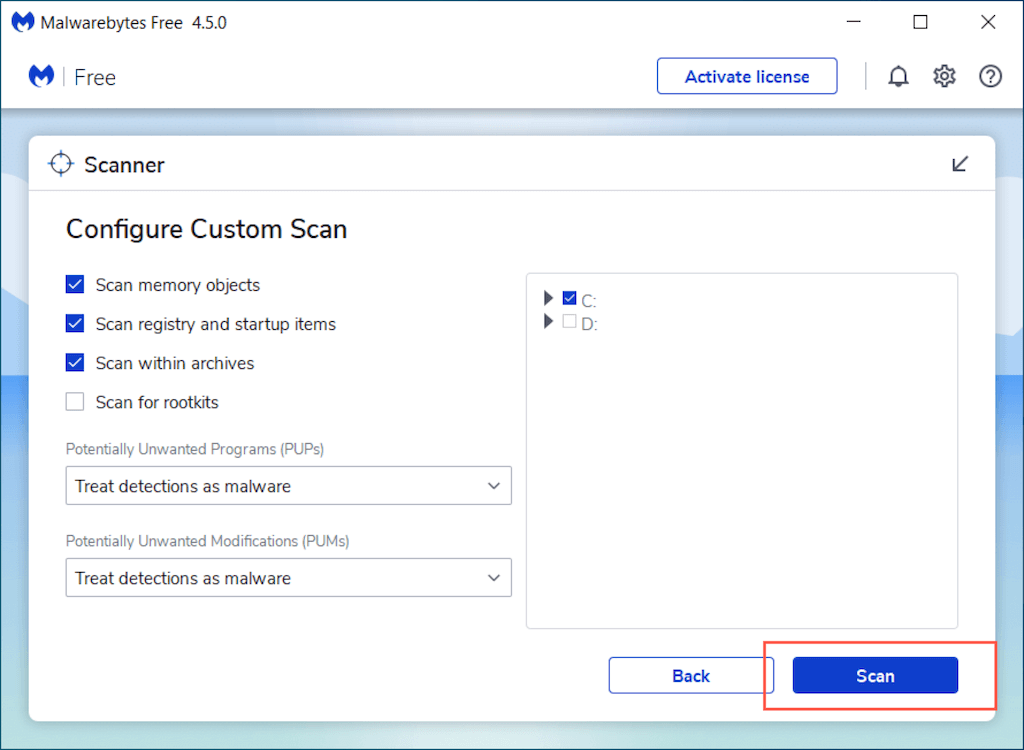
Execute a verificação de malware pelo Chrome
Usando o Chrome, você também pode procurar softwares nocivos usando uma ferramenta de limpeza integrada. O recurso não está presente na versão macOS do Chrome.
1. Abra o menu do Chrome (selecione os três pontos no canto superior direito da janela do navegador Chrome) e selecione Configurações .
2. Selecione Avançado >Redefinir e limpar na barra lateral.
3. Selecione Limpar computador >Encontrar .
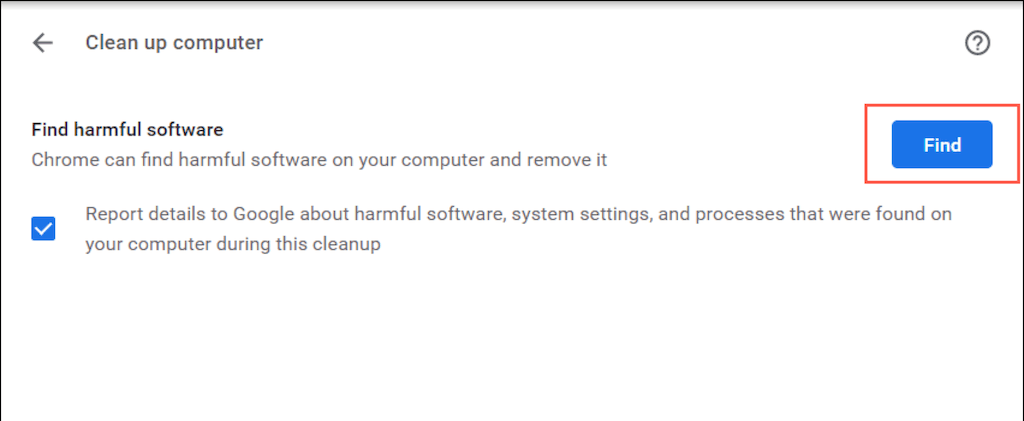
Atualize seu navegador preferido
Se o problema persistir, tente atualizar o navegador de sua preferência e reconfigurar as preferências padrão do aplicativo. Veja como atualizar os dois navegadores de terceiros mais populares para Windows 10 e 11.
Google Chrome : abra o menu do Chrome e selecione Ajuda >Sobre o Google Chrome. Você também pode atualizar outros navegadores baseados em Chromium, como Opera e Brave, da mesma maneira.
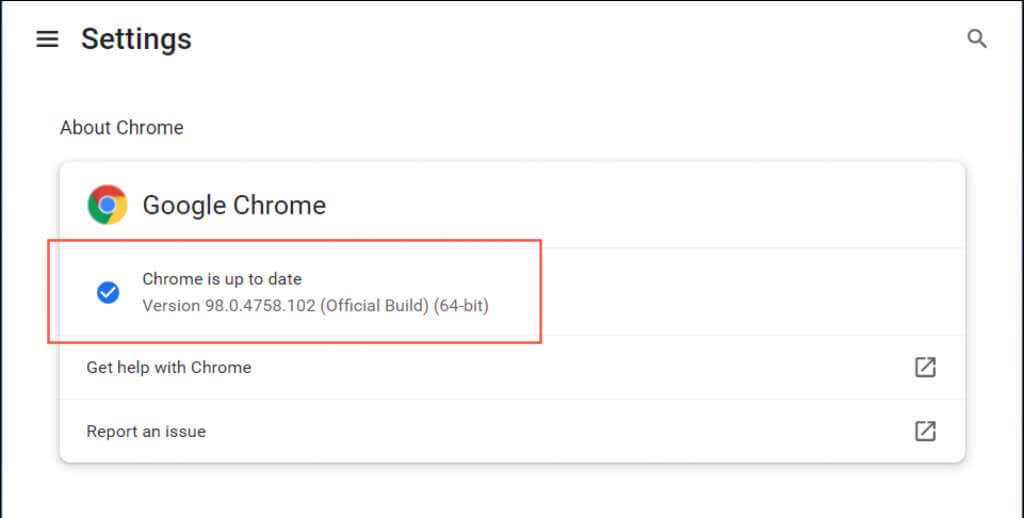
Mozilla Firefox : abra o Firefox menu e selecione Configurações >Geral >Verificar atualizações .
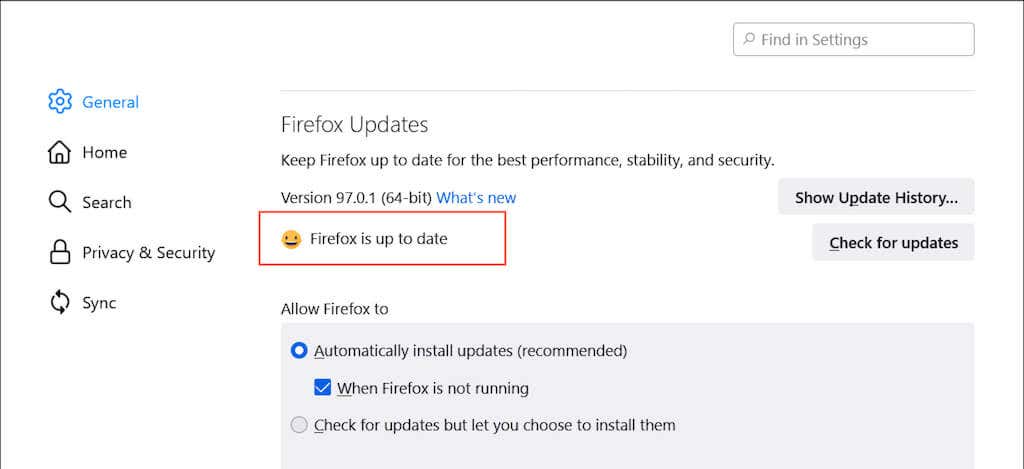
Redefinir seu navegador preferido
Configurações quebradas ou corrompidas do Chrome ou Firefox também podem impedir que ele permaneça como o navegador padrão do Windows. Tente reverter o navegador para os padrões de fábrica e verifique se isso ajuda. Mas antes de fazer isso, certifique-se de usar ssincronize seus dados de navegação com sua Conta do Google ou Conta Firefox.
Google Chrome : abra o menu do Chrome e selecione Configurações >Avançado >Redefinir e limpar >Redefinir todas as configurações .
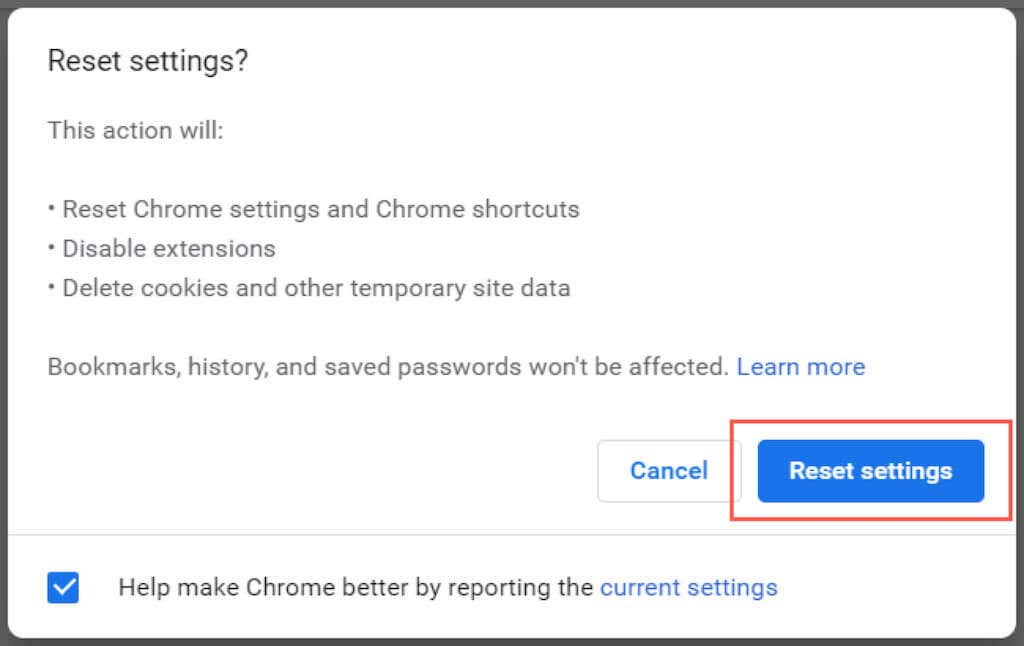
Mozilla Firefox : abra o menu Firefox e selecione Ajuda >Mais informações sobre solução de problemas . Em seguida, selecione Atualizar Firefox ..
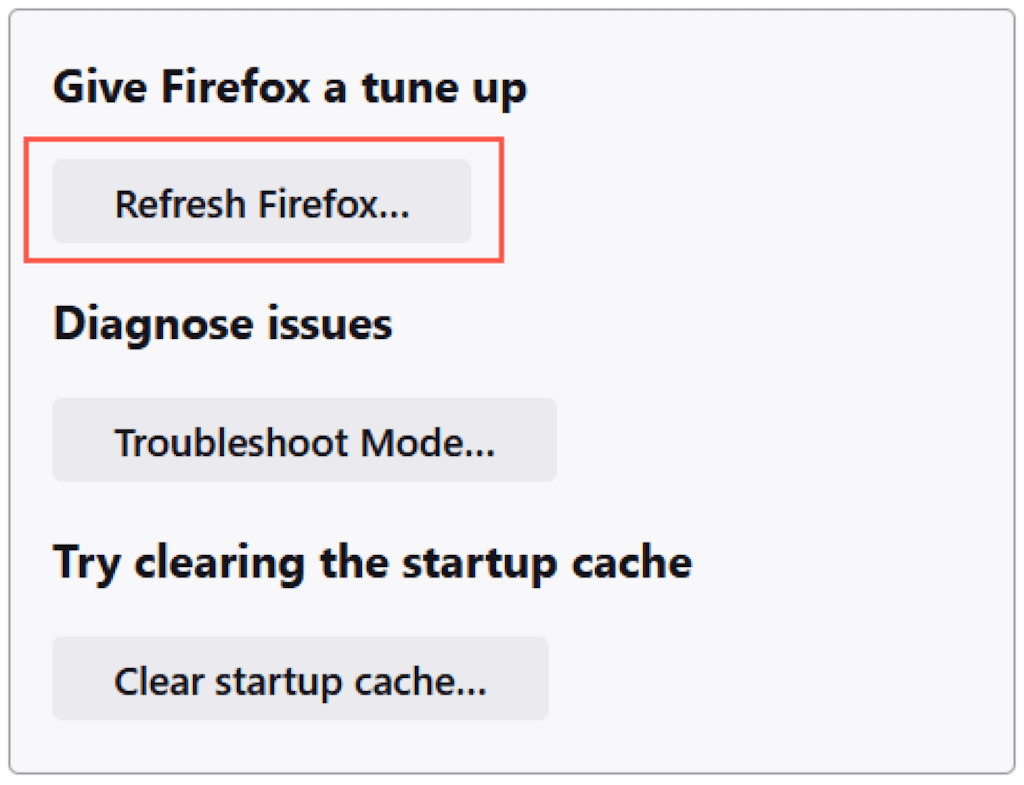
O que mais você pode fazer?
Se nenhuma das correções acima ajudar e seu navegador padrão continuar mudando, veja o que você pode fazer a seguir:
Se você também tiver problemas com a mudança constante da página inicial ou do mecanismo de pesquisa padrão para o Yahoo, aprenda como consertar isso.
.