Reiniciar seu Chromebook pode corrigir falhas temporárias do sistema e acelerar seu desempenho. Ao contrário do Windows e do Mac, os Chromebooks não têm a opção “Reiniciar” ou “Reiniciar” no menu de energia. Para reiniciar seu Chromebook, desligue-o e ligue-o novamente usando o botão liga/desliga.
Este tutorial aborda vários métodos para desligar e reiniciar um Chromebook. Certifique-se de fechar todos os aplicativos antes de reiniciar o Chromebook para não perder trabalhos não salvos.
1. Use o botão liga/desliga
Você encontrará um botão liga/desliga no teclado ou na lateral do Chromebook. Pressione e segure o botão liga/desligapor 3 a 5 segundos até que a tela apague. Pressione o botão liga/desliganovamente para reiniciar o Chromebook.
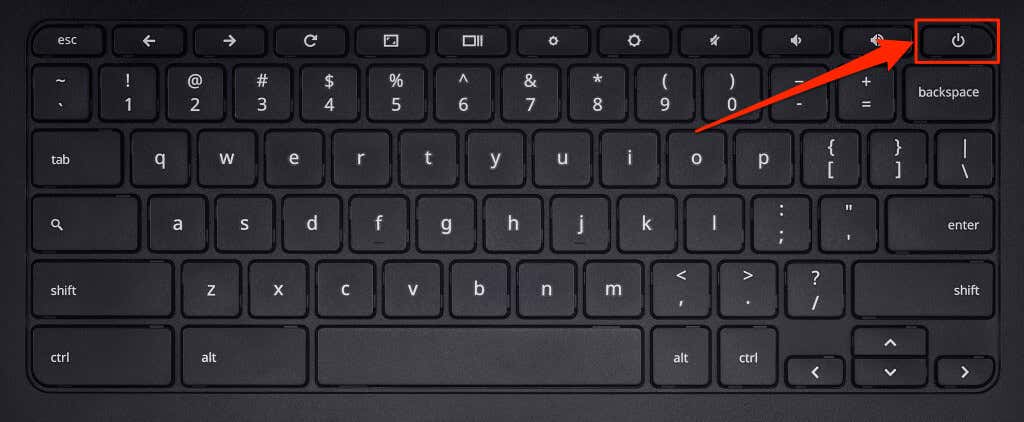
2. Reinicie no menu Power
Mantenha pressionado o botão liga/desligado Chromebook por um ou dois segundos para abrir o menu liga/desliga do ChromeOS. Selecione Desligarpara desligar seu Chromebook.
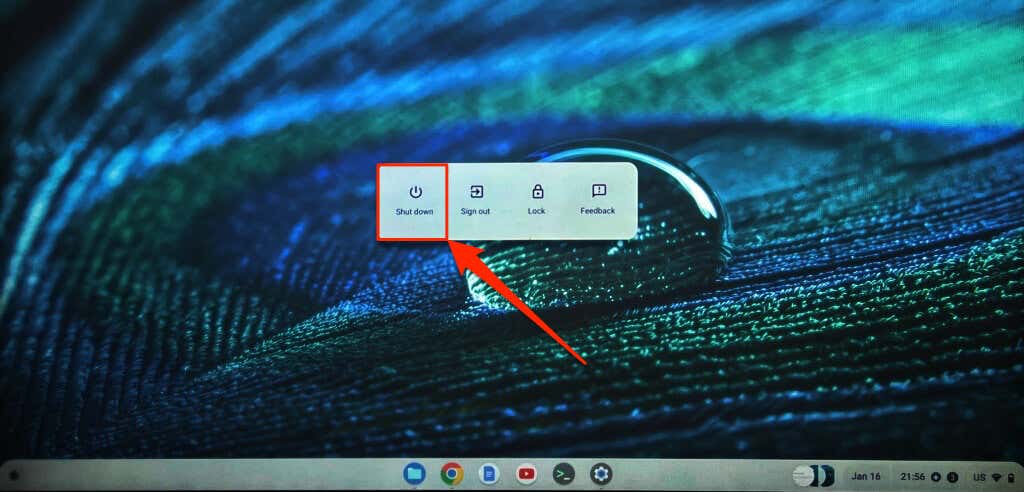
Aguarde de 10 a 30 segundos para que o dispositivo desligue completamente e pressione o botão liga/desligapara ligá-lo novamente.
3. Reinicie na tela de bloqueio
Há uma opção para desligar o Chromebook na tela de login e na tela de bloqueio.
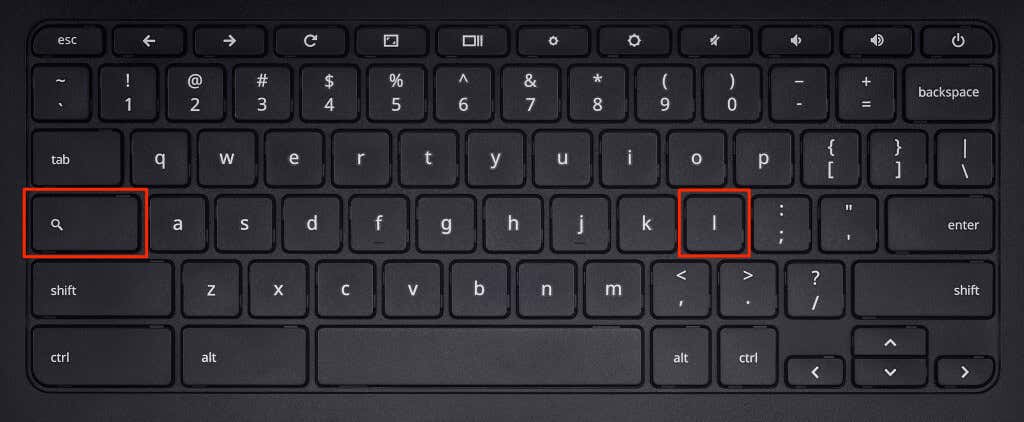
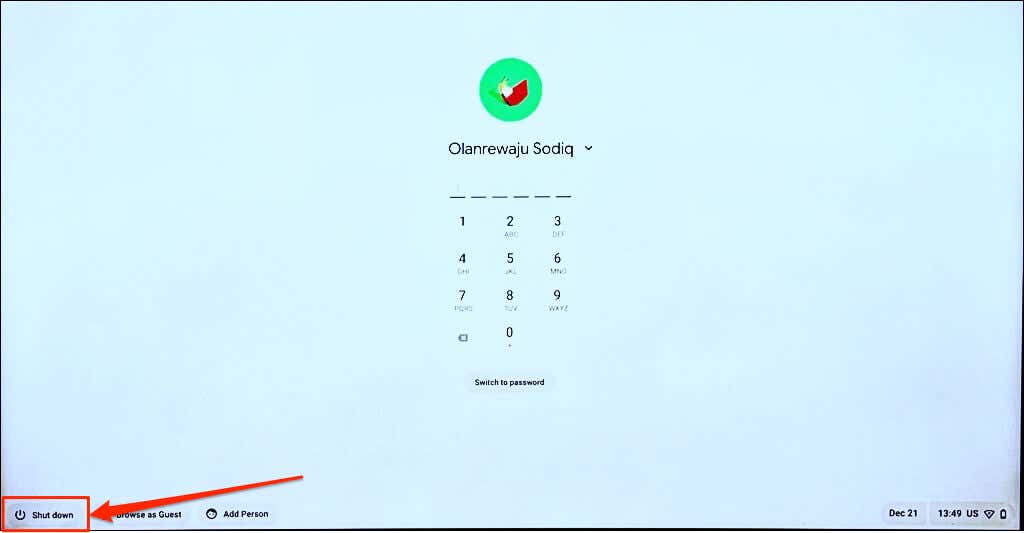
Aguarde de um a dois minutos e pressione o botão liga/desligapara reiniciar o Chromebook.
4. Desligue e reinicie no painel de configurações rápidas
Há um botão para desligar seu Chromebook no painel de configurações rápidas do ChromeOS.
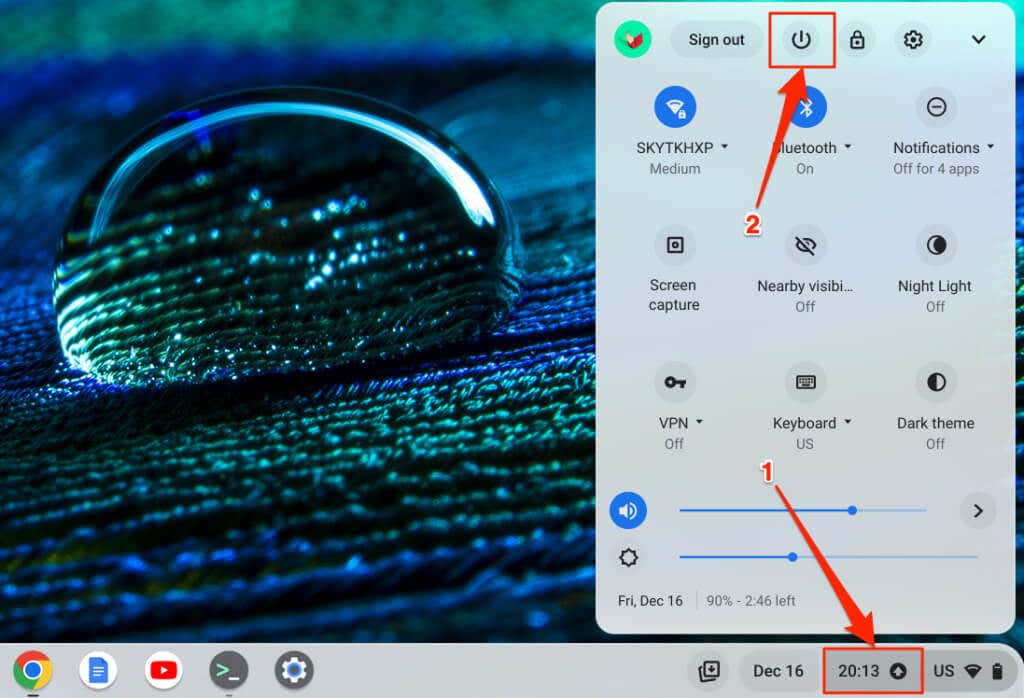
5. Reinicie e atualize seu Chromebook
Instalar uma atualização de software é outra maneira de reiniciar seu Chromebook. Os Chromebooks baixam automaticamente atualizações de software quando conectados a Wi-Fi ou Ethernet. Assim, quando o ChromeOS baixar uma atualização em segundo plano, você receberá uma notificação para reiniciar o Chromebook e instalar a atualização..
Selecione o horário no canto inferior direito da tela e toque em Reiniciar para atualizarna notificação “Atualização disponível”.
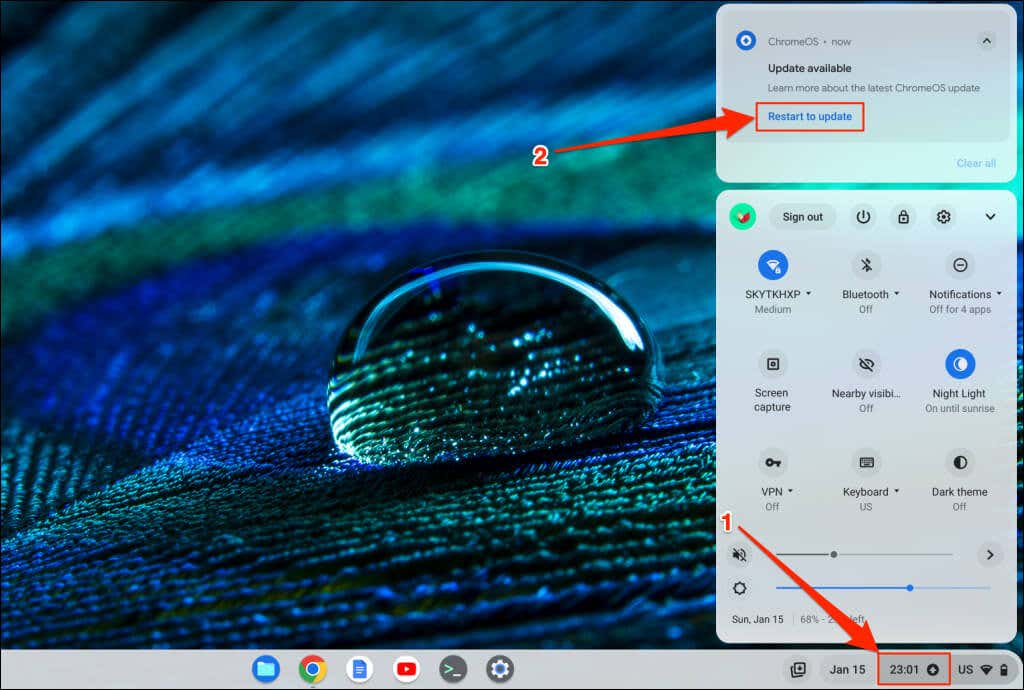
Como alternativa, abra o aplicativo Configurações, selecione Sobre o ChromeOSna barra lateral e selecione o botão Reiniciar.
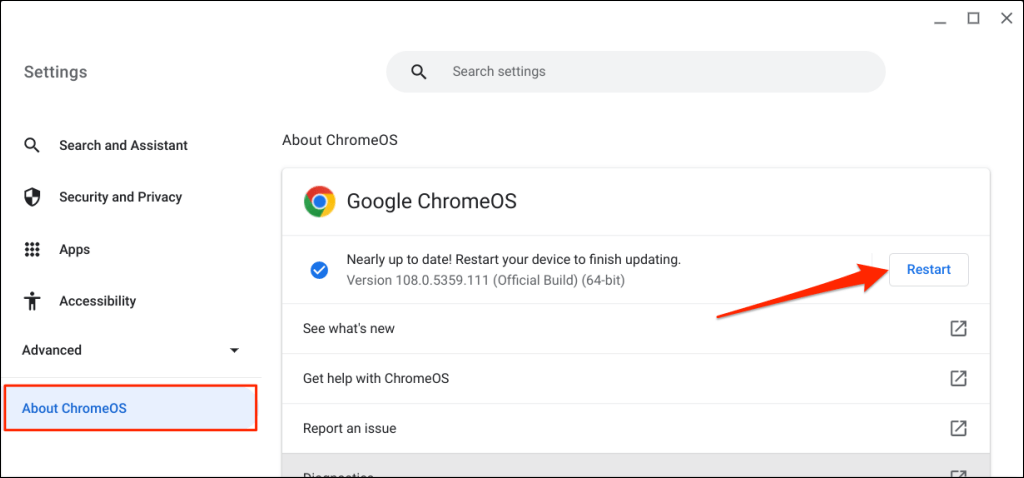
Leia nosso artigo tutorial sobre atualização de Chromebooks para saber outras maneiras de instalar atualizações do ChromeOS.
6. Reinicie seu Chromebook com força
Uma reinicialização forçada (também chamada de reinicialização forçada ou redefinição do controlador incorporado) reinicia o hardware do Chromebook: teclado, tela, touchpad etc. A reinicialização do hardware pode resolver problemas que uma reinicialização normal não resolveria.

Reiniciar o hardware do seu Chromebook pode excluir alguns arquivos da pasta “Downloads”. Faça backup dos arquivos da pasta em Google Drive, em um pen drive USB ou em um local diferente no seu Chromebook.
As etapas para redefinir o hardware do Chromebook variam de acordo com o modelo ou tipo do Chromebook. Desconecte dispositivos ou acessórios externos (unidade USB, mouse, cabo de alimentação, fones de ouvido etc.) do Chromebook antes de reiniciar o hardware.
Reiniciar o hardware de um laptop Chromebook
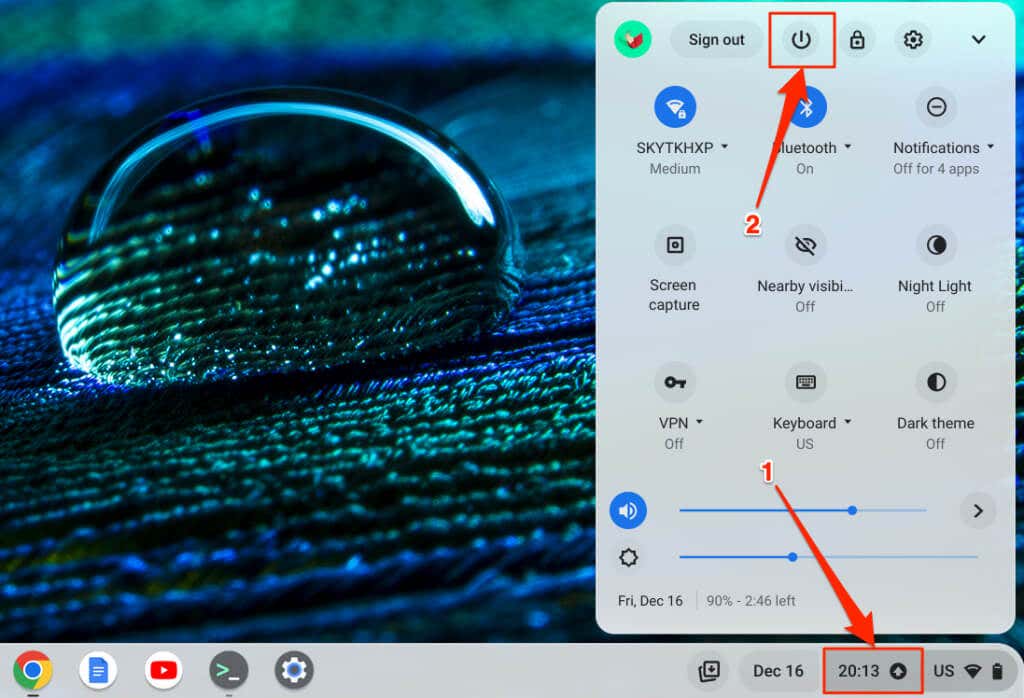
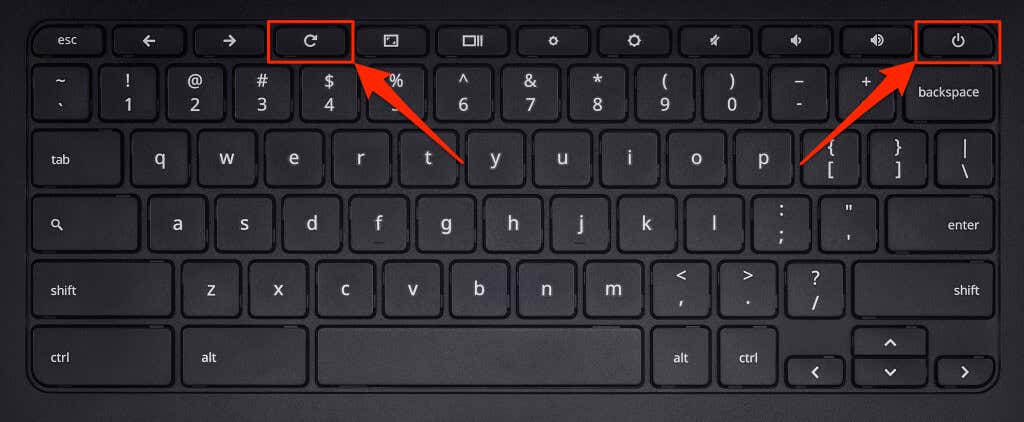
Reinicie um Chromebook ou tablet Chromebook 2 em 1
Reiniciar o hardware do Chromebook com baterias removíveis

Se o seu Chromebook tiver uma bateria removível, você poderá reiniciar o hardware removendo e reinserindo a bateria. Aguarde alguns segundos e pressione a tecla liga/desligapara ligar seu Chromebook novamente..
Desconecte o cabo de alimentação do Chromebook antes de remover a bateria ou reiniciar o hardware.
Reinicie o hardware do Chromebook usando o botão Redefinir
Alguns Chromebooks Samsung têm um botão de redefinição em um orifício na parte inferior da caixa. Pressionar o botão reinicia o hardware do seu Chromebook.
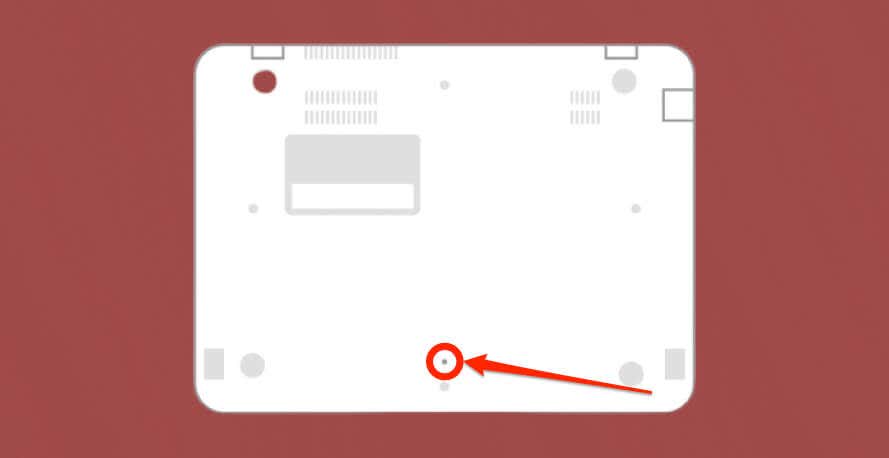
Desativar e ligar o Chromebook
Estas são as seis maneiras diferentes de desligar e reiniciar um Chromebook. Se for o seu O Chromebook não liga ou fica preso em uma tela preta, carregue-o por alguns minutos e tente novamente. Um Chromebook superaquecido também pode não funcionar. Se o seu Chromebook estiver quente, deixe-o esfriar por alguns minutos e tente ligá-lo novamente. Powerwash (redefinição de fábrica) do seu Chromebook ou entre em contato com o fabricante se o problema persistir.
.