Há sujeira ou sujeira grudada no touchpad do seu Chromebook? Desativar o touchpad antes de limpá-lo rapidamente é uma boa ideia. Você também pode desabilitar o touchpad se ele estiver com defeito ou se você usar um mouse externo (USB ou Bluetooth). Este tutorial aborda diferentes maneiras de desativar e ativar o touchpad em um Chromebook.
Ativar/desativar o touchpad por meio de sinalizadores do Chrome
Um recurso experimental Bandeira do Chrome permite que você desative o Touchpad do Chromebook e o teclado. O recurso não funciona em todos os Chromebooks e versões do ChromeOS, mas vale a pena tentar.
Desative o touchpad do seu Chromebook
Abra o navegador Google Chrome e siga as etapas abaixo para desligar o touchpad.
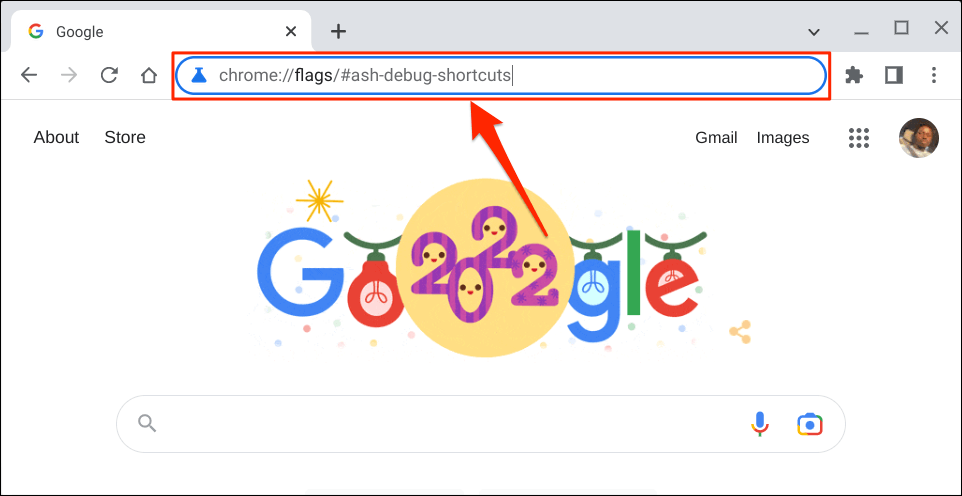
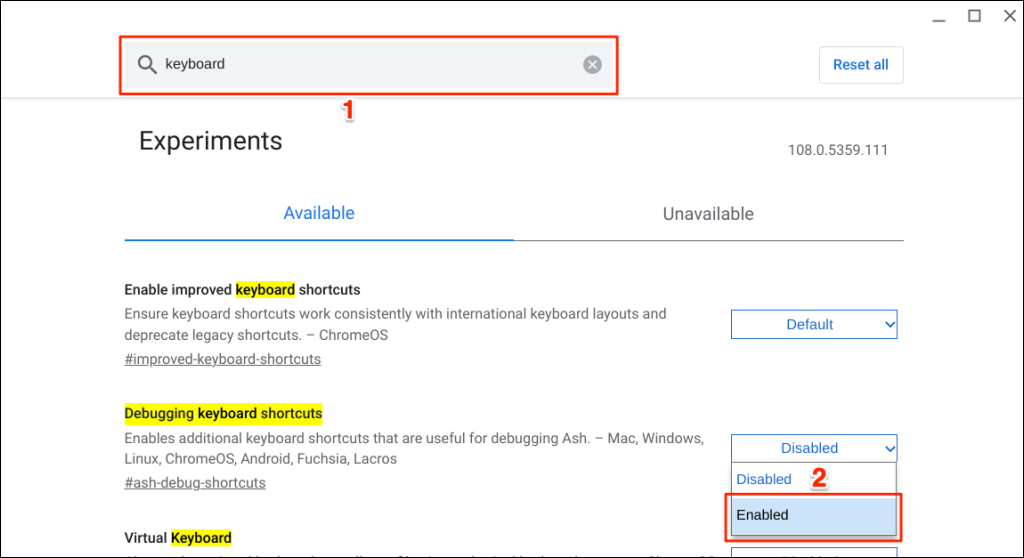
Você também pode acessar a opção “Depuração de atalhos de teclado” pelo Google Chrome.
Digite ou cole chrome://flags/#ash-debug-shortcutsna barra de endereço do navegador Chrome e pressione Enter. Isso abrirá o aplicativo Flags e destacará “Depuração de atalhos de teclado”.
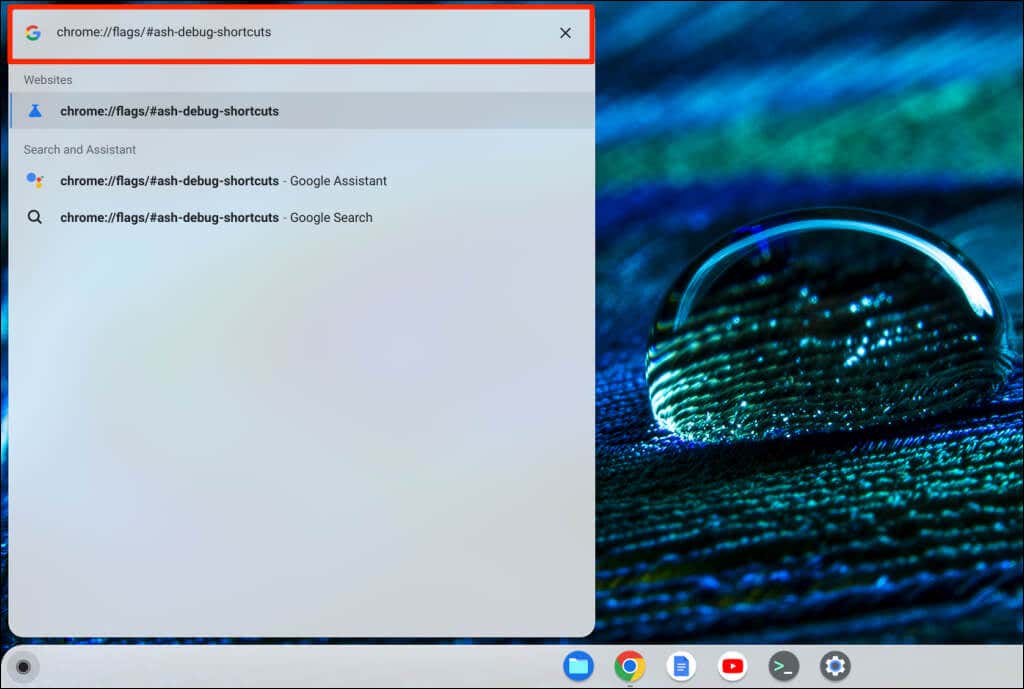
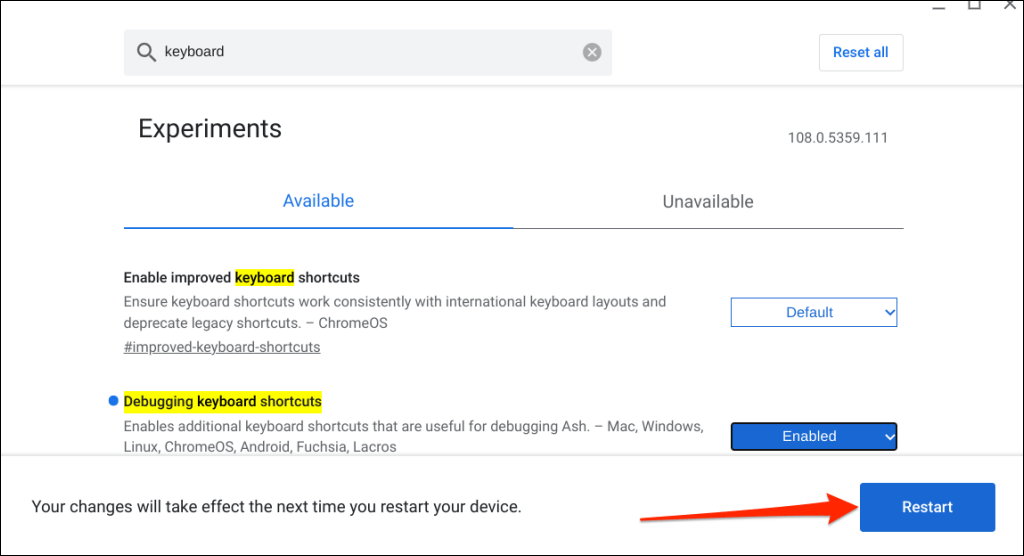
Lembre-se de que o Bandeira do Chrome é experimental, instável e pode não funcionar no seu Chromebook. Desativar o touchpad pode até causar mau funcionamento de outros componentes de hardware, como o teclado.
Não foi possível desativar o touchpad no nosso dispositivo de teste: um Chromebook com ChromeOS 108.0.5359.111. No entanto, ativar o sinalizador “Depuração de atalhos de teclado” desativou o touchpad em Chromebooks com ChromeOS 80 ou versões anteriores. A sinalização parece não funcionar nas versões mais recentes do sistema operacional do Chrome.

Se você não conseguir desativar o touchpad, é provável que seu Chromebook não seja compatível com a sinalização “Depuração de atalhos de teclado”. Também é possível que o fabricante do seu Chromebook tenha desativado a funcionalidade no nível do sistema..
Reative o touchpad do seu Chromebook
Você pode reativar o touchpad sem entrar no menu Sinalizadores do Chrome ou reiniciar o Chromebook.
Pressione Pesquisar+ Shift+ Tno teclado para ativar novamente o touchpad do Chromebook.
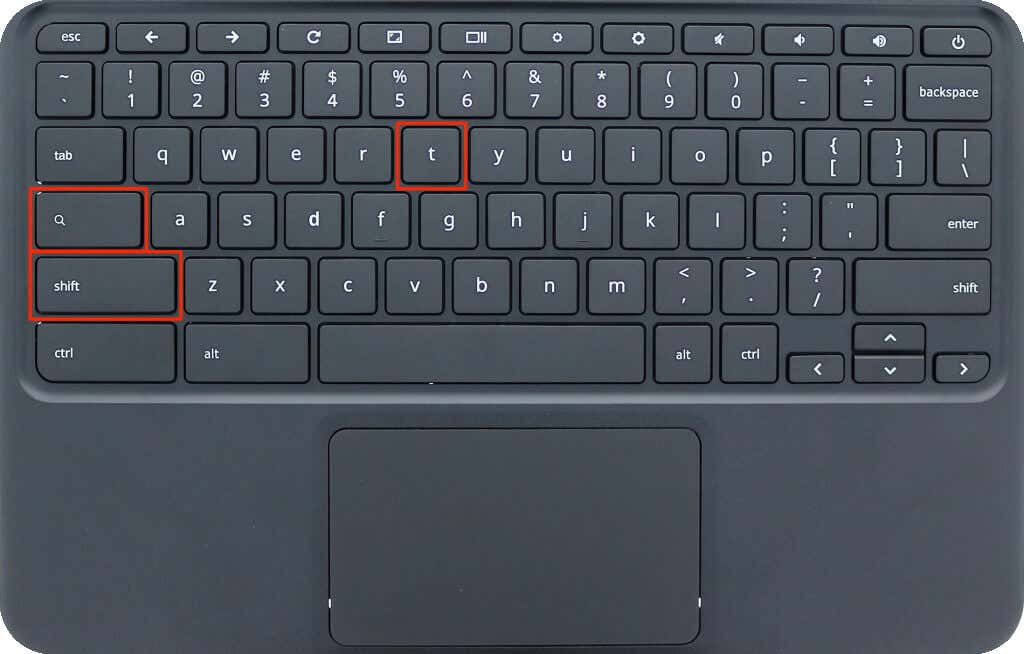
Toque, toque ou deslize o dedo no touchpad do seu Chromebook e verifique se funciona. Reinicie seu Chromebook se o touchpad não detectar gestos de toque ou de deslizar.
Desativar o touchpad no modo tablet
Usar o Chromebook como tablet desativa o touchpad ou trackpad. Se você tiver um Chromebook conversível ou touchscreen, vire a tela sobre a dobradiça para colocá-la no modo tablet. Isso desativará o touchpad e o teclado físico do seu Chromebook e abrirá o teclado na tela.

Você pode conectar e usar um mouse externo no modo tablet, mas isso fará com que seu Chromebook volte ao modo laptop.
Desativar toque para clicar
O recurso “Tocar para clicar” permite que você clique com o botão esquerdo no ChromeOS tocando no trackpad ou touchpad. Desative o recurso se você tocar ou escovar acidentalmente o touchpad com muita frequência.
Desativar “Tocar para clicar” desativa apenas os toques no touchpad, e não toda a funcionalidade do touchpad. No entanto, isso impede que seu Chromebook selecione ou clique em itens quando você toca acidentalmente no touchpad.
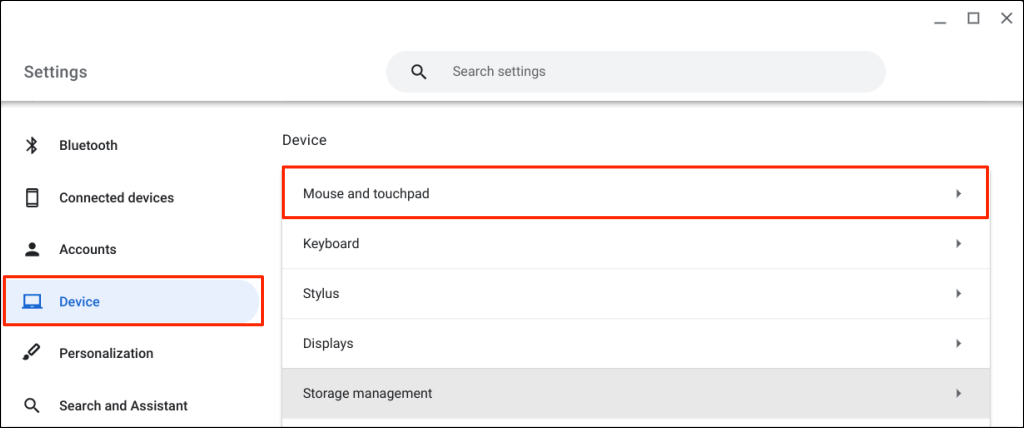
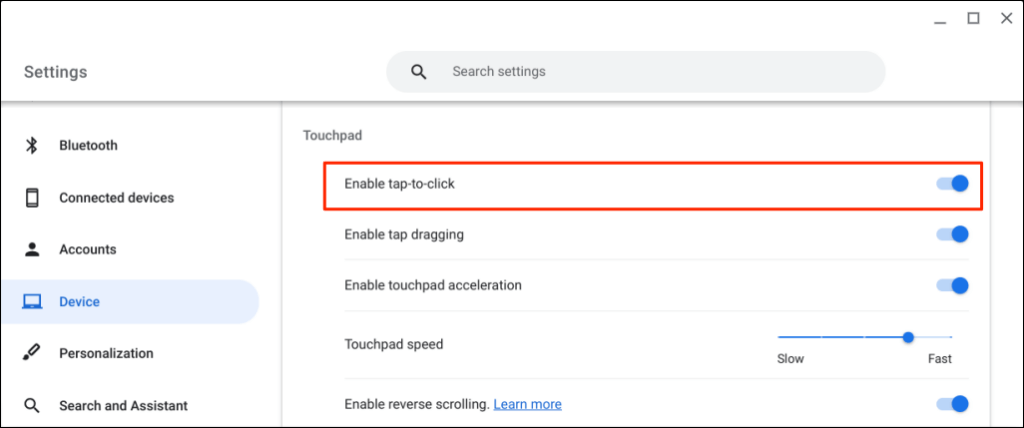
Obtenha suporte técnico
Ao contrário do ChromeOS, é mais fácil usar desative o trackpad/touchpad no Windows e Mac computadores. Os métodos acima são atualmente as soluções alternativas disponíveis para desativar o touchpad no Google Chromebook. Entre em contato com o fabricante do seu Chromebook ou visite uma oficina mecânica se precisar desesperadamente desativar o touchpad.
.