Ao apresentar uma apresentação de slides, você pode destacar alguns pontos dos slides, o que é um bom maneira de envolver seu público. Usando os recursos de desenho do Microsoft PowerPoint, você pode usar uma caneta ou um marca-texto para indicar o que precisa.
Mostraremos como usar cada uma das ferramentas, ajustar suas cores e até mesmo salvar suas anotações quando terminar de apresentar no PowerPoint no Windows, Mac e na Web.

Desenhar no Microsoft PowerPoint
Você pode usar as ferramentas de desenho do PowerPoint se usar a Visualização do Apresentador ou a visualização normal de apresentação de slides no Windows ou Mac. Você também tem as mesmas ferramentas ao apresentar uma apresentação de slides usando o PowerPoint na web.
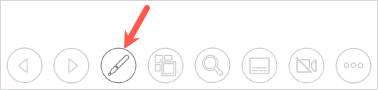
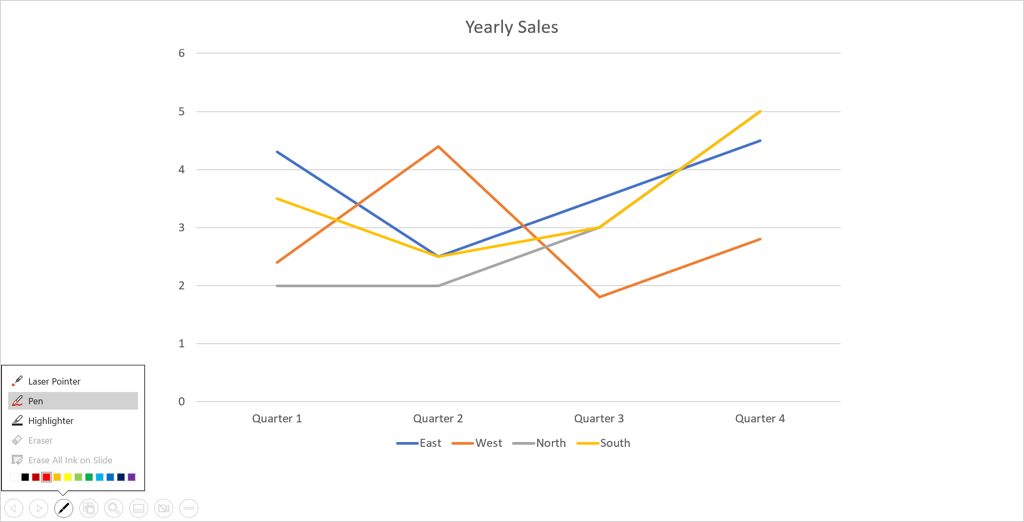
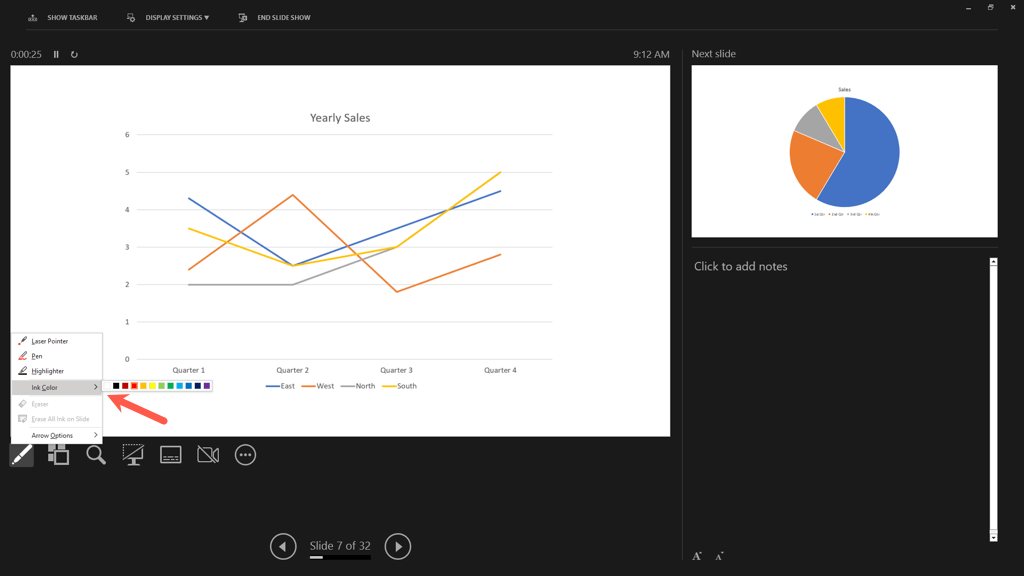
Dica: no Windows e Mac, você também pode clicar com o botão direito do mouse no slide, ir para Opções do ponteiroe usar o menu pop-up para escolher a ferramenta ou mude a cor.
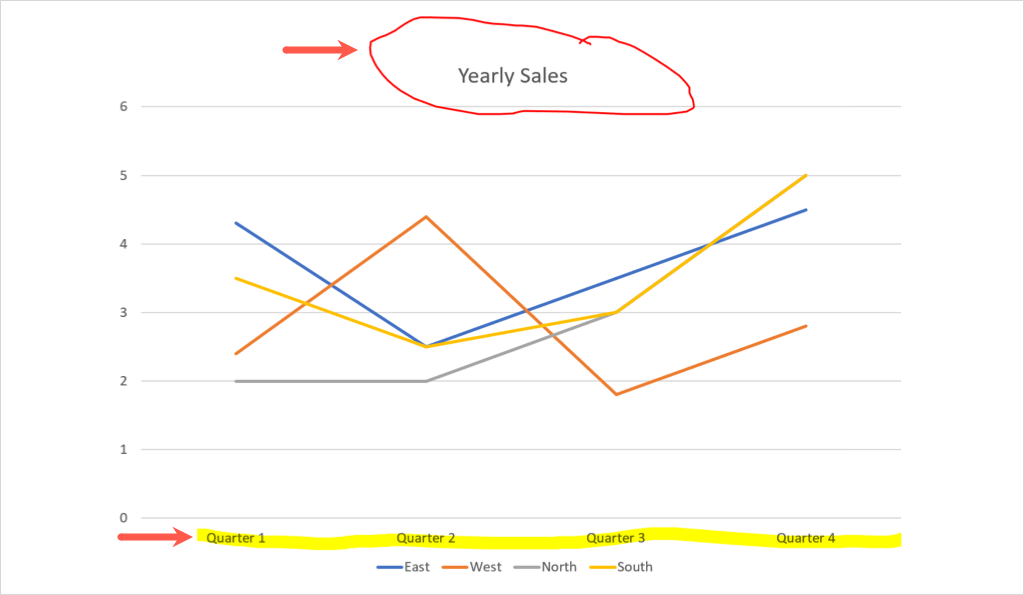
Quando terminar de usar a caneta ou o marca-texto, retorne ao menu de ferramentas de desenho usando o ícone Caneta. Desmarque a ferramenta que você está usando. Você verá o ponteiro novamente, que poderá usar para avançar os slides.
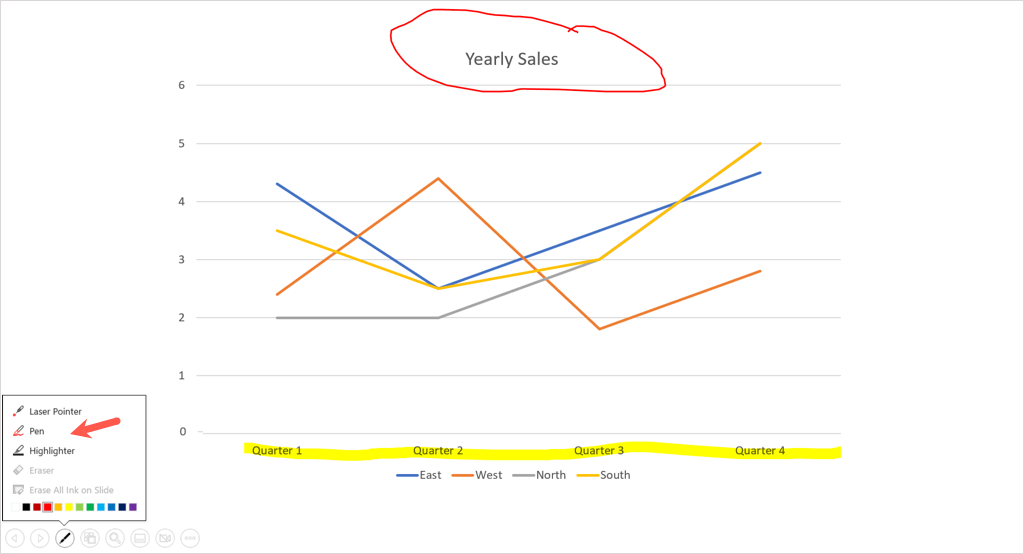
Observação: no PowerPoint 365 para Mac, você precisará desativar a ferramenta de desenho conforme descrito acima. Mas nas versões anteriores do PowerPoint, você verá o cursor imediatamente ao navegar para um slide diferente..
Apagar um desenho no PowerPoint
Se quiser remover ou redesenhar algo durante a apresentação, você pode usar a ferramenta borracha.
Selecione o ícone Canetana barra de ferramentas e escolha Borracha. Se quiser apagar toda a tinta adicionada a um slide, escolha Apagar toda a tinta do slide.
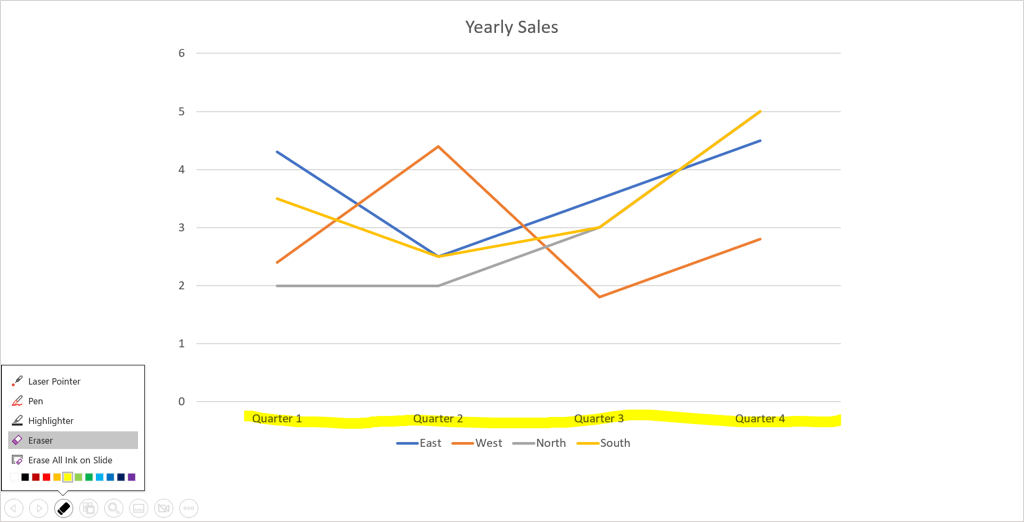
Em seguida, arraste a borracha sobre o desenho que deseja remover. Ao terminar de usar a borracha, retorne ao menu de ferramentas de desenho e desmarque a opção Borracha.
Salve suas anotações
Quer use o PowerPoint no Windows ou Mac, você tem a opção de salvar seus desenhos quando terminar a apresentação. No momento, esse recurso não está disponível no PowerPoint na Web.
Encerre o show normalmente. Você pode fazer isso selecionando o ícone Mais opções de apresentação de slides(três pontos) na barra de ferramentas ou clicando com o botão direito. Em seguida, escolha Finalizar exibição. Você também pode usar a tecla Escpara encerrar uma apresentação de slides.
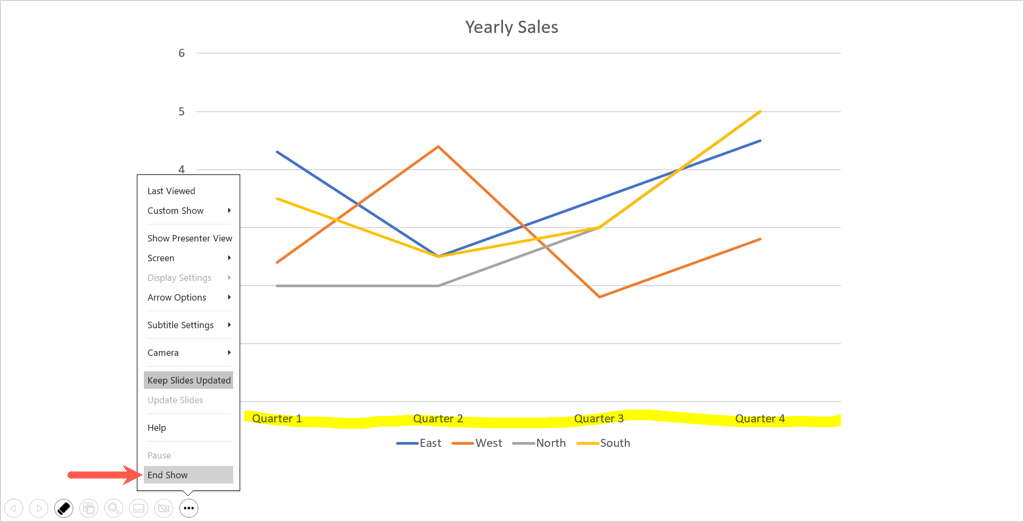
Você verá uma mensagem pop-up perguntando se deseja manter suas anotações à tinta. Escolha Manterpara mantê-los ou Descartarpara removê-los.
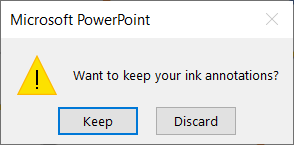
Lembre-se de que se você mantiver as anotações, elas passarão a fazer parte da apresentação de slides. Isso é útil se você quiser transforme sua apresentação em um vídeo ou reproduzi-lo automaticamente em um quiosque.
Se quiser excluir uma ou mais anotações posteriormente, abra sua apresentação de slides para edição. Selecione o desenho e use a tecla Deletepara remover os que você deseja.
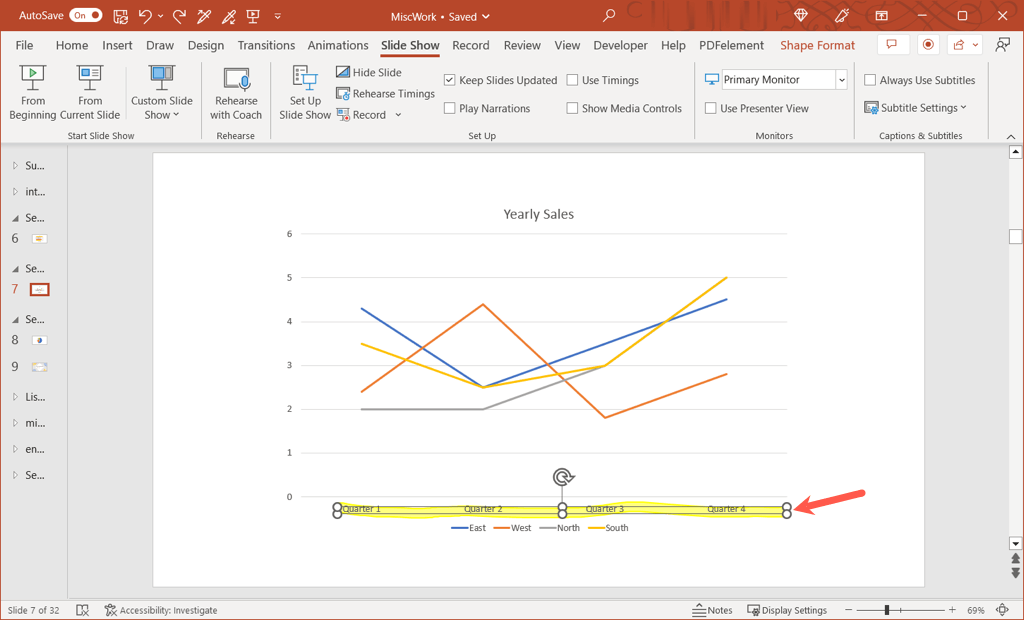
Desenhar formas à mão livre ou destacar um texto específico durante uma apresentação do PowerPoint é uma maneira fácil de direcionar a atenção do público para pontos específicos. Para saber mais, veja estas dicas para melhorar suas apresentações em PowerPoint no Microsoft Office.
.