Não consegue ver o arquivos de música locais que você adicionou ao Spotify no seu PC com Windows? Nesse caso, há boas chances de que a opção que exibe esses arquivos esteja desativada. Mostraremos como ativar essa opção e também outras maneiras de resolver o problema.
Outros motivos pelos quais seus arquivos locais não aparecem no Spotify incluem: seus arquivos não estão em um formato de arquivo compatível, o cache do Spotify foi corrompido, seu firewall está bloqueando o acesso do aplicativo aos seus arquivos e muito mais.
>Ativar a opção de arquivos locais do Spotify
O motivo mais comum Spotify não exibe para seus arquivos de música locais é que você desativou a opção que ajuda o aplicativo a reconhecer seus arquivos. Depois de ativar a opção, o Spotify localizará e listará todos os seus arquivos na interface do aplicativo.
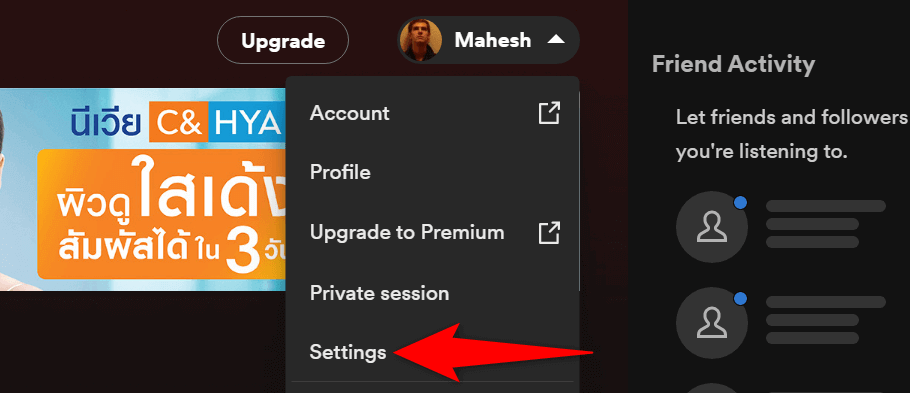
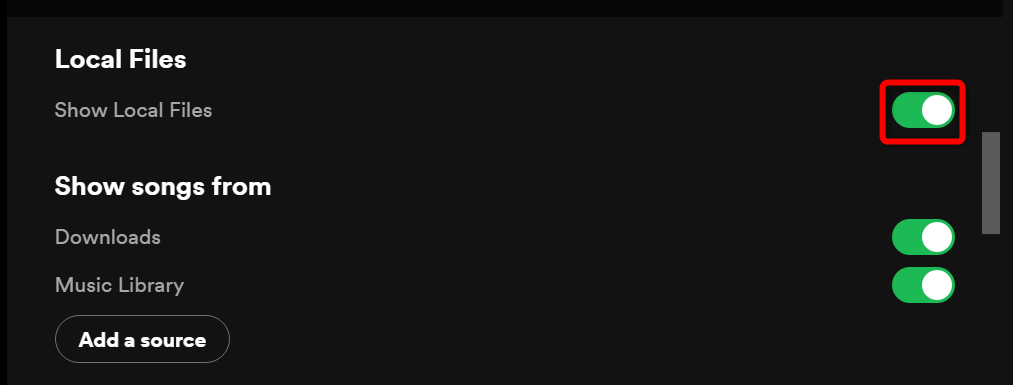
Certifique-se de que seus arquivos estejam em um formato compatível com Spotify
O Spotify suporta apenas alguns formatos de arquivo, e seus arquivos de áudio devem estar em um desses formatos para aparecer no aplicativo. Os formatos suportados são MP3, MP4 e M4A.
Se seus arquivos não estiverem em um desses formatos, você precisará convertê-los para um formato compatível antes que eles apareçam no aplicativo. Existem algumas maneiras de alterar o formato dos seus arquivos de música no seu PC com Windows.
Depois de converter seus arquivos para um formato compatível, coloque os arquivos na pasta de música local do Spotify resultantes e seus arquivos aparecerão no aplicativo.
Limpar o cache do aplicativo Spotify
O Spotify armazena e usa arquivos de cache para melhorar sua experiência geral com o aplicativo. Se esses arquivos forem corrompidos, isso poderá causar mau funcionamento do aplicativo. Seus arquivos locais que não aparecem no aplicativo podem ser o resultado de um cache corrompido do Spotify.
Nesse caso, você pode limpar o cache do aplicativo e resolver o problema. Isso não exclui seus dados pessoais, como a biblioteca de música, armazenados no aplicativo..
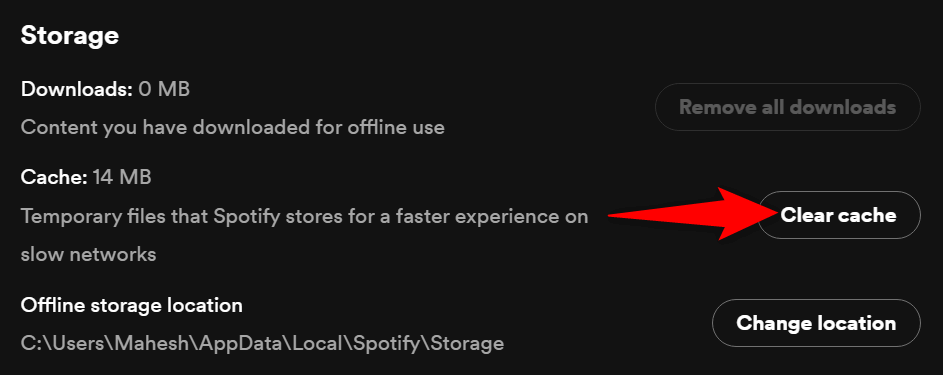
Adicione novamente seus arquivos à pasta de música local do Spotify
Um motivo pelo qual você não vê seus arquivos locais no Spotify é que o aplicativo apresenta pequenas falhas, dificultando o reconhecimento de seus arquivos. Nesse caso, você pode remover todos os arquivos de áudio locais de a pasta de música local e adicioná-los novamente.
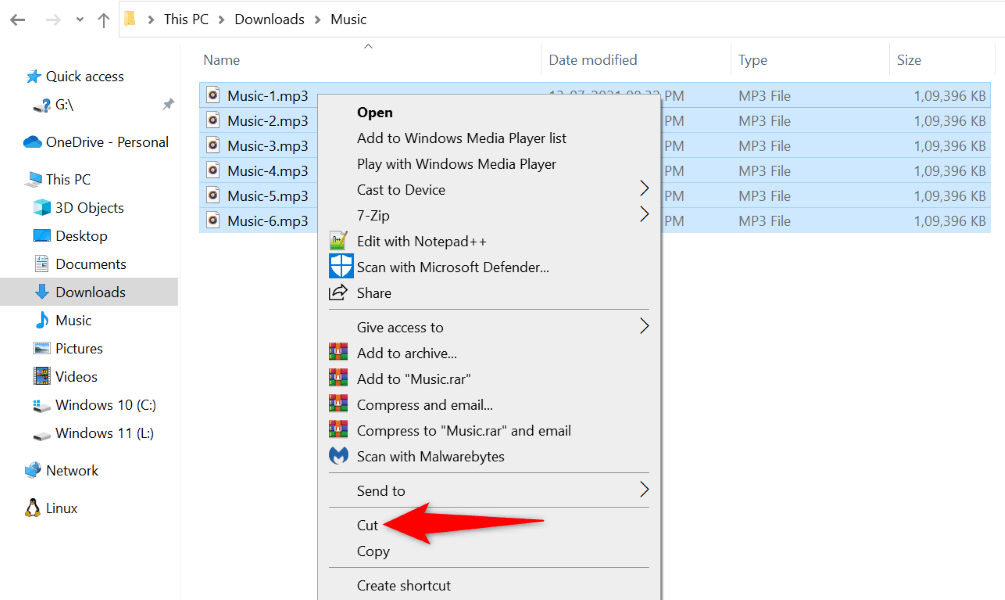
Modifique as configurações do seu firewall para adicionar o Spotify à lista de exceções
O Microsoft Defender Firewall do seu PC (também conhecido como Windows Defender Firewall) pode ser impedindo o acesso do Spotify em relação aos seus arquivos locais. Isso pode fazer com que seus arquivos não apareçam no aplicativo. O firewall geralmente faz isso para garantir que seu aplicativo não acesse o conteúdo que não deveria.
Uma maneira de lidar com essa situação é adicionar o Spotify à lista de permissões do seu firewall. Isso garantirá que o Spotify possa acessar todos os caminhos necessários.
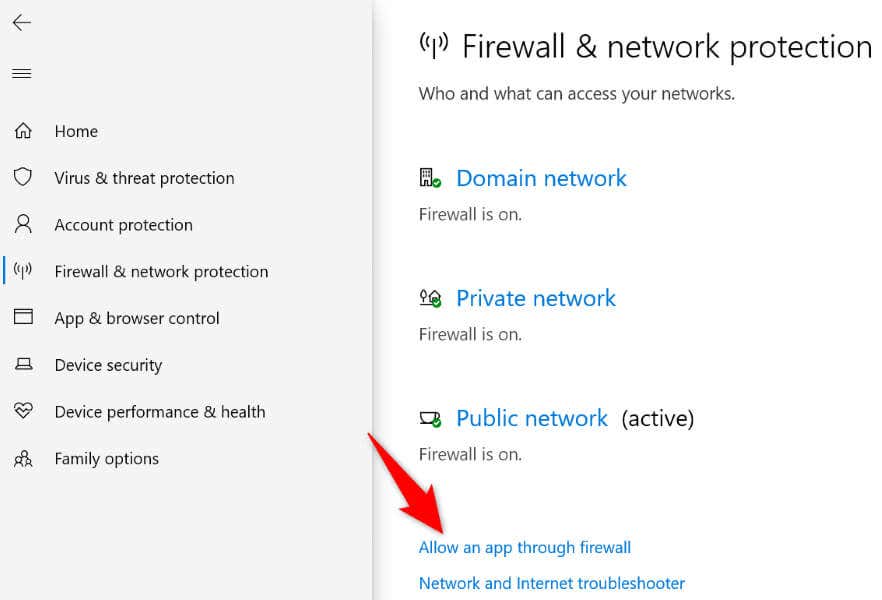
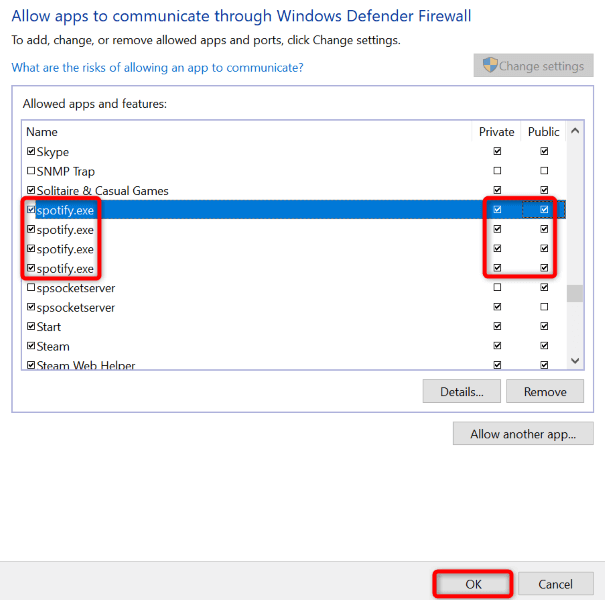
Corrija o problema dos arquivos locais do Spotify atualizando o aplicativo
Você pode estar usando uma versão antiga do Spotify no seu PC. Versões antigas de aplicativos geralmente apresentam problemas que são corrigidos em versões mais recentes. Nesse caso, você pode resolver o problema dos arquivos locais atualizando o aplicativo Spotify para a versão mais recente.
Atualizando o aplicativo é tão fácil quanto selecionar uma opção no seu aplicativo atual.
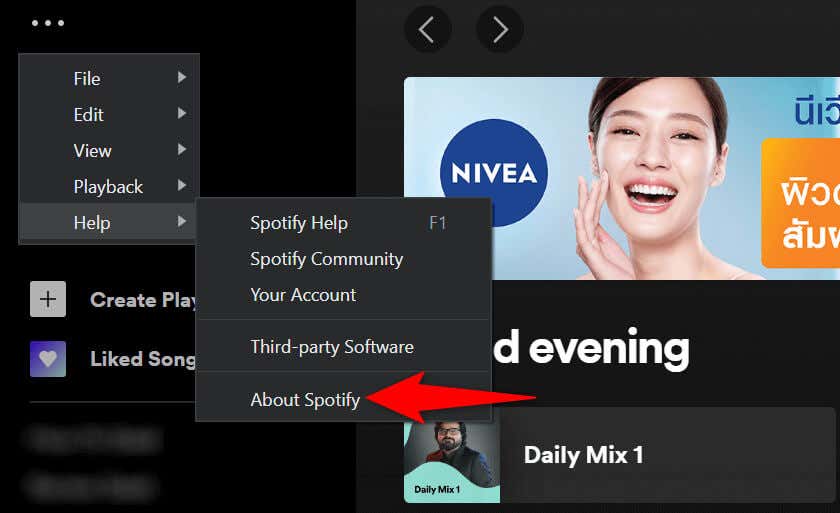
Desinstale e reinstale o Spotify no seu PC
Se seus arquivos de música locais ainda não aparecerem no Spotify, seu último recurso é remover e reinstalar o aplicativo Spotify em seu computador. Isso excluirá todos os arquivos do aplicativo do seu armazenamento, removendo quaisquer arquivos defeituosos que possam estar causando o problema.
Você precisará faça login novamente em sua conta do Spotify ao reinstalar o aplicativo, então mantenha seus dados de login à mão.
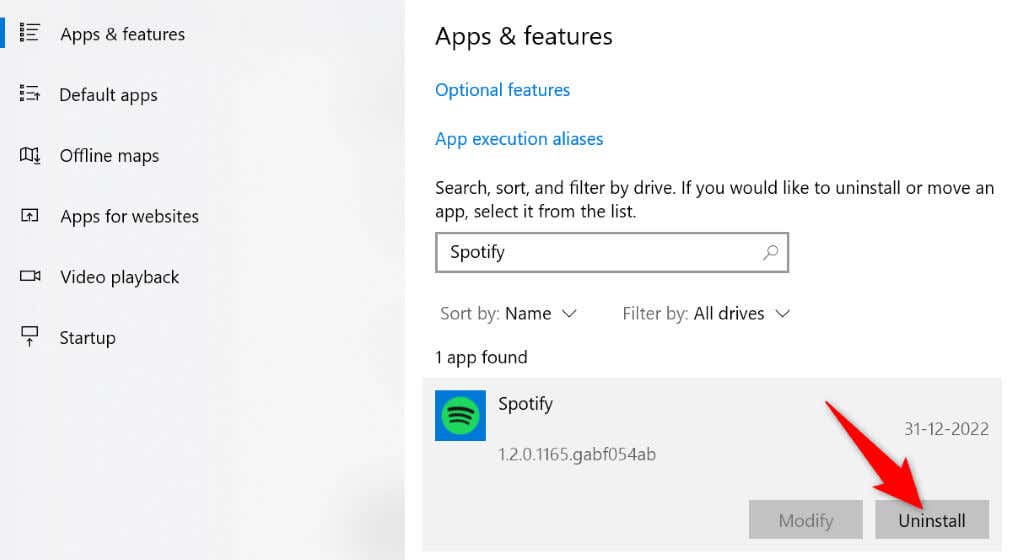
Faça com que o Spotify mostre seus arquivos de música locais em sua máquina Windows.
Muitos usuários usam o Spotify tanto como aplicativo de streaming quanto como reprodutor de mídia local. Se você é um desses usuários do Spotify e o aplicativo simplesmente para de exibir seus próprios arquivos de música, você ficará mais do que frustrado.
Felizmente, o problema não permanecerá por muito tempo se você seguir os métodos descritos acima. Depois de fazer corrigiu o item que estava causando o problema, seus arquivos locais começarão a ser exibidos na interface do Spotify e você poderá desfrutar da reprodução de músicas online e offline no seu computador. Boa transmissão!
.