Se você possui um Chromebook, sabe como ele pode ser conveniente. Não há necessidade de instalar software ou se preocupar em atualizar seu sistema operacional. Contanto que você tenha uma conexão com a Internet e uma conta do Google, os Chromebooks permitem que você faça tudo o que a maioria dos usuários precisa fazer com um computador.
Um Chromebook tem algumas limitações, como pouco armazenamento local e a impossibilidade de instalar software local. No entanto, você fica não limitado a um único monitor de computador ao usar um Chromebook.
Neste artigo, você aprenderá como adicionar um monitor externo ao seu Chromebook.

Cabo HDMI
A maneira mais rápida e fácil de conectar seu Chromebook a um monitor externo é conectando um monitor ao Chromebook usando um cabo HDMI.
Basta conectar uma extremidade do cabo HDMI à porta HDMI do seu Chromebook e a outra ao monitor externo.

Depois de conectado, você poderá começar a usar imediatamente o monitor externo com seu Chromebook. No entanto, você precisará ajustar algumas configurações de exibição.
Ao conectar um monitor externo por meio de um cabo HDMI, você verá as configurações de exibição aparecerem automaticamente. Para acessar essas configurações:
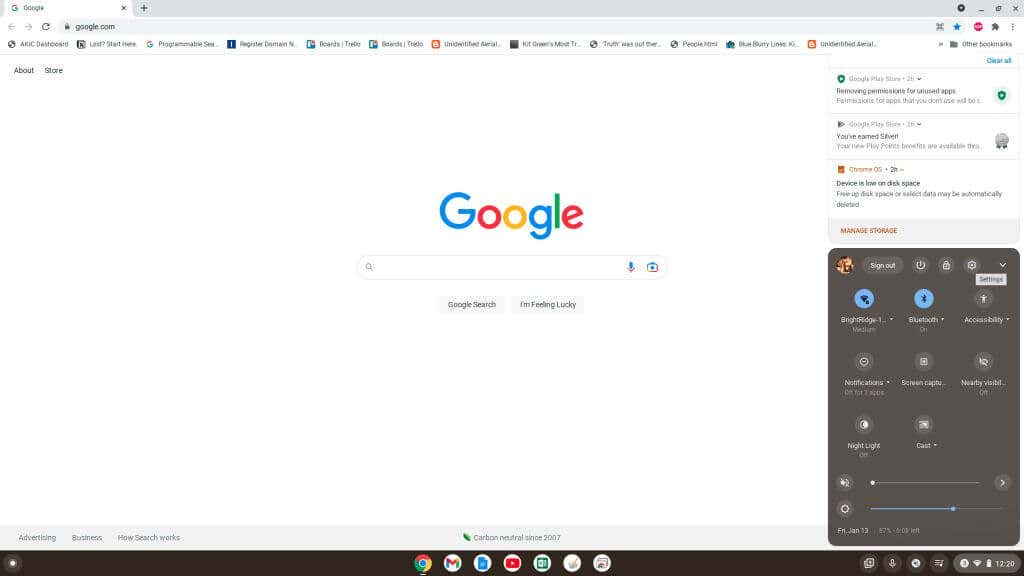
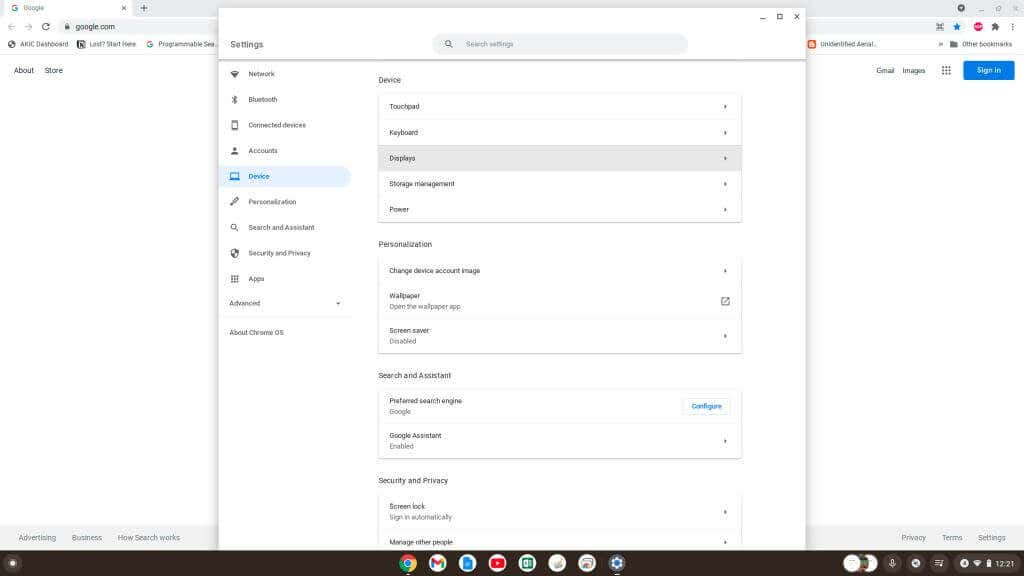
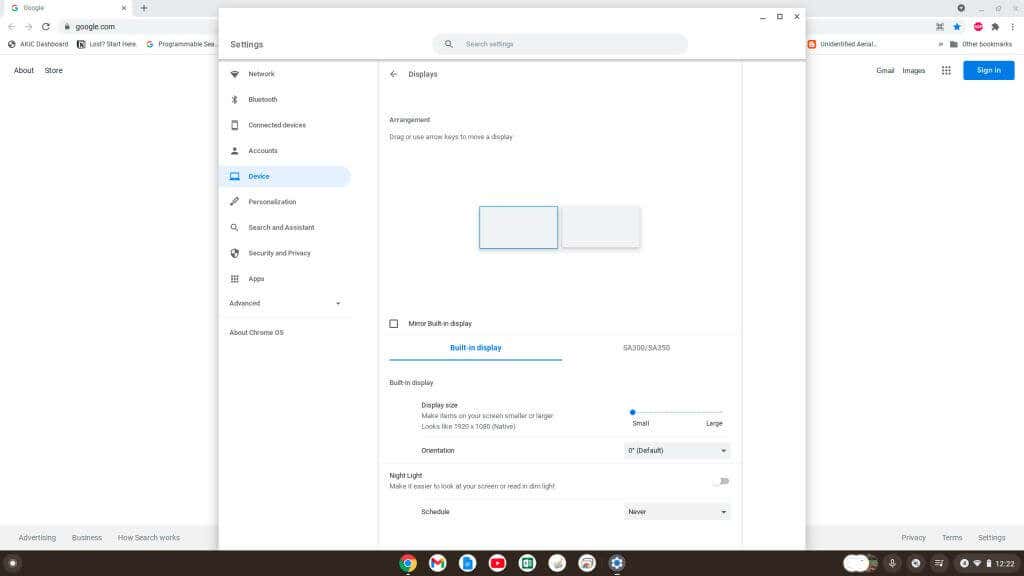
O mesmo processo se aplica ao acesso às configurações de exibição nas outras opções de conexão descritas abaixo.
Adaptador USB para HDMI
A maioria dos dispositivos Chromebook inclui diversas portas USB. Você pode aproveitar isso comprando um adaptador USB para HDMI para conectar um monitor externo.

Esses adaptadores permitem converter a porta USB do Chromebook em uma porta HDMI. Conectar um cabo HDMI do cabo USB para HDMI se comportará como se você estivesse conectando diretamente a uma porta HDMI no seu Chromebook..
Adaptador USB para DisplayPort
Se você estiver tentando se conectar a um monitor externo com apenas uma entrada DisplayPort, será necessário adquirir um adaptador USB para DisplayPort.

Isso converterá a porta USB do seu Chromebook em uma porta DisplayPort. Tudo que você precisa é de um cabo DisplayPort para conectar o adaptador à entrada do seu monitor externo.
Todas as configurações e funcionalidades do monitor funcionam da mesma maneira que um monitor HDMI, conforme descrito na primeira seção deste artigo.
Observação: além dos adaptadores HDMI ou DisplayPort, também existem adaptadores disponíveis para conexão com outros monitores que exigem DVI, VGA ou outros protocolos de vídeo.
Usando adaptadores: cuidado com software
Ao comprar adaptadores na Amazon ou em qualquer outro recurso on-line, verifique se é necessário software de driver adicional para fazer o driver funcionar.
Se você precisar instalar o software do driver, ele não funcionará no seu Chromebook. Isso ocorre porque você não pode instalar nenhum software no seu Chromebook. É um laptop baseado na Web onde nenhum software é executado localmente na máquina além do Chrome OS.
No entanto, se você procurar um adaptador “plug-and-play” que não exija instalação de software de driver, ele deverá funcionar com seu Chromebook.
Conecte pela porta USB-C
Os Chromebooks mais recentes podem ter uma porta USB-C disponível que você pode usar para conectar a um monitor externo.
Você precisará comprar um Adaptador USB-C para HDMI ou Adaptador USB-C para DisplayPort para conectar a esse monitor. No entanto, esta opção deixa as outras portas USB indisponíveis para outros fins.

Lembre-se de que, ao comprar seu cabo USB-C, certifique-se de que ele tenha uma classificação de desempenho SuperSpeed USB de 5 Gbps ou superior, caso contrário você poderá ver a mensagem de erro: “O cabo pode não suportar monitores”.
>Use um dispositivo Chromecast via Wi-Fi
Uma das soluções mais simples para conectar um Chromebook a um monitor externo é usar um dispositivo Chromecast existente.
Talvez você não precise comprar cabos ou adaptadores se já tiver um dispositivo Chromecast conectado a uma televisão ou monitor existente.

Desde que o dispositivo Chromecast e o Chromebook estejam conectados à mesma rede Wi-Fi, você poderá transmitir a tela do Chromebook para o monitor externo..
Para transmitir para um Chromecast com seu Chromebook, siga estas etapas:
1. Selecione o canto inferior direito da barra de tarefas e selecione o botão Transmitir.
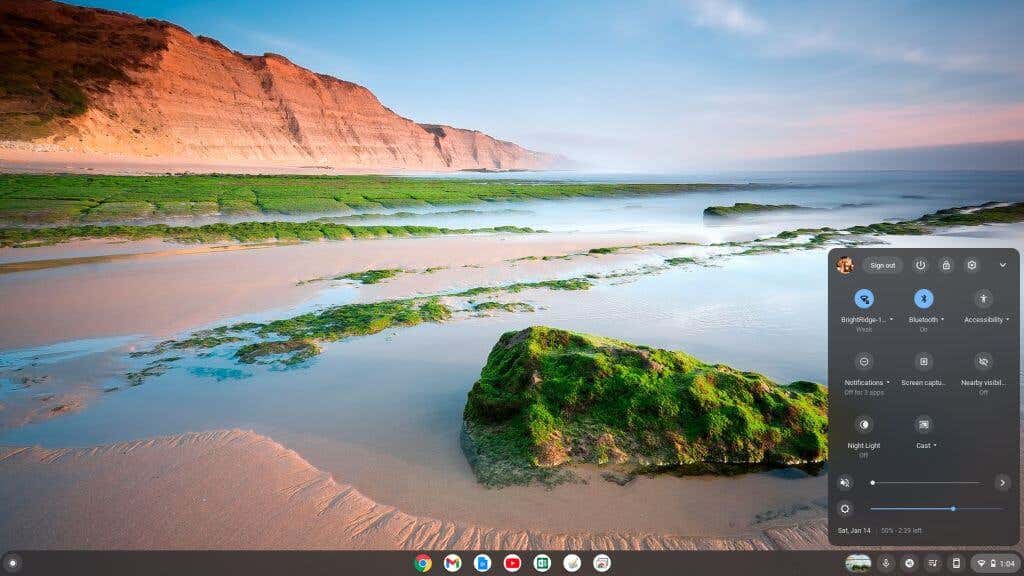
2. Selecione o Chromecast na lista para o qual você deseja transmitir sua tela.
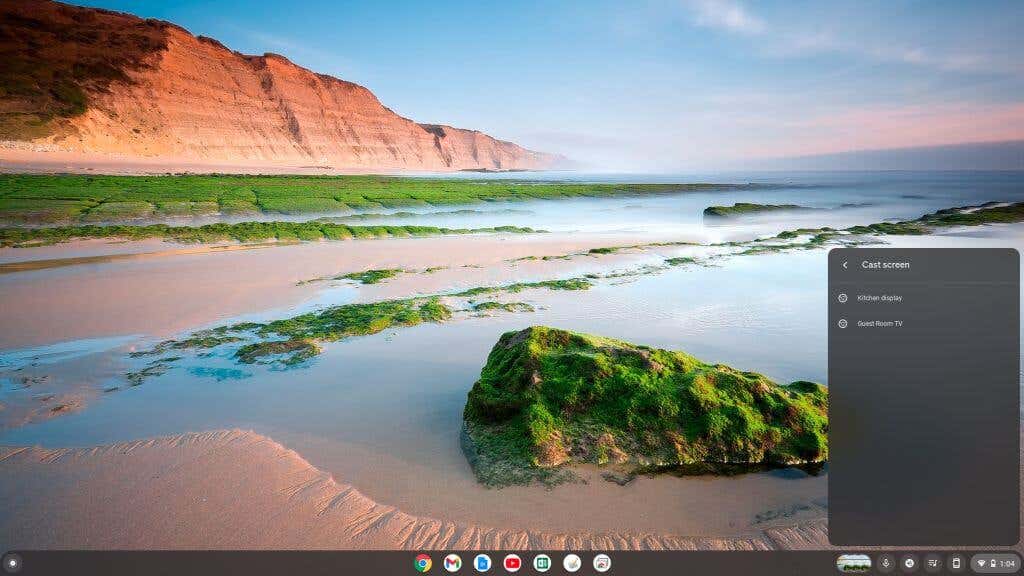
Depois de fazer isso, você verá a área de trabalho do Chromecast aparecer na tela remota.
Como ajustar as configurações de exibição do Chromebook
Independentemente da sua abordagem para exibir sua tela remotamente em um monitor externo, você deverá ajustar as configurações dessa tela para obter a mais alta qualidade de imagem.
Ajustar uma tela externa é muito simples em um Chromebook. Use o procedimento descrito acima para acessar as configurações de exibição no menu Configurações do Chromebook.
Depois de abrir as configurações de exibição, role para baixo até a parte inferior do painel direito e você verá todas as opções de exibição. Certifique-se de selecionar a imagem de exibição do monitor externo ao qual você está conectado.
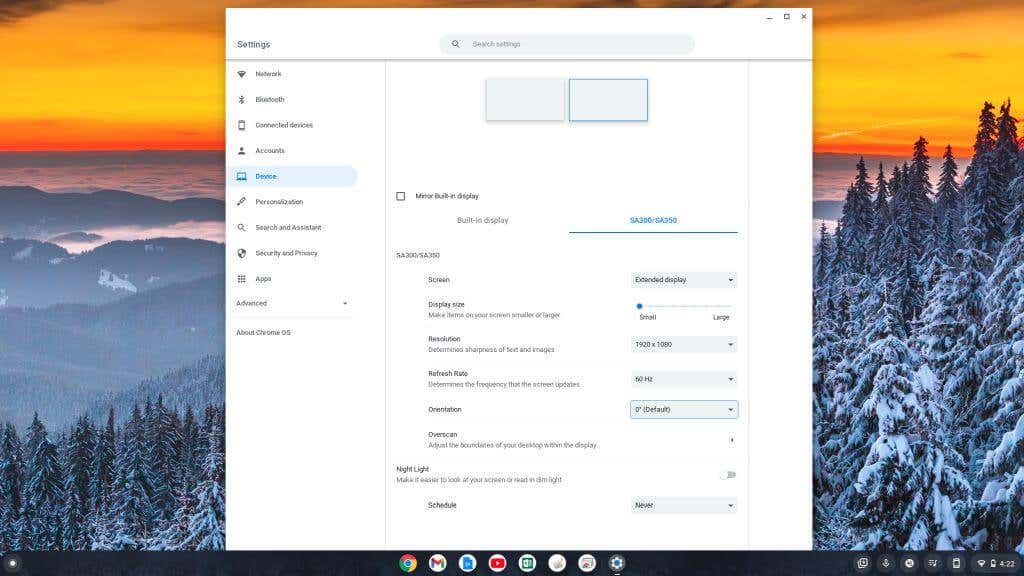
Essas configurações incluem:
Como você pode ver, conectar um segundo monitor ao Chromebook é tão fácil, se não mais fácil, do que conectando um a um PC, laptop Mac ou computador desktop. No entanto, você sabia que também pode use o próprio Chromebook como um segundo monitor?
Não deixe que o fato de estar usando um Chromebook faça você pensar que está preso em apenas uma tela. Adicione aquela tela externa e comece a se tornar mais produtivo!
.