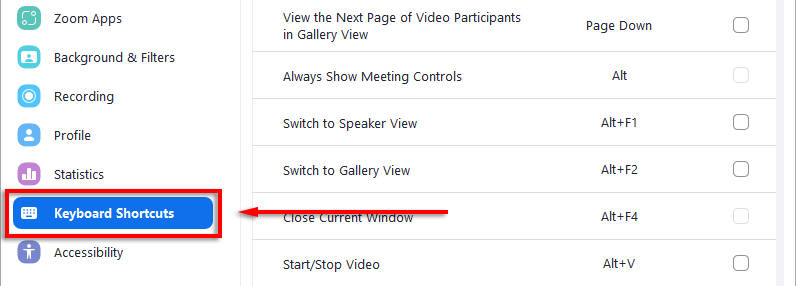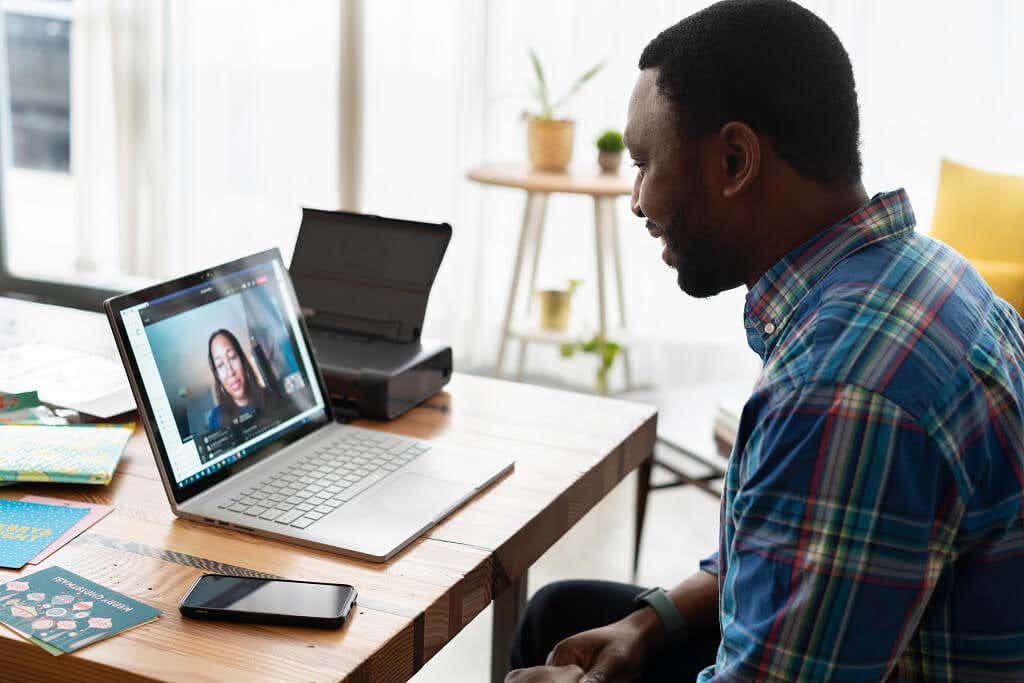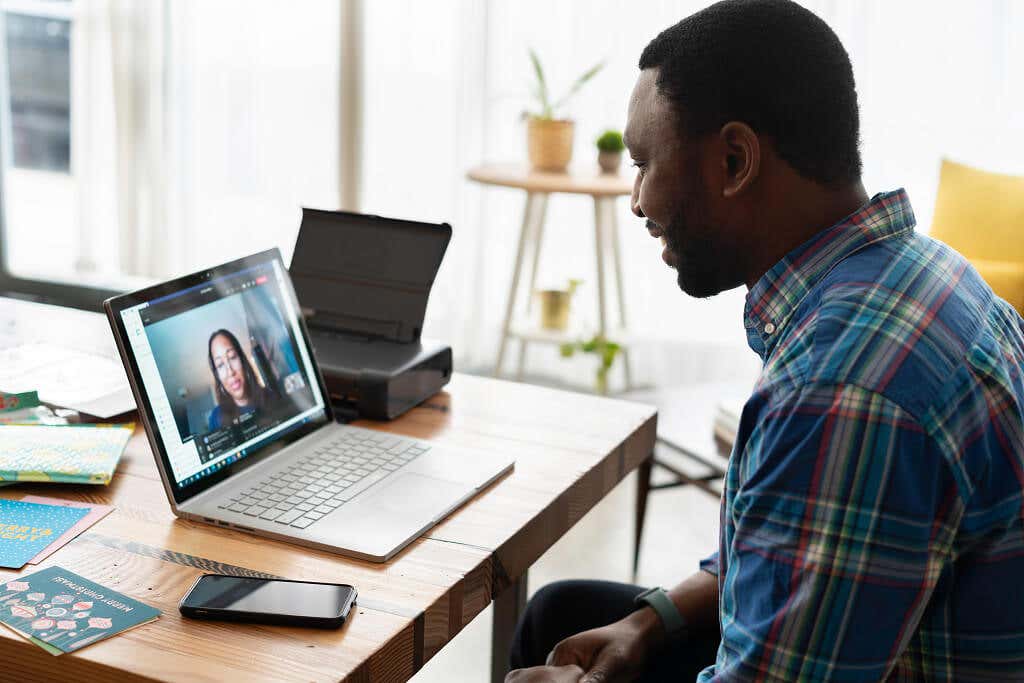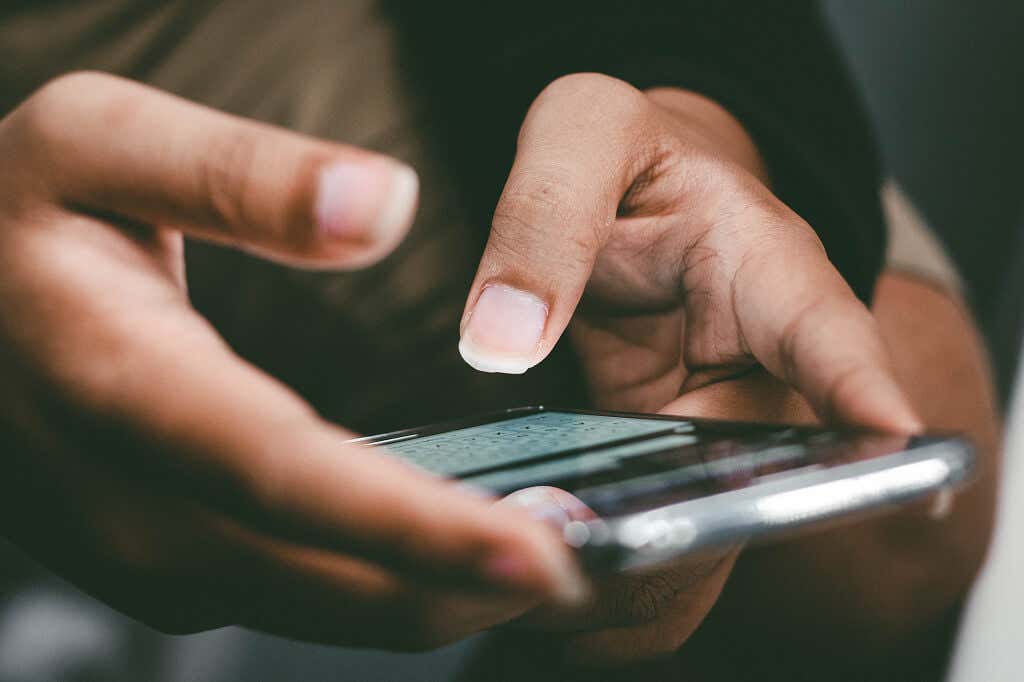Com mais pessoas trabalhando em casa em tempo integral, é comum ter o Zoom aberto o dia todo. Mas talvez você não perceba que existem dezenas de atalhos que podem melhorar a experiência do usuário e aumentar sua eficiência.
Neste artigo, abordaremos todos os atalhos do Zoom para Windows, Mac, Linux e iOS, bem como como usá-los.
Atalhos de zoom para Windows, Mac e Linux
O Zoom tem vários atalhos disponíveis para todas as plataformas suportadas. Essas configurações de acessibilidade foram projetadas para economize tempo e esforço em reuniões Zoom.
Para que os atalhos funcionem no Windows, você deve usar o Zoom Desktop Client versão 5.2.0 ou superior. Além disso, todos os atalhos de teclado podem ser visualizados e personalizados. Para alterar seus atalhos:
Abra o cliente Zoom para desktop e faça login.
Clique no ícone de engrenagem abaixo da foto do seu perfil, no canto superior direito da tela, para abrir Configurações .

Clique em Atalhos de teclado no menu à esquerda.
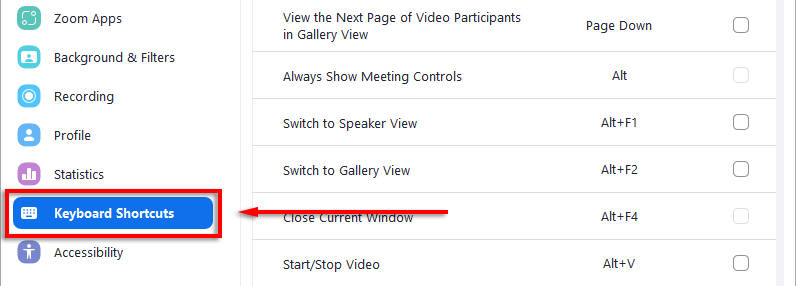
Selecione qualquer atalho e pressione a tecla que deseja usar.
Tendo isso resolvido, aqui estão os atalhos padrão:
Atalhos gerais
 Para alternar entre as janelas abertas do Zoom, pressione F6 no Microsoft Windows, Ctrl + T no Mac e Ctrl + Tab no Linux.
Para mudar o foco para os controles de reunião do Zoom, pressione Ctrl + Alt + Shift no Windows.
Para alternar entre as janelas abertas do Zoom, pressione F6 no Microsoft Windows, Ctrl + T no Mac e Ctrl + Tab no Linux.
Para mudar o foco para os controles de reunião do Zoom, pressione Ctrl + Alt + Shift no Windows.
Atalhos de reunião
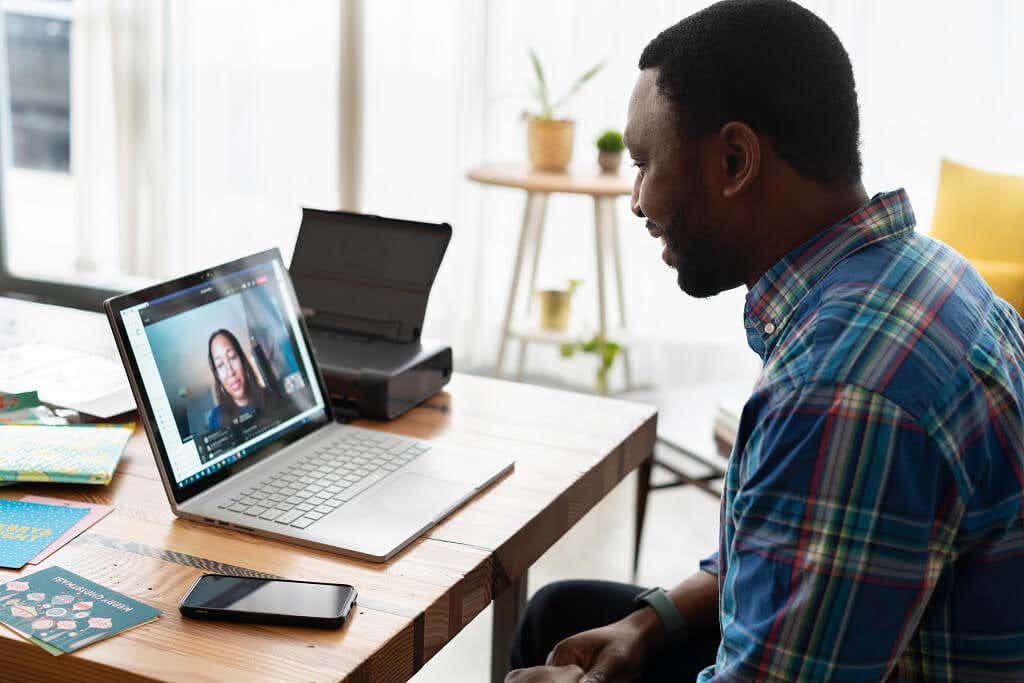 Segure a tecla para falar enquanto estiver sem som: barra de espaço no Windows, Linux e Mac.
Mostrar ou ocultar controles de reunião: Alt no Windows e Linux e Ctrl + / no Mac (isso alterna a opção Sempre mostrar controles de reunião).
Mude para a visualização do alto-falante ativo: Alt + F1 no Windows e Command + Shift + W no Mac (dependendo da visualização atual).
Mude para a visualização da galeria: Alt + F2 no Windows e Command + Shift + W no Mac (dependendo da visualização atual)..
Feche a janela atual: Alt + F4 no Windows e Command + W no Mac.
Iniciar/parar vídeo: Alt + V no Windows e Linux e Command + Shift + V no Mac.
Ativar ou desativar áudio: Alt + A no Windows e Linux e Command + Shift + A no Mac.
Segure a tecla para falar enquanto estiver sem som: barra de espaço no Windows, Linux e Mac.
Mostrar ou ocultar controles de reunião: Alt no Windows e Linux e Ctrl + / no Mac (isso alterna a opção Sempre mostrar controles de reunião).
Mude para a visualização do alto-falante ativo: Alt + F1 no Windows e Command + Shift + W no Mac (dependendo da visualização atual).
Mude para a visualização da galeria: Alt + F2 no Windows e Command + Shift + W no Mac (dependendo da visualização atual)..
Feche a janela atual: Alt + F4 no Windows e Command + W no Mac.
Iniciar/parar vídeo: Alt + V no Windows e Linux e Command + Shift + V no Mac.
Ativar ou desativar áudio: Alt + A no Windows e Linux e Command + Shift + A no Mac.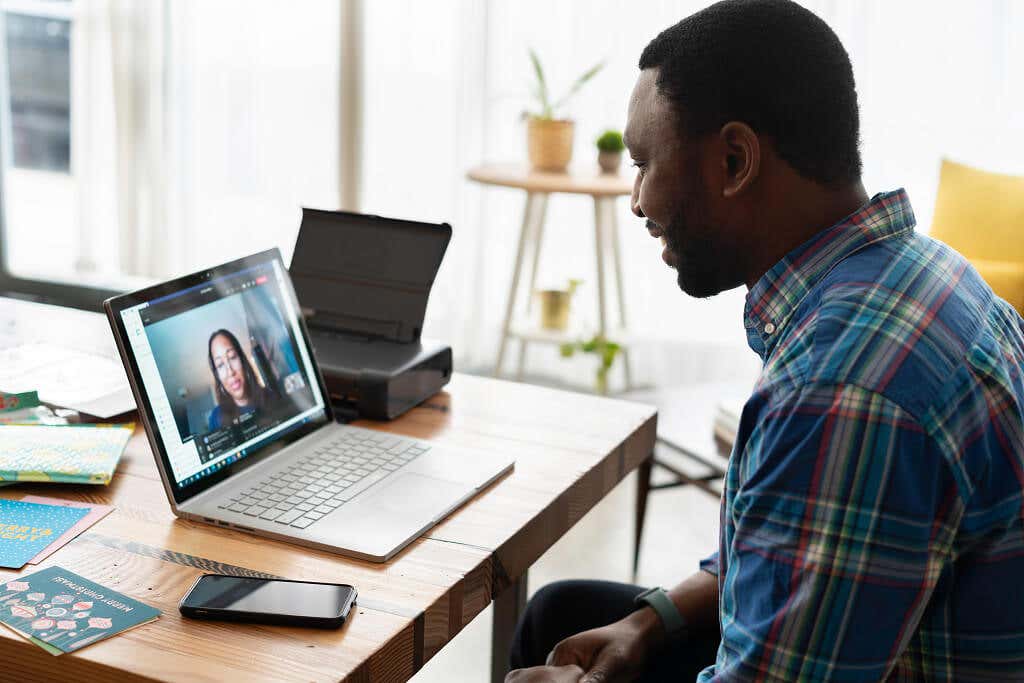 Ativar ou desativar áudio para todos, exceto o organizador (disponível apenas para o organizador da reunião): Alt + M no Windows e Linux, e Command + Control + M no Mac (e Command + Control + U para ativar o som).
Compartilhar tela (os controles da reunião precisam estar em foco): Alt + S no Windows e Linux, e Command + Control + S no Mac.
Pause ou retome o compartilhamento de tela (os controles da reunião precisam estar em foco): Alt + T no Windows e Linux, e Command + Shift + T no Mac.
Iniciar ou parar a gravação local da reunião: Alt + R no Windows e Linux, e Command + Shift + R no Mac.
Iniciar ou parar a gravação na nuvem: Alt + C no Windows e Linux e Command + Shift + C no Mac.
Pausar ou retomar a gravação: Alt + P no Windows e Linux e Command + Shift + P no Mac.
Alternar câmera: Alt + N no Windows e Linux, e Command + Shift + N no Mac.
Alternar modo de tela cheia: Alt + F no Windows, Command + Shift + F no Mac e Esc no Linux.
Alterne o painel de bate-papo na reunião: Alt + H no Windows e Command + Shift + H no Mac.
Mostre ou oculte o painel de participantes: Alt + U no Windows e Linux e Command + U no Mac.
Abra a janela de convite: Alt + I no Windows e Linux e Command + I no macOS.
Levantar ou abaixar a mão na reunião : Alt + Y no Windows e Linux, e Option + Y no Mac.
Ativar ou desativar áudio para todos, exceto o organizador (disponível apenas para o organizador da reunião): Alt + M no Windows e Linux, e Command + Control + M no Mac (e Command + Control + U para ativar o som).
Compartilhar tela (os controles da reunião precisam estar em foco): Alt + S no Windows e Linux, e Command + Control + S no Mac.
Pause ou retome o compartilhamento de tela (os controles da reunião precisam estar em foco): Alt + T no Windows e Linux, e Command + Shift + T no Mac.
Iniciar ou parar a gravação local da reunião: Alt + R no Windows e Linux, e Command + Shift + R no Mac.
Iniciar ou parar a gravação na nuvem: Alt + C no Windows e Linux e Command + Shift + C no Mac.
Pausar ou retomar a gravação: Alt + P no Windows e Linux e Command + Shift + P no Mac.
Alternar câmera: Alt + N no Windows e Linux, e Command + Shift + N no Mac.
Alternar modo de tela cheia: Alt + F no Windows, Command + Shift + F no Mac e Esc no Linux.
Alterne o painel de bate-papo na reunião: Alt + H no Windows e Command + Shift + H no Mac.
Mostre ou oculte o painel de participantes: Alt + U no Windows e Linux e Command + U no Mac.
Abra a janela de convite: Alt + I no Windows e Linux e Command + I no macOS.
Levantar ou abaixar a mão na reunião : Alt + Y no Windows e Linux, e Option + Y no Mac. Leia o nome do locutor ativo: Ctrl + 2 no Windows..
Alternar barra de ferramentas flutuante de controle de reunião: Ctrl + Alt + Shift + H no Windows e Ctrl + Option + Command + H no Mac.
Encerrar ou sair da reunião: Alt + Q no Windows e Command + W no Mac.
Obtenha controle remoto: Alt + Shift + R no Windows e Linux, e Control + Shift + R no Mac.
Parar o controle remoto: Alt + Shift + G no Windows e Linux, e Control + Shift + G no Mac.
Veja os 25 streams de vídeo anteriores na visualização da galeria: PageUp no Windows.
Veja as próximas 25 transmissões na visualização de galeria: PageDown no Windows.
Leia o nome do locutor ativo: Ctrl + 2 no Windows..
Alternar barra de ferramentas flutuante de controle de reunião: Ctrl + Alt + Shift + H no Windows e Ctrl + Option + Command + H no Mac.
Encerrar ou sair da reunião: Alt + Q no Windows e Command + W no Mac.
Obtenha controle remoto: Alt + Shift + R no Windows e Linux, e Control + Shift + R no Mac.
Parar o controle remoto: Alt + Shift + G no Windows e Linux, e Control + Shift + G no Mac.
Veja os 25 streams de vídeo anteriores na visualização da galeria: PageUp no Windows.
Veja as próximas 25 transmissões na visualização de galeria: PageDown no Windows.
Atalhos de bate-papo
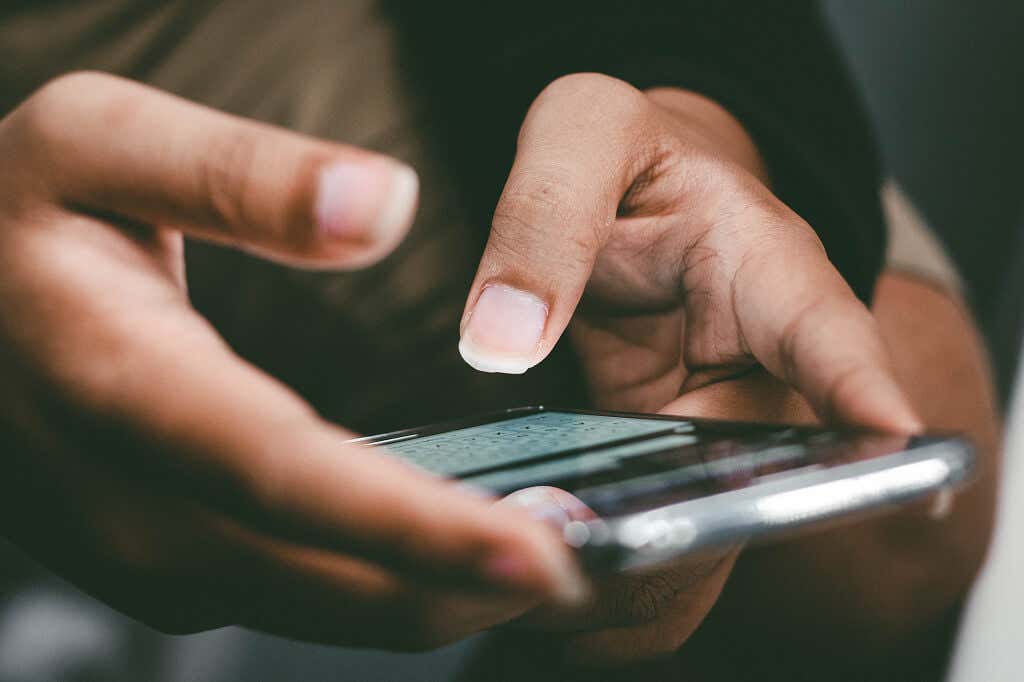 Faça uma captura de tela: Alt + Shift + T no Windows e Linux, e Command + T no Mac.
Alternar modo retrato ou paisagem: Alt + L no Windows e Command + L no Mac.
Fechar o bate-papo atual: Ctrl + W no Windows e Linux.
Abrir bate-papo anterior: Ctrl + Cima no Windows.
Abra o próximo bate-papo: Ctrl + Baixo no Windows.
Vá para a janela de bate-papo: Ctrl + T no Windows e Command + K no Mac.
Pesquise no chat: Ctrl + F no Windows.
Faça uma captura de tela: Alt + Shift + T no Windows e Linux, e Command + T no Mac.
Alternar modo retrato ou paisagem: Alt + L no Windows e Command + L no Mac.
Fechar o bate-papo atual: Ctrl + W no Windows e Linux.
Abrir bate-papo anterior: Ctrl + Cima no Windows.
Abra o próximo bate-papo: Ctrl + Baixo no Windows.
Vá para a janela de bate-papo: Ctrl + T no Windows e Command + K no Mac.
Pesquise no chat: Ctrl + F no Windows.
Atalhos para chamadas telefônicas
 Aceite a chamada recebida: Ctrl + Shift + A no Windows, Linux e macOS.
Encerre a chamada atual: Ctrl + Shift + E no Windows, Linux e macOS.
Recusar a chamada recebida: Ctrl + Shift + D no Windows, Linux e macOS.
Ativar ou desativar o som do microfone: Ctrl + Shift + M no Windows, Linux e macOS.
Reter ou cancelar a chamada atual: Ctrl + Shift + H no Windows, Linux e macOS.
Ligue para o número destacado: Ctrl + Shift + P no Windows e Ctrl + Shift + C no Mac.
Aceite a chamada recebida: Ctrl + Shift + A no Windows, Linux e macOS.
Encerre a chamada atual: Ctrl + Shift + E no Windows, Linux e macOS.
Recusar a chamada recebida: Ctrl + Shift + D no Windows, Linux e macOS.
Ativar ou desativar o som do microfone: Ctrl + Shift + M no Windows, Linux e macOS.
Reter ou cancelar a chamada atual: Ctrl + Shift + H no Windows, Linux e macOS.
Ligue para o número destacado: Ctrl + Shift + P no Windows e Ctrl + Shift + C no Mac.
Atalhos de zoom para iOS

O aplicativo iOS Zoom também possui vários atalhos que você pode usar se estiver acessando o Zoom em um iPad ou iPhone com teclado. São eles:.
Command + Shift + A: desativar ou ativar áudio.
Command + Shift + V: inicia ou para o vídeo.
Command + Shift + H: Exibe ou oculta o bate-papo.
Command + Shift + M: minimiza a reunião.
Command + U: alternar lista de participantes.
Command + W: Fecha a janela de participantes ou de configurações (o que estiver aberto).
Levando a eficiência para o próximo nível
Esses são todos os atalhos de teclado do Zoom para aplicativos Windows, Mac, Linux e iOS. Com essas teclas de atalho, você pode melhorar a experiência geral do usuário, economizar tempo e se tornar um profissional em videoconferência.
.
Postagens relacionadas: