Uma atualização de segurança recente do Windows 10 está fazendo com que impressoras compartilhadas pela rede gere o código de erro 0x0000011B. A boa notícia é que o problema pode ser facilmente solucionado e mostraremos como.
Desde a desinstalação da atualização problemática até a instalação manual da impressora usando uma porta local, analisaremos todos os métodos para fazer sua impressora de rede funcionar novamente. Aqui estão todas as maneiras de corrigir o erro 0x0000011B no Windows.
Correção 1: atualizar o Windows
Embora tenha sido o Windows Update que inicialmente causou o problema, outra atualização provavelmente resolverá o problema.
As atualizações do Windows são conhecidas por criar bugs e conflitos estranhos, mas a Microsoft também é rápida em lançar um hotfix para esses problemas. Simplesmente instalando a atualização mais recente geralmente corrigirá o erro 0x0000011B.
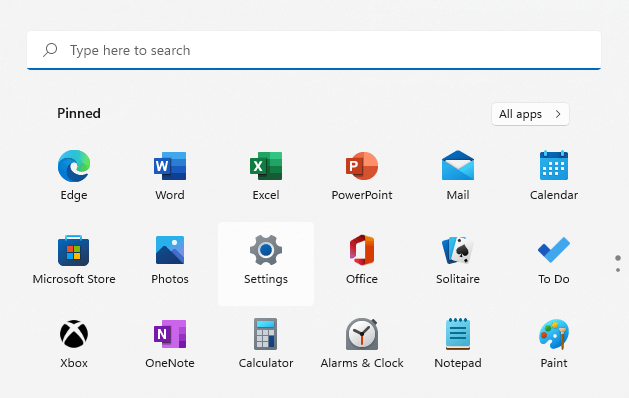
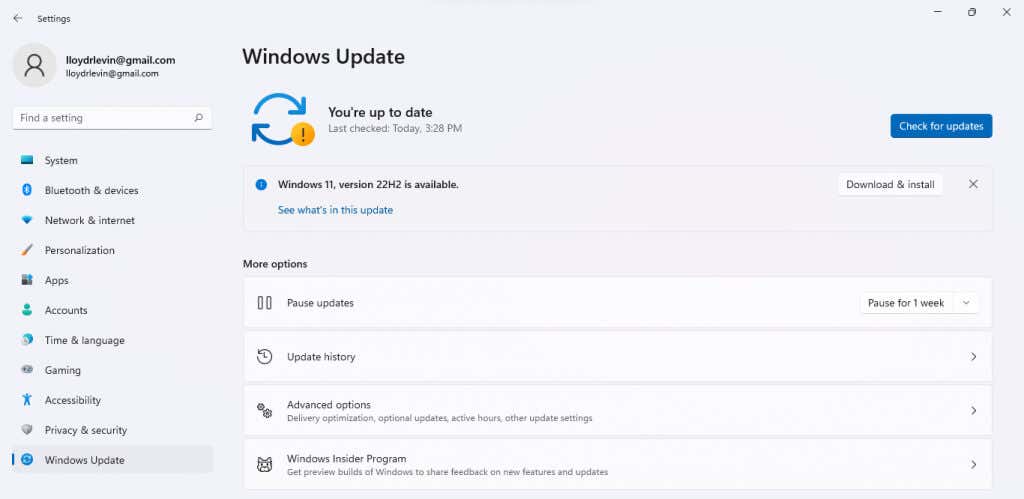
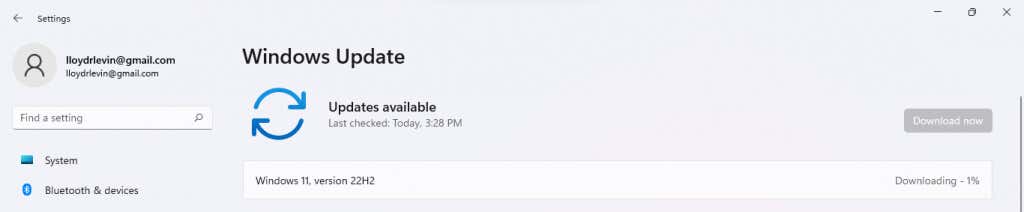
Reinicie o computador após a instalação da atualização para aplicar as novas alterações. Se você ainda receber a mensagem “Falha na operação com erro 0x0000011B”, passe para a próxima correção.
Correção 2: desinstalar a atualização problemática
No Windows 10 (e no Windows 11), você pode desinstalar atualizações recentes. Isso permite reverter atualizações com defeito para que seu computador funcione corretamente.
No Windows 11, você pode encontrar a opção de remover atualizações pesquisando Desinstalar atualizaçõesno menu Iniciar.
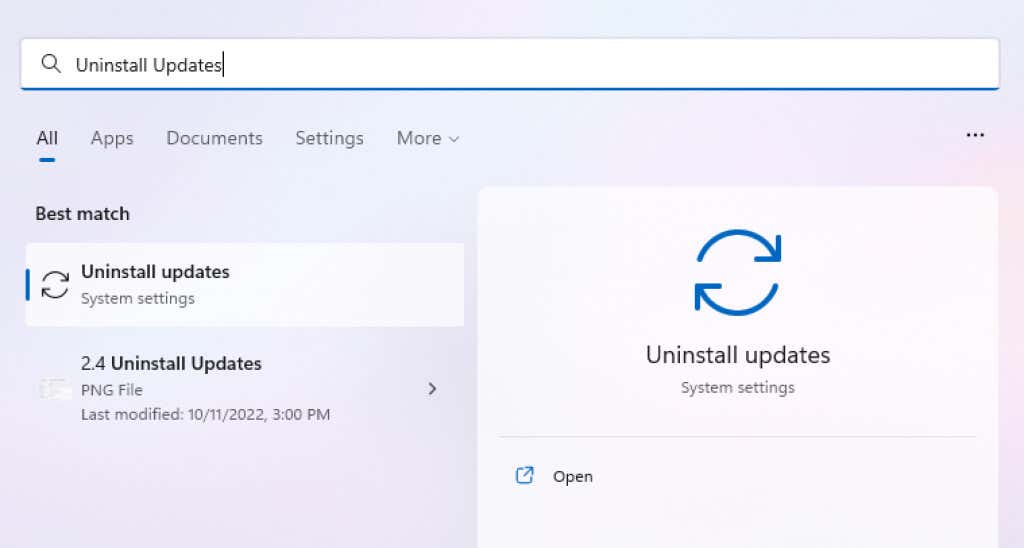
Em todas as versões, você também pode localizar essa configuração através do Painel de Controle.
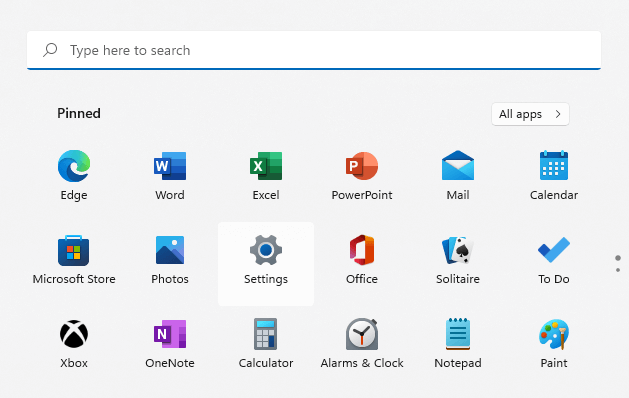
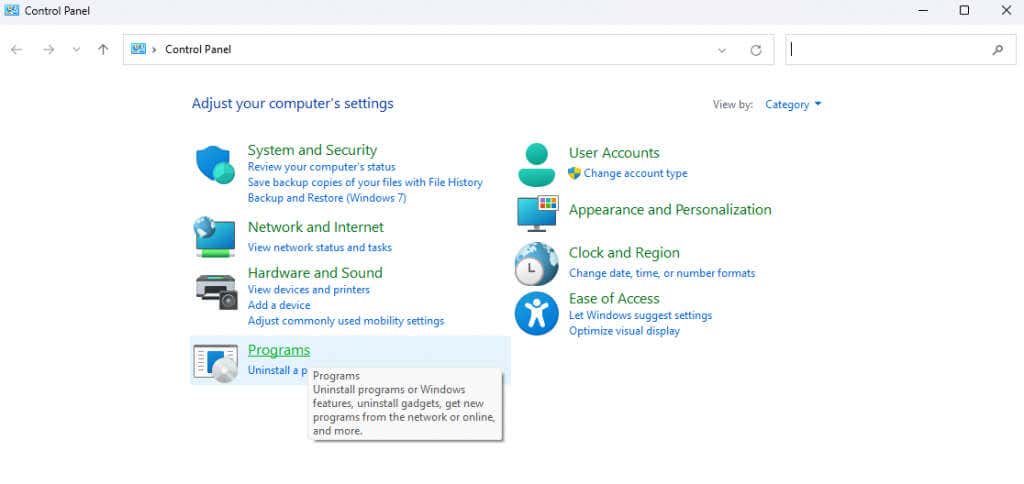
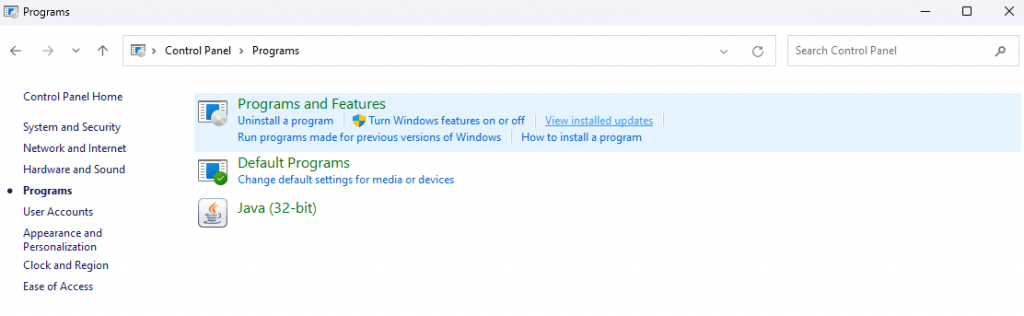
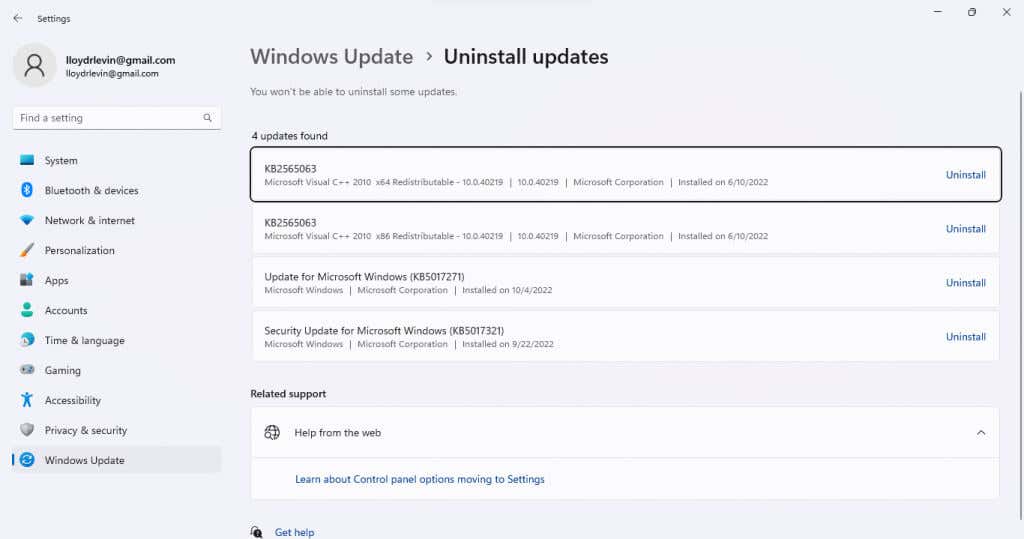
A remoção da atualização resolverá o problema, embora seja uma solução temporária. Aguarde até a próxima atualização, pois ela geralmente implementa correções de bugs.
Correção 3: reinicie o serviço de spooler de impressão
O serviço de spooler de impressão é responsável por gerenciar todos os trabalhos de impressão criados no computador e geralmente é a raiz de quaisquer bugs relacionados à impressora. Simplesmente reiniciar o serviço de spooler de impressão geralmente pode corrigir o erro 0x0000011B.
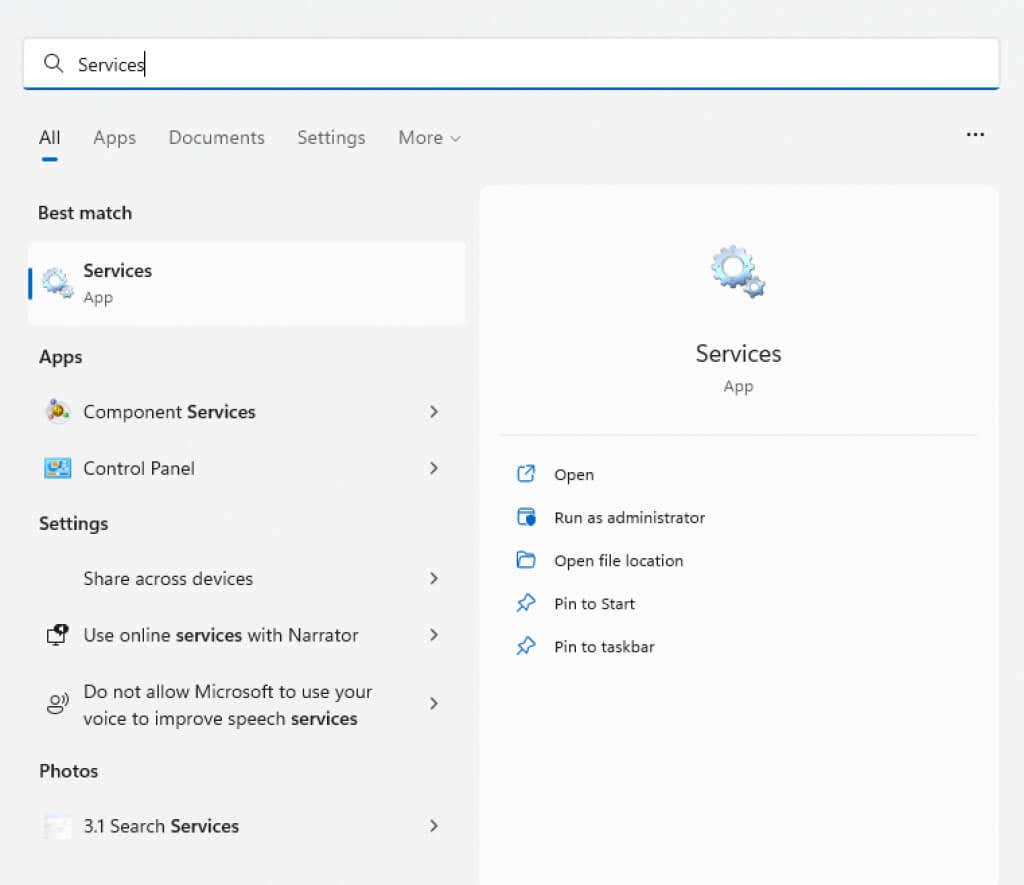
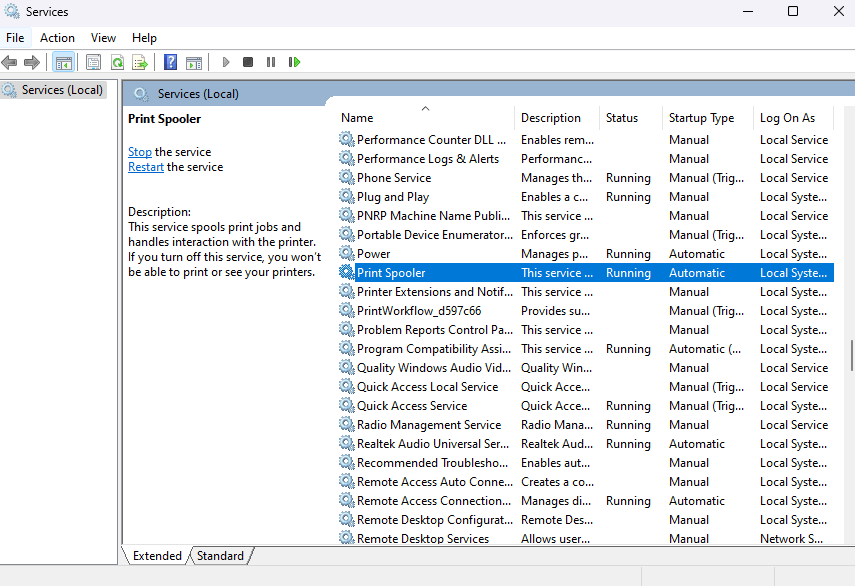
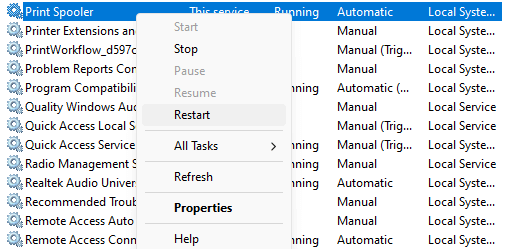
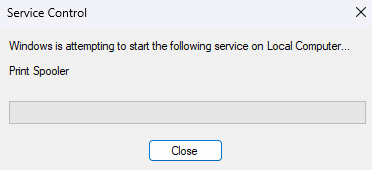
Se o problema foi causado por uma falha temporária, isso deverá resolver o problema. Caso contrário, tente outro método.
Correção 4: instalar a impressora manualmente
Uma solução alternativa para fazer com que uma impressora de rede volte a funcionar é instale-o manualmente. Isso geralmente permite que o sistema use o dispositivo sem a mensagem de erro 0x0000011B.
Observe que nas versões anteriores do Windows, você encontraria essa opção no Painel de Controle, enquanto o Windows 10 e o Windows 11 a realocaram para a seção Impressoras e Scannersde Configurações.As etapas ainda são praticamente as mesmas, apenas com uma IU atualizada.
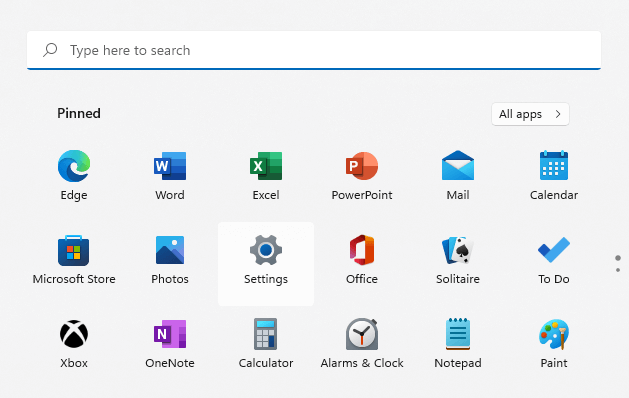
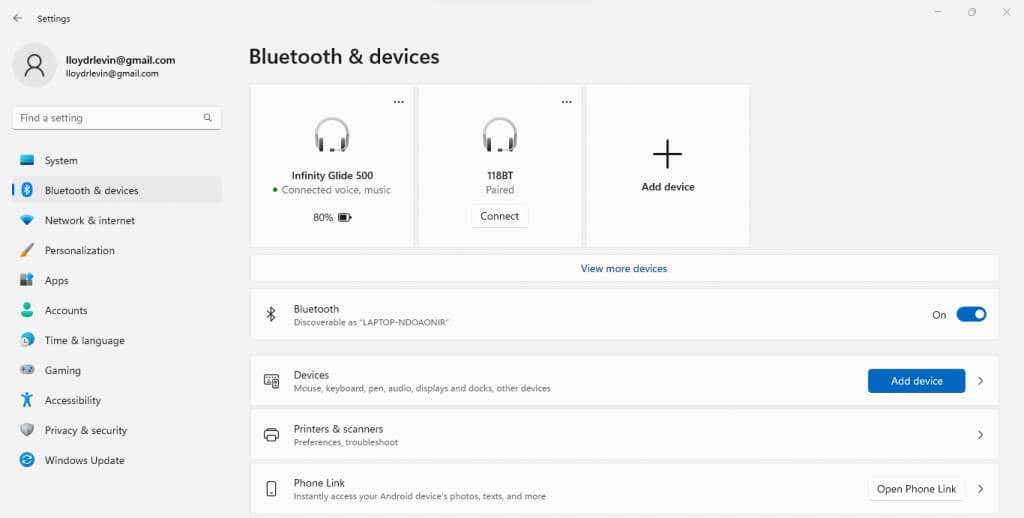
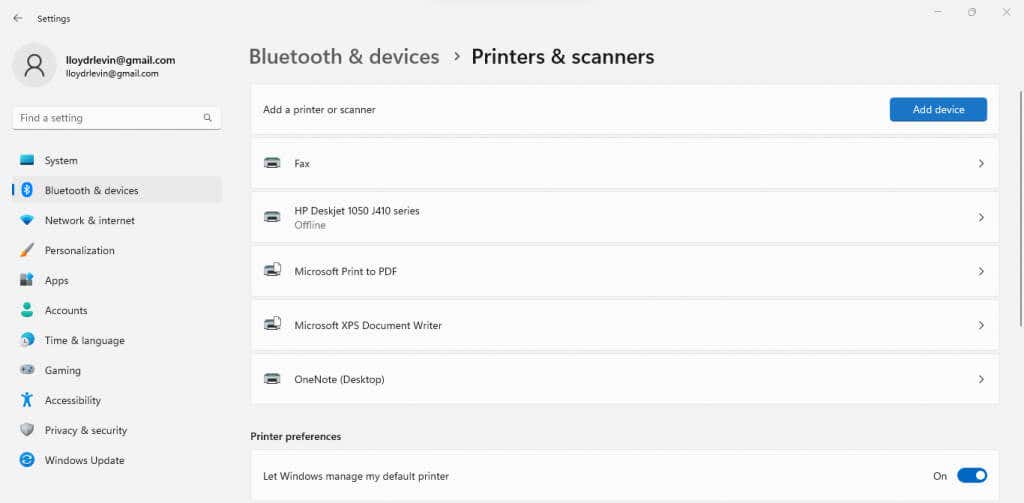
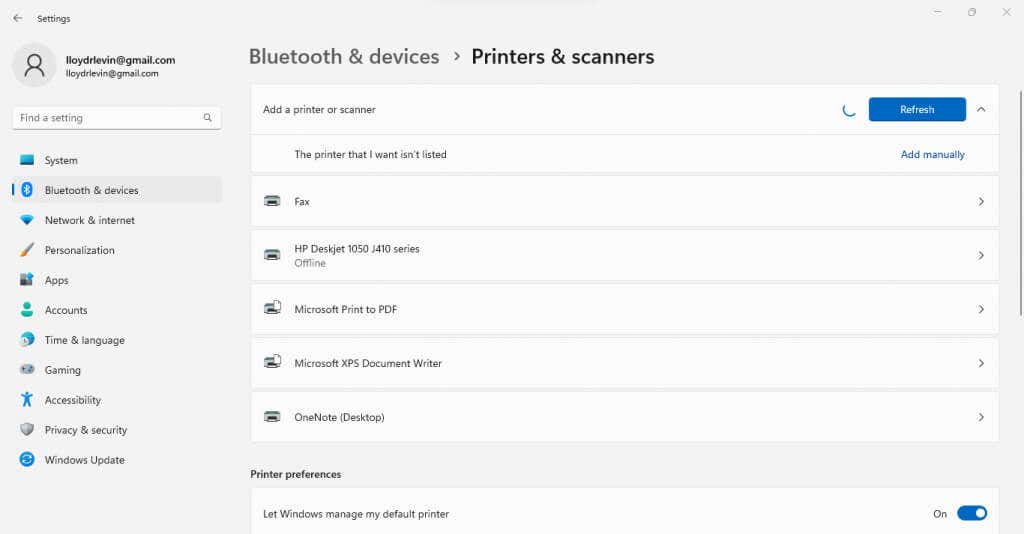
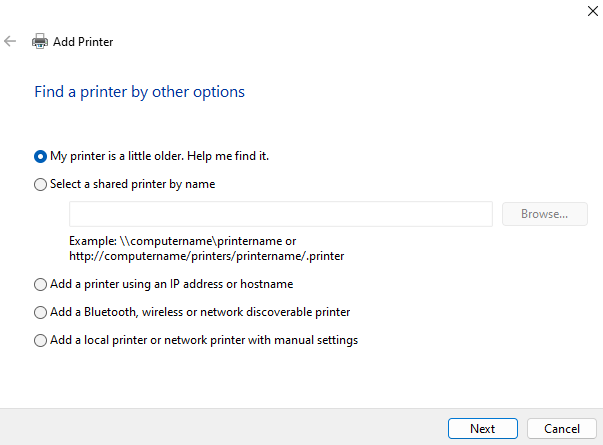
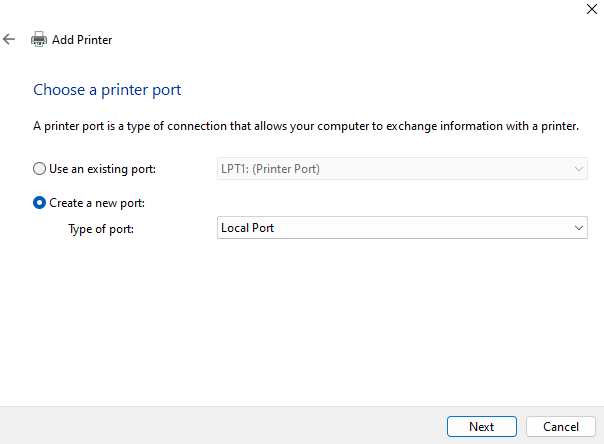
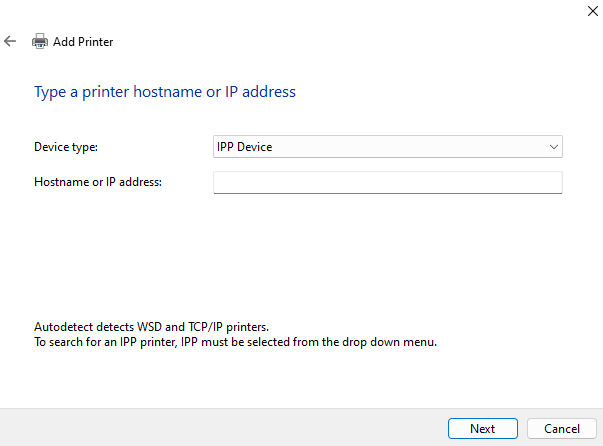
A instalação manual da impressora é um processo complicado, com muito espaço para pequenos erros que de qualquer maneira estragam tudo. Se você gerenciar, no entanto, é quase garantido que funcionará sem erros 0x0000011B.
Correção 5: desative a mitigação CVE-2021-1678
Todo o problema foi causado por uma atualização recente do Windows que solucionou uma vulnerabilidade de segurança representada por impressoras de rede. Se nada mais funcionar, você pode realizar uma edição do registro para desativar esse novo recurso.
Embora a edição seja bastante simples, a edição do registro sempre apresenta algum risco de bagunçar as coisas, portanto, os avisos usuais se aplicam. Não mexa nos valores do registro além do descrito nas etapas a seguir e crie um backup do registro antes de continuar.
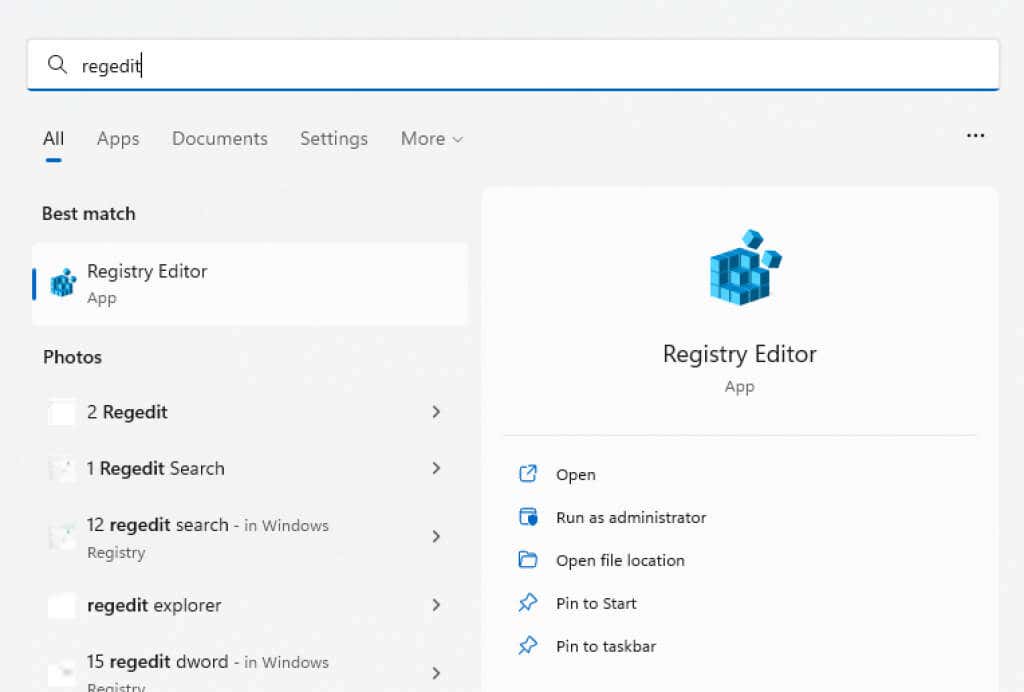
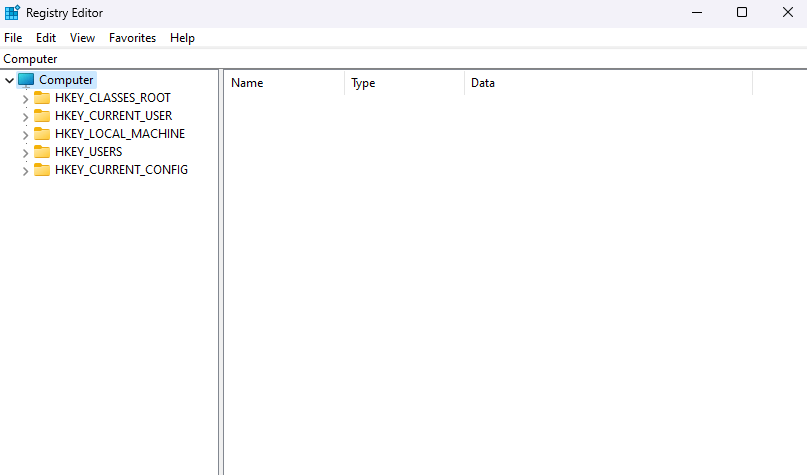
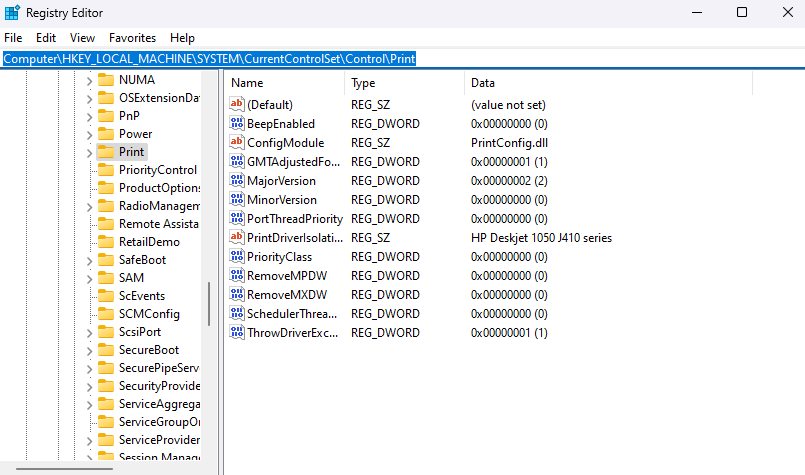
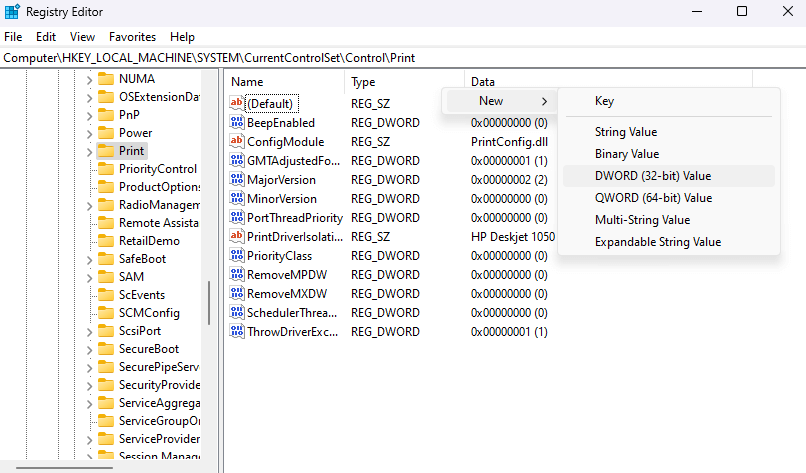
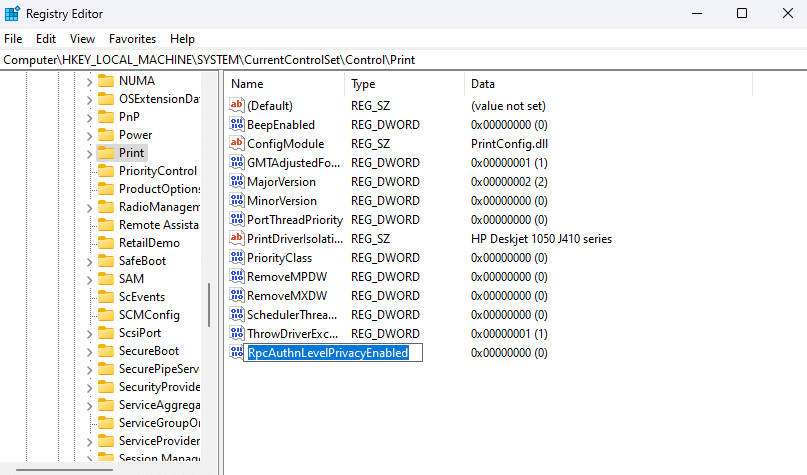
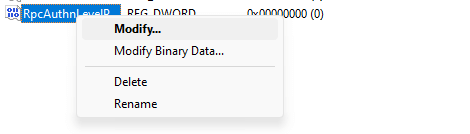
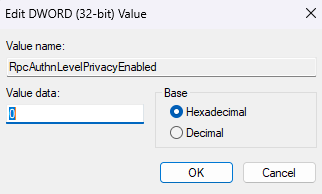
Qual é a melhor maneira de corrigir o erro de impressora 0x0000011B no Windows?
A única solução permanente para o erro 0x0000011B é instalar a atualização mais recente do Windows que corrige o problema. Por enquanto, você pode tentar desinstalar a atualização ou desativar o recurso de segurança problemático em o Registro.
Outras soluções alternativas incluem instalar a impressora manualmente. Você pode fazer isso configurando uma nova porta local com os drivers da impressora ou usando o endereço IP da impressora de rede para ajudar o PC a estabelecer uma conexão.
Antes de tentar todos esses métodos, no entanto, verifique se você está sofrendo do erro 0x0000011B. Se você não consegue ver a impressora de rede no File Explorer, você pode estar usando o grupo de trabalho errado ou simplesmente não estar conectado corretamente.
.