O seu PC com Windows desliga ou reinicia sem aviso? Existem várias causas potenciais por trás disso. Por exemplo, pode ser um conflito de software/hardware, superaquecimento ou erro no disco rígido. Este guia de solução de problemas descreverá várias soluções para corrigir desligamentos e reinicializações automáticas no Windows 10/11.
Se o seu computador desliga constantemente, você deve inicialize seu computador no modo de segurança ou use as opções de recuperação do sistema no WinRE para trabalhar nas correções abaixo.
1. Verifique o Agendador de Tarefas
Se o seu computador desligar automaticamente, mas apenas em um horário específico do dia, isso provavelmente se deve a uma tarefa agendada criada por você ou por um programa de terceiros. Para verificar:
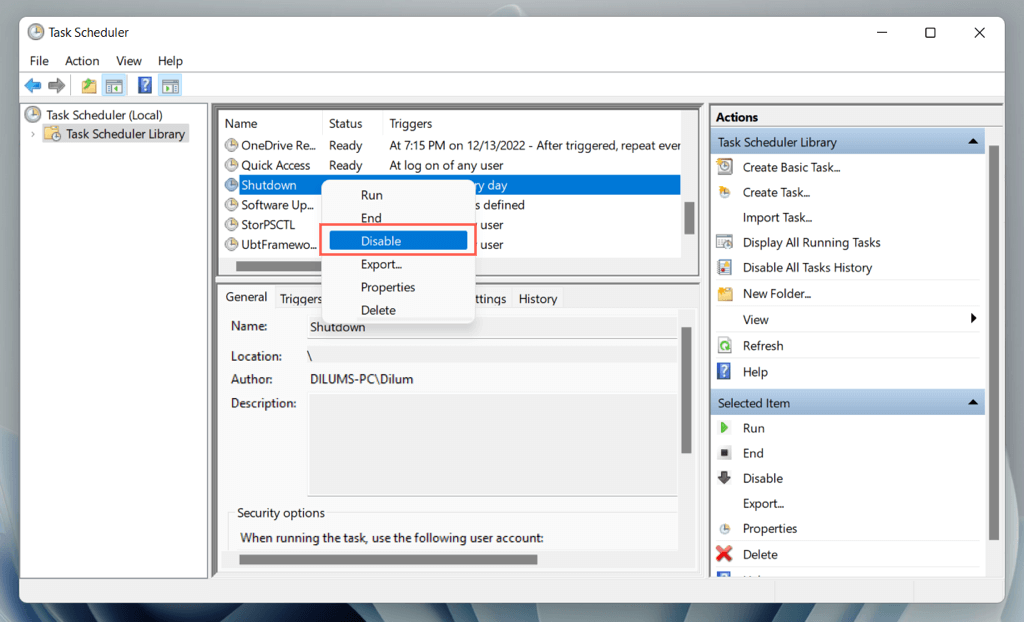
2. Desative a inicialização rápida
Inicialização rápida é um recurso de gerenciamento de energia do Windows que hiberna o kernel (o núcleo do sistema operacional) para acelerar o seu PC durante uma inicialização a frio. No entanto, pode desestabilizar o sistema.
Para desativar a inicialização rápida:
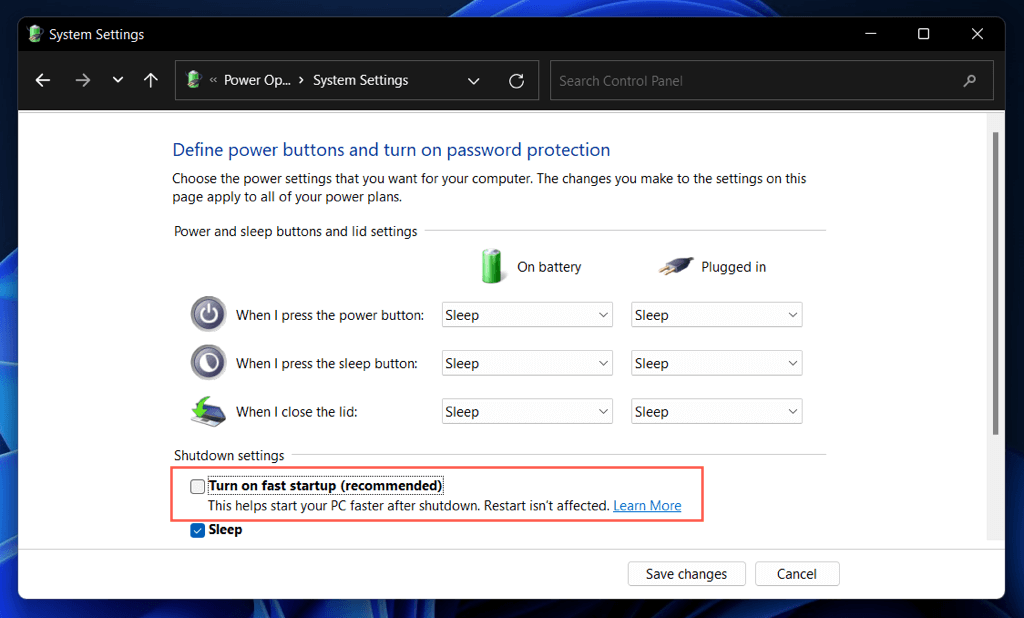
3. Atualize o Windows para a versão mais recente
Versões específicas do Windows contêm bugs e problemas graves que causam problemas significativos em configurações específicas de hardware e software. Instale as atualizações mais recentes do sistema operacional para corrigi-los.
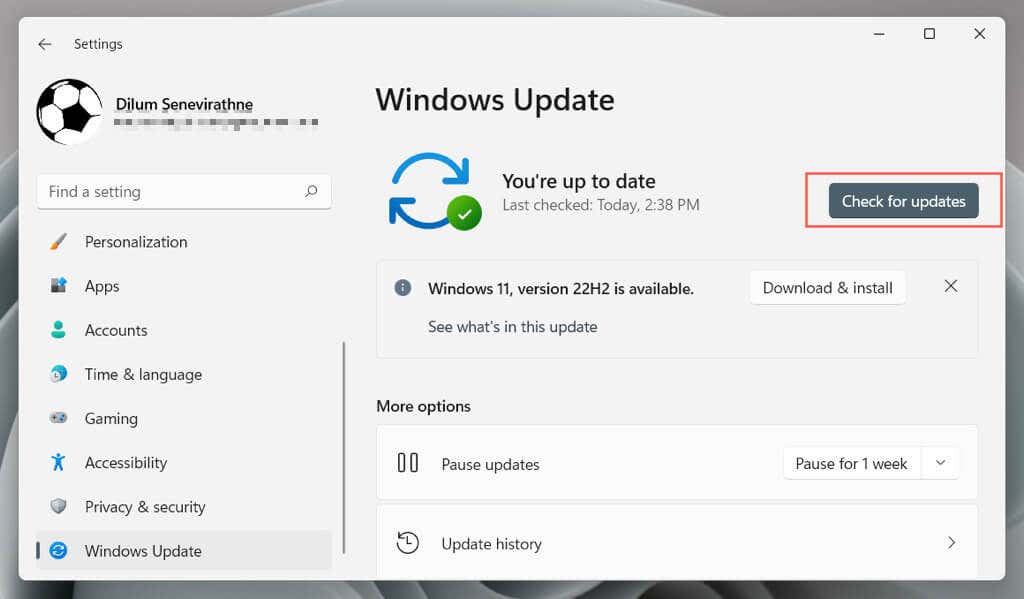
4. Atualize os drivers do seu computador
drivers de dispositivos de hardware obsoletos são um problema comum por trás de um computador que desliga ou reinicia aleatoriamente. Use um utilitário atualizador de driver como Impulsionador do motorista para atualizar os drivers do seu computador.
Além disso, use o Windows Update para instalar drivers e atualizações de hardware verificados pela Microsoft. Para fazer isso:
5. Reverter drivers
Raramente, novas atualizações de driver podem causar problemas e danificar o sistema. A Microsoft sabe disso, e é por isso que você tem a opção de revertê-los.
Por exemplo, se o problema ocorreu após a atualização do driver da placa gráfica:
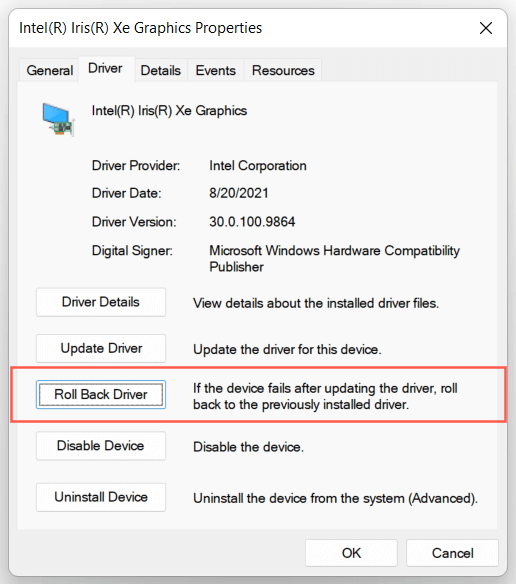
6. Execute as ferramentas SFC e DISM
O Windows vem com duas ferramentas de linha de comando (Verificador de arquivos do sistema e DISM ) que podem verificar e corrigir arquivos corrompidos do sistema.
Abra um console de prompt de comando elevado (digite cmdno menu Iniciar e selecione Abrir como administrador) e execute os seguintes comandos, um após o outro:
sfc /scannow
DISM.exe/Online /Cleanup-Image /Restorehealth
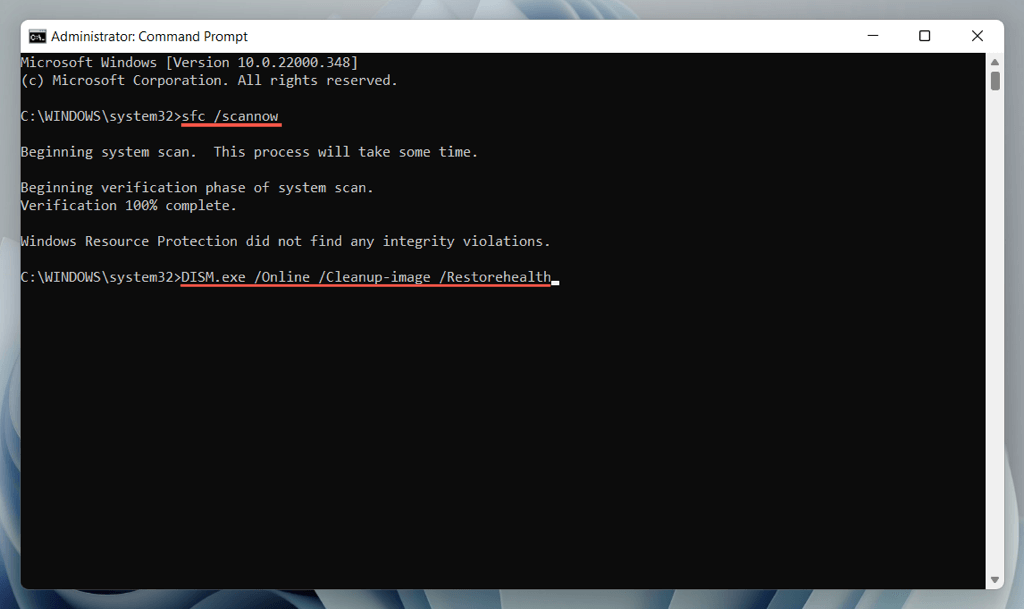
As verificações SFC e DISM demoram muito para serem concluídas. Se o indicador de porcentagem de progresso travar, não faça nada; ele deverá ser retomado eventualmente.
7. Execute o CHKDSK
Em seguida, execute o Utilitário CHKDSK (verificar disco) para corrigir erros de HDD/SSD na partição do sistema. Novamente, abra um console de prompt de comando elevado e execute o seguinte comando:
chkdsk c: /r.
O CHKDSK só é executado na inicialização do computador, então pressioneYpara agendar a verificação na próxima vez que você reiniciar o computador.
8. Solucionar erros de BSOD
Se o seu computador travar e reiniciar em uma tela de Tela Azul da Morte (BSOD), ele continuará repetindo isso até que você o diagnostique e solucione o problema com as correções apropriadas.
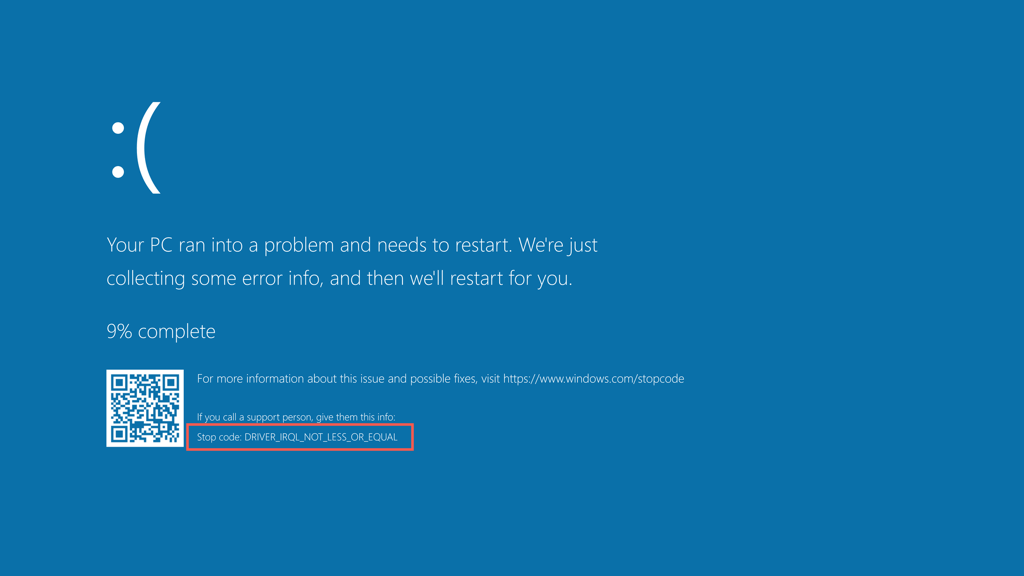
Comece anotando o código de parada relacionado ao erro BSOD, por exemplo, Gerenciamento_Memória, Kernel_Security_Check_Failure, Driver_Overran_Stack_Buffer, etc. até nosso guia completo de solução de problemas de BSOD para saber o que você deve fazer a seguir.
9. Verifique se há software malicioso
Software malicioso e programas potencialmente indesejados (ou PUPs) podem causar estragos no sistema operacional e desencadear desligamentos e reinicializações inesperados.
Se o problema persistir, você deve verifique seu computador em busca de malware em potencial. É improvável que o Windows Defender faça algum bem apósuma infecção grave, então sua melhor opção é contar com um utilitário de remoção de vírus de terceiros.
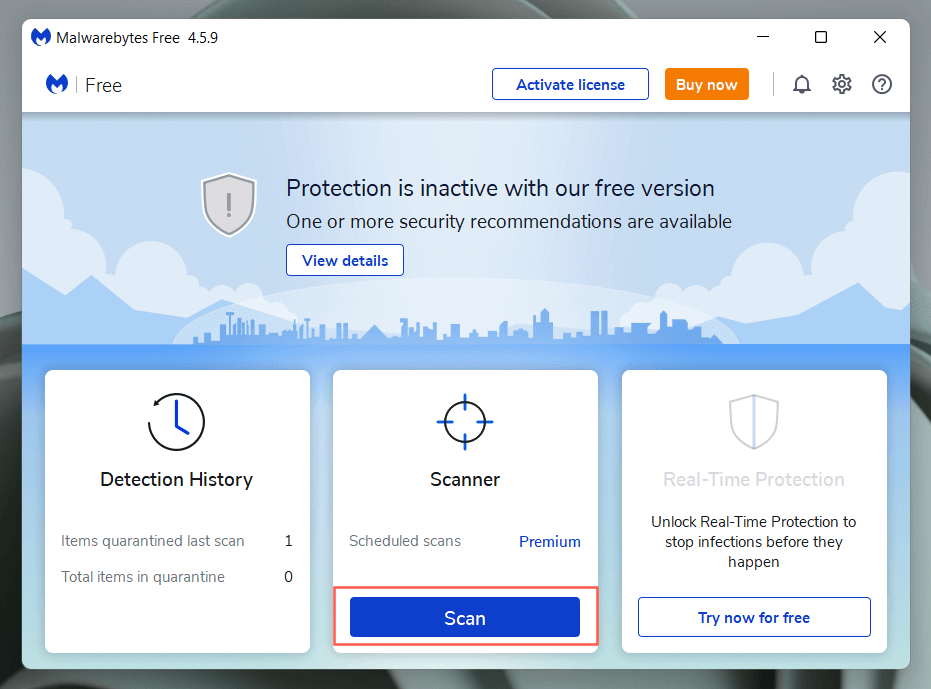
Por exemplo, as versões gratuitas de Antivírus Bitdefender e Malwarebytes são extremamente eficazes na detecção de malware. Baixe qualquer um deles, execute uma verificação rápida e depois faça uma verificação completa.
10. Forneça ventilação adequada
Ventilação inadequada leva ao superaquecimento, forçando o computador a desligar para esfriar. Por exemplo, se você usa um laptop, evite usá-lo em superfícies macias – almofadas, colchas, etc. – que possam obstruir os orifícios de ventilação. Além disso, verifique e limpe a CPU ou o gabinete do laptop para garantir que nada esteja bloqueando o fluxo de ar.
11. Execute uma restauração do sistema
Se os desligamentos e reinicializações persistirem, reverta o Windows para um momento em que ele não desligou ou reinicie automaticamente. Supondo que Restauração do sistema esteja ativo em seu computador, você deve:
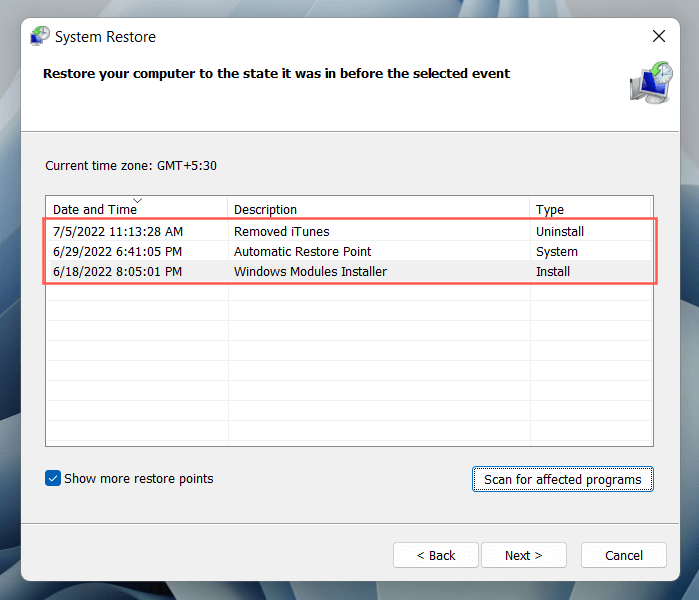
12. Execute um teste de memória.
Módulos de RAM (memória de acesso aleatório) com defeito são outro motivo para desligamentos e reinicializações aleatórias. O Windows vem com uma ferramenta integrada de diagnóstico de memória do Windows que você pode executar para verificar se há memória ruim.
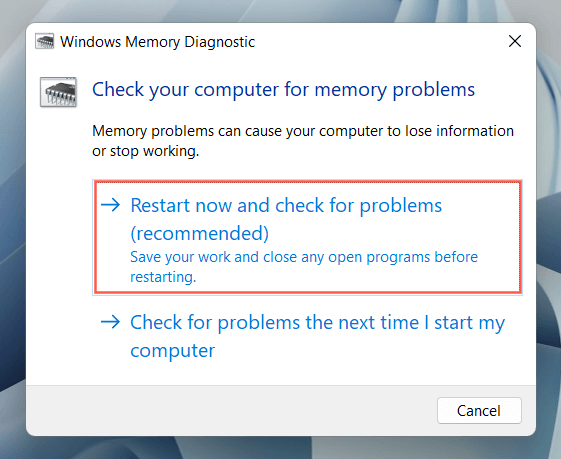
Para instruções passo a passo completas e métodos alternativos, consulte nosso guia para testando um PC com Windows para memória ruim.
13. Reinicialize/atualize o BIOS ou UEFI
Firmware da placa-mãe desatualizado ou configurado incorretamente (BIOS ou UEFI) cria problemas de estabilidade. Verifique se é BIOS precisa de uma atualização ou revertê-lo para suas configurações padrão.
14. Redefinir os padrões de fábrica ou reinstalar o Windows
Se nenhuma das correções acima ajudar, você deverá redefinir o Windows para as configurações padrão. Faça backup do seu PC e depois:
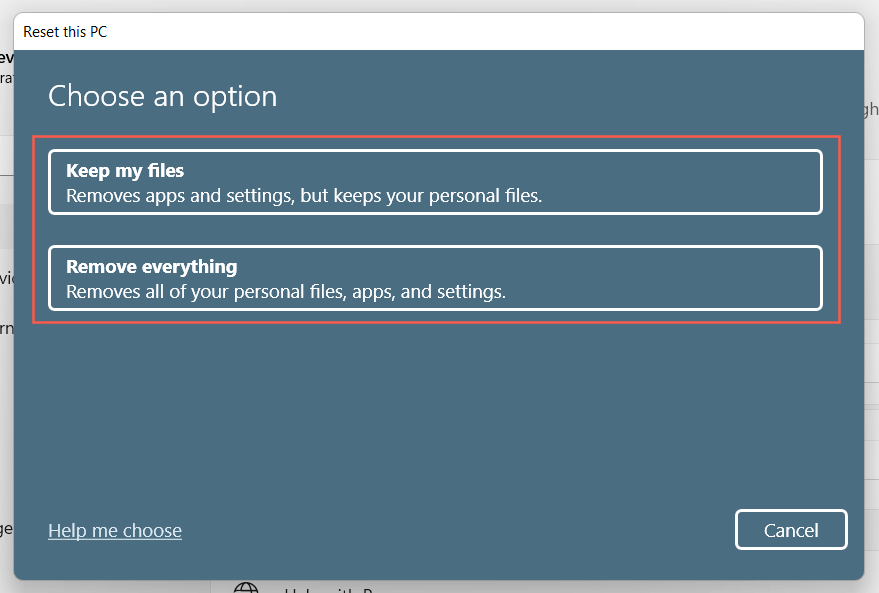
Se isso falhar, você deve remova e reinstale o Windows do zero.
15. Obtenha ajuda profissional
Se o problema persistir e o computador continuar desligando e reiniciando automaticamente, você pode estar lidando com um componente de hardware defeituoso ou uma fonte de alimentação com defeito. Visite sua oficina local de conserto de PC e deixe um técnico dar uma olhada.
.