“DRIVER_OVERRAN_STACK_BUFFER” é um Erro de parada BSOD (Tela Azul da Morte) provocado por um driver de dispositivo com defeito no Windows. Ocorre quando o driver grava dados fora do endereço de memória definido. No entanto, vários outros motivos – como corrupção de arquivos, erros de disco e malware – também podem fazer com que o mesmo BSOD apareça.
É possível corrigir o BSOD “Driver Overran Stack Buffer” seguindo as instruções abaixo. Se o Windows travar antes de você inicializar na área de trabalho, tente executá-lo em Modo de segurança.
Atualize o driver problemático
A maneira mais rápida de corrigir o BSOD “Driver Overran Stack Buffer” é atualizar o driver do dispositivo que causa o problema. Como o Windows usa vários drivers, sua melhor aposta é analisar os arquivos de despejo de memória usando WinDbg ou NirSoft BlueScreenView. Isso ajuda a identificar o arquivo exato do driver que está causando o BSOD. Você pode então executar uma verificação superficial on-line para determinar o dispositivo relacionado ao arquivo.
Depois de fazer isso, basta baixar a versão mais atualizada do driver do dispositivo no site do fabricante do hardware. Você pode executar o arquivo executável baixado para atualizar os drivers imediatamente depois disso. Se isso falhar, use o Gerenciador de dispositivos para aplicar a atualização.
1. Pressione Windows + X e selecione Gerenciador de Dispositivos .
2. Expanda a categoria do dispositivo, por exemplo, Adaptadores de vídeo .
3. Clique com o botão direito no driver que deseja atualizar e selecione Atualizar driver para abrir o assistente de atualização de drivers.
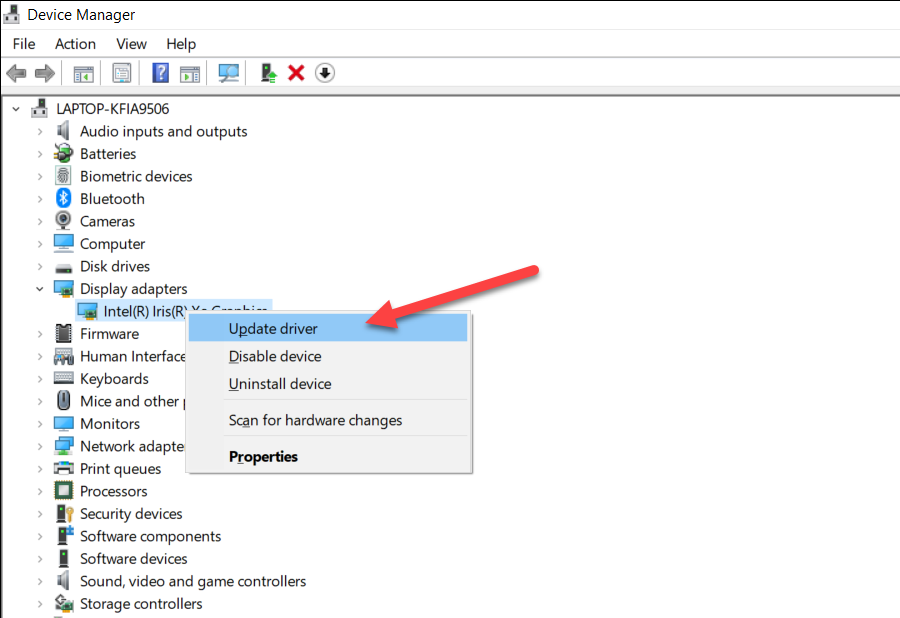
4. Selecione Procurar drivers em meu computador .
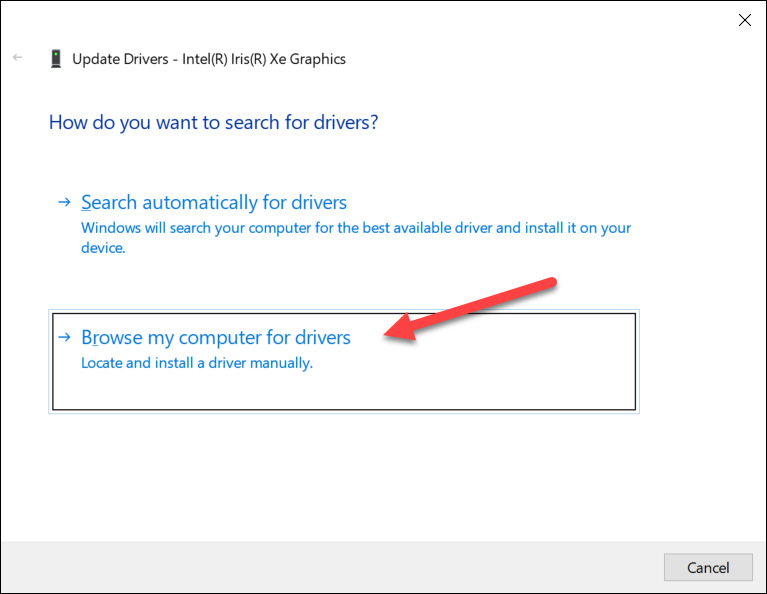
5. Use o botão Procurar para especificar o caminho para o driver que você acabou de baixar.
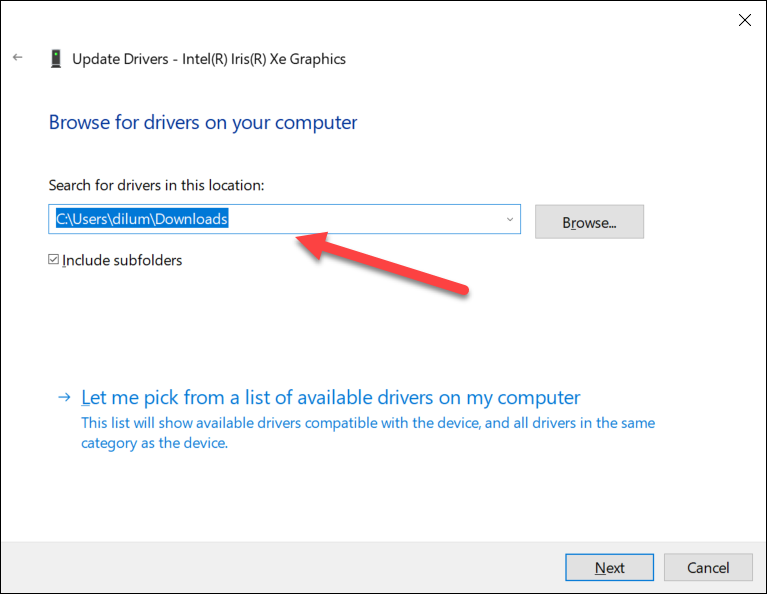
6. Selecione Avançar e siga todas as instruções restantes para atualizar o driver do dispositivo.
7. Saia do assistente para atualizar drivers.
Atualizar driver através do Windows Update
Os fabricantes de hardware geralmente lançam atualizações de driver por meio da Microsoft. Você pode tentar verificar se há uma versão atualizada do driver disponível usando o Windows Update.
1. Abra o menu Iniciar e selecione Configurações .
2. Selecione Windows Update ..
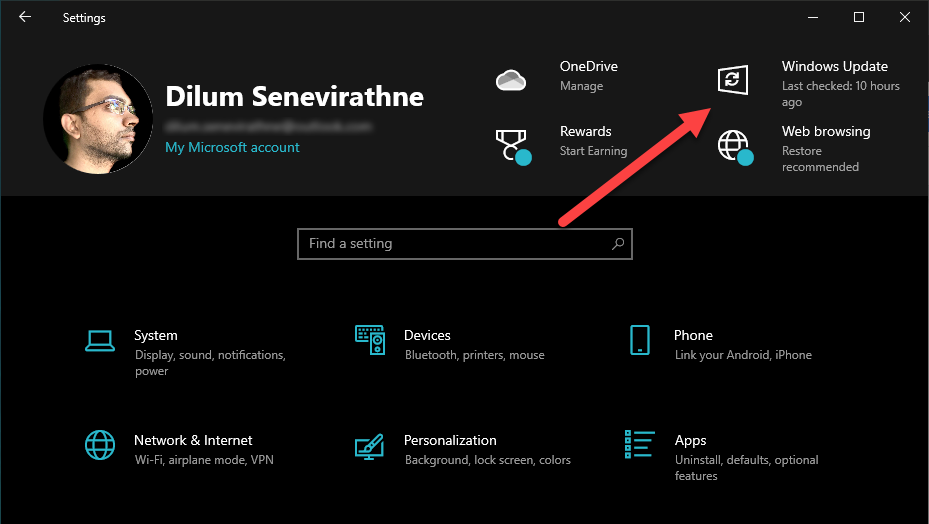
3. Selecione Ver atualizações opcionais .
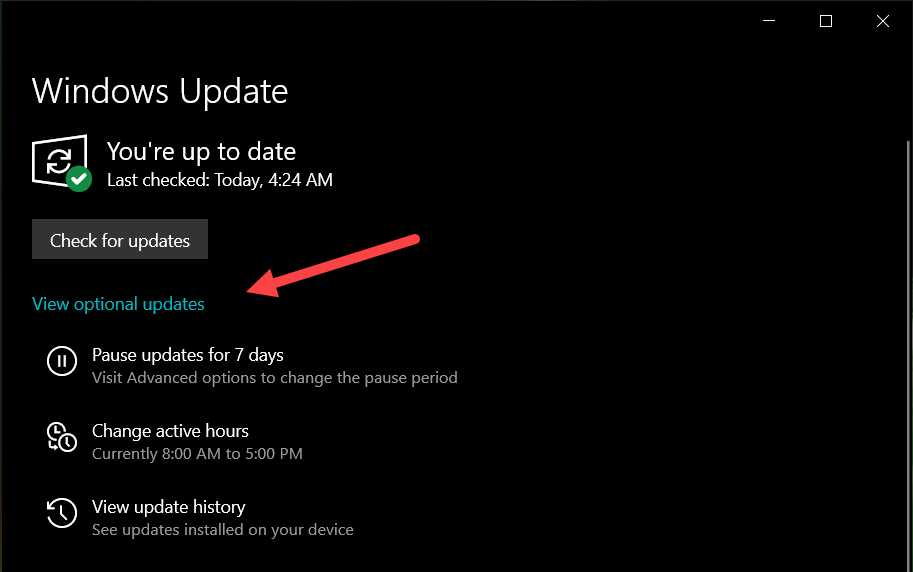
4. Expanda Atualizações de driver .
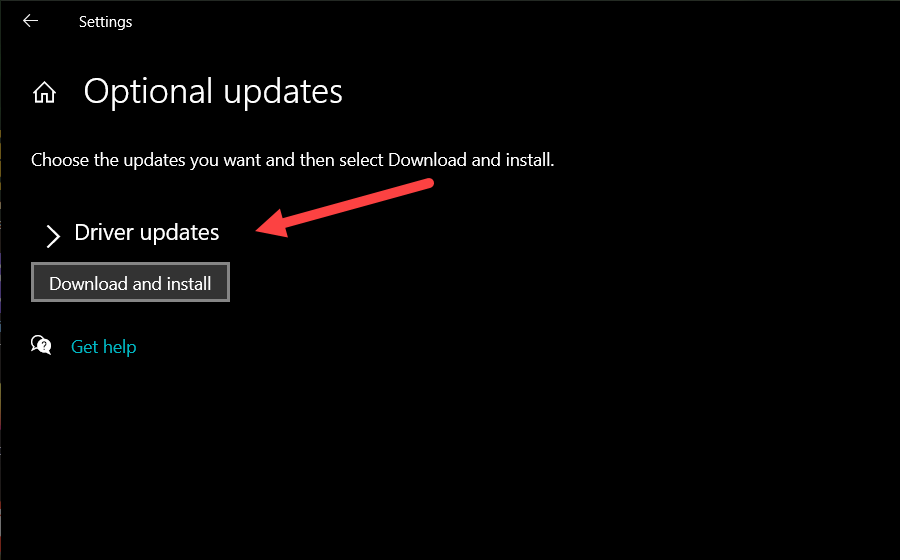
5. Selecione todas as atualizações pendentes para o dispositivo e selecione Baixar e instalar .
Enquanto estiver fazendo isso, você também deve tentar o próprio atualizando o Windows. Isso geralmente ajuda a resolver bugs e falhas relacionadas ao sistema operacional que impedem o funcionamento correto dos drivers.
Reverter o driver do dispositivo
Por outro lado, o BSOD “Driver Overran Stack Buffer” pode aparecer após a atualização de um driver de dispositivo. Nesse caso, o Gerenciador de Dispositivos oferece a opção de revertê-lo.
1. Pressione Windows + X e selecione Gerenciador de Dispositivos .
2. Expanda a categoria do dispositivo.
3. Clique com o botão direito no driver e selecione Propriedades .
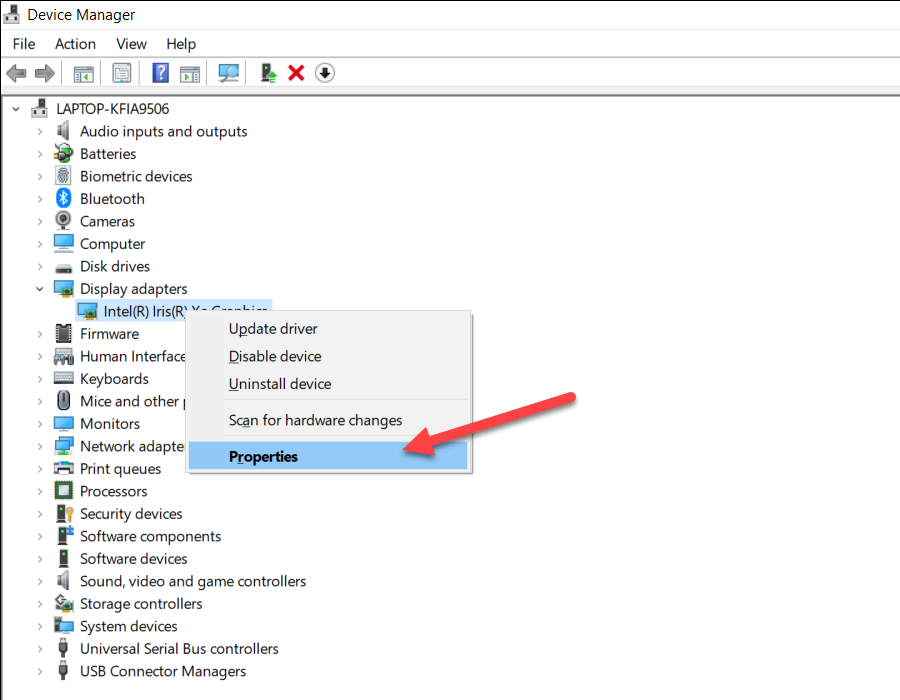
4. Mude para a guia Driver .
5. Selecione Reverter driver .
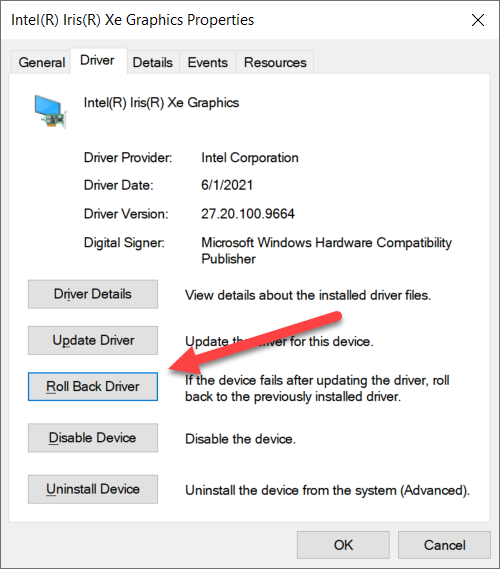
Se o botão Reverter driver aparecer esmaecido, você não poderá reverter o driver para a versão anterior.
Reinstale o driver do dispositivo
Se atualizar ou reverter o driver de dispositivo problemático estiver fora de questão, tente reinstalá-lo. Isso ajuda a descartar problemas de corrupção de driver.
1. Pressione Windows + X e selecione Gerenciador de Dispositivos .
2. Expanda a categoria do dispositivo.
3. Clique com o botão direito no driver e selecione Desinstalar dispositivo .
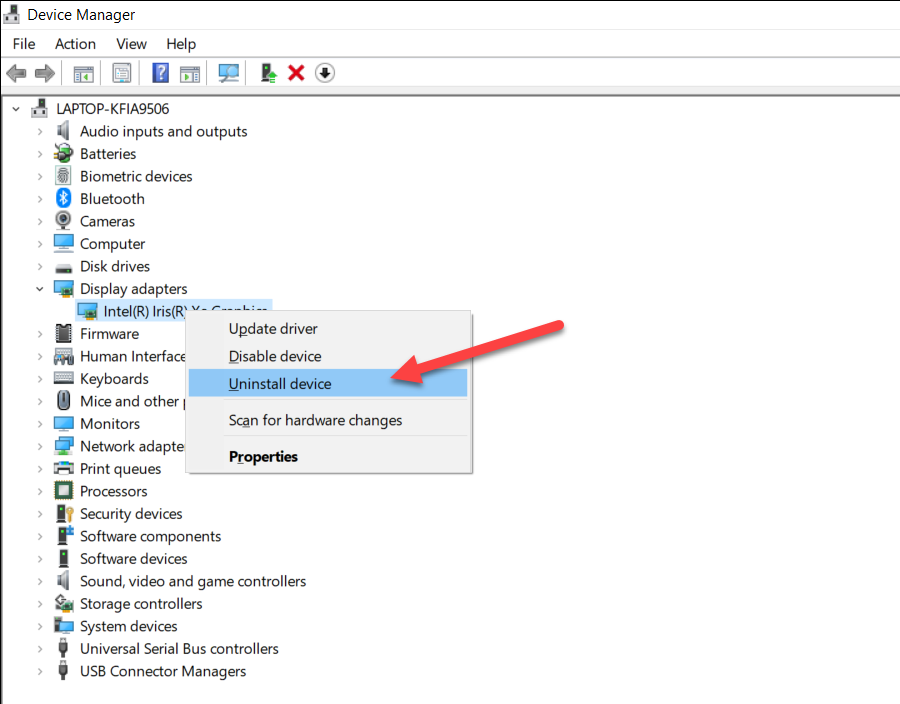
4. Marque a caixa ao lado de Excluir o software do driver deste dispositivo e selecione Desinstalar .
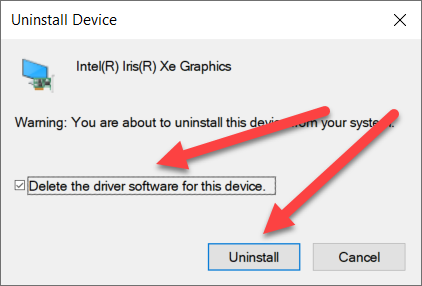
5. Reinicie o computador. O sistema operacional deve aplicar automaticamente os drivers básicos para o dispositivo. Se necessário, você pode instalar drivers dedicados e software de suporte depois de baixá-los no site do fabricante do dispositivo.
Atualizar todos os drivers de dispositivos
Se o problema persistir ou você não conseguir identificar o driver exato por trás do erro BSOD “Driver Overran Stack Buffer”, é uma boa ideia atualizar todos os drivers de dispositivo em seu computador. Você pode use uma ferramenta gratuita de atualização de driver fazer isso. Driver Booster é uma boa escolha.
1. Baixe e instale Impulsionador do motorista..
2. Abra o Driver Booster e selecione Scan para verificar as atualizações de driver mais recentes.
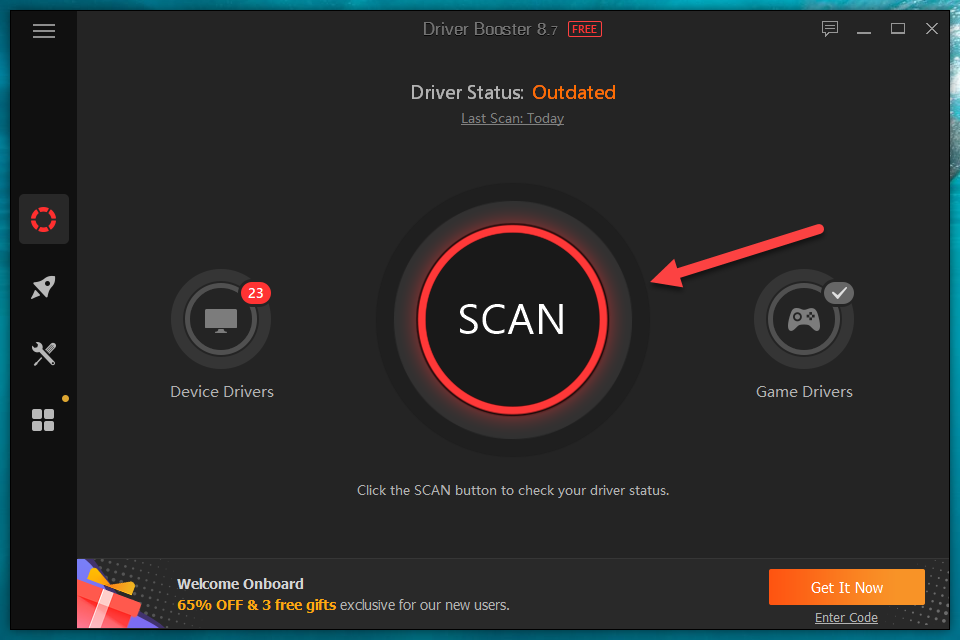
3. Selecione Atualizar agora para aplicar as atualizações.
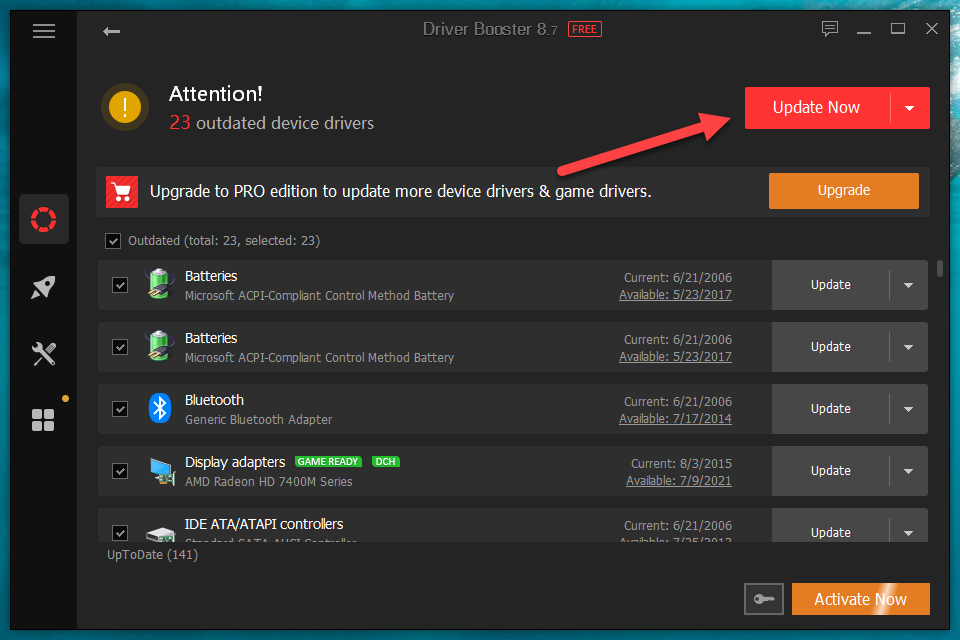
Além disso, não se esqueça de aplicar quaisquer atualizações de driver pendentes para dispositivos de hardware adicionais usando o Windows Update.
Desativar inicialização rápida
Fast Startup é um recurso do Windows que acelera os tempos de inicialização do sistema operacional. Mas também é uma causa conhecida por trás de vários erros BSOD. Tente desativá-lo e verifique se isso faz diferença.
1. Pressione Windows + X e selecione Opções de energia .
2. Role para baixo e selecione Configurações adicionais de energia .
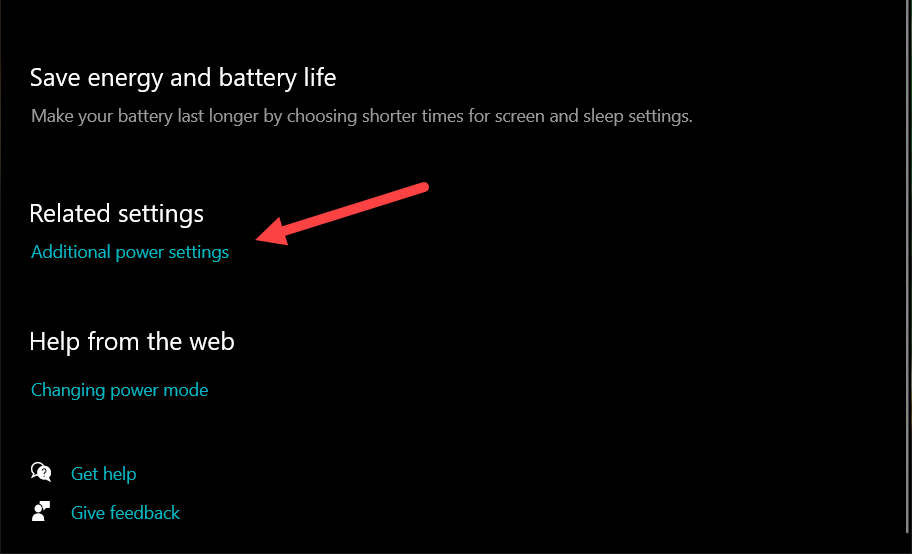
3. Selecione Escolher a função dos botões liga/desliga no canto superior esquerdo da tela.
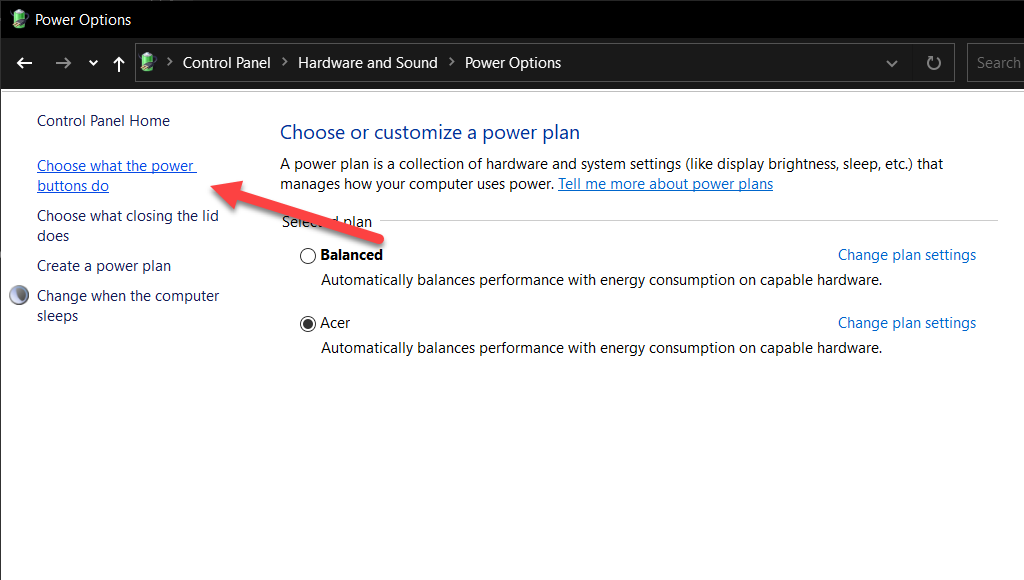
4. Desmarque a caixa ao lado de Ativar inicialização rápida (recomendado) .
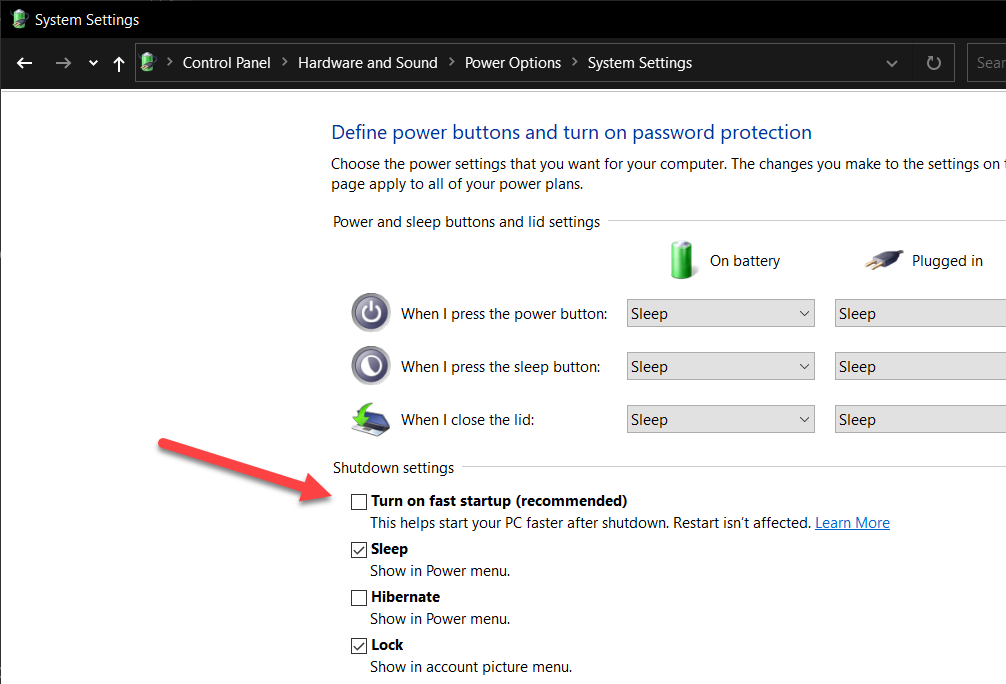
5. SelecioneSalvar alterações .
Execute uma verificação de segurança
Software malicioso pode se passar por um driver ou sequestrar um driver legítimo e acabar acionando o erro de parada “Driver Overran Stack Buffer”. Portanto, é uma boa ideia realizar uma verificação completa em todo o sistema em busca de malware.
Segurança do Windows oferece proteção decente contra vírus de computador, mas um removedor de malware dedicado é muito melhor para eliminar formas perigosas de malware. Recomendamos usar a versão gratuita do Malwarebytes.
1. Baixe e instale Malwarebytes.
2. Abra o Malwarebytes e selecione Scanner . Em seguida, selecione Scanners avançados >Configurar verificação .
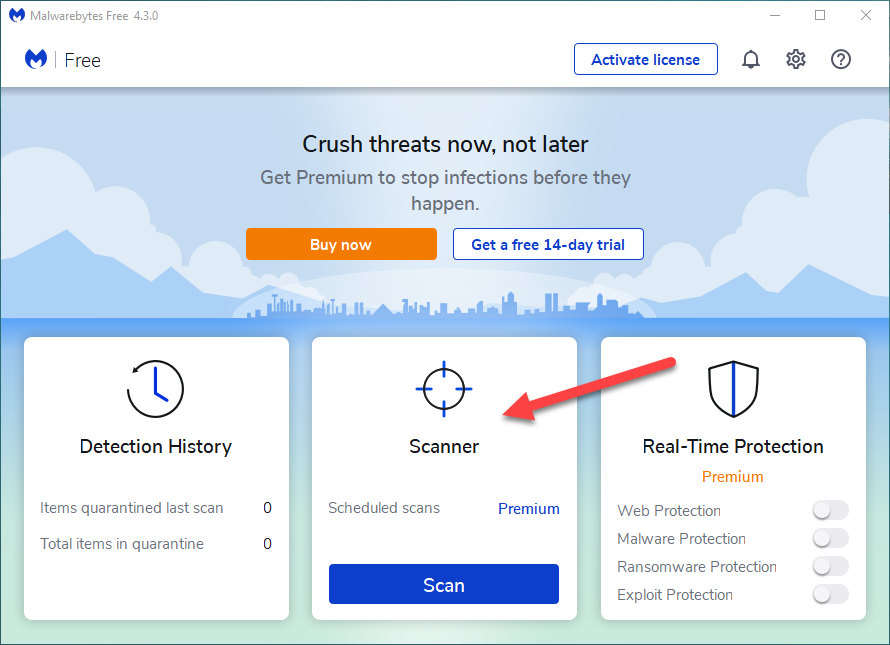
3. Marque as caixas ao lado de Verificar objetos de memória , Verificar itens de registro e inicialização e Verificar dentro de arquivos . Você também pode selecionar Verificar rootkits , mas isso pode estender significativamente a duração da verificação.
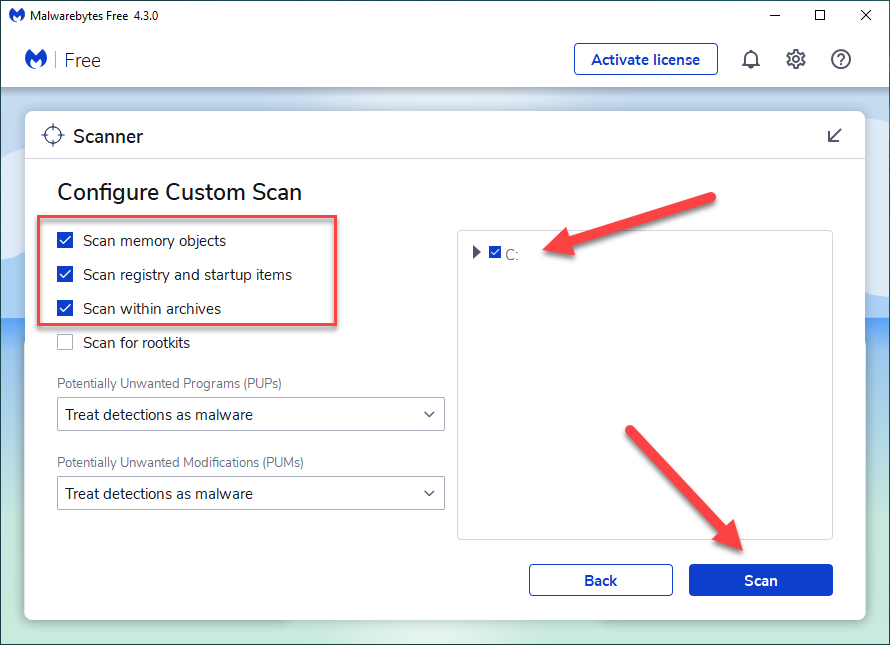
4. Selecione a partição da unidade que contém o sistema operacional, por exemplo, C .
5. Selecione Verificar .
Corrigir erros do sistema operacional
O Verificador de arquivos do sistema (SFC) é uma ferramenta de linha de comando que corrige arquivos corrompidos do sistema no Windows. Se o BSOD ‘Driver Overran Stack Buffer’ continuar a ser um problema, você deve tentar executá-lo..
1. Pressione Windows + X e selecione Windows PowerShell (Admin) .
2. Digite o seguinte comando no console elevado do Windows PowerShell:
sfc/scannow
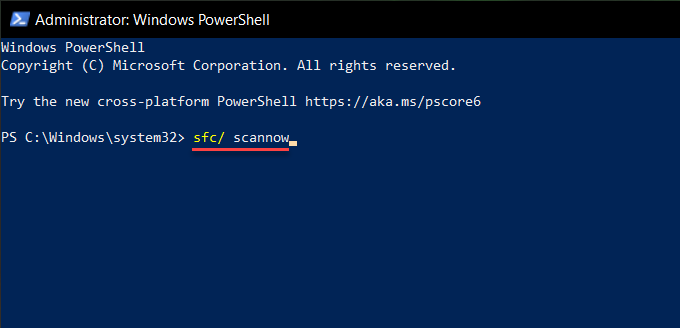
3. Pressione Enter .
Corrigir erros relacionados ao disco
Depois de executar o Verificador de arquivos do sistema, execute o utilitário CHKDSK na inicialização do computador. Isso deve corrigir quaisquer erros relacionados ao disco por trás do BSOD “Driver Overran Stack Buffer”.
1. Pressione Windows + X e selecione Windows PowerShell (Admin) .
2. Digite o seguinte comando no console do Windows PowerShell e pressione Enter :
chkdsk C: /R
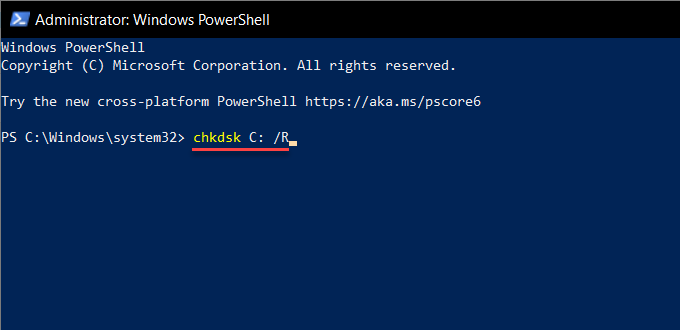
3. Pressione Y . Em seguida, pressione Enter para confirmar que deseja executar o utilitário CHKDSK na próxima vez que reiniciar o Windows.
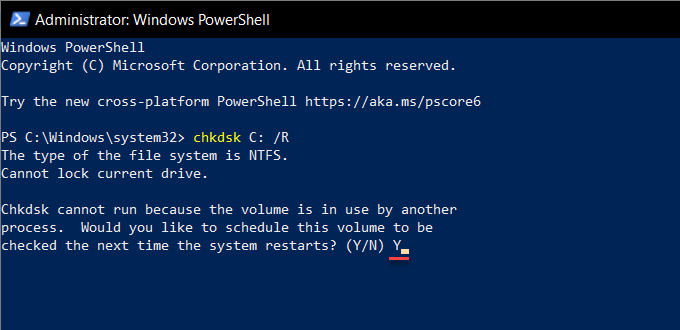
Verificar erros no WinRE
Se você não consegue inicializar o Windows normalmente e no Modo de Segurança, tente executar o Verificador de Arquivos do Sistema e o Utilitário CHKDSK por meio do Ambiente de Recuperação do Windows (WinRE).
1. Reinicie seu computador e entre no ambiente de recuperação do Windows.
2. Selecione Solucionar problemas >Prompt de comando .
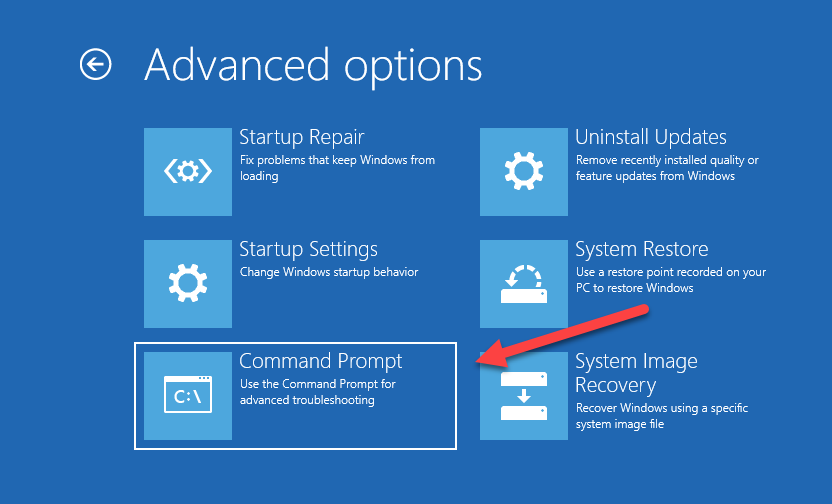
3. Execute o verificador de arquivos do sistema:
sfc /scannow /offbootdir=C:\ /offwindir=D:\Windows
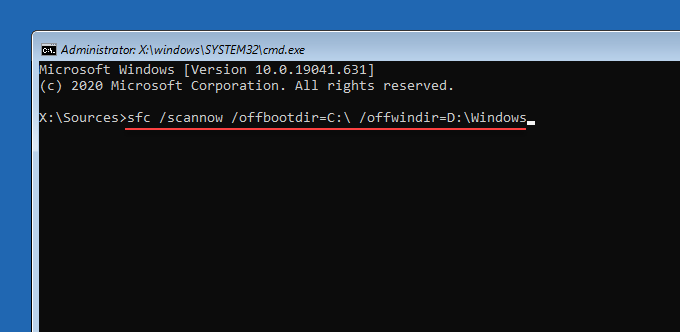
4. Execute o utilitário CHKDSK no volume de inicialização:
chkdsk C: /R
5: Execute o utilitário CHKDSK na partição do Windows:
chkdsk D: /R
O que mais você pode fazer?
Se nenhuma das correções acima ajudou a corrigir o erro BSOD no seu PC com Windows, aqui estão algumas correções avançadas nas quais você pode trabalhar a seguir: