Sempre que o Windows trava, ele “despeja” todos os dados de registro em um arquivo apropriadamente chamado despejar arquivo. Mas o que você deve fazer quando até mesmo a criação do arquivo de despejo falha? Vamos descobrir.
Você nem sempre precisa dos dados do arquivo de despejo para diagnosticar problemas do Windows. A entrada do Visualizador de Eventos geralmente é suficiente para identificar o processo problemático – o arquivo de despejo serve apenas para obter um relatório detalhado do que o processo estava fazendo.
Qual é a finalidade do arquivo de despejo do Windows?
O problema de diagnosticar um tela azul da morte (BSOD) é como de repente as coisas dão errado. A menos que você consiga tirar uma foto precisa do estado exato do sistema operacional no momento da falha, você ficará no escuro.
E é exatamente isso que o arquivo dump faz. É um instantâneo da memória (ou despejo de memória) no momento da falha do sistema operacional, contendo um registro completo ou parcial de cada processo em execução nele.
Apesar de toda a sua utilidade, o arquivo de despejo não é uma fonte de informações fácil de usar. Portanto, não será útil a menos que você seja um administrador de sistema experiente ou um técnico do Windows.
O que pode causar o erro “Falha na criação do arquivo de despejo” no Windows?
O arquivo de despejo foi projetado para ser criado mesmo no caso de uma falha catastrófica do sistema. Como resultado, não há muitas coisas que possam interferir nesse processo.
Correção 1: desinstalar aplicativos de limpeza
A solução mais fácil para o erro “falha na criação do arquivo de despejo” é desinstalar qualquer aplicativo de limpeza de terceiros que possa estar excluindo os arquivos de registro do seu PC.
Removendo qualquer aplicativo do Windows é um caso simples de executar seu desinstalador. Se você não conseguir localizá-lo (ou não se lembrar do nome), poderá verificar os aplicativos instalados em Configurações.
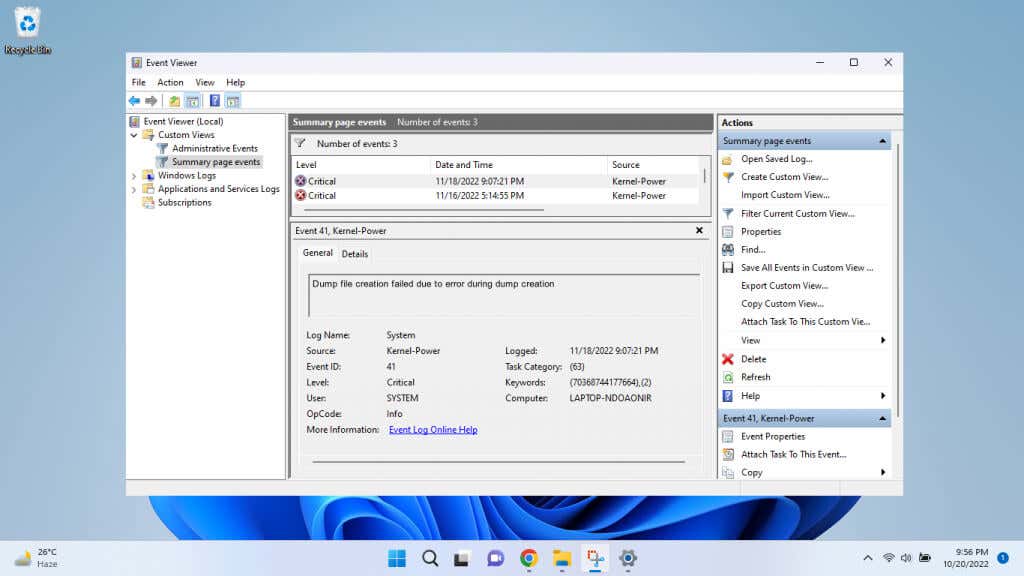
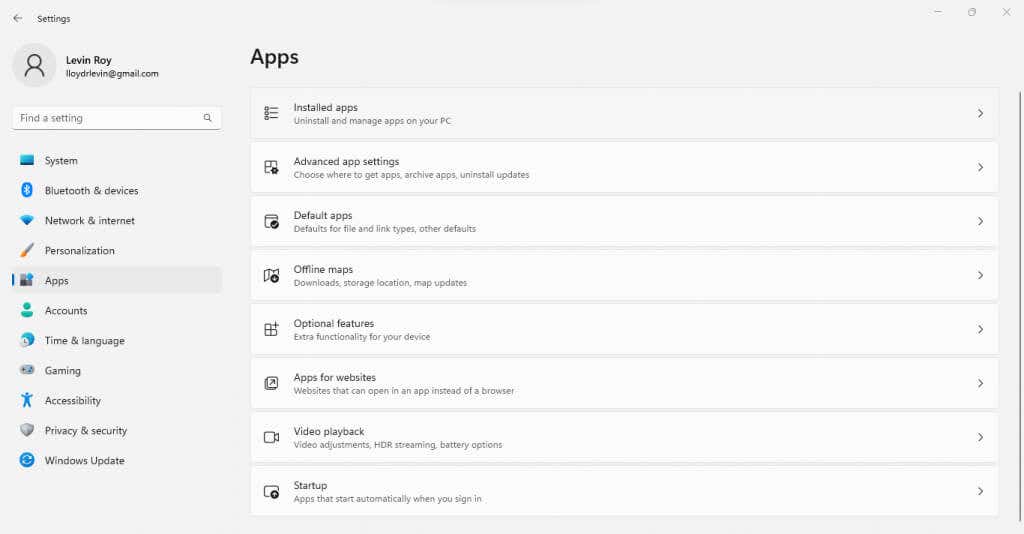
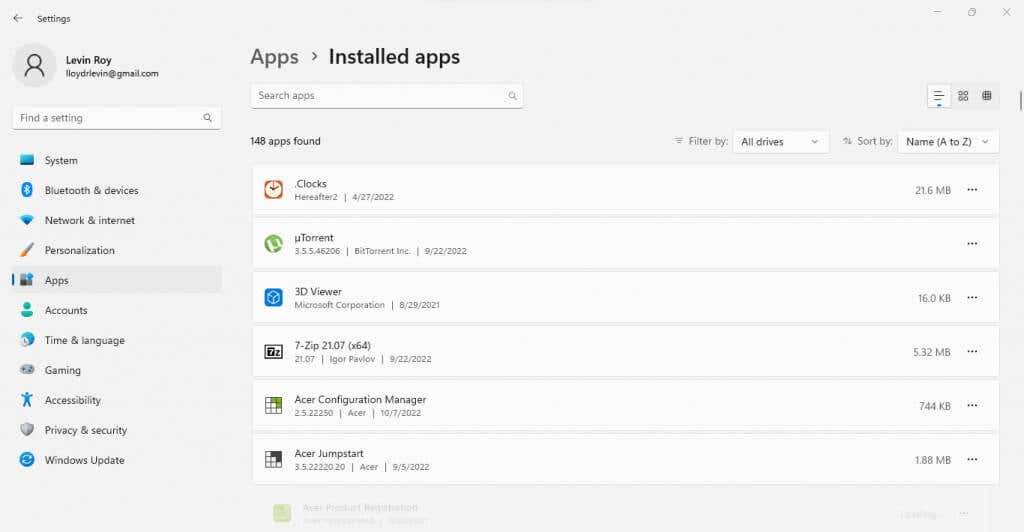
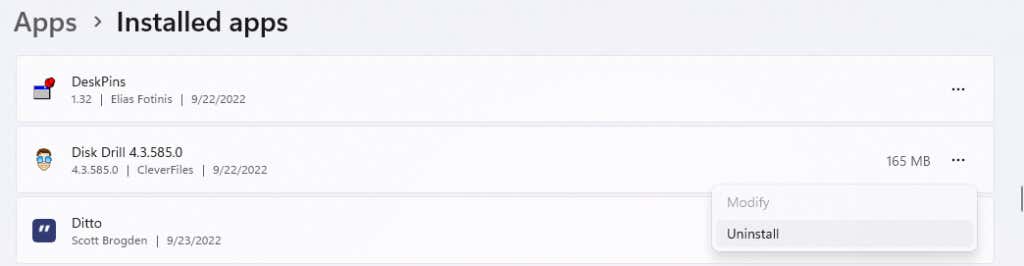
Correção 2: reparar arquivos do sistema com DISM e SFC
Se um aplicativo de limpeza não foi a raiz do seu problema, você deve começar a suspeitar de arquivos de sistema corrompidos. E a boa notícia é que você pode corrigir esse problema com dois utilitários de prompt de comando.
O Verificador de arquivos do sistema (SFC) é um comando útil que verifica a integridade dos arquivos do Windows, comparando-os com uma imagem do sistema, substituindo quaisquer dados corrompidos por novas cópias. Isso significa que você pode resgatar um sistema operacional corrompido sem precisar reinstalar o Windows..
Às vezes, a imagem de backup do sistema é corrompida, e é aí que entra o DISM. O utilitário Deployment Image Servicing and Management (DISM) baixa uma cópia não corrompida da imagem do sistema dos servidores da Microsoft, usando-a para restaurar seu backup local.
Quando SFC e DISM são usados em conjunto, há poucos erros do Windows que você não pode corrigir. Incluindo o erro “falha na criação do arquivo de despejo”.
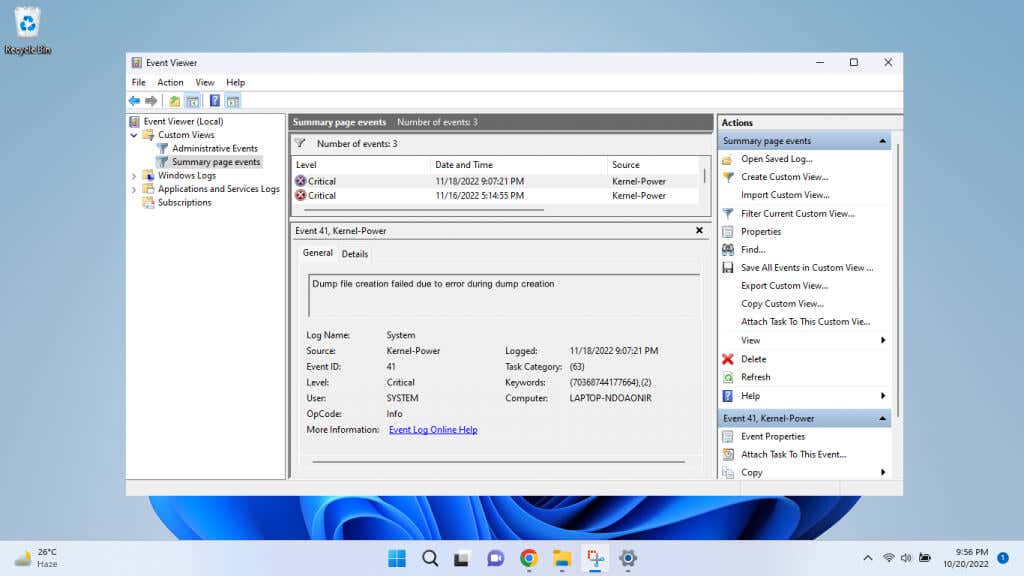
Dism /Online /Cleanup-Image /RestoreHealth

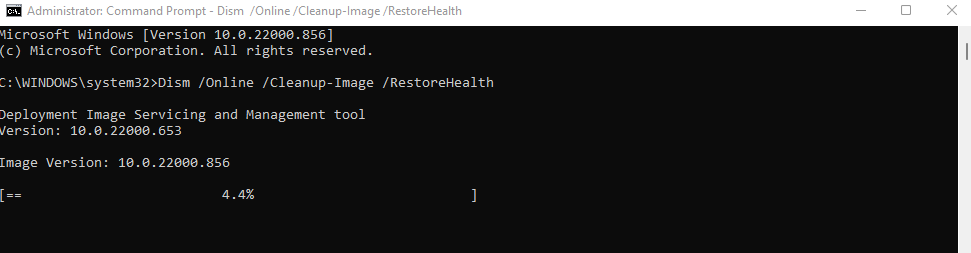
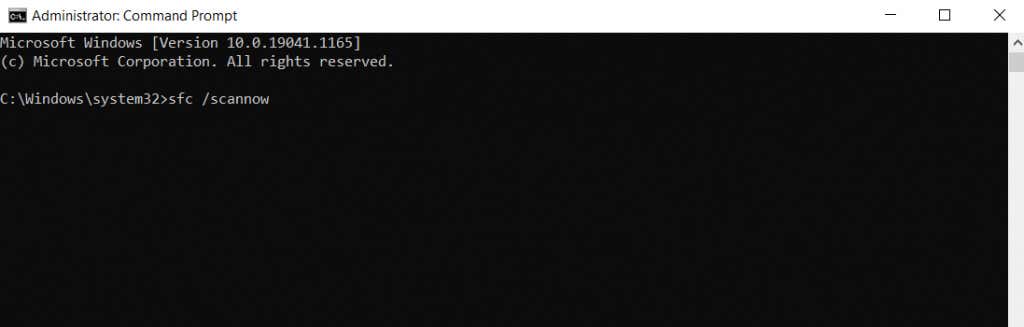
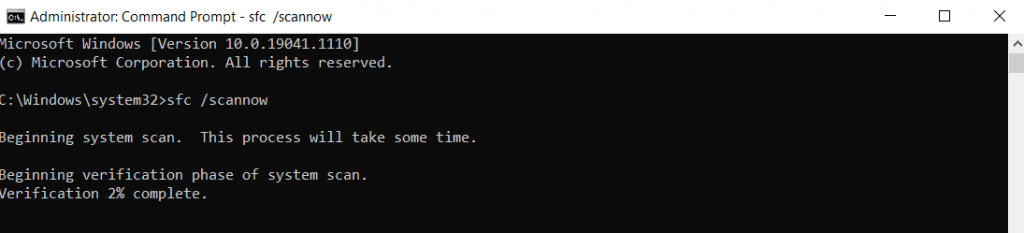
Correção 3: atualizar BIOS
Se reparar o sistema operacional e remover todos os aplicativos de limpeza não resolver o problema, o BIOS é a próxima parada. Atualizar o BIOS não é muito difícil hoje em dia, graças aos pacotes de instalação compilados pelos fabricantes de placas-mãe que atualizam o chip automaticamente.
Atualizar o BIOS é sempre arriscado, pois a perda de energia durante o processo pode bloquear completamente o computador. Portanto, tente fazer isso apenas com um backup de energia garantido e uma compreensão dos riscos envolvidos.
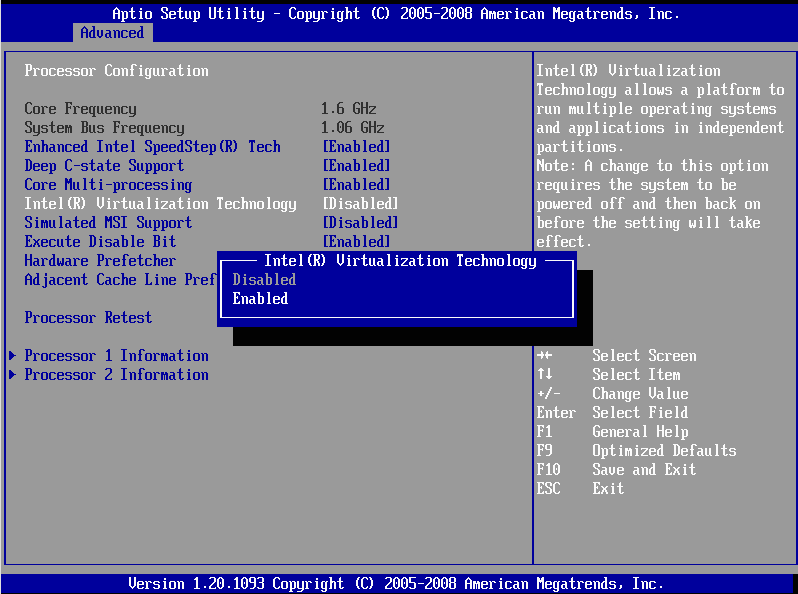
Não haverá etapas exatas para esta seção, pois o processo de atualização do BIOS pode variar de placa-mãe para placa-mãe. Alguns sistemas terão um método de atualização do BIOS a partir do Windows, enquanto outros exigem a preparação de um pendrive com os arquivos necessários. Você pode encontrar mais informações sobre atualizações do BIOS em nosso artigo dedicado..
Correção 4: verifique se há erros na RAM
Depois de descartar todos os possíveis problemas de software, a única coisa que resta é verificar o hardware. Isso pode significar a RAM ou o HDD.
É fácil verificar se há erros na RAM. Existem vários métodos para testar a memória no Windows, desde a ferramenta de diagnóstico de memória integrada até utilitários de terceiros, como o MemTest86.
Alguns desses testadores trabalham verificando a memória sem que o sistema operacional inicialize totalmente no Windows, enquanto outros testam a RAM com o Windows ainda em execução. Ambos os métodos devem ser usados para verificar de forma abrangente a integridade da memória.
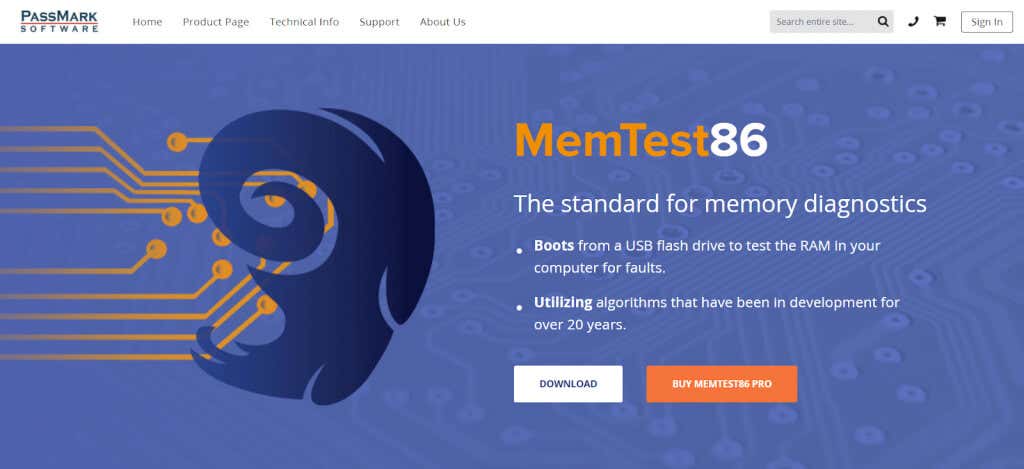
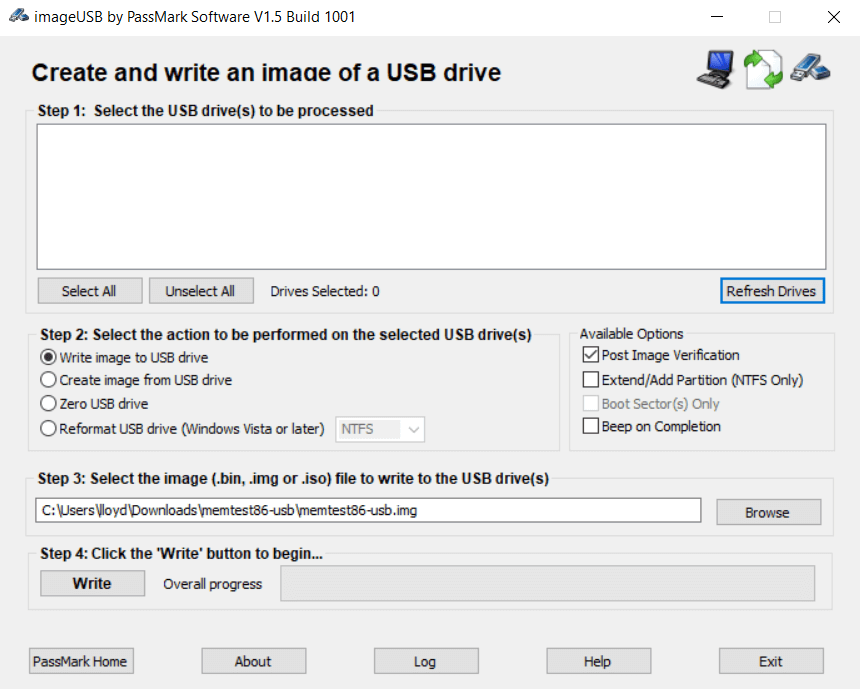
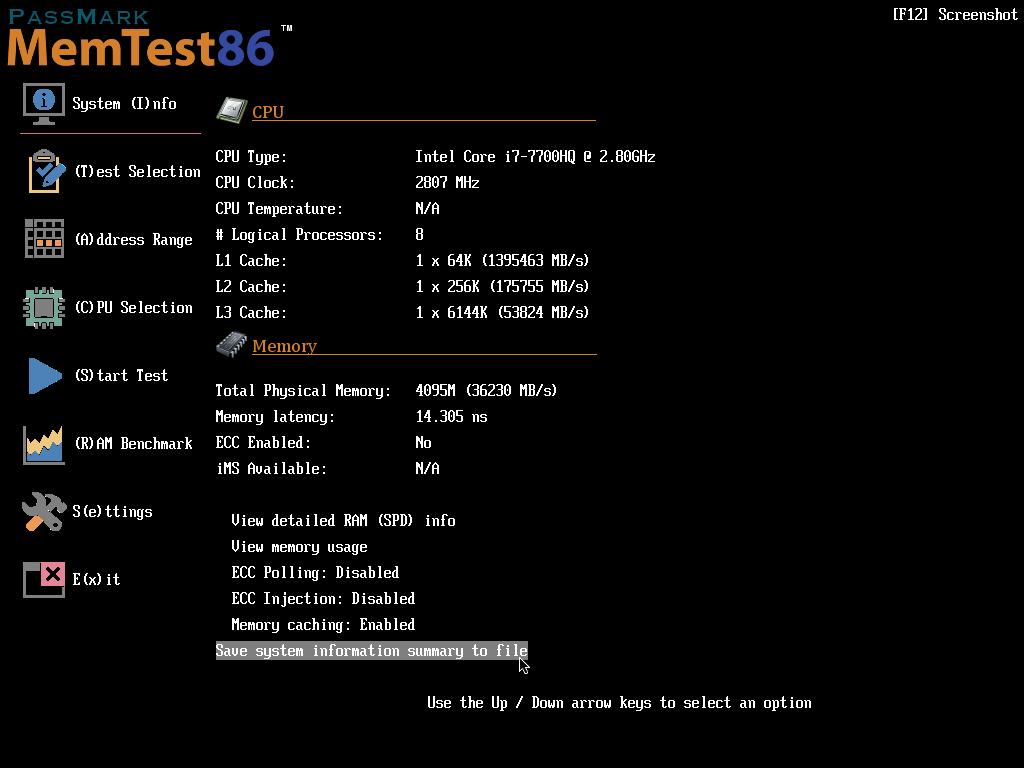
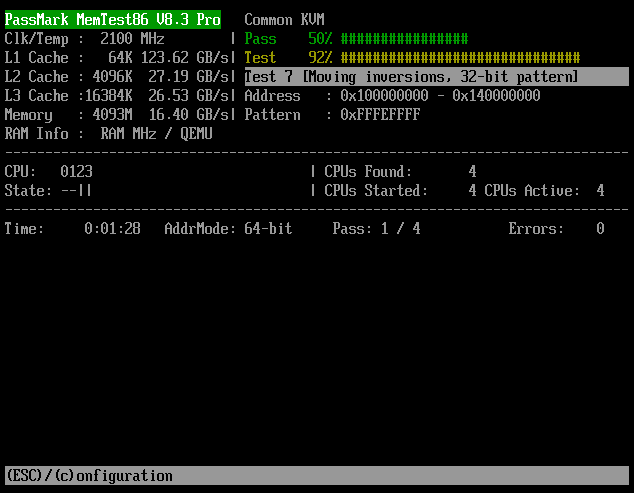

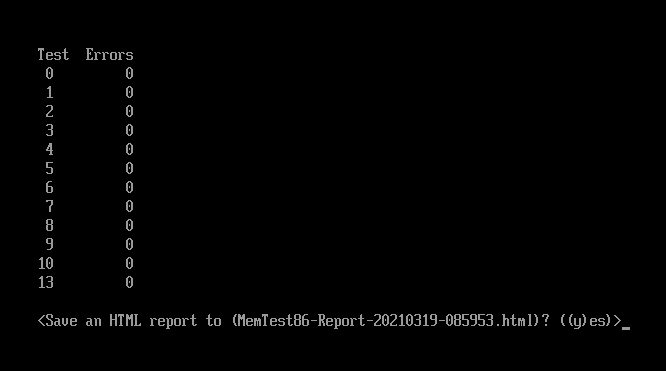
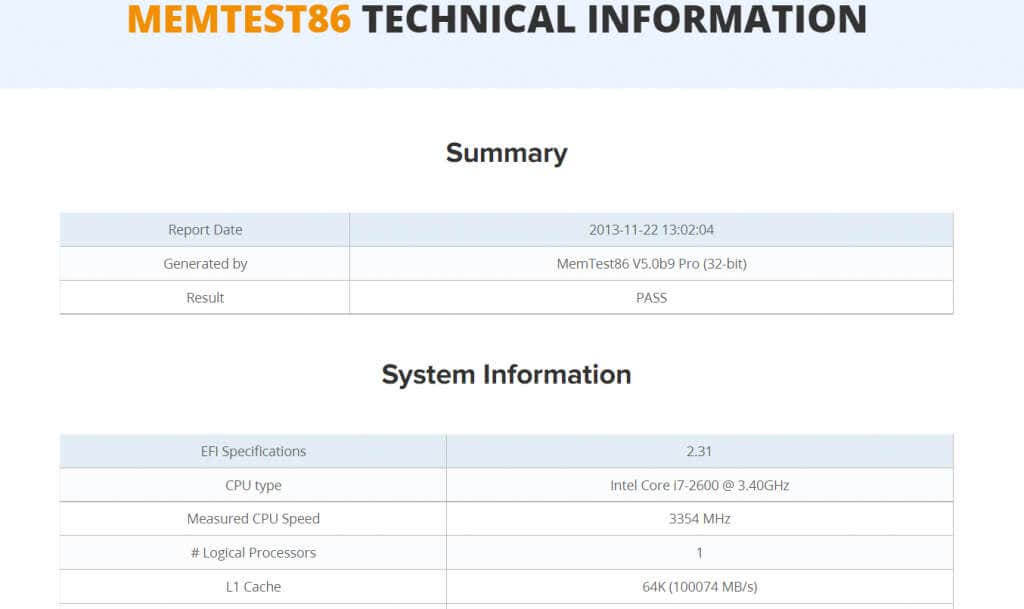
Correção 5: verifique se há problemas no disco rígido
O disco rígido é um ponto de falha mais comum do que a RAM, especialmente se você ainda estiver usando unidades de disco rígido (HDD) tradicionais com pratos giratórios e revestimentos magnéticos. E um armazenamento com defeito muitas vezes pode falhar na gravação do arquivo de despejo..
Em um disco rígido relativamente moderno, é possível obter uma visão precisa de sua integridade simplesmente observando seu S.M.A.R.T. status. Para discos mais antigos, temos que usar Outros métodos.
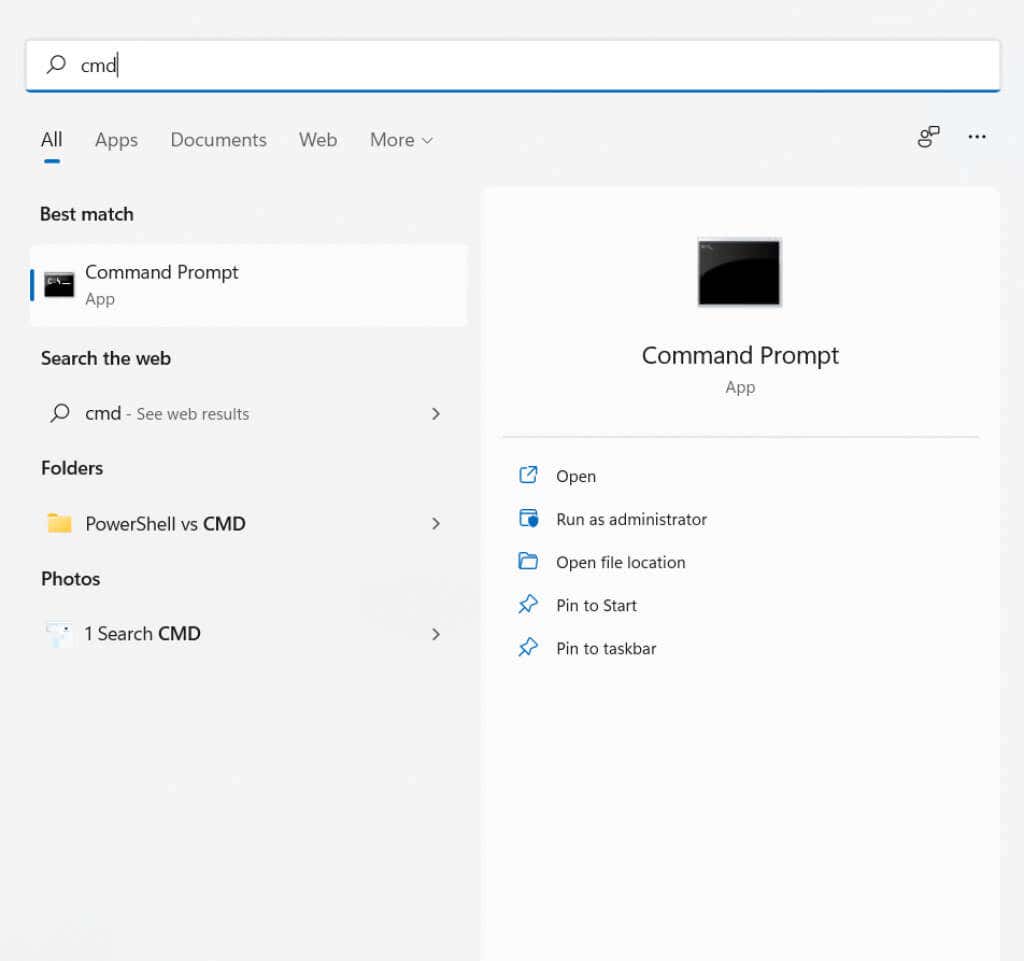
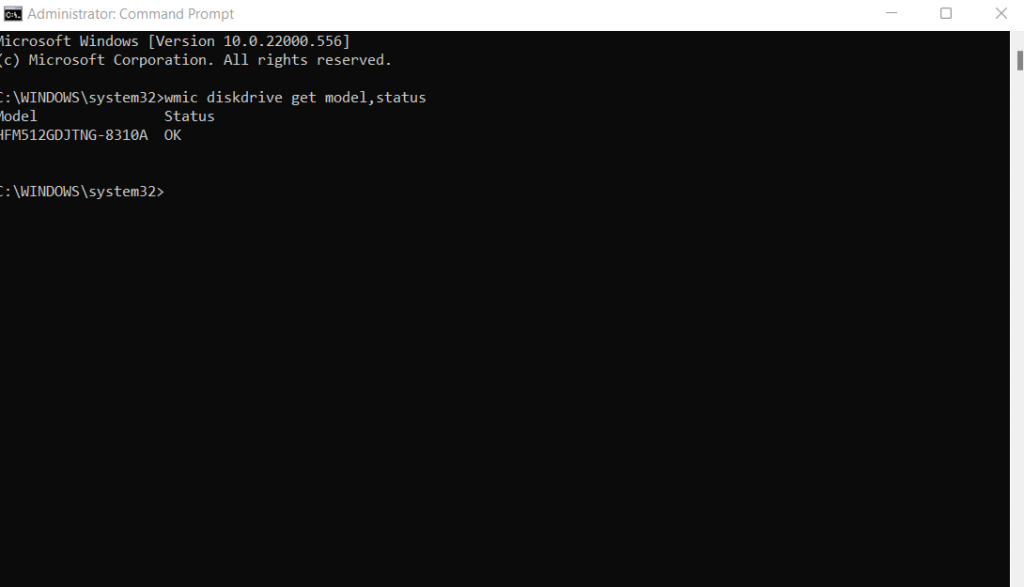
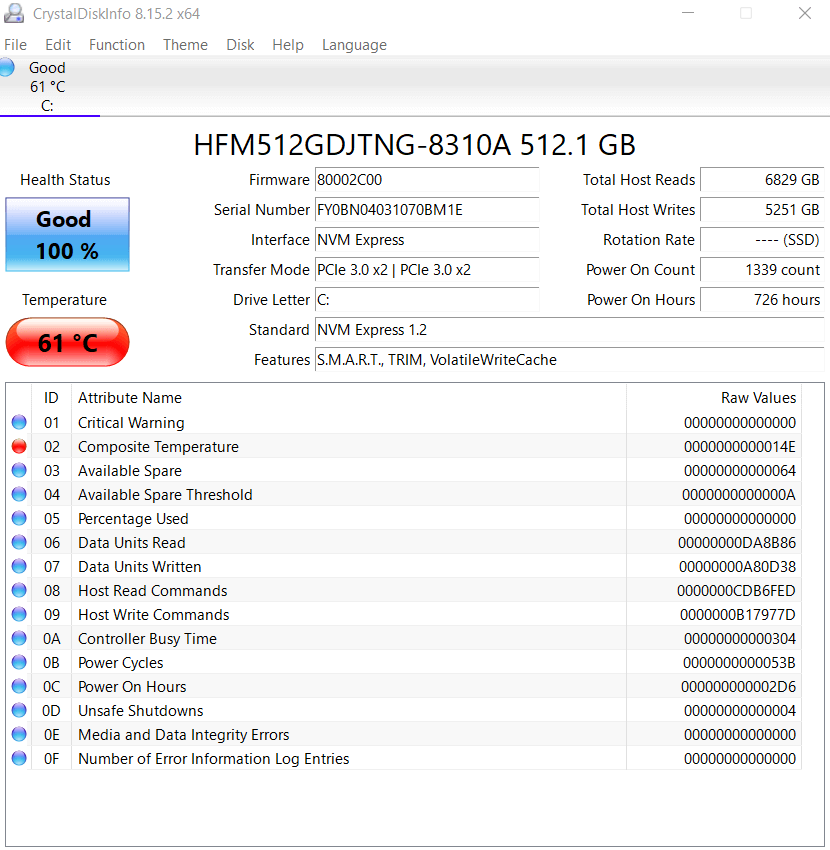
Qual é a melhor maneira de corrigir o erro “Falha na criação do arquivo de despejo” no Windows?
Como o motivo mais comum para ver uma mensagem de “falha na criação do arquivo de despejo” são arquivos de sistema corrompidos, reparar seu sistema operacional com DISM e SFC deve ser a primeira coisa que você deve tentar. Esses comandos podem restaurar a instalação do Windows sem perder nenhum dado.
Programas de limpeza de disco hiperativos são outro fator potencial, por isso é uma boa ideia vasculhar os aplicativos instalados e remover qualquer software desse tipo.
E embora você possa atualizar seu BIOS facilmente, não há como solucionar problemas de disco rígido ou RAM apenas com software. Tudo o que você pode fazer é verificar a saúde deles e garantir que tudo esteja funcionando corretamente.
.