Hoje em dia, quase todas as partes da nossa vida digital envolvem alguma forma de credenciais para autenticação. É o suficiente para tornar praticamente impossível gerenciá-los sozinho.
Embora existam muitas soluções de terceiros, o Microsoft Windows tem seu próprio gerenciador de credenciais integrado, mas o que ele pode fazer?
Como funciona o Gerenciador de Credenciais do Windows
O Windows Credential Manager é um recurso integrado do Windows que permite aos usuários armazenar e gerenciar com segurança suas credenciais de login para vários recursos de rede, sites e aplicativos.
Está disponível nas seguintes versões do Windows:
Ele atua como um repositório central para armazenar e gerenciar essas credenciais genéricas, permitindo que os usuários façam login facilmente em suas contas de usuário sem precisar lembrar e inserir seu nome de usuário e senha todas as vezes.
Quando um usuário faz login em um recurso de rede, site ou aplicativo pela primeira vez, o Gerenciador de credenciais do Windows solicita que ele salve suas credenciais de login. Se os usuários salvarem suas credenciais, elas serão armazenadas com segurança no cofre do Windows Credential Manager.
Quando o usuário tenta acessar o mesmo recurso de rede, site ou aplicativo novamente, o Windows Credential Manager recupera automaticamente as credenciais salvas e faz login automaticamente, sem que o usuário precise inserir seu nome de usuário e senha novamente.
O Windows Credential Manager também permite que os usuários gerenciem suas credenciais armazenadas e atualizem, façam backup ou excluam-nas conforme necessário. Isso pode ser feito através do Painel de Controle do Windows ou usando a interface de linha de comando.
Benefícios de usar o Gerenciador de Credenciais do Windows
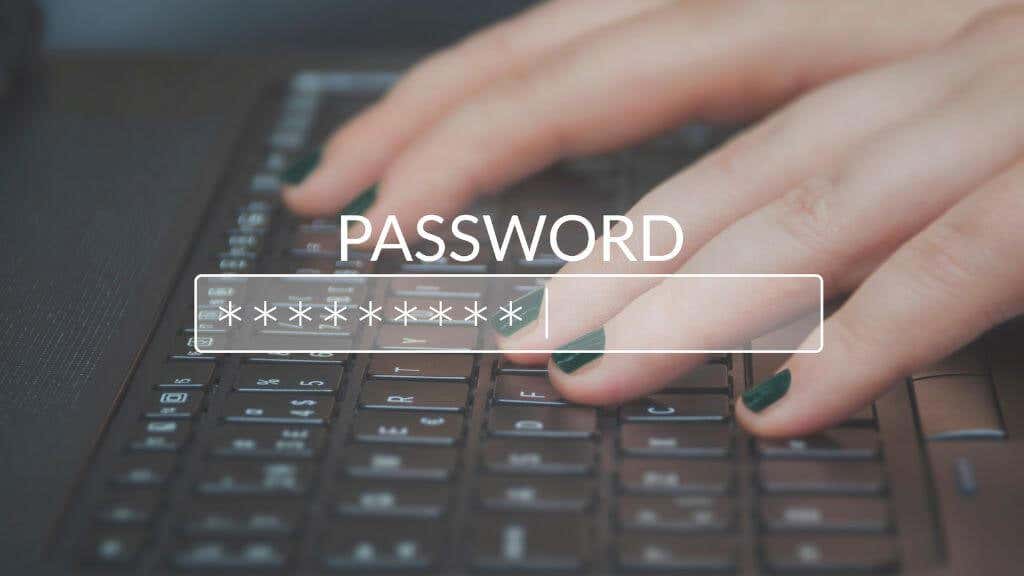
Há vários benefícios em usar o Gerenciador de Credenciais do Windows, incluindo:
O gerenciador de credenciais do Windows pode não ser tão elaborado ou rico em recursos quanto alternativas de terceiros, como LastPass ou 1Password. Ainda assim, é gratuito, pré-instalado e projetado para fazer parte do sistema operacional.
Como acessar e gerenciar credenciais no Windows Credential Manager
Para acessar e gerenciar credenciais no Windows Credential Manager, siga estas etapas:
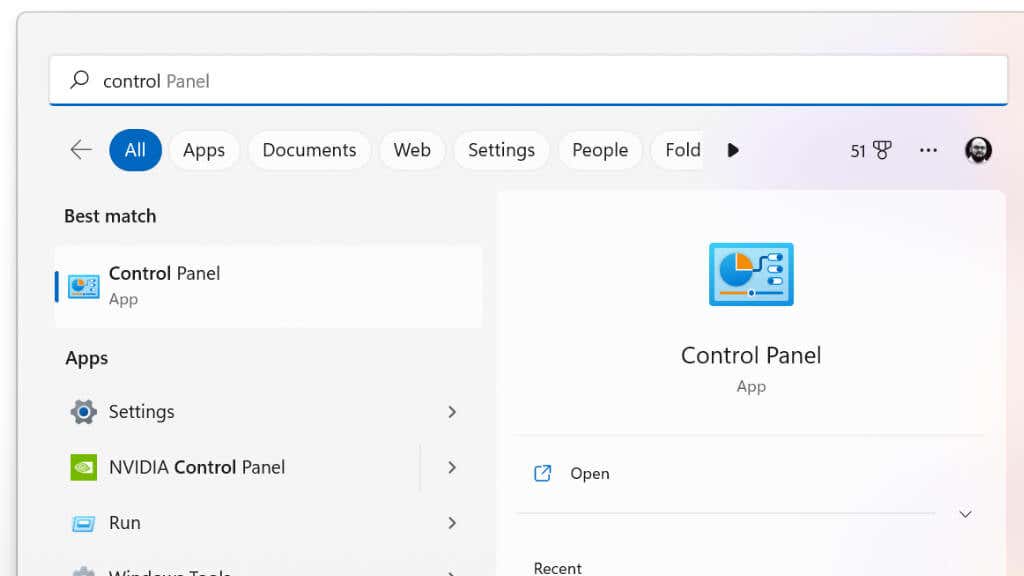
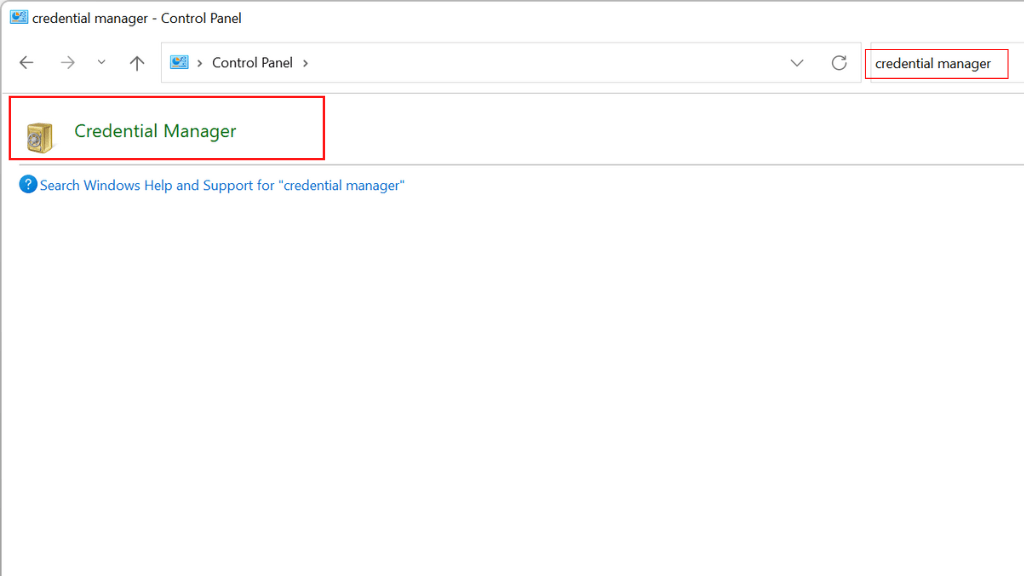
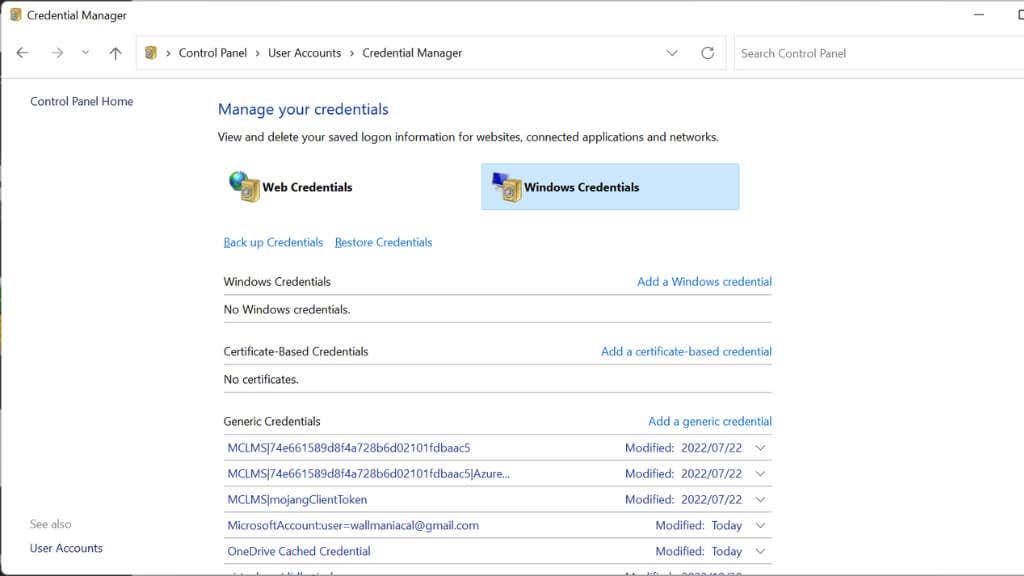
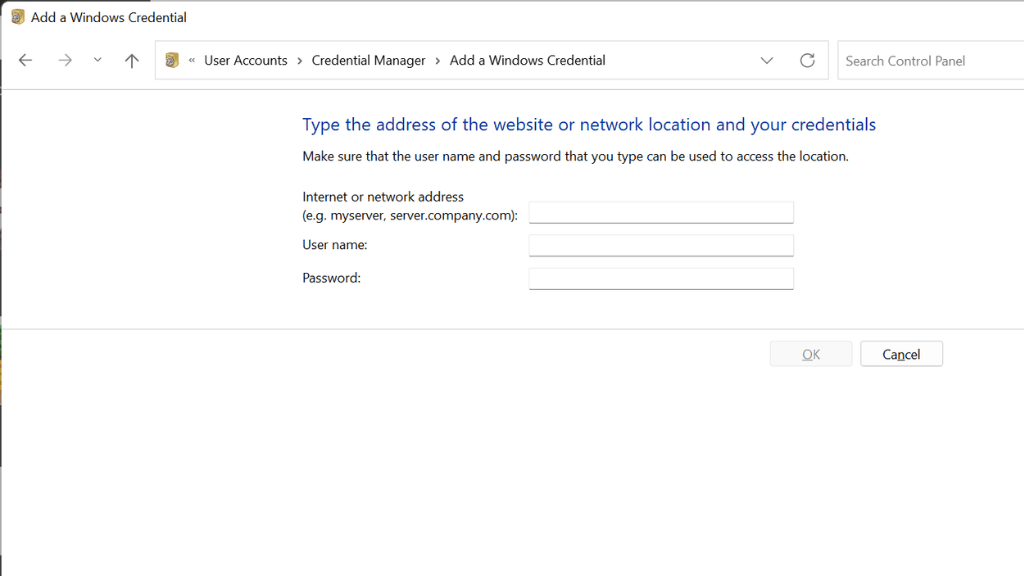
Como alternativa, você pode gerenciar credenciais no Windows Credential Manager usando a interface de linha de comando. Para fazer isso, siga estas etapas:
cmdkey /v CREDENTIAL_NAME
cmdkey /add:CREDENTIAL_NAME /user:USERNAME /pass:PASSWORD
cmdkey /delete:CREDENTIAL_NAME
O método de linha de comando quase nunca é necessário, mas é bom ter essa opção!
Solução de problemas comuns com o Gerenciador de credenciais do Windows
O Credential Manager pode ser útil para armazenar informações de login de sites, recursos de rede e outros serviços que você acessa regularmente. No entanto, como qualquer outra ferramenta, o Credential Manager às vezes pode encontrar problemas e não funcionar conforme o esperado.
Estes são alguns problemas comuns que você pode encontrar com algumas soluções possíveis:
Como o Credential Manager é parte integrante do Windows, pode ser mais difícil solucionar problemas do que uma solução de terceiros. Felizmente, problemas sérios parecem ser raros e as correções acima geralmente são suficientes..
Como fazer backup de credenciais
É ótimo que o Credential Manager mantenha todas as suas credenciais seguras e criptografadas, mas e se algo acontecer com seu computador? Para fazer backup de suas senhas com o Windows Credential Manager, siga estas etapas:
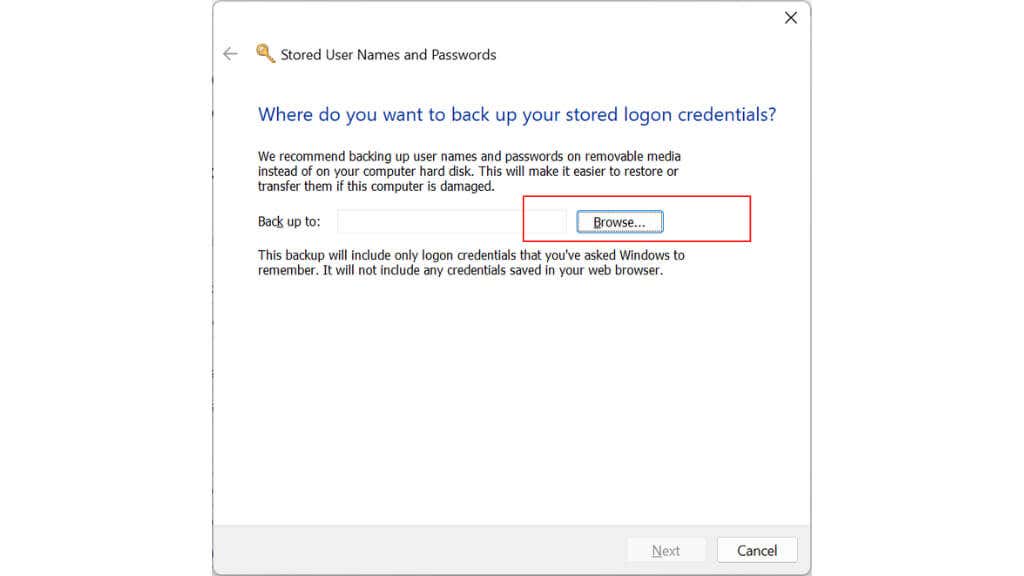
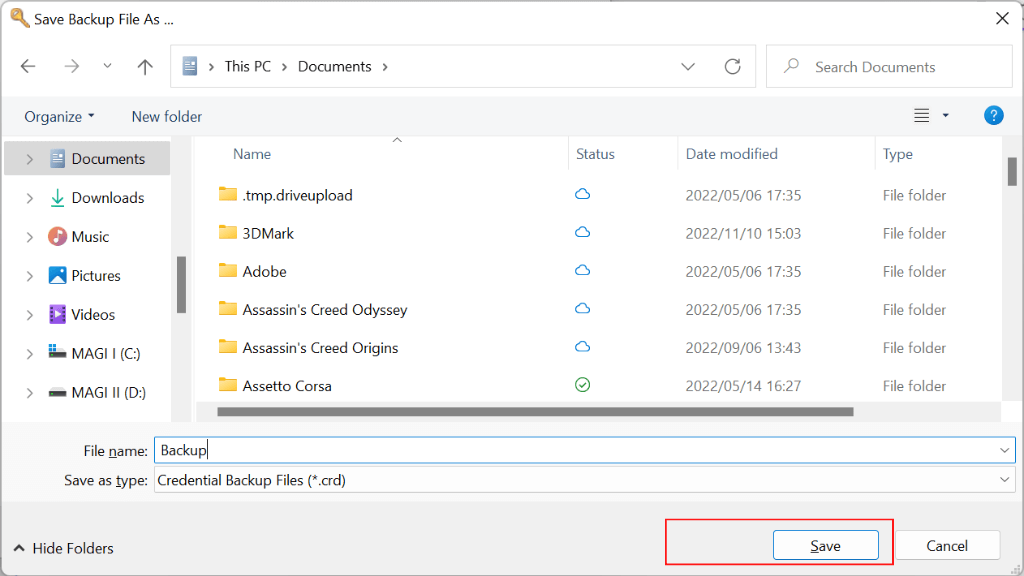
O arquivo de backup exportado estará em um formato especial que só pode ser lido pelo Credential Manager, portanto você não poderá abri-lo com um editor de texto ou outro programa. Também é uma boa ideia manter o arquivo em um local seguro, como um disco rígido externo ou serviço de armazenamento em nuvem, caso seu computador seja perdido ou danificado.
Credenciais baseadas em certificado
O Credential Manager pode ser usado para armazenar e gerenciar credenciais baseadas em certificados, que são certificados digitais usados para autenticar sua identidade e conceder acesso a determinados recursos ou serviços.
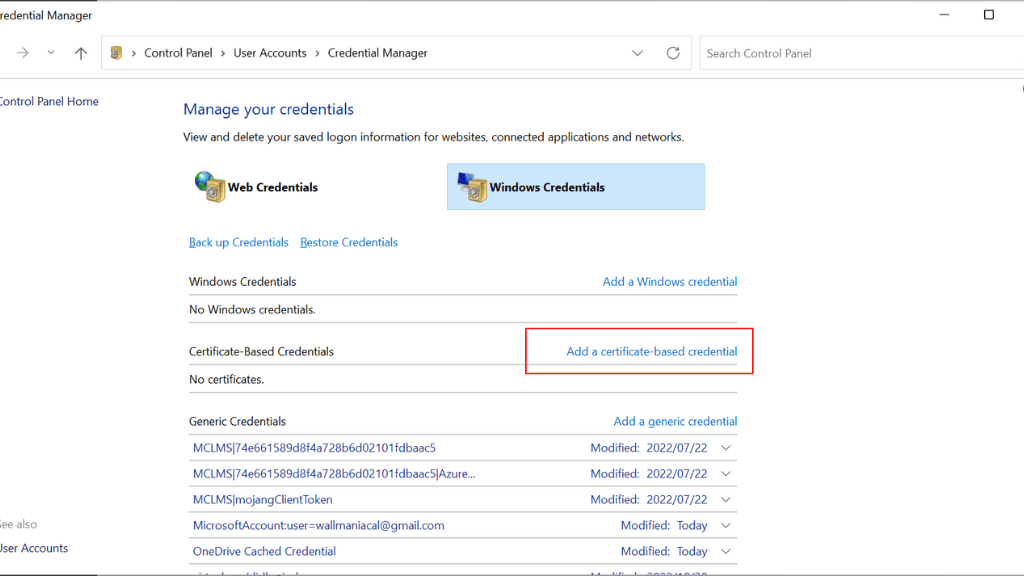
Para usar credenciais baseadas em certificado com o Credential Manager, você precisará instalar o certificado em seu computador e adicioná-lo ao Credential Manager usando Adicionar uma credencial baseada em certificadoem Credenciais do Windows.
Gerando senhas fortes
O Windows Credential Manager não inclui um recurso de geração de senha. Ele é usado principalmente para armazenar e gerenciar credenciais de login de vários sites e aplicativos.
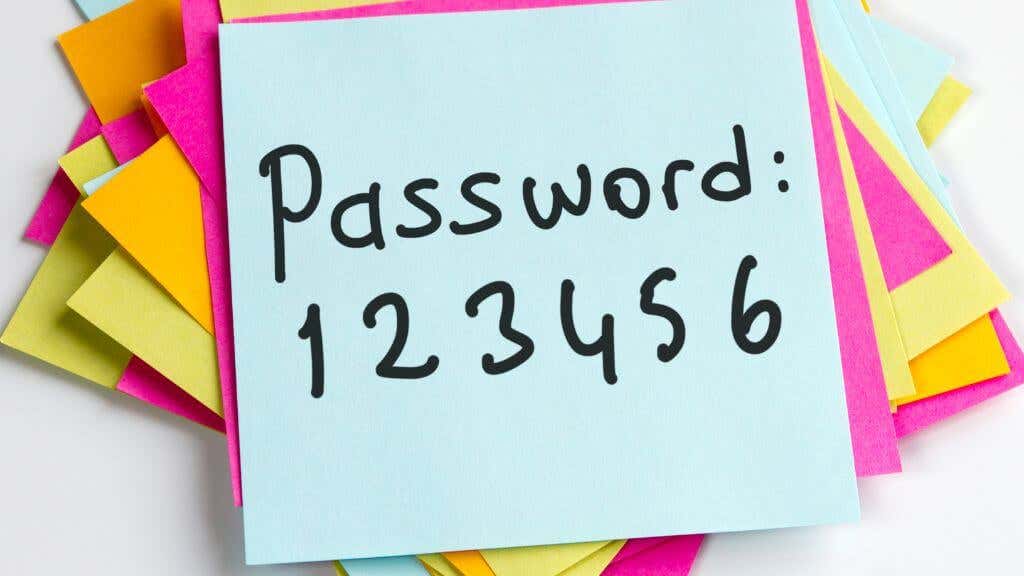
Isso significa que você terá que confiar no navegador de sua preferência, pois praticamente todos possuem geradores e gerenciadores de senhas fortes. Isso inclui o Microsoft Edge (que substitui o Internet Explorer), que também está incluído no Windows, para que você não precise baixar nada extra para gerar senhas.
Se você quiser se envolver mais na criação de suas próprias senhas seguras, dê uma olhada em 3 maneiras de criar a senha mais segura..
Alternativas ao Gerenciador de Credenciais do Windows
Se você está procurando uma alternativa ao Windows Credential Manager, existem diversas opções disponíveis, tanto gratuitas quanto pagas. Algumas alternativas populares incluem:
Existem muitas outras alternativas ao Windows Credential Manager que oferecem recursos semelhantes ou adicionais. Pode valer a pena considerar mudar para um gerenciador de senhas diferente se você estiver tendo problemas com o Credential Manager ou se desejar recursos mais avançados.
Isso é especialmente verdadeiro porque com o Gerenciador de Credenciais do Windows, qualquer pessoa com acesso de administrador ao seu computador pode ver suas credenciais. Esta é uma vulnerabilidade não compartilhada por gerentes terceirizados e deve ser a principal consideração ao escolher onde armazenar suas senhas.
.