Por padrão, você deve encontrar um ícone de volume e vários outros ícones do sistema na área de notificação (ou seja, canto inferior direito da barra de tarefas) de cada computador com Windows 10. O ícone de volume permite ajustar facilmente o volume de saída do computador, solucionar problemas de som e até mesmo gerenciar dispositivos de áudio externos.
Se o ícone de volume ou som estiver faltando ou você não conseguir mais encontrá-lo na barra de tarefas, consulte as soluções de resolução de problemas que listamos abaixo.
Essas soluções não são específicas apenas para o ícone de volume. Você também pode usá-los até restaurar outros ícones do sistema faltando na barra de tarefas do seu PC.
1. Verifique a configuração da barra de tarefas
As primeiras coisas primeiro - você precisa se certificar de que a barra de tarefas do seu computador está configurada para acomodar o ícone de volume. Siga as etapas abaixo para (re) adicionar o ícone de volume à barra de tarefas.
1. Clique com o botão direito na barra de tarefas e selecione Configurações da barra de tarefasno menu.
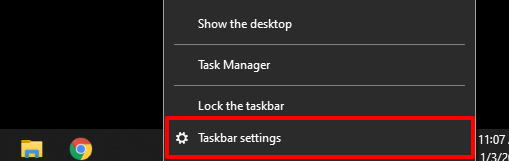
2. Role até a seção Área de notificação e clique em Ativar ou desativar ícones do sistema.
In_content_1 all: [300x250] / dfp: [640x360]- ->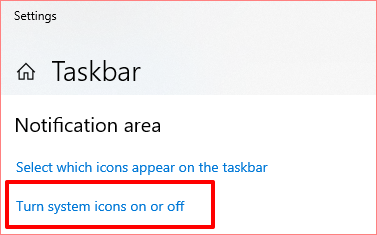
3. Certifique-se de que Volumeesteja ativado.
Se o Volume estiver habilitado, mas o ícone ainda não puder ser encontrado na barra de tarefas, desligue-o e ligue-o novamente. Isso pode ajudar a restaurar o ícone de volume ausente no Windows. Caso contrário, prossiga para a próxima etapa.
4. Retorne à página de configurações da barra de tarefas e clique em Selecionar quais ícones aparecem na barra de tarefas.
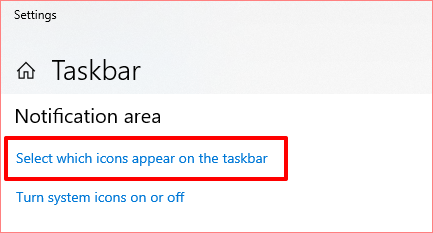
5. Ative o Volumenesta página. Se já estiver ativado, desligue-o e ligue-o novamente.
Uma alternativa mais rápida é exibir manualmente o ícone do volume. Toque no ícone de seta para cima na barra de tarefas e arraste o ícone de volume para a área de notificação.
2. Reinicie o Windows Explorer
O Windows Explorer ativa a barra de tarefas Menu Iniciar, o File Explorer e o Action Center em seu computador Windows 10. Se o ícone de volume estiver ausente, reiniciando o Windows Explorer pode ajudar.
Inicie o Gerenciador de Tarefas do Windows usando o atalho de teclado Ctrl + Shift + Esc. Localize o Windows Explorer(ou explorer.exe) na guia Processos e clique nele. Por fim, toque no botão Reiniciarno canto inferior esquerdo da janela do Gerenciador de tarefas.
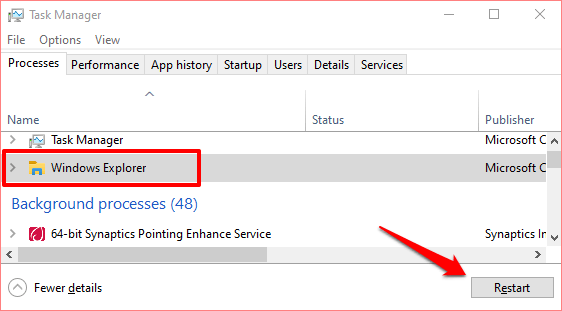
Isso atualizaria a barra de tarefas e o centro de notificação e, com sorte, restauraria o ícone de som ausente.
Você também pode reiniciar o Windows Explorer usando o Prompt de comando do Windows.
1. Clique com o botão direito no ícone Iniciar / Windows no canto inferior esquerdo da tela e selecione Prompt de Comando (Admin).
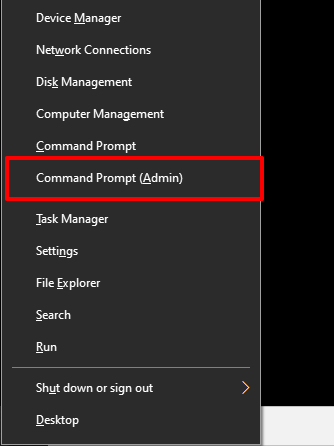
2. Digite o comando abaixo no console do Prompt de Comando e pressione Enter
taskkill / f / im explorer.exe
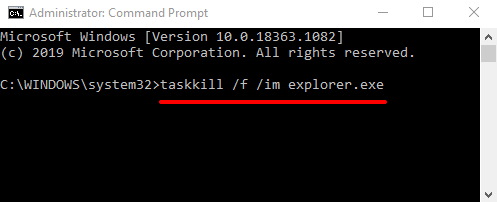
O comando encerrará o Windows Explorer e a tela do seu computador ficará em branco.
3. Digite o comando abaixo no console e pressione Enter
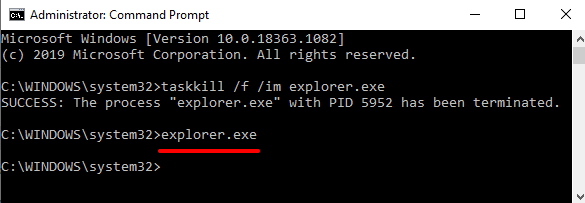
Sua área de trabalho e barra de tarefas o ícone reaparecerá na tela. Prossiga para a próxima solução se isso não restaurar o ícone de volume ausente.
3. Atualizar driver de áudio / som
Drivers desatualizados pode bagunçar as configurações de áudio do computador e causar outros problemas de hardware relacionados. Recomendamos atualizar o driver do seu computador para a versão mais recente.
1. Clique com o botão direito em Iniciare selecione Gerenciador de dispositivosno menu de acesso rápido.
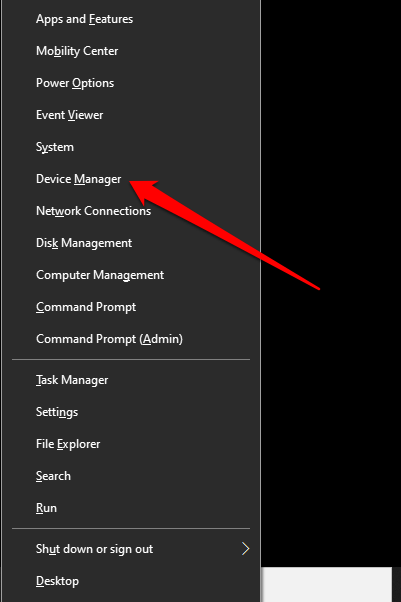
2. Expanda a categoria Controladores de som, vídeo e jogoe clique com o botão direito na placa de som ou dispositivo de áudio. Selecione Atualizar driverpara continuar.
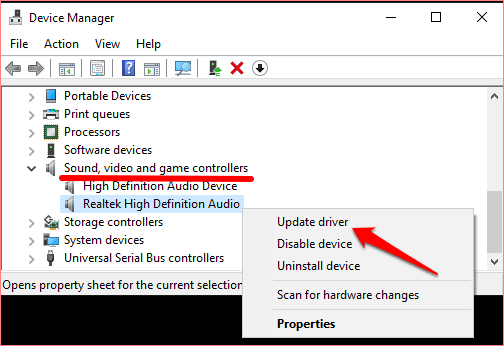
3. Selecione Pesquisar automaticamente software de driver atualizado. O Windows pesquisará no seu computador e na Internet por uma (s) nova (s) versão (ões) do driver de áudio.
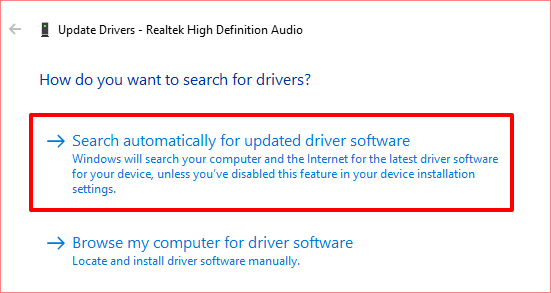
Se o ícone do volume ainda estiver faltando, desinstale o driver de áudio. Você não precisa se preocupar em quebrar nada; O Windows irá reinstalar automaticamente o driver.
Clique com o botão direito do mouse no driver, selecione Desinstalar dispositivoe selecione Desinstalarno prompt de aviso.
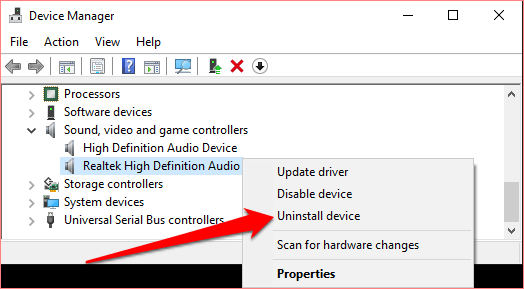
Para reinstalar imediatamente o driver excluído, selecione Açãona barra de menu e selecione Verificar se há alterações de hardware.
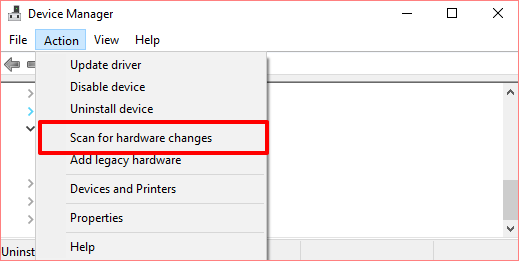
Isso atualizaria o Gerenciador de dispositivos e reinstalaria o driver de áudio. Se o driver não for reinstalado, reinicie seu computador e verifique novamente.
Também vale a pena mencionar que um driver ruim, instável ou mal desenvolvido com bugs também pode interferir nas configurações de áudio do seu computador. Se o ícone de volume ainda estiver faltando em seu computador após a instalação de uma nova versão do driver de áudio, você deve reverter para a versão anterior.
Clique duas vezes no driver de áudio para abrir a janela Propriedades do driver. Navegue até a guia Drivere clique no botão Reverter driver.
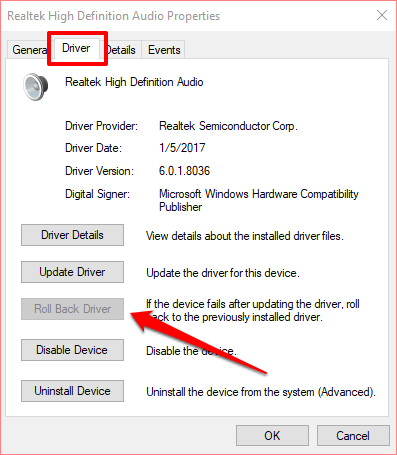
4. Verifique as configurações do Editor de Política de Grupo do Windows
O Editor de Política de Grupo é um ambiente avançado onde você pode configurar e personalizar sua experiência de desktop do Windows. Por padrão, cada PC com Windows tem uma configuração de política no Editor de Política de Grupo que permite aos usuários remover o ícone de volume da área de controle do sistema.
Seu computador não exibirá o ícone de volume ou som se esta configuração de política for ativo. Siga as etapas abaixo para verificar o status da configuração do ícone de volume e desabilitá-la.
1. Inicie a caixa Executar do Windows usando o atalho de teclado tecla Windows + R.
2. Digite gpedit.mscna caixa de diálogo e selecione OK.
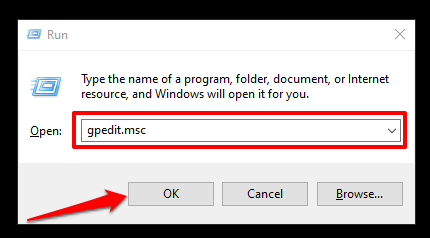
3. Na seção Configuração do usuário, expanda a categoria Modelos administrativose selecione Menu Iniciar e barra de tarefas.
[17 grupos -policy-editor-windows-10]
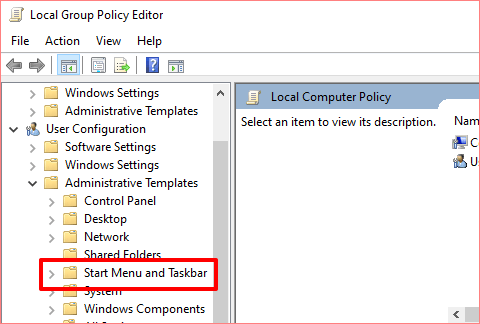
4. Percorra as configurações de política na página e localize Remover o ícone de controle de volume. Clique duas vezes nele para verificar seu status.
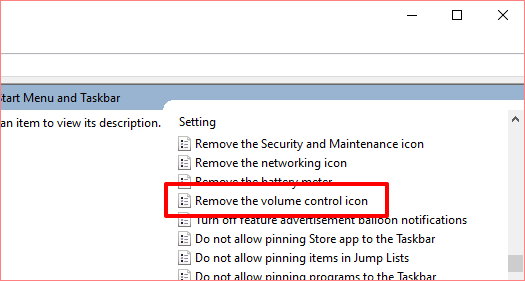
5. Se a configuração de política estiver habilitada, defina-a como Não configuradoou Desabilitado.
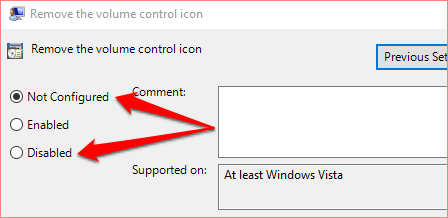
Selecione OKpara salvar a alteração e confirmar se isso restaura o ícone de volume ausente. Se nada mudar, reinicie seu computador e verifique novamente.
5. Atualizar o Windows
Um bug no sistema operacional do seu computador também pode causar esse problema. Se nenhuma das soluções de solução de problemas acima resolveram o problema, a instalação da atualização mais recente do Windows 10 pode ajudar. Além das correções de bugs, as atualizações do Windows também vêm com atualizações de driver.
Conecte seu PC à Internet e vá para Configurações>Atualização e segurançapara verificar se alguma atualização do Windows estiver disponível para o seu computador.
Restaurar o ícone de volume ausente
O ícone de volume é um atalho conveniente para muitas configurações relacionadas a áudio. Se o ícone de volume estiver faltando em seu computador com Windows 10, pelo menos uma dessas dicas deve restaurar o ícone para a barra de tarefas. Conforme mencionado anteriormente, você também pode aplicar esses truques para restaurar outros ícones do sistema ausentes na barra de tarefas.
Se o ícone de volume ainda estiver ausente, pode haver um problema com a barra de tarefas do seu computador. Nesse caso, você pode corrigir o problema registrando novamente a barra de tarefas usando o Windows Powershell. Explicamos como você pode fazer isso neste guia para corrigir a barra de tarefas do Windows 10.