Não existe erro BSOD (Tela Azul da Morte) que não seja assustador. Ainda assim, “corrupção de estrutura crítica” deve ser um dos erros mais assustadores que conhecemos.
Não entre em pânico! Embora esse erro fatal possa indicar um problema sério, não é como se o seu computador fosse pegar fogo de repente. Respire fundo e trabalhe nas várias opções de solução de problemas abaixo.
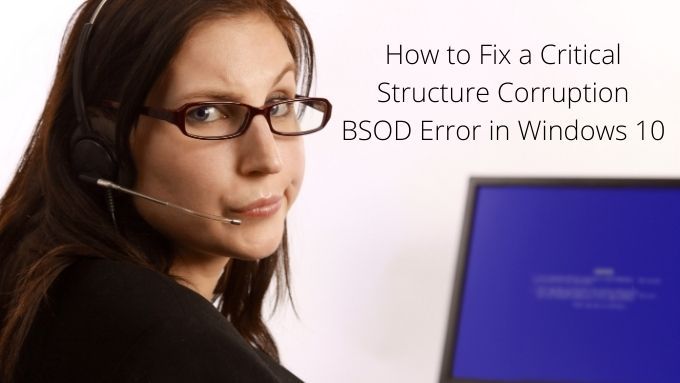
O que é um erro fatal (BSOD)?
Se este for seu primeiro emaranhado com o temido azul Tela da Morte (oficialmente um “erro fatal”) então merece uma breve explicação. Esses são erros que o Windows não pode corrigir e, se deixados sozinhos, levarão à corrupção de dados e outros danos sérios ao sistema ou instabilidade.
Então, por um lado, um BSOD é uma coisa boa porque seu computador está tentando ajudá-lo a ser proativo na proteção do sistema. Por outro lado, significa que algo está errado. Esse problema pode ser trivial ou difícil de corrigir, mas precisa de atenção.
Muitas das correções para este BSOD específico se sobrepõem às de outros erros fatais. Portanto, definitivamente vale a pena conferir nosso Guia de solução de problemas BSOD geral .
O que causa o BSOD de corrupção de estrutura crítica?
Não está totalmente claro o que causa esse erro. No entanto, certamente está relacionado a algum tipo de falha de hardware ou, menos sério, a um problema com um driver. Em ambos os casos, alterações não autorizadas estão sendo feitas na estrutura do Windows 10 núcleo, o que aciona o erro fatal.
In_content_1 all: [300x250] / dfp: [640x360]->Esse é um efeito específico com uma vaga e ampla gama de causas potenciais. Ainda assim, devemos encontrar uma maneira de restringi-lo com as etapas básicas abaixo.
1. Anote as alterações recentes
Embora seja inteiramente possível que erros fatais possam ocorrer devido a problemas de hardware em segundo plano, é mais provável que isso esteja sendo causado por uma alteração recente em seu sistema.

Portanto, vale a pena fazer uma lista das alterações recentes que você conhece e iniciar sua jornada de solução de problemas com essas alterações. Revertendo-os ou usando-os como uma forma de restringir a provável origem do problema. Os itens a serem observados incluem:
Correlação não significa causalidade, mas um erro de tela azul logo após um desses tipos de mudanças é suficiente para justificar uma olhada.
2. Inicialize no modo de segurança
Se você deseja descobrir se um driver ou outro aplicativo de inicialização é responsável por esse erro, inicializar o Windows 10 no modo de segurança pode ajudar. No Modo de segurança, apenas um conjunto genérico de drivers é carregado e nenhum dos resíduos de inicialização personalizados que a maioria de nós acumulou depois de um tempo é carregado na memória.

Se você ainda receber o erro de corrupção crítica da estrutura, apesar de estar no modo de segurança, é mais provável que haja uma causa de hardware por trás de seus problemas. Se você não sabe como inicializar no modo de segurança, verifique Como reiniciar o Windows no modo de segurança.
3. Execute uma inicialização limpa
O Modo de segurança reduz o Windows ao básico, para garantir que você obtenha um ambiente estável para solução de problemas. No entanto, há um modo de inicialização diferente que assume que o próprio Windows não é o problema. Em vez disso, uma inicialização limpa deixa o Windows sozinho e desativa todos os aplicativos de inicialização de terceiros e outras personalizações. Esta é uma boa maneira de descobrir se o BSOD está sendo causado por algo no próprio Windows ou por um aplicativo de terceiros.
Executar uma inicialização limpa é um pouco mais complicado do que o modo de segurança. Portanto, se você quiser experimentar por si mesmo, verifique Execute uma inicialização limpa no Windows 7/8/10 para obter instruções detalhadas.
4. Desconecte os dispositivos USB
Ao solucionar erros como esses, é sempre uma boa ideia remover o máximo de variáveis possível da equação. Portanto, desconecte todos os dispositivos USB de que você não precisa.

Normalmente, isso significa tudo, exceto o teclado e o mouse. Se o BSOD parar, adicione os dispositivos um por um até que aconteça novamente. Isso deve fornecer uma pista sobre quais dispositivos podem ser responsáveis.
5. Desinstalar aplicativos com comportamento incorreto
Parece haver um certo subconjunto de aplicativos que são conhecidos por causar o erro crítico de corrupção de estrutura. Eles não fazem isso para todos e provavelmente funcionam bem na maioria das vezes.
Quais aplicativos? Vimos relatos anedóticos de aplicativos como Alcohol 120% e Daemon Tools causando esse BSOD. Portanto, se você tiver esses aplicativos instalados ou outros que tenham um nível semelhante de acesso ao sistema ou funcionalidade, tente desinstalá-los.
6. O culpado comum: drivers de vídeo
Com base nos vários casos que vimos com esse BSOD na internet, parece que os drivers de vídeo defeituosos costumam ser a causa. O que significa que uma possível correção é desinstalar o driver de vídeo atual e reinstalar o mais recente.

Quando dizemos “desinstalar”, realmente queremos dizer isso. Os drivers de vídeo são notórios por não serem removidos adequadamente do sistema, o que, para começar, é um dos motivos pelos quais eles causam problemas. É por isso que você deve usar o DDU (Desinstalador do driver de vídeo). A melhor coisa a fazer é desinstalar o driver no modo de segurança e, em seguida, instalar o novo driver como um novo software.
7. Desfazer overclocking
Esta é uma etapa que recomendamos para praticamente qualquer erro fatal que aconteça em um PC. Se algum de seus componentes, como o GPU, CPU ou RAM, estiver funcionando além de suas especificações, altere-os de volta para as configurações de estoque antes de fazer qualquer outra solução de problemas.
8. Teste de hardware
A falha de hardware pode ser uma fonte para quase qualquer BSOD, e a corrupção de estrutura crítica não é diferente. Portanto, vale a pena executar alguns diagnósticos de hardware para garantir que não seja um componente com falha.

Comece executando o verificador de disco do Windows em cada uma de suas unidades. Se houver setores defeituosos ou se o sistema de relatório SMART indicar uma falha pendente, você descobrirá desta forma.
Embora provavelmente não seja um problema com RAM, é uma boa ideia para executar o Diagnostico de memoria do Windows de tempos em tempos, de qualquer maneira.
9. Verifique os arquivos do sistema
O verificador de arquivos do sistema (SFC) no Windows é uma das melhores etapas de solução de problemas de uso geral que você pode realizar sempre que parecer que o próprio Windows está vacilante. O que ele faz é uma verificação cruzada de todos os seus arquivos de sistema para ter certeza de que não estão corrompidos ou incorretos. Se um arquivo corrompido for encontrado, o SFC o substituirá por uma nova cópia.
Para usar o SFC, tudo o que você precisa fazer é:
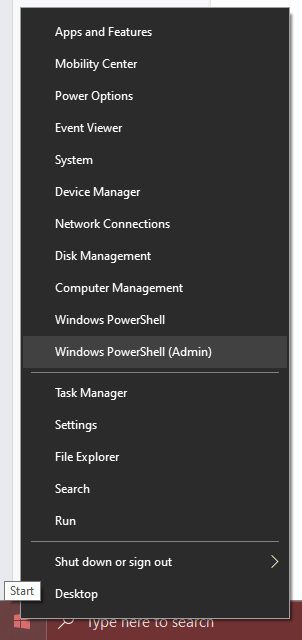
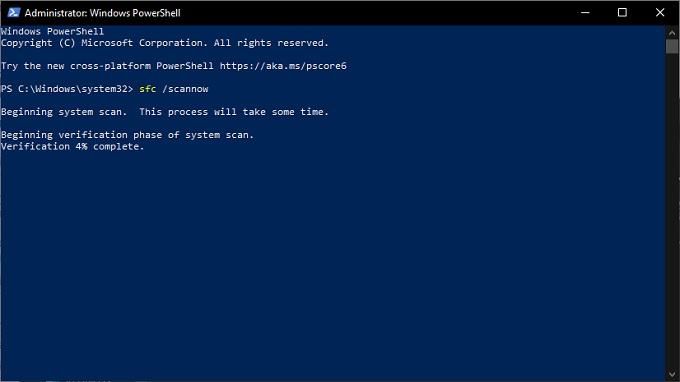
Se o processo for concluído sem erros, você sabe que não foi não é um arquivo de sistema corrompido.
Falha crítica?
Esperamos que, após tentar essas dicas de solução de problemas, seu erro de estrutura crítica tenha desaparecido. No entanto, se ele voltar ou você simplesmente não conseguir encontrar o motivo pelo qual está acontecendo, sempre existe a opção nuclear.
Vá para 3 maneiras de limpar e reinstalar o Windows 10 e aprenda como começar do zero para você.