Uma atualização de sistema inválida, uma nova placa gráfica, arquivos de sistema corrompidos e até mesmo um mouse USB novo - qualquer um desses pode causar um temido ciclo de reparo automático do Windows 10 quando você tenta inicializar um PC com Windows.
Você geralmente verá este erro quando o Windows 10 tentar inicializar e não conseguir, forçando-se a passar por um ciclo interminável de tentativas automáticas de se reparar. Se o Windows não consegue se reparar, ele reinicia e repete o ciclo. Para consertar um loop de reparo automático do Windows 10, eis o que você precisa fazer.
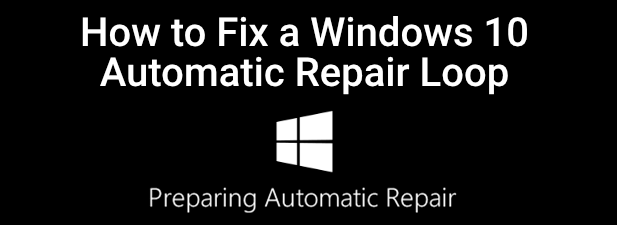
O que causa um loop de reparo automático do Windows 10?
Não existe uma causa única para um loop de reparo automático do Windows 10, mas existem várias situações que podem causar isso. Arquivos de sistema ausentes ou corrompidos são uma das causas mais comuns, em que o Windows não pode inicializar (ou se reparar) porque esses arquivos essenciais de que ele precisa para ser executado não estão disponíveis.
Isso impede o kernel do Windows ( ntoskrnl.exe ) e outros serviços essenciais do Windows sejam totalmente carregados, impedindo que você use o PC. Outro problema que pode causar um loop de reparo é um componente recém-instalado ou periférico conectado que está sem um driver de dispositivo (ou simplesmente não está funcionando corretamente).
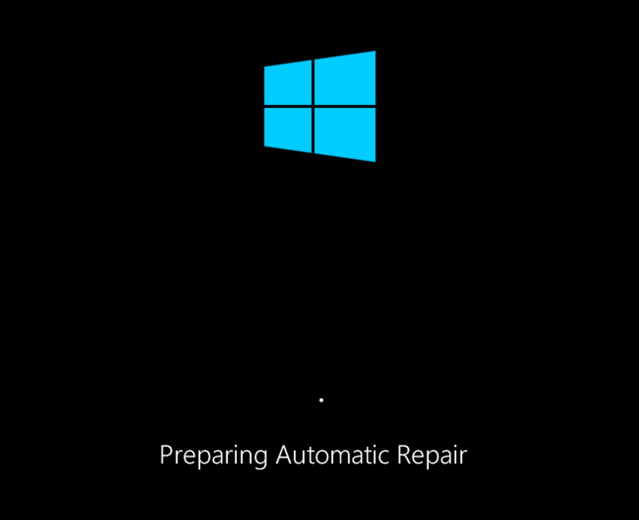
Se você recentemente atualizou seu PC, seus novos componentes precisarão de drivers de dispositivo para permitir que o Windows os use. Se os drivers estiverem faltando, desatualizados ou não forem suportados, isso pode causar um loop de reparo, especialmente para componentes críticos como uma nova placa de vídeo.
Outros problemas, como componentes com defeito, infecção por malware, registro do sistema corrompido e até mesmo arquivos de instalação corrompidos apontam para uma possível causa. Felizmente, muitas das correções que você pode tentar a seguir funcionarão para a maioria das causas de um loop de reparo automático do Windows 10.
In_content_1 all: [300x250] / dfp: [640x360]->1. Desconecte ou remova dispositivos instalados ou conectados recentemente
Se você instalou recentemente um novo hardware antes de um loop de reparo automático do Windows 10 começar a aparecer, o hardware que você instalou é a causa provável do problema .
Isso geralmente é devido a um driver ausente ou conflito de driver. Os drivers de dispositivo permitem que o Windows faça a interface do hardware (como sua placa gráfica) com o software (serviços do Windows e software de terceiros). Se os drivers estiverem ausentes ou danificados, isso pode impedir o Windows de inicializar corretamente.

Na maioria dos casos, a remoção do dispositivo problemático permitirá que o Windows ignore o problema. Se o Windows inicializar com o dispositivo removido, você poderá instalar novos drivers ou substituir o componente. Por exemplo, instalar uma nova placa gráfica pode exigir que você baixe e instale drivers do site do fabricante.
2. Execute as ferramentas de reparo do sistema (Chkdsk, SFC)
Se você não puder rastrear imediatamente a causa de um loop de reparo automático do Windows 10, a melhor coisa a fazer é começar com algumas ferramentas comuns de reparo do sistema . Embora o Windows não consiga inicializar, geralmente você pode forçar o Windows a inicializar em uma janela de prompt de comando usando a tela do menu Opções avançadas.
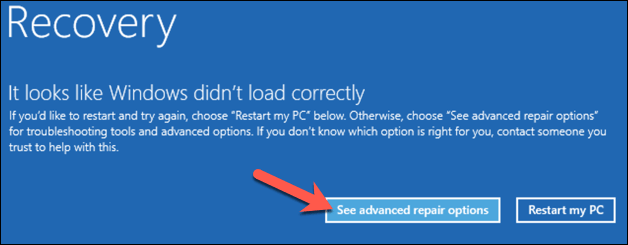
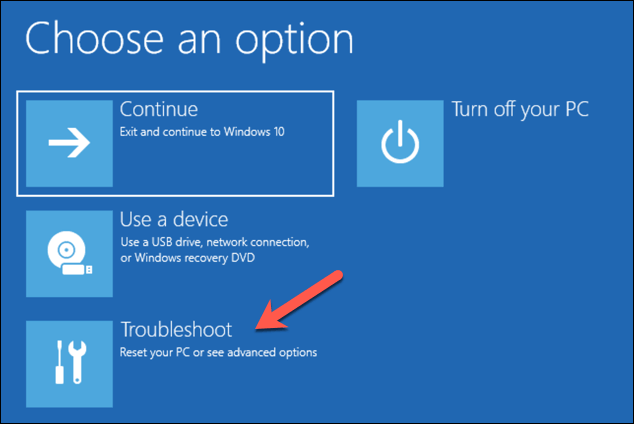
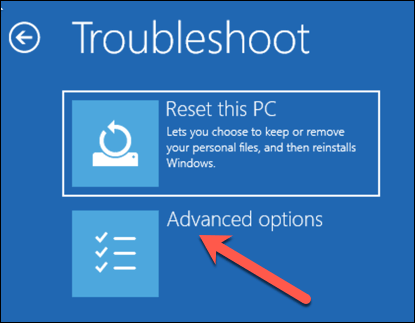
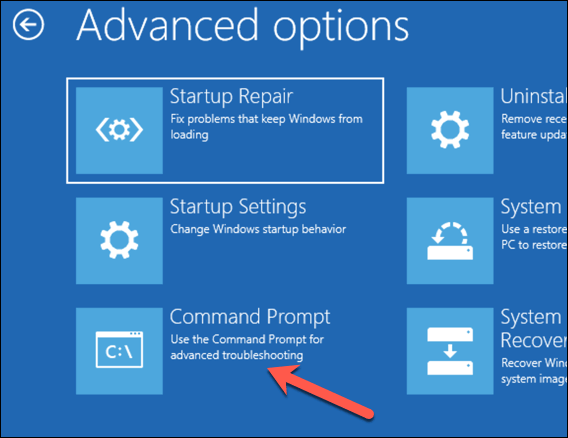
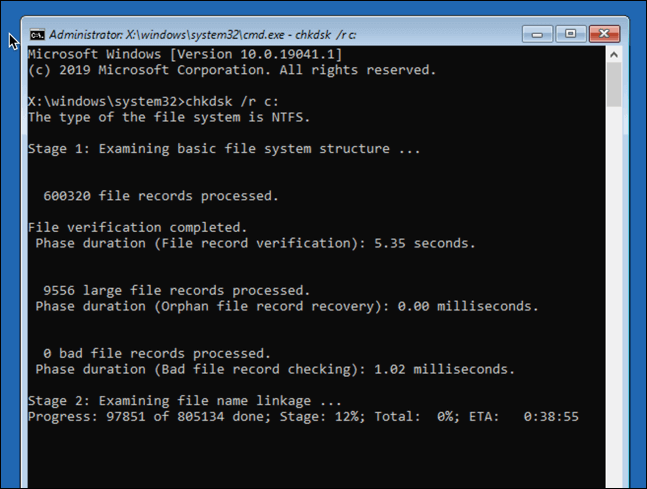
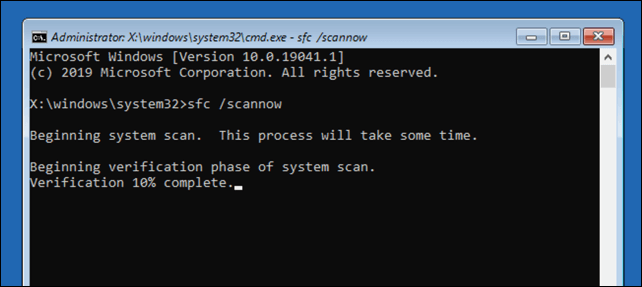
3. Execute a ferramenta DISM do Windows 10
O utilitário Verificador de arquivos do sistema acima corrigirá os arquivos do sistema usando uma imagem local do Windows. Se certos arquivos forem corrompidos, o Windows os substituirá pela imagem local, mas se esta imagem for corrompida, o Windows não poderá se reparar.
Para superar isso, você pode usar o DISM (imagem de implantação Serviço e gerenciamento) para reparar seus arquivos de sistema primeiro.
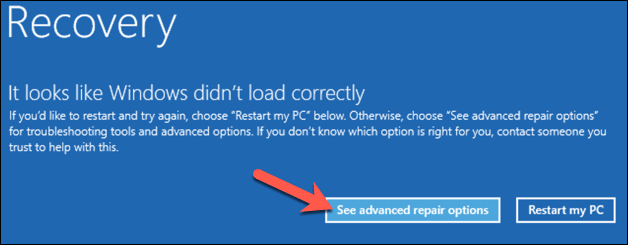
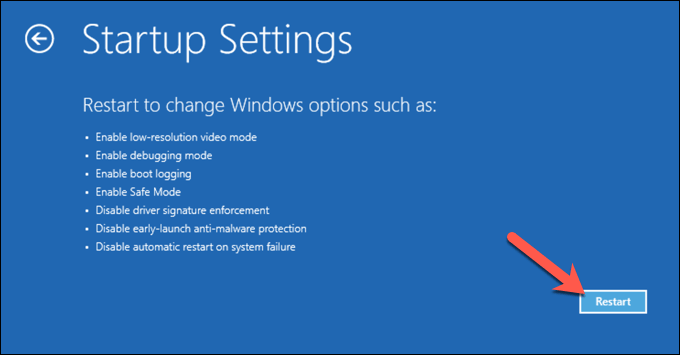
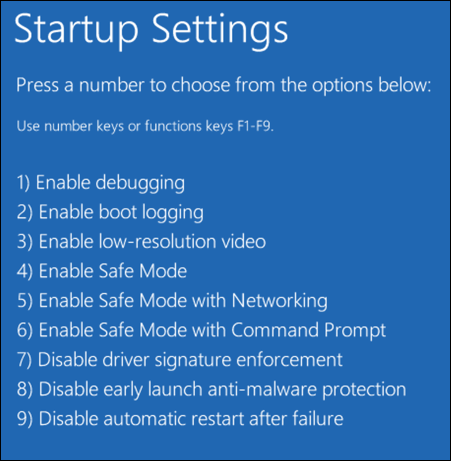
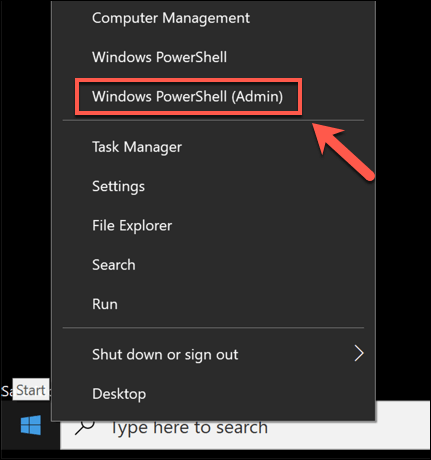
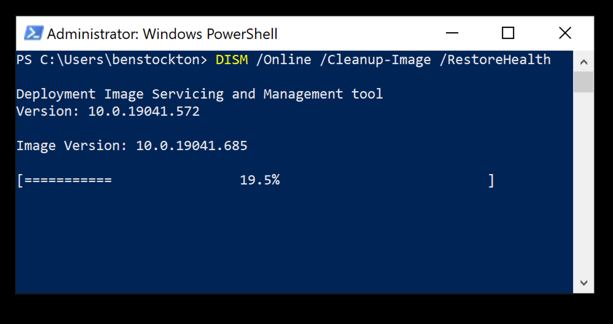
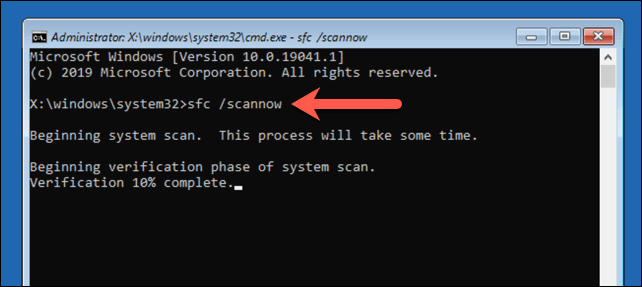
4. Desative o reparo de inicialização automática para limitar os loops de inicialização
Se você tiver certeza de que a instalação do Windows 10 ainda está funcional, é possível desativar o sistema de reparo de inicialização automática. Isso deve permitir que você inicialize no Windows sem que ocorra o loop de reparo.
No entanto, isso só funcionará se o Windows estiver funcionando corretamente. Se não for (e você ainda não consegue inicializar), pode ser necessário considerar correções mais drásticas (como restaurar o Windows) posteriormente.
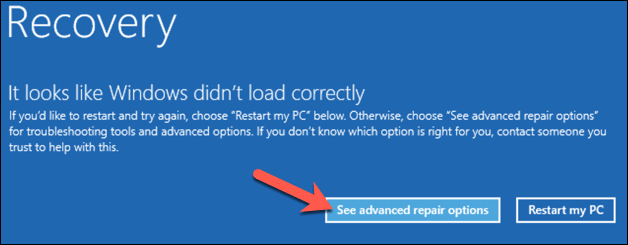
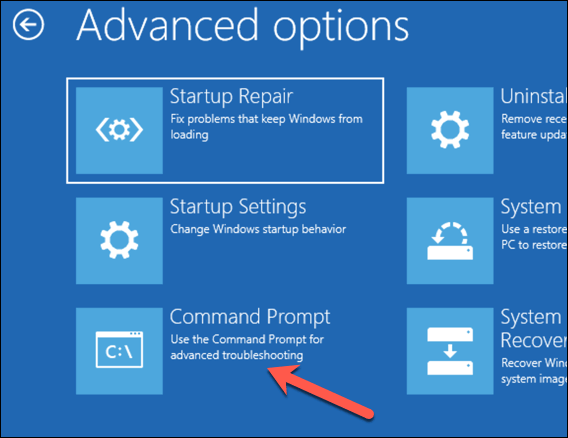
Para alterar isso, digite bcdedit / set {default} recoveryenabled nopara desativar o reparo automático de inicialização.
Se você estiver executando este comando a partir de uma linha de comando ou janela do PowerShell no Modo de Segurança , pode ser necessário substituir o valor do identificadorpara {atual}(por exemplo, bcdedit / set {current} recoveryenabled no).
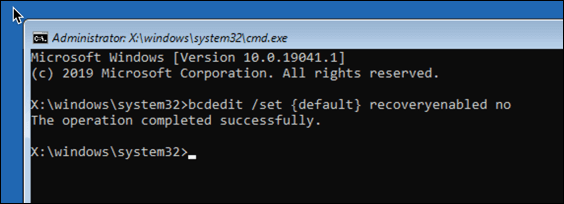
Mantendo uma instalação do Windows 10 íntegra
Se o Windows 10 ainda estiver em um loop de reparo automático (ou se tiver outros problemas que o impedem de inicializar corretamente), pode ser necessário considerar métodos de reparo mais drásticos, como apagando e reinstalando o Windows. Isso pode perder seus arquivos salvos locais, portanto, certifique-se de fazer backup do seu disco rígido antes de começar.
Depois de corrigir o loop de reparo usando as etapas acima, você precisará ter certeza de você mantém uma instalação saudável com manutenção regular do sistema. Manter o Windows atualizado com novas atualizações de driver de dispositivo e atualizações de sistema importantes é essencial.
Se atualizações ficam travadas ou as atualizações simplesmente não instalam corretamente, não esqueça de tentar algumas correções simples, desde uma reinicialização rápida até a execução do Windows Update Troubleshooter. Atualizar não é a única coisa que você pode fazer no Aumente o desempenho do seu PC, no entanto, mesmo limpando seu PC terá um impacto positivo.