Se você estiver usando um PC ou laptop com Windows 10, algumas configurações serão definidas para você automaticamente. Por exemplo, quando você conecta um novo monitor ao seu PC, o Windows tenta determinar a melhor resolução de tela possível para a saída de vídeo para o seu monitor em um tamanho e resolução compatíveis.
Infelizmente, se houver drivers ausentes ou se sua tela parecer desfocada, pode ser necessário alterar a resolução da tela. Existem algumas maneiras de alterar a resolução no Windows 10, como por meio do menu Configurações do Windows ou usando um software de controle de terceiros. Para alterar a resolução no Windows 10, eis o que você precisa fazer.
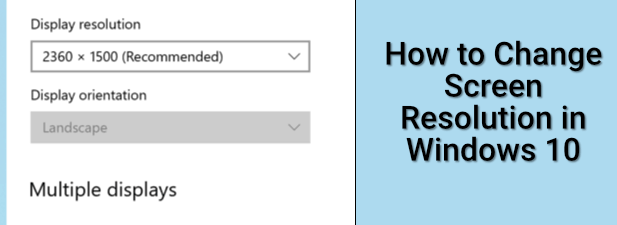
Alterando a resolução da tela nas configurações do Windows
A maioria dos usuários irá descubra que a melhor maneira de alterar a resolução da tela é usar o menu Configurações do Windows. Usando as Configurações do Windows, você pode alternar rapidamente entre diferentes resoluções de tela, bem como alterar outras configurações de vídeo, como a taxa de atualização do monitor.
Antes de começar, no entanto, você precisará determinar a resolução mais alta que o monitor e a placa gráfica (ou chipset gráfico interno) suportam. Tentar mudar para uma resolução mais alta do que a suportada pelo monitor resultará em tela em branco ou, se a saída aparecer, pode fazer seu monitor piscar e se tornar inutilizável.
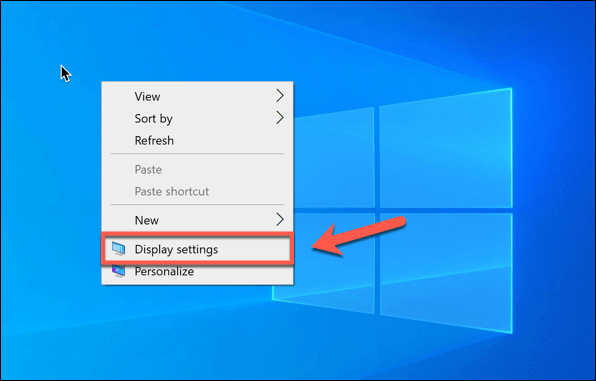
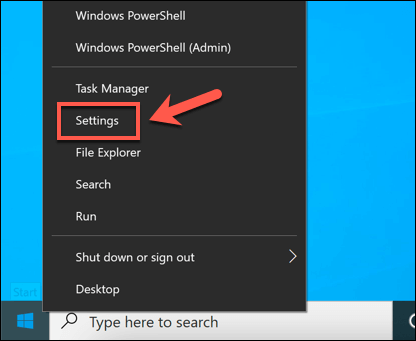
Se não estiver satisfeito com esta resolução, no entanto, você precisará selecionar uma alternativa escolhendo uma resolução diferente no menu suspenso.
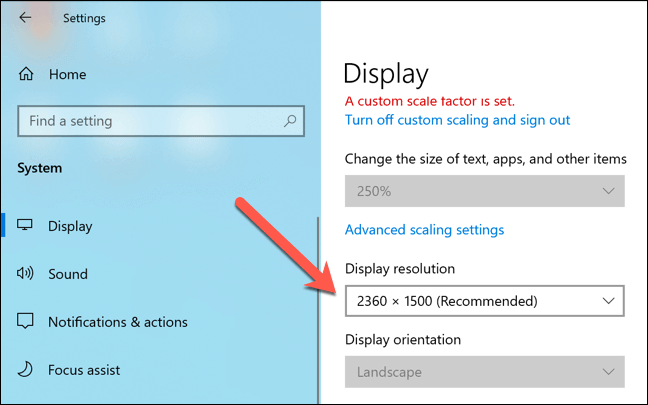
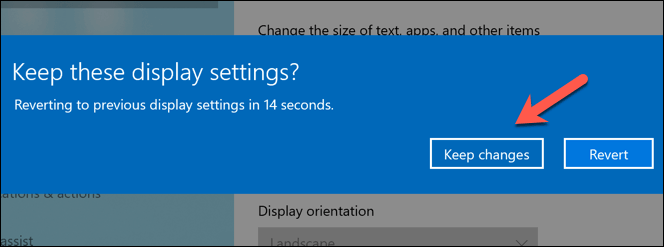
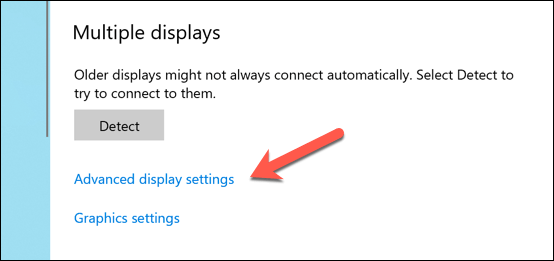
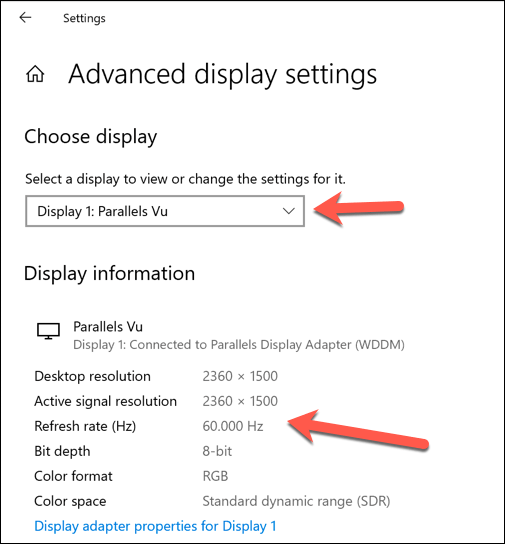
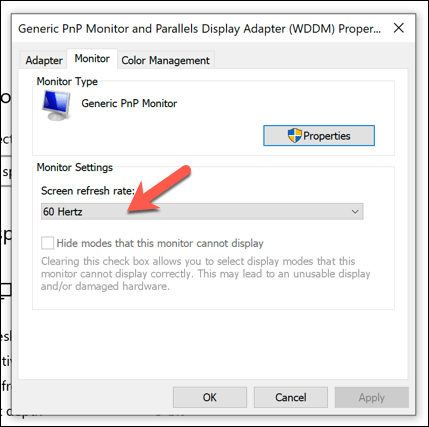
Usando um aplicativo de controle gráfico do fabricante
As configurações do Windows são a melhor maneira de alterar rapidamente a resolução no Windows 10 e melhorar a qualidade da tela, mas se você estiver usando uma placa gráfica de marca, você pode descobrir que o uso do aplicativo de controle gráfico fornecido pelo fabricante fornece configurações adicionais para uma melhor configuração.
Isso inclui resoluções de tela personalizadas, configurações de cores e muito mais. Se você tiver um chipset gráfico Intel interno, talvez já tenha o Painel de controle gráfico Intel instalado. Da mesma forma, os usuários da placa gráfica NVIDIA terão o Painel de controle NVIDIA, enquanto os usuários da AMD terão o Software AMD Radeon disponível.
In_content_1 todos: [300x250] / dfp: [640x360]->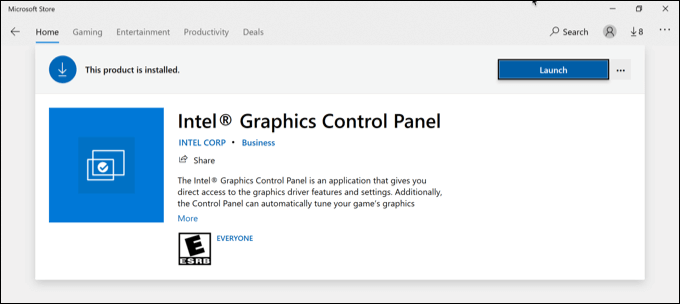
Se não tiver uma placa gráfica ou chipset instalado, você precisará visitar o site do fabricante (ou a Microsoft Store, para NVIDIA e Intel) para instalá-lo. Depois de instalado, localize e abra o aplicativo no menu Iniciar do Windows. Alguns aplicativos, como o Intel Graphics Control Panel, podem ser acessados por meio da bandeja do sistema na barra de tarefas.
A interface desses aplicativos varia, portanto, você precisará examinar cada aplicativo cuidadosamente para encontrar as configurações quer. Por exemplo, os usuários do Intel Graphics Control Panel encontrarão as opções suspensas de resolução da tela e taxa de atualização na guia principal Configurações gerais.
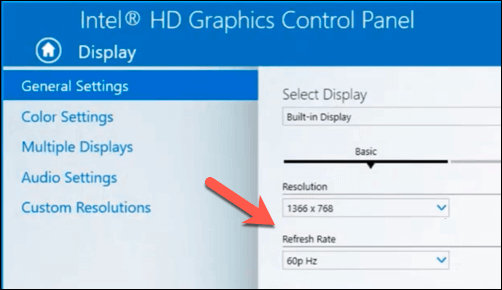
Se você estiver tendo problemas, pode voltar a usar as Configurações do Windows para alterar a resolução, sem afetar a qualidade da tela.
Teste da qualidade da tela usando software de terceiros
O Windows 10 realmente não precisa de software de terceiros para alterar a resolução da tela (exceto aqueles oferecidos por uma placa gráfica ou fabricante de chipset). A exceção a isso, no entanto, é se você estiver procurando melhorar a qualidade da saída de vídeo para situações como jogos ou edição de vídeo.
Alguns aplicativos de terceiros, como Calibrar, permite que você calibre o seu monitor corresponda às melhores configurações para sua saída de exibição. Isso ajuda a garantir que seu PC tenha a melhor resolução de tela, taxa de atualização e configurações de cor possíveis aplicadas.
Apps como o Calibrize, no entanto, focam especificamente na qualidade da cor e podem não ser adequados para alterar a resolução da tela.
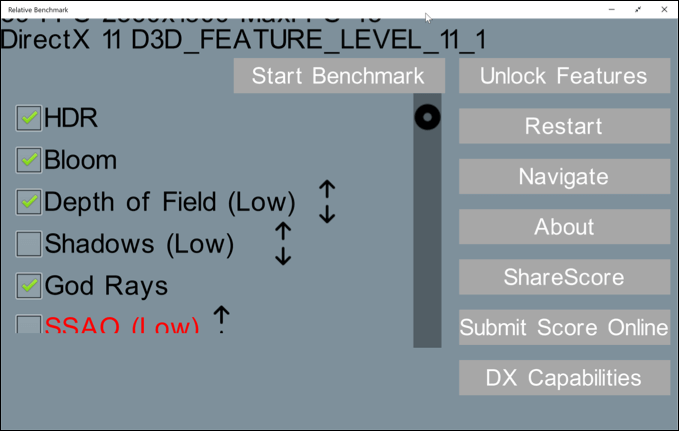
Alguns dos melhores aplicativos de terceiros para mudanças a resolução da tela no Windows 10 está disponível para download na Microsoft Store. Por exemplo, se você deseja encontrar a resolução mais alta que pode usar para certos jogos, o aplicativo Referência Relativa pode ser útil, identificando a melhor resolução e configurações gráficas a serem usadas.
Se se quiser ir mais longe, execute software de benchmark de sistema completo, como Novabench, para testar seu PC ou laptop e identificar a melhor resolução e configurações de tela.
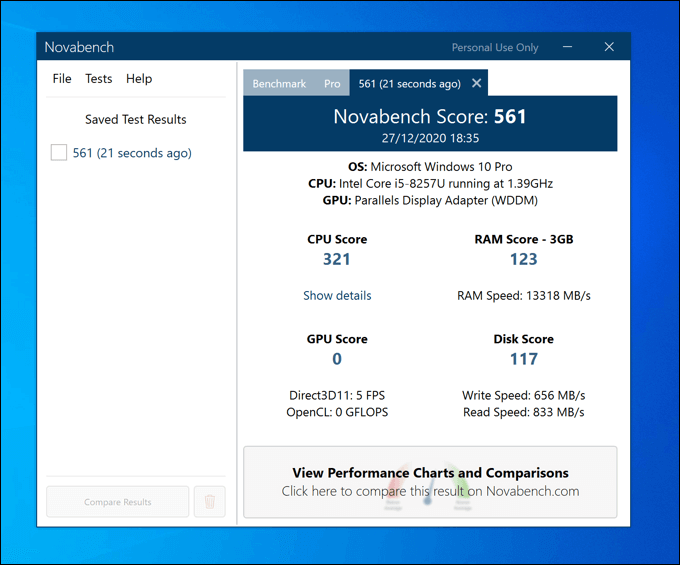
Se sua placa de vídeo ou chipset gráfico interno são capazes de suportar resoluções de tela mais altas, um software de benchmark como o Novabench fornecerá mais detalhes sobre até onde você pode aumentá-lo sem afetar o desempenho geral do sistema.
No entanto, você só pode aumentar a resolução do sistema desde que o hardware suporte. Se sua placa de vídeo ou chipset gráfico interno apresentarem problemas, você precisará pensar em atualizando sua placa gráfica, além de considerar um monitor de qualidade superior que suporte resoluções e taxas de atualização mais altas.
Melhorando a qualidade do monitor do Windows 10
Se você alterar a resolução no Windows 10, poderá aproveitar as vantagens de monitores de qualidade superior, taxas de atualização de tela mais altas e melhor densidade de pixels. Você só precisará do monitor certo para combinar, com uma grande diferença de qualidade entre Monitores de 60 Hz e 240 Hz, mesmo com um monitor de jogos de orçamento em comparação com um modelo básico de escritório.
Alterar a resolução da tela é apenas uma maneira de melhorar a qualidade da saída de vídeo do Windows. Você também pode tirar proveito de tecnologia de exibição como NVIDIA G-Sync, suavizando a reprodução de vídeo e jogos e impedindo tela rasgada no processo, bem como resolvendo monitorar problemas de “sem sinal”.