O sistema operacional Windows tem uma estrutura de diretório de arquivos que não mudou muito nas versões principais. Você encontrará os principais arquivos do sistema na pasta Windows, dados de perfil de usuário na pasta Usuários e arquivos de programa nas pastas Arquivos de Programas e Arquivos de Programas (x86).
E quanto aos aplicativos da Microsoft Store, no entanto ? Ao contrário de outros aplicativos de desktop, os aplicativos da Microsoft Store permanecem ocultos em uma pasta secreta do WindowsApps. O Windows limita o acesso a essa pasta de contas de usuário padrão do Windows, portanto, para visualizá-la ou editá-la de qualquer forma, você precisará fazer algumas alterações. Aqui está o que você precisa fazer.
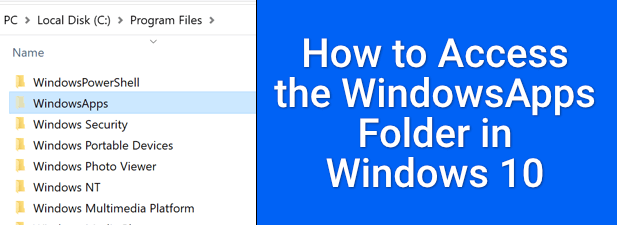
O que é a pasta WindowsApps no Windows 10?
A pasta WindowsApps, como nós ' como mencionamos, é uma pasta restrita que contém aplicativos da Microsoft Store. Ele também contém alguns aplicativos do Windows que usam o estilo de aplicativo Plataforma Universal do Windows (UWP) (conforme introduzido no Windows 8), como o Seu aplicativo de telefone (yourphone.exe).
Do ponto de vista da segurança , restringir a pasta WindowsApps faz sentido. Ao isolar os aplicativos da Microsoft Store do restante do Windows e limitar a propriedade dos arquivos a uma conta de usuário TrustedInstaller oculta, os aplicativos da Microsoft Store têm acesso limitado ao restante do Windows em comparação com os aplicativos de desktop padrão.
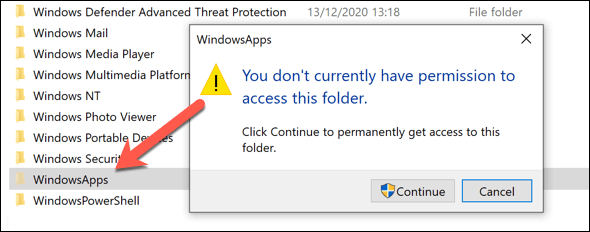
Infelizmente, isso significa que é difícil fazer qualquer alteração na pasta WindowsApps (ou exibi-la). Você precisará seguir alguns passos para se apropriar da pasta primeiro, permitindo que você acesse para alterar a pasta depois.
No entanto, é importante considerar os riscos de segurança antes de tentar fazer isso. Embora a Microsoft analise os aplicativos em termos de qualidade e segurança, limitar o acesso à pasta WindowsApps adiciona outra camada de proteção, impedindo o acesso a outros arquivos ou pastas confidenciais (como sua pasta de perfil de usuário no diretório C: \ Usuários).
In_content_1 todos: [300x250] / dfp: [640x360]->Ao assumir a propriedade da pasta, você está reduzindo essa proteção adicional e expondo mais dados do seu sistema aos aplicativos da Microsoft Store. Se estiver preocupado, você deve verificar se há malware depois para ficar tranquilo.
Usando o Windows File Explorer para acessar a pasta WindowsApps
Para acessar a pasta WindowsApp no Windows 10, o método mais fácil é usar o Explorador de Arquivos do Windows. Você precisará habilitar a visualização de pastas ocultas e assumir a propriedade da pasta, dando a você a capacidade de visualizar a pasta e fazer alterações.
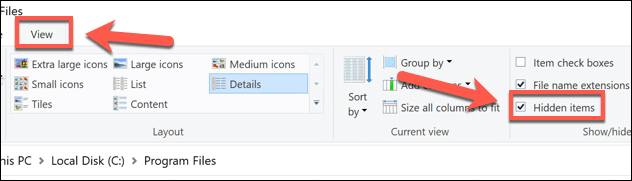
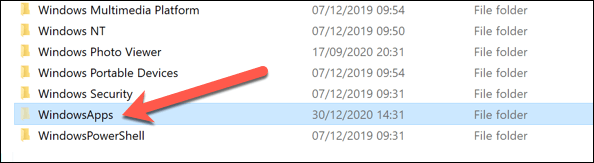
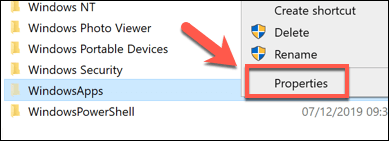
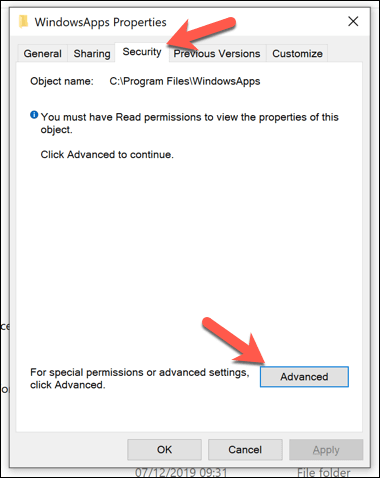
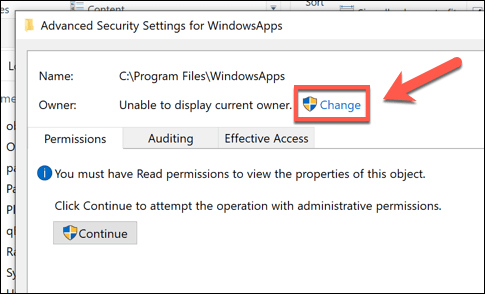
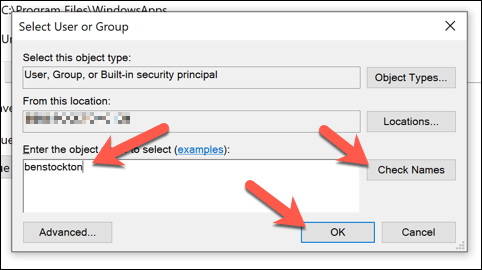
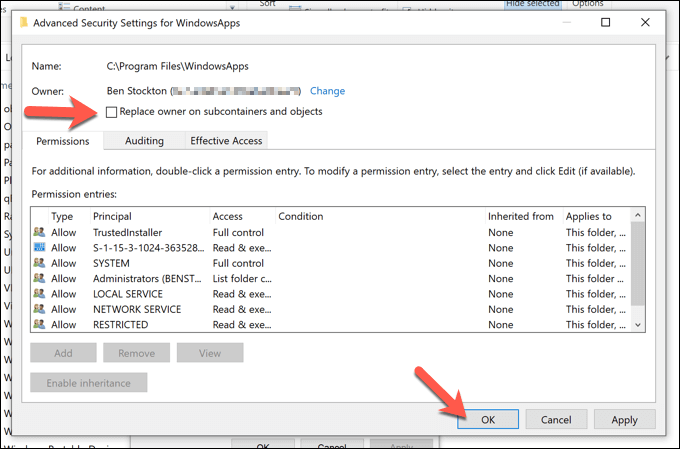
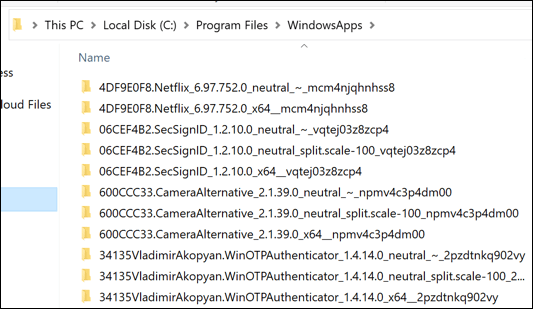
Obtendo acesso ao WindowsApps usando o Windows PowerShell
O método acima concederá a você acesso à pasta WindowsApps e permitirá que você assuma a propriedade, mas pode ser um processo bastante complicado de seguir. Se você deseja alterar rapidamente a propriedade da pasta WindowsApps e obter acesso total, pode usar Windows PowerShell em vez disso.
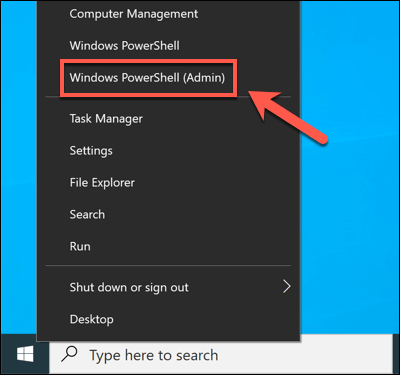
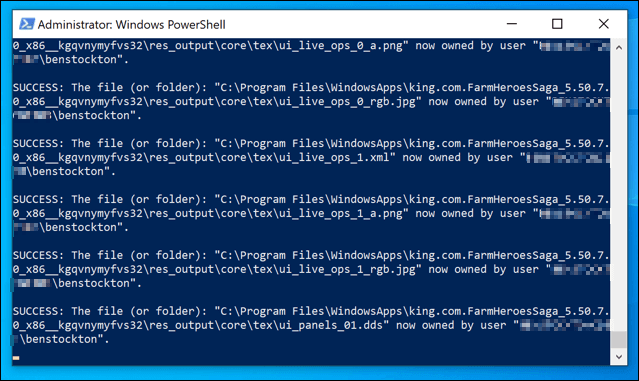
Assim que o processo for concluído, a pasta WindowsApps (C: \ Arquivos de programas \ WindowsApps) ficará acessível para você no arquivo do Windows Explorer.
Compreendendo a estrutura da pasta WindowsApps
Ao contrário da pasta Arquivos de programas, a pasta WindowsApp não é estruturada por um nome de aplicativo simples. Uma pasta de aplicativo da Microsoft Store em WindowsApps terá uma estrutura de nomenclatura que normalmente segue este padrão: nome, número da versão, arquitetura(como x64para PCs de CPU de 64 bits padrão) e ID do editor da Microsoft Store.
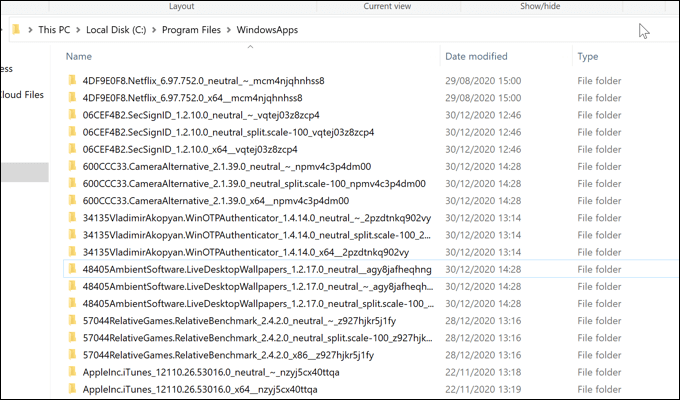
Por exemplo, a pasta do aplicativo Netflix é chamada 4DF9E0F8.Netflix_6.97.752.0_x64__mcm4njqhnhss8. O componente 4DF9E0F8.Netflixé o nome do aplicativo interno, enquanto 6.97.752.0é a versão do aplicativo.
A arquitetura, x64, aponta para a arquitetura comum da CPU de 64 bits, enquanto mcm4njqhnhss8é o ID do editor para Netflix. Todas as pastas de aplicativos na pasta WindowsApps irão, de alguma forma, seguir esta estrutura.
Você também pode ver alguns aplicativos com mais de uma pasta. Embora o nome, a versão do aplicativo e o ID do editor permaneçam os mesmos, algumas pastas terão neutralou neutral_split.scalepara arquitetura. Isso geralmente aponta para arquivos de dados comuns (como metadados de aplicativos) que permanecem os mesmos, independentemente da arquitetura de destino.
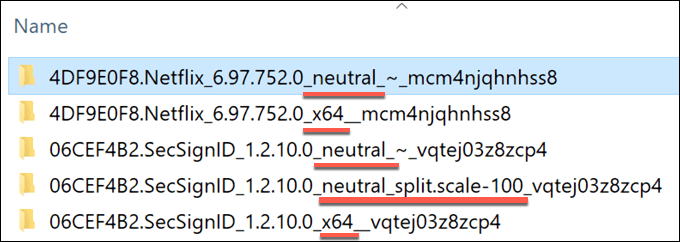
Os arquivos principais, no entanto, são encontrados na pasta de arquitetura principal (como a pasta x64). Alguns aplicativos podem ter arquivos executáveis que você pode executar diretamente, enquanto outros são aplicativos da web, com javascript e outros ativos da web visíveis.
O Netflix, por exemplo, é um aplicativo baseado na web. Dentro do diretório principal do Netflix x64, as pastas rotuladas js, imagens, fontese objapontam para suas origens, com código javascript e HTML. Outros aplicativos, como o aplicativo Microsoft Bing News, vêm com um arquivo executável e arquivos de biblioteca de vínculo dinâmico (DLL), semelhantes aos aplicativos de desktop padrão.
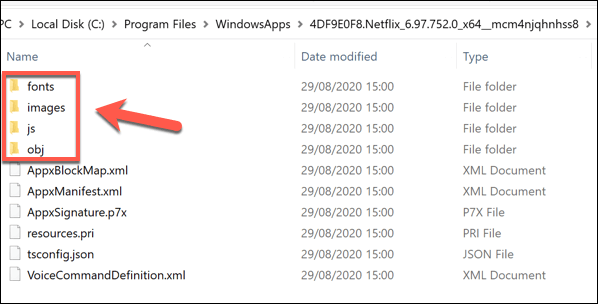
Se estiver curioso, você pode dar uma olhada nas várias subpastas para entender como os aplicativos que você instala funcionam, mas você não poderá fazer nenhuma alteração no código.
Solução de problemas de aplicativos da Microsoft Store no Windows 10
Depois de obter acesso à pasta WindowsApps, você pode explorar os diferentes aplicativos da Microsoft Store que instalou e (se necessário ) Remova eles. Alguns aplicativos, como yourphone.exe, são aplicativos centrais do Windows que você não deve remover, enquanto outros (como aqueles que você instala da Loja) podem ser desinstalados com segurança.
Provavelmente, é melhor desinstalar aplicativos da Microsoft Store através da própria Loja da Microsoft ou usando o menu Configurações do Windows, entretanto. Se você está tendo problemas para atualizar os aplicativos que instalou, pode ser necessário ver o motivo, incluindo a verificação de downloads lentos da Microsoft Store.