A barra de tarefas do Windows 10 não funciona é um dos problemas comuns que você pode encontrar ao usar o computador com Windows. Quando isso ocorre, você descobre que sua barra de tarefas pára de responder às suas ações. Às vezes, ele também pode congelar e você nem consegue trazer o cursor para lá.
Se você estiver enfrentando o problema Barra de tarefas do Windows 10 não funciona em sua máquina, haverá algumas maneiras que você pode usar para solucionar o problema. Esses métodos corrigem os elementos que estão atrás do recurso e tentam fazer a barra de tarefas funcionar novamente.
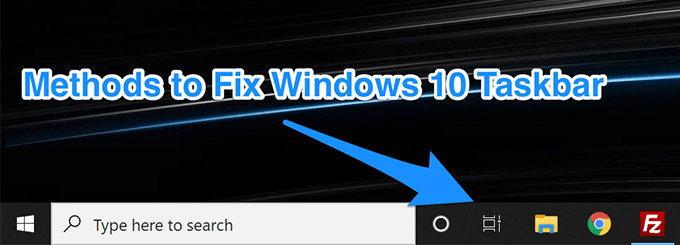
Reinicie o Windows Explorer para corrigir que a barra de tarefas do Windows 10 não está funcionando
O Windows Explorer é um dos principais utilitários nos quais residem vários pequenos itens. Sua barra de tarefas é realmente parte do Explorer e você pode reiniciá-la, o que, por sua vez, dará um novo começo à sua barra de tarefas. Provavelmente, o problema será corrigido para você e a seguir estão dois métodos para fazer isso. Você pode usar qualquer um destes para concluir a tarefa.
Use o Gerenciador de tarefas para reiniciar o Windows Explorer
O Gerenciador de tarefas ajuda a matar programas que não respondem no seu computador e você pode usá-lo para matar e reiniciar o Windows Explorer também.
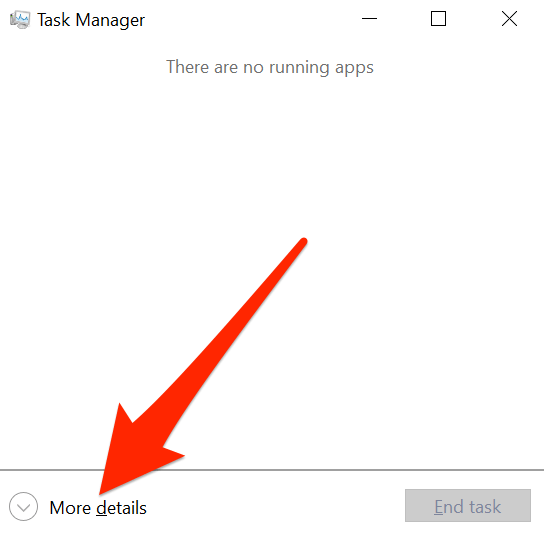
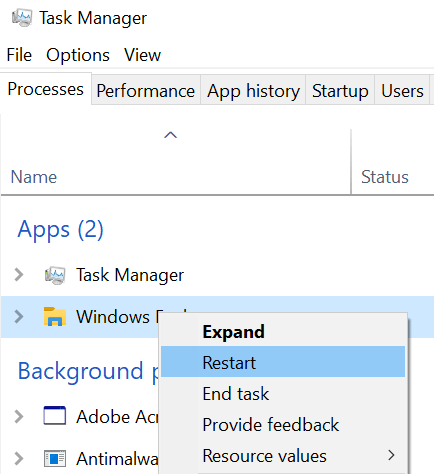
Reinicie o Windows Explorer usando o prompt de comando
Outra maneira de reiniciar o Windows Explorer é usar o utilitário Prompt de Comando no seu PC.
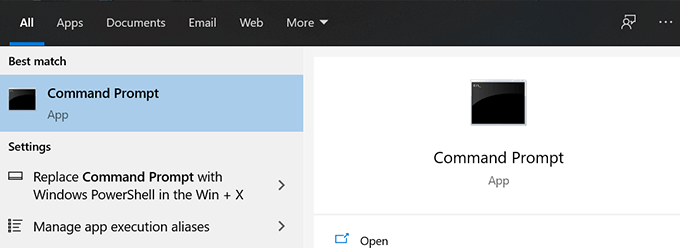
taskkill / f / im explorer.exe
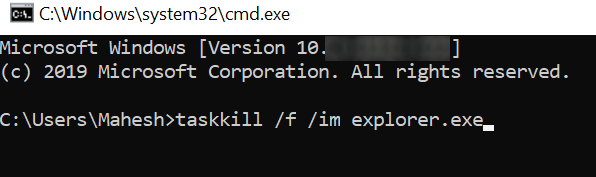
explorer.exe
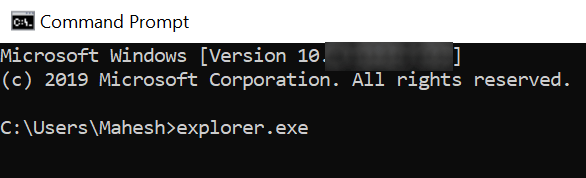
Corrigir problemas da barra de tarefas do Windows 10 Ao registrar novamente a barra de tarefas
Sua barra de tarefas pode ter sido cancelada o registro em seu sistema e é por isso que está agindo dessa maneira. Nesse caso, é possível registrar novamente o utilitário usando o PowerShell e isso restaurará a funcionalidade quando a barra de tarefas do Windows 10 não estiver funcionando.
In_content_1 all: [300x250] / dfp: [640 x 360]->Tudo o que você basicamente precisa fazer é executar um comando no PowerShell e pronto.
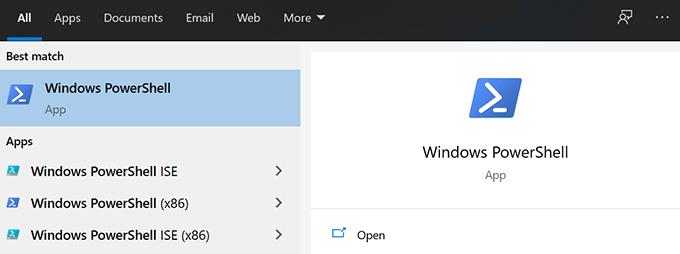
Get-AppXPackage -Todos os usuários | Foreach {Add-AppxPackage -DisableDevelopmentMode -Register “$ ($ _. InstallLocation) AppXManifest.xml”}
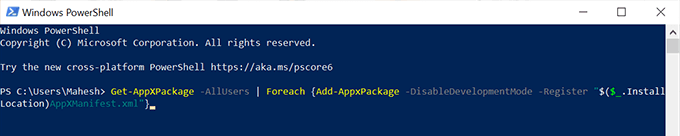
C: \ Usuários \
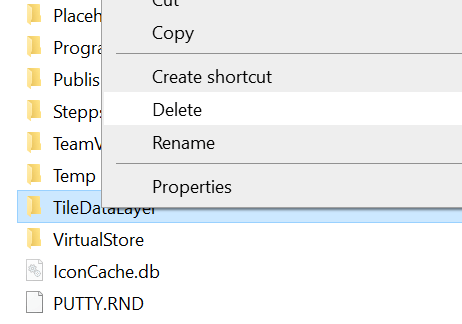
Impedir certos aplicativos Do início à inicialização
Um possível motivo pelo qual a barra de tarefas do Windows 10 não está funcionando é porque existem certos aplicativos é iniciado no início do seu computador e interfere no funcionamento do a barra de tarefas. Se você acha que esse pode ser um possível motivo para o problema, prossiga e desative o lançamento de aplicativos na inicialização do seu computador.
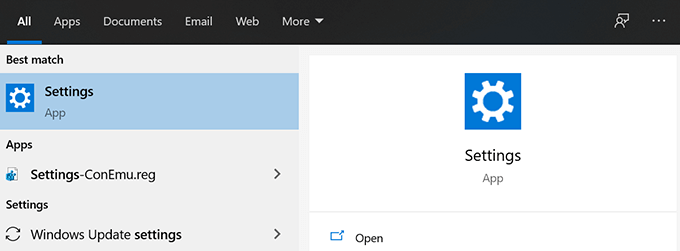
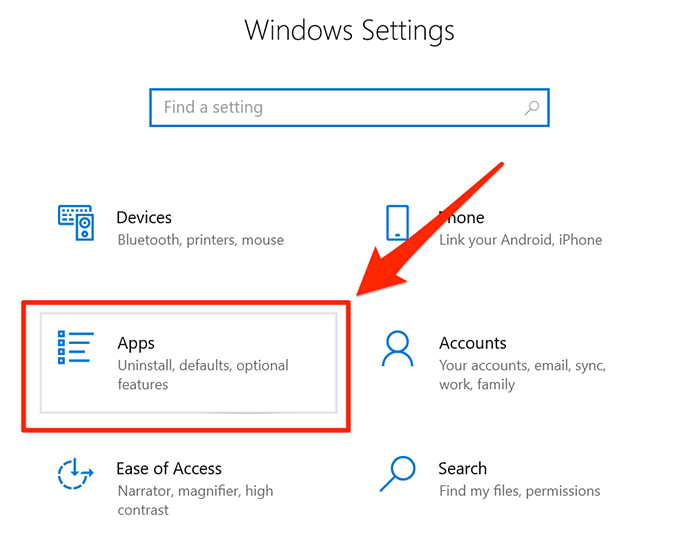
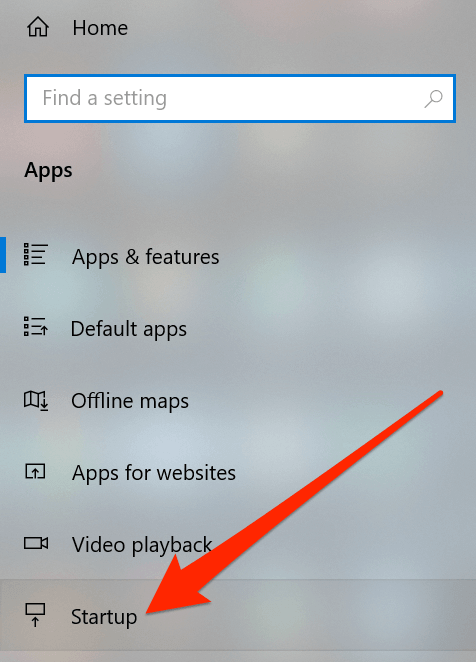
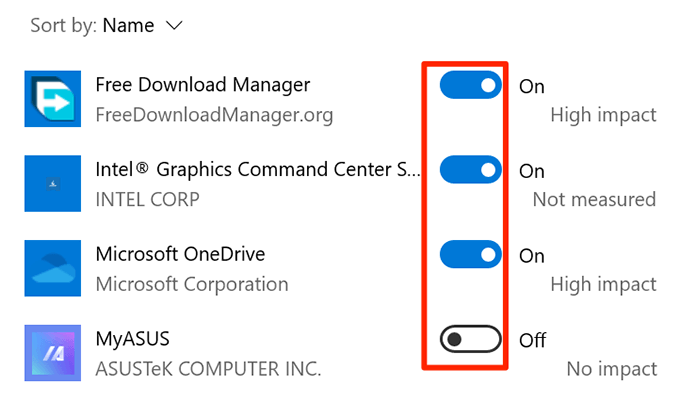
Retrocede uma atualização recente do Windows para corrigir os problemas da barra de tarefas
O principal objetivo de uma atualização do Windows é corrigir os erros existentes e oferecer novos recursos. No entanto, certas atualizações podem interromper os recursos existentes, incluindo a barra de tarefas no seu computador. Nessa situação, revertendo a atualização é uma boa maneira de corrigir o problema.
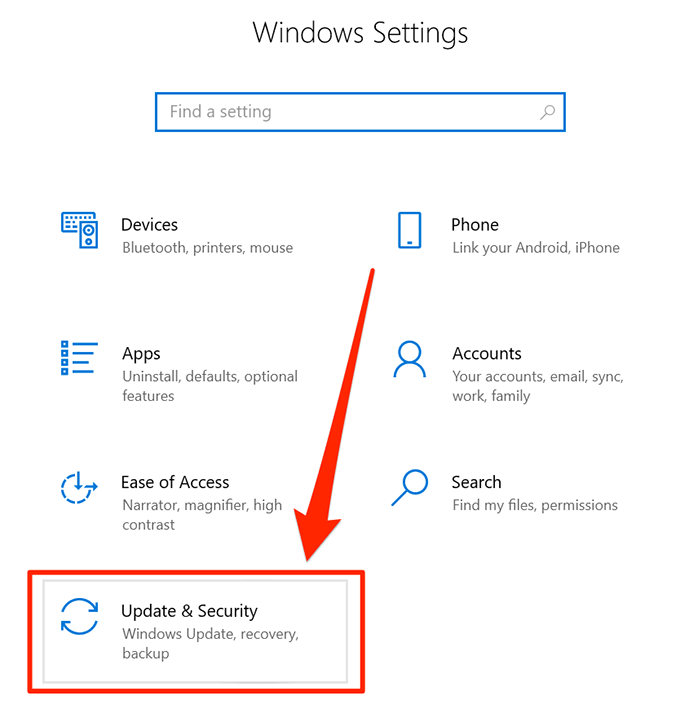
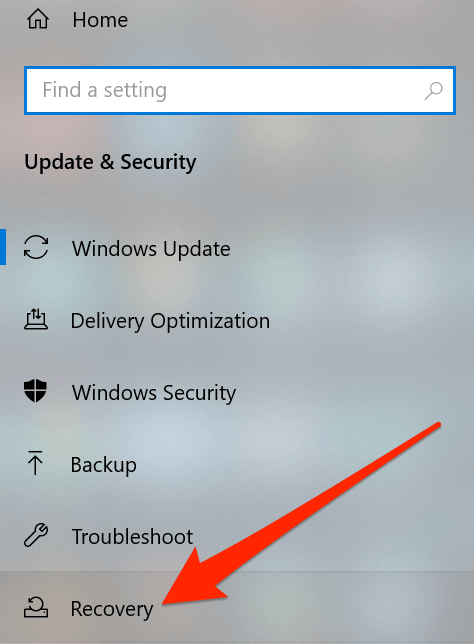
Use outra conta de usuário no computador
Às vezes, algumas tarefas não intencionais podem acabam causando danos aos principais recursos do sistema. A barra de tarefas do Windows 10 não funciona pode ser o resultado de uma ação como essa.
Nesses casos, vale a pena verificar se a barra de tarefas funciona em outra conta de usuário no seu computador. Em seguida, você terá uma idéia do que causou o problema e poderá desfazer sua ação para corrigi-lo.
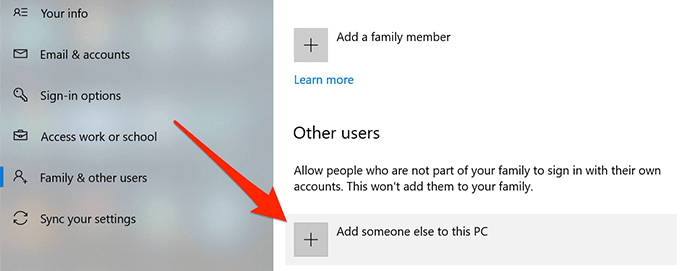
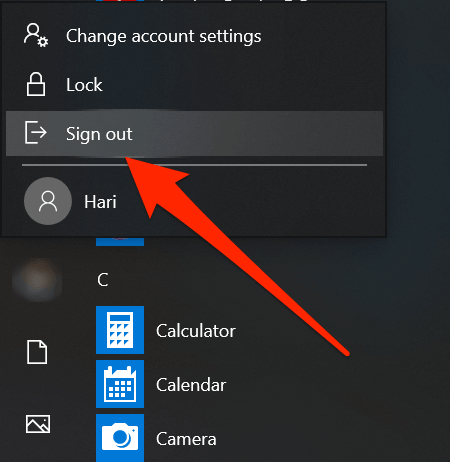
Reversão para um ponto de restauração do sistema
Restaurando um ponto de restauração do sistema ajuda a desfazer alterações significativas que você tenha feito recentemente no seu computador. Isso deve trazer sua máquina de volta ao que era antes de fazer alterações.
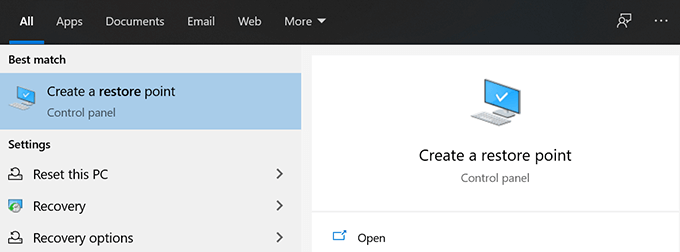
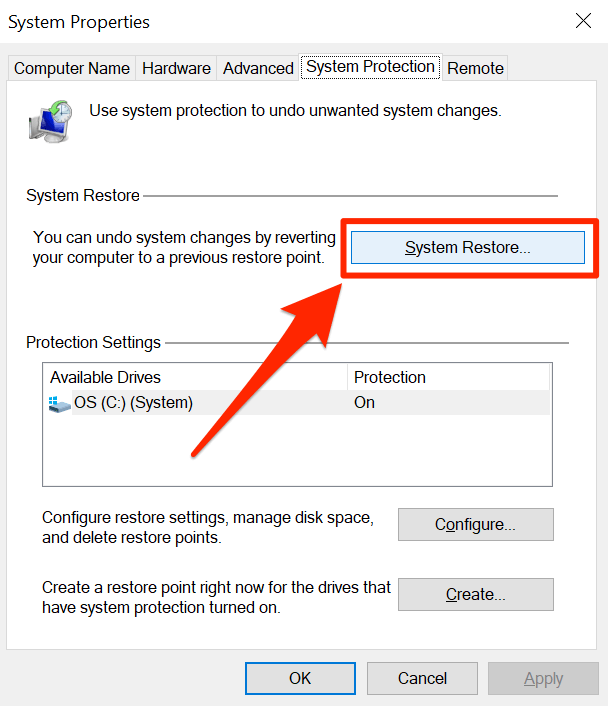
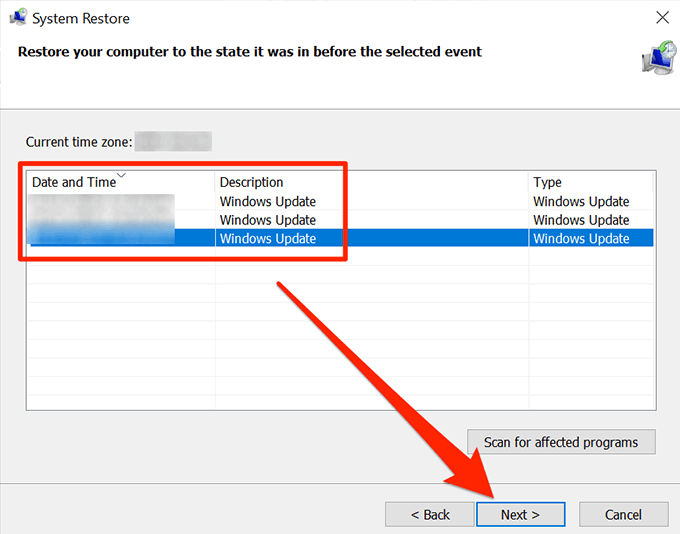
A barra de tarefas é um dos elementos importantes de um computador Windows e não está funcionando. um enorme inconveniente para os usuários. Esperamos que o guia tenha ajudado você a corrigi-lo no seu computador e, se funcionou, informe-nos qual método funcionou para você.