Uma das melhores maneiras de proteger suas contas online contra o comprometimento é usar a autenticação de dois fatores (2FA). Isso adiciona uma segunda camada ao processo de login, exigindo que você use um código gerado de uso único (geralmente criado em seu smartphone) para fazer login usando ferramentas como o Google Authenticator.
Ou seja, é claro, se você tiver um smartphone com o Google Authenticator instalado. Do contrário, suas opções são limitadas, mas é possível usar o Google Authenticator em seu PC sem a necessidade de outro dispositivo. Se você quiser saber como usar o Google Authenticator no Windows 10, aqui está o que você precisa.

Gerando o código secreto do Google Authenticator
Se for nome de usuário e senha vazaram online, sua conta está em risco. Mesmo usar um gerenciador de senhas não ajudará você neste ponto - você precisará alterar todas as senhas que foram comprometidas por uma violação.
Para ajudar a superar esse problema, você pode vincule suas contas online a um serviço de autenticação de dois fatores como o Google Authenticator. Isso gera uma senha de uso único (OTP) para fazer login no Google e em outros serviços online.
Não importa se uma senha foi violada se o hacker não tiver suas credenciais 2FA. 2FA adiciona outra camada de segurança. Para gerar os códigos, você precisará configurar o Google Authenticator em seu PC com Windows usando um aplicativo de terceiros e inserir o código secreto que corresponde à sua conta do Google.
O código secreto é como uma senha mestra —Sem ele, os códigos gerados não funcionarão para completar um login 2FA. Este código só funcionará para o login da sua conta do Google, mas você precisará de códigos semelhantes para vincular seus outros serviços online a um aplicativo 2FA no seu PC com Windows.






Depois de salvar o código secreto, você precisará instalar um 2FA para prosseguir com o aplicativo em seu PC.
Instalando um aplicativo de autenticação de dois fatores para Windows 10
Infelizmente, existem alguns aplicativos para estender o suporte do Google Authenticator para o Windows 10. WinAuth é uma exceção e, embora continue popular, o WinAuth não está mais em desenvolvimento ativo, portanto, não podemos garantir que continuará a funcionar como pretendido como uma alternativa do Google Authenticator.
Com poucos aplicativos de desktop disponíveis, as melhores alternativas são encontradas na Microsoft Store. Um exemplo é o WinOTP Authenticator, um aplicativo 2FA de código aberto que pode ser instalado oficialmente por meio da Microsoft Store, embora o código-fonte esteja disponível para revisão na página do desenvolvedor no GitHub.
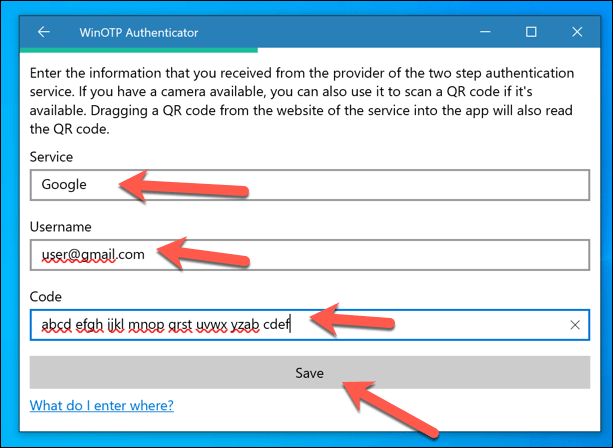


Instalando uma extensão de autenticação de dois fatores no Google Chrome
Enquanto o WinOTP Authenticator oferece uma maneira rápida e fácil de fazer login aos serviços do Google com autenticação de dois fatores ativada, você também pode configurar um aplicativo 2FA rápido e fácil de usar usando uma extensão do Google Chrome chamada Autenticador





Usando o Google Authenticator no Windows 10
Depois que um aplicativo 2FA for instalado em seu PC, você estará livre para usar o Google Authenticator no Windows para fazer login em seu Conta do Google sem precisar de um smartphone. Isso lhe dá um Dispositivo de backup 2FA, oferecendo paz de espírito, pois você não será impedido de acessar sua Conta do Google, mesmo que perca seu smartphone.
No entanto, você deve ter em mente que apenas um aplicativo Authenticator é permitido para cada conta. Se quiser usar o Google Authenticator no Windows, não será possível usar o aplicativo Google Authenticator no Android ou iPhone para fazer login na sua conta do Google depois deste ponto.
Se ainda não o fez , é aconselhável configurar a autenticação de dois fatores em todas as suas contas importantes para ajudar melhore a sua privacidade online. Isso inclui configurar 2FA nas redes sociais para ajudar a manter suas contas livres de hackers que possam comprometer sua identidade.