O menu Iniciar é um dos recursos mais usados em computadores Windows, pois hospeda opções para acessar seus arquivos e aplicativos. Na verdade, você pode personalizar o Windows 10 Menu Iniciar se não gostar dos blocos, layouts ou mesmo da cor do menu. O Windows permite alterar a aparência do menu ao seu gosto.
Isso oferece a oportunidade de remover itens indesejados do menu e torná-los organizados, adicionar os aplicativos mais úteis à lista , livre-se das sugestões de aplicativos e até amplie o menu para cobrir toda a tela.

Redimensionar o menu Iniciar
Na maioria dos computadores , o menu Iniciar do Windows 10 ocupa apenas uma parte do espaço na tela. Se quiser que ele se estenda e cubra mais área da tela, você pode personalizar o menu Iniciar do Windows 10 dessa maneira, arrastando-o para a direção em que deseja estender.
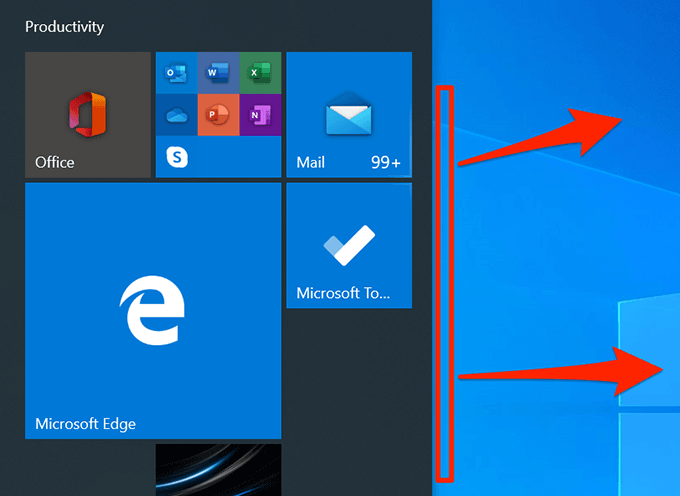
Adicionar e remover blocos de aplicativos
O menu Iniciar não possui um bloco para cada aplicativo instalado no seu computador. No entanto, você pode adicionar blocos para os aplicativos escolhidos ao menu, se quiser. Você também pode remover os blocos de aplicativos existentes se não quiser mantê-los lá.
Adicionar um bloco de aplicativos
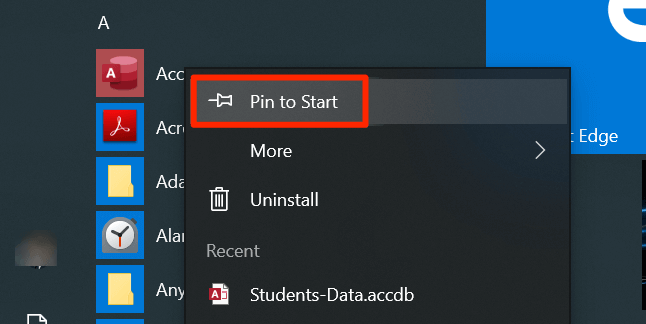
Remover um bloco de aplicativo
Clique com o botão direito do mouse no bloco que deseja remover e selecione Soltar do início.
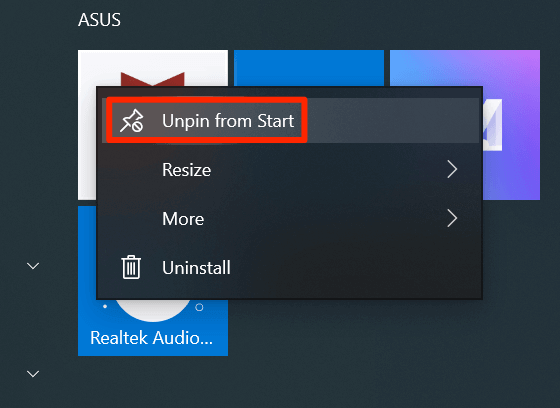
Reorganizar ladrilhos no menu
O Windows organiza os ícones de mosaico por si só, mas você pode organizá-los manualmente para dar prioridade aos seus mosaicos mais usados. Você pode alterar a ordem dos blocos e seus aplicativos aparecerão de acordo.
In_content_1 all: [300x250] / dfp: [640x360]->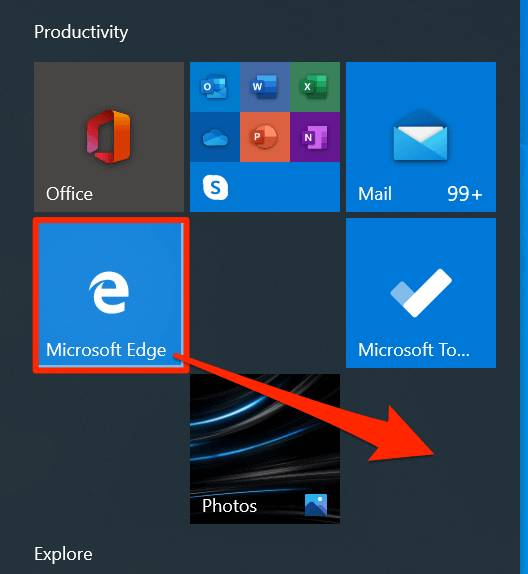
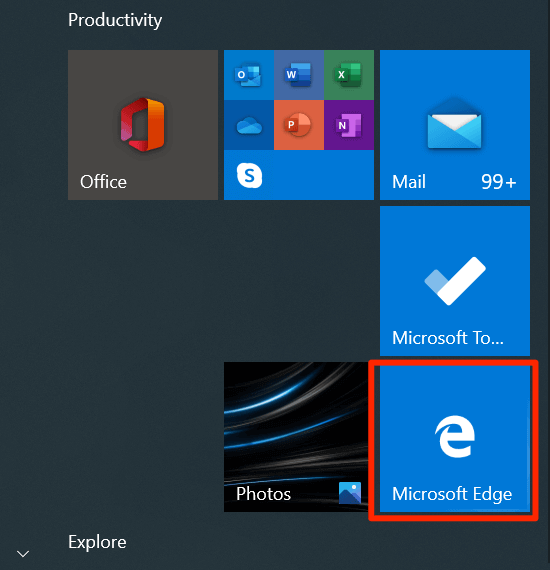
Desativar blocos ao vivo
Existem alguns blocos no seu menu que mostram informações ao vivo como dados meteorológicos em tempo real. Se você não usar esses blocos, poderá desativá-los para que não estejam mais ativos.
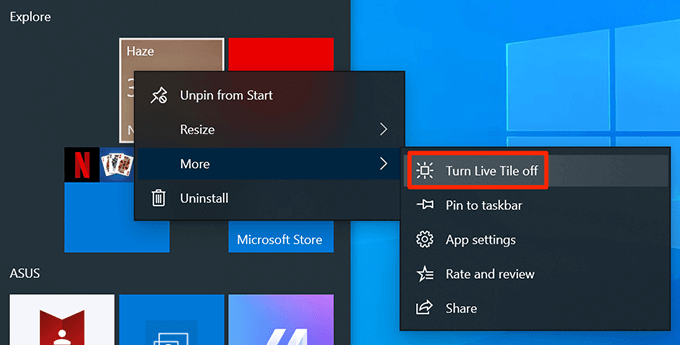
Adicionar blocos em pastas
Se você adicionou mais blocos ao seu menu do que ele pode acomodar em uma única tela, você pode agrupar seus blocos para que todos apareçam em uma única estrutura semelhante a uma pasta. Convém usá-lo para os blocos relacionados entre si (como aplicativos de entretenimento).
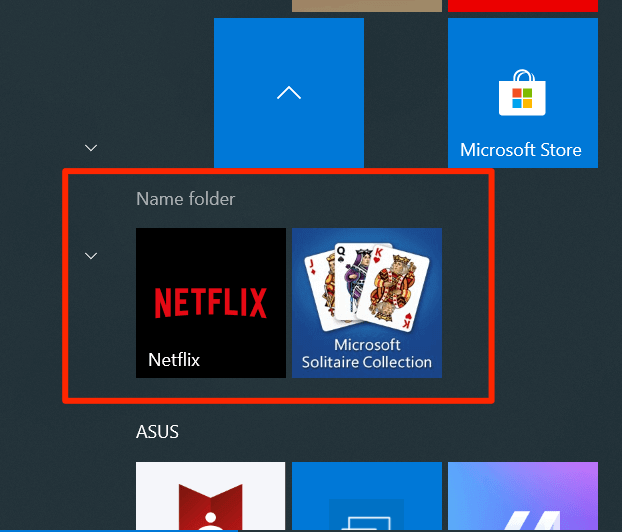
Alterar O tamanho do bloco
Como no menu Iniciar, você também pode alterar o tamanho dos blocos individuais. Dessa forma, os ladrilhos escolhidos podem parecer maiores ou menores do que qualquer outro ladrilho no menu. Convém fazê-lo nos ladrilhos usados com frequência, para facilitar a localização no menu.
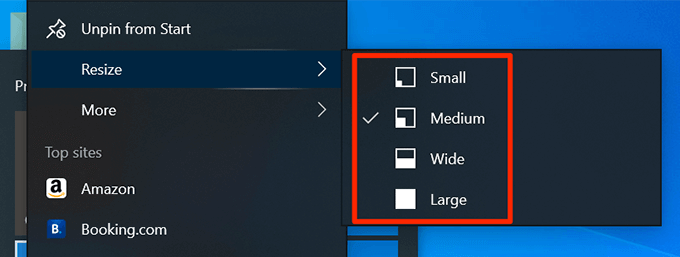
Ativar menu em tela cheia
Se você escolhe itens com frequência no menu Iniciar, o tamanho padrão pode não ser conveniente para você. Felizmente, você pode personalizar o menu Iniciar do Windows 10 para entrar em tela cheia. Em seguida, cobre sua tela inteira quando você o inicia.
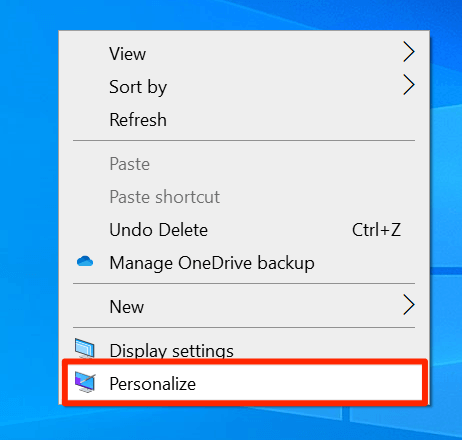
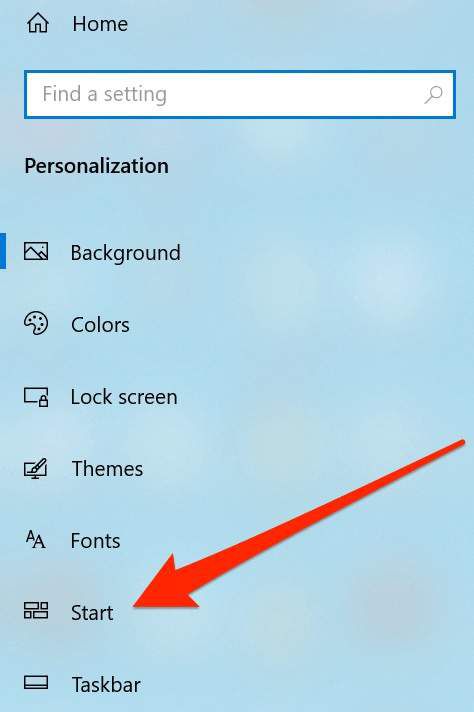
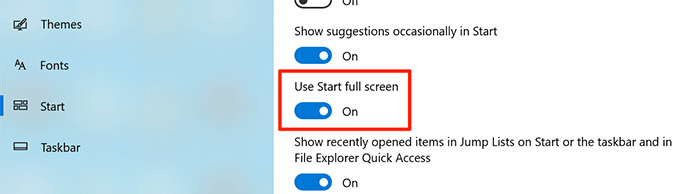
Alterar a cor do menu Iniciar
O menu Iniciar adapta a cor padrão do seu sistema e, se você não gostar da cor atual, poderá alterar com bastante facilidade. Todos os blocos e ícones no menu usarão a cor escolhida.
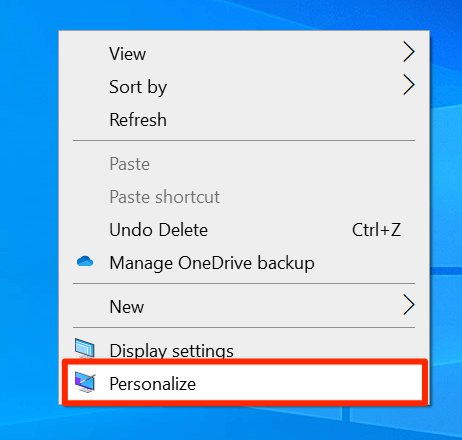
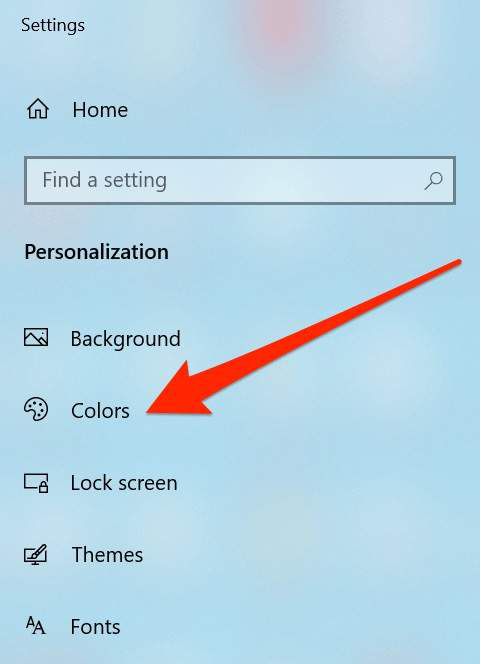
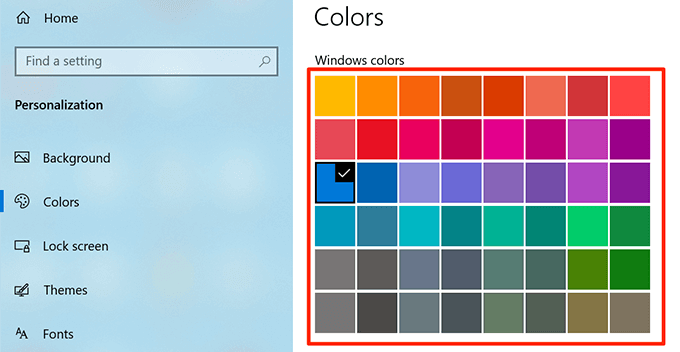
Desativar sugestões de aplicativos
Às vezes, o Windows sugere aplicativos que você deve instalar no seu computador no menu Iniciar. Se você não gostar, pode desativar uma opção e ocultar sugestões de aplicativos no menu.
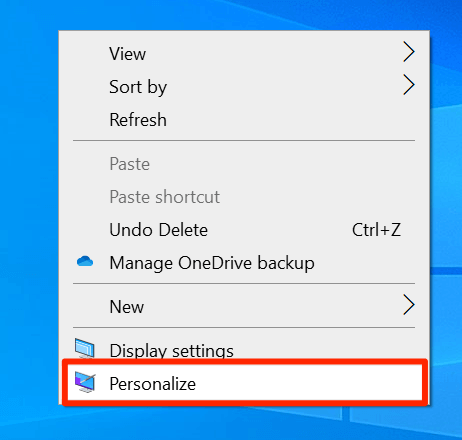
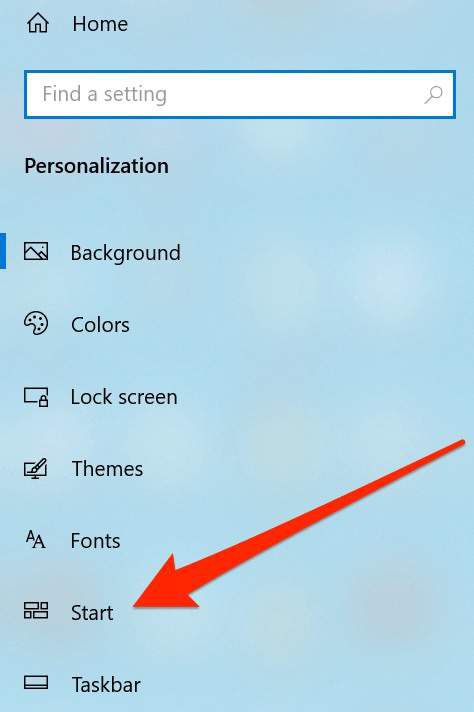
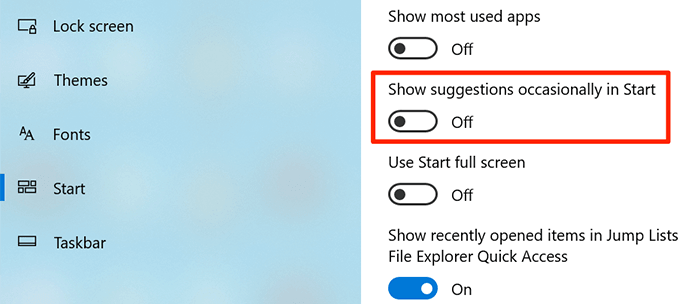
Alterar as pastas que aparecem no menu
O Windows mostra certas pastas suas no menu Iniciar por padrão, mas oferece a opção ocultar e reexibir essas pastas. Dessa forma, você pode personalizar o menu Iniciar do Windows 10 e manter apenas as pastas escolhidas na lista.
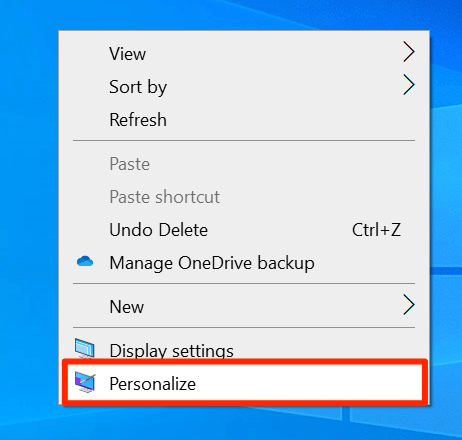
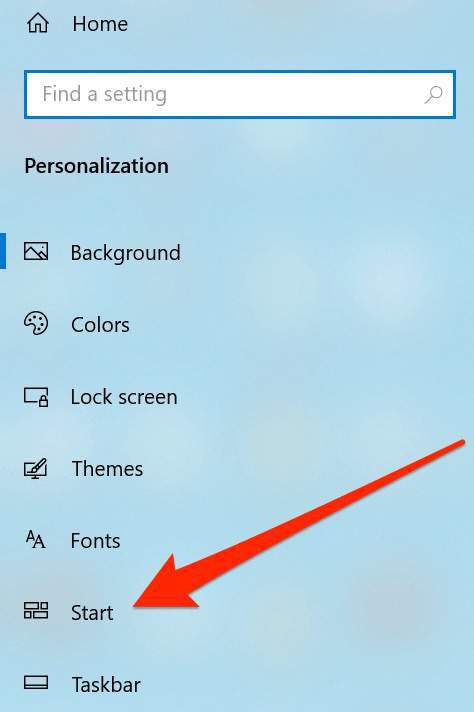
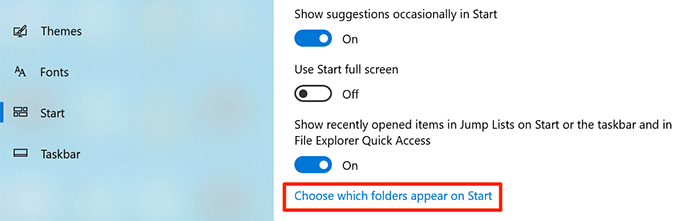
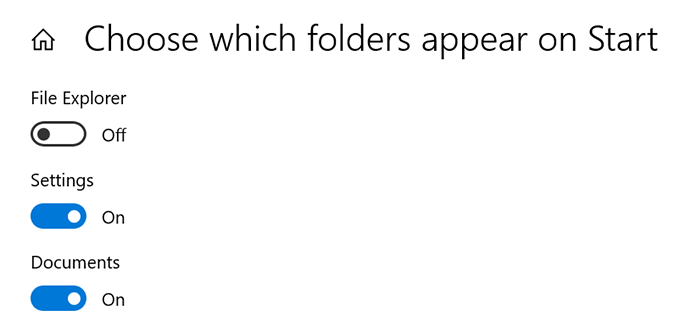
Você já personalizou o menu Iniciar do Windows 10? Se sim, que mudanças você fez? Gostaríamos de saber sua experiência pessoal aprimorando o menu e nos informar nos comentários abaixo.