O Windows Spotlight exibe imagens de diferentes cenários e animais na tela de bloqueio do computador a cada 24 horas. Você também encontrará informações educacionais sobre imagens da tela de bloqueio e opções para gostar ou não de imagens. O Windows Spotlight é fácil de ativar, mas às vezes não funciona.
Alguns usuários relatam que a imagem de fundo da tela de bloqueio permanece a mesma e não muda após a ativação do Windows Spotlight. Também há casos em que O Windows Spotlight não exibe informações sobre imagens está na tela de bloqueio.
Um Windows Update com erros pode fazer com que seu PC pare de exibir imagens do Spotlight. Arquivos de sistema corrompidos também podem desencadear o problema. Explicaremos por que esses erros acontecem e como corrigi-los.
1. Verifique sua conexão com a Internet
Quando você ativa o Windows Spotlight, ele exibe imagens de fundo pré-baixadas incluídas na instalação do Windows durante os primeiros dias. Depois disso, o Windows busca imagens adicionais da Microsoft (Bing) – isso requer uma conexão com a Internet.
Se você nunca conectou seu computador à Internet depois de ativar o Windows Spotlight, o Windows não exibirá novas imagens quando terminar de girar as imagens pré-baixadas. Conecte seu computador a uma rede Wi-Fi ou Ethernet e monitore sua tela de bloqueio por alguns dias.
A medição da sua conexão com a Internet também pode impedir que o Windows baixe imagens do Windows Spotlight em segundo plano. Portanto, verifique se a conexão com a Internet do seu computador não é medida.
No Windows 11, acesse Configurações>Rede e Internet>selecione Wi-Fiou Ethernet>Propriedades de [Nome da rede]>e desative Conexão medida.
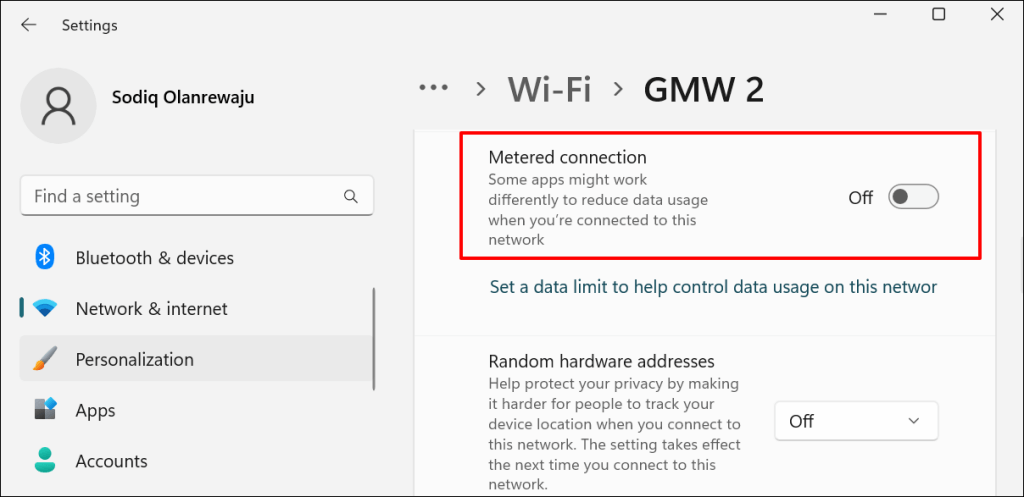
No Windows 10, vá para Configurações>Rede e Internet>Status>Alterar propriedades de conexãoe desative Definir como conexão medida.
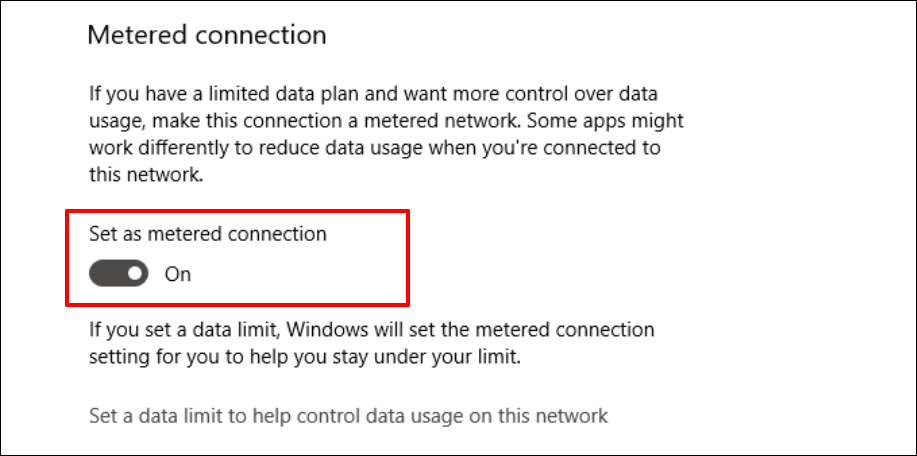
2. Reinicie o Windows Spotlight
Interromper e reativar o recurso Windows Spotlight também pode fazer com que seu PC volte a alterar as imagens da tela de bloqueio.
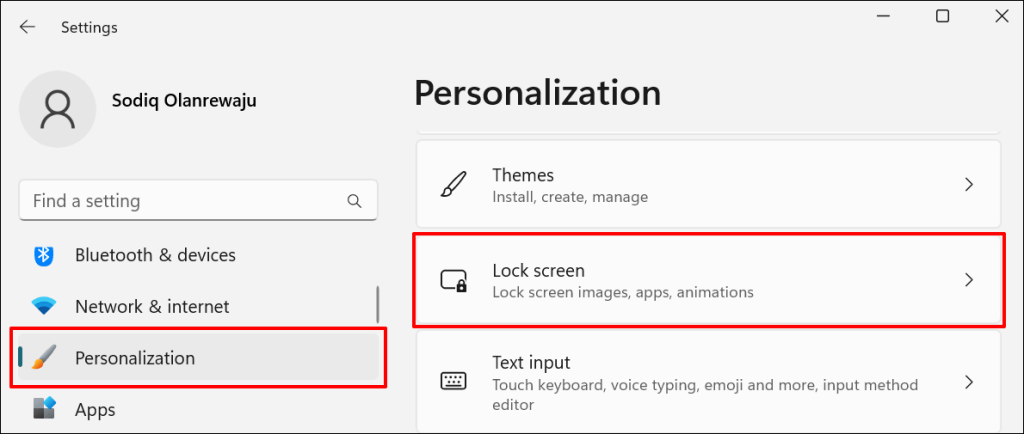
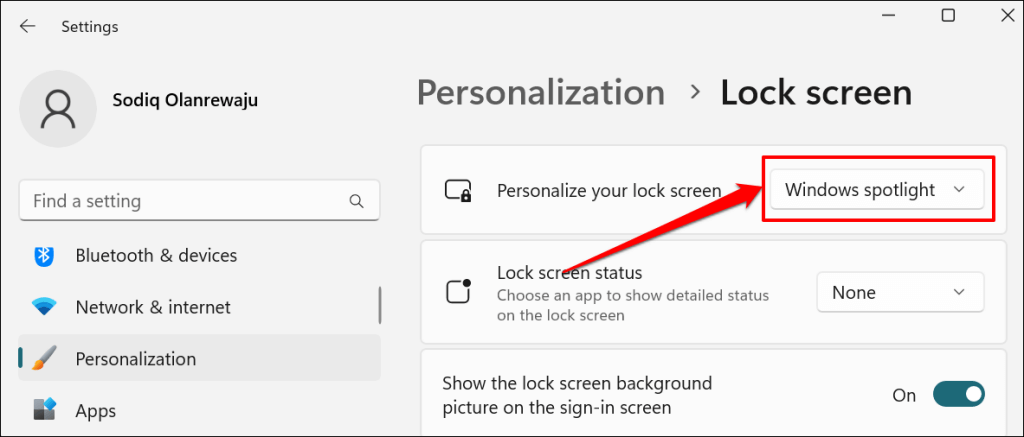
No Windows 10, vá para Configurações>Personalização>Tela de bloqueioe defina o “Plano de fundo” para o Destaque do Windows
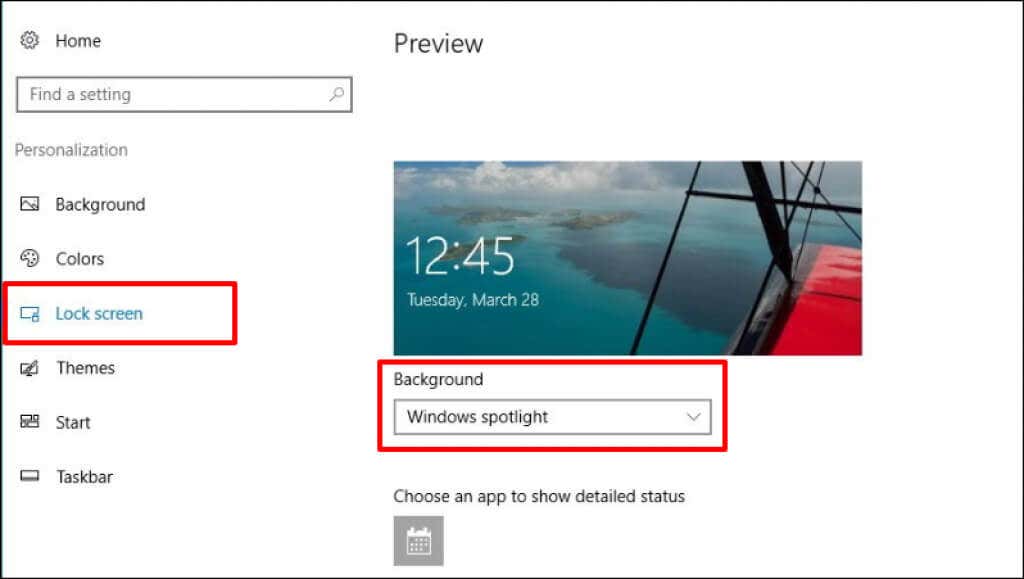
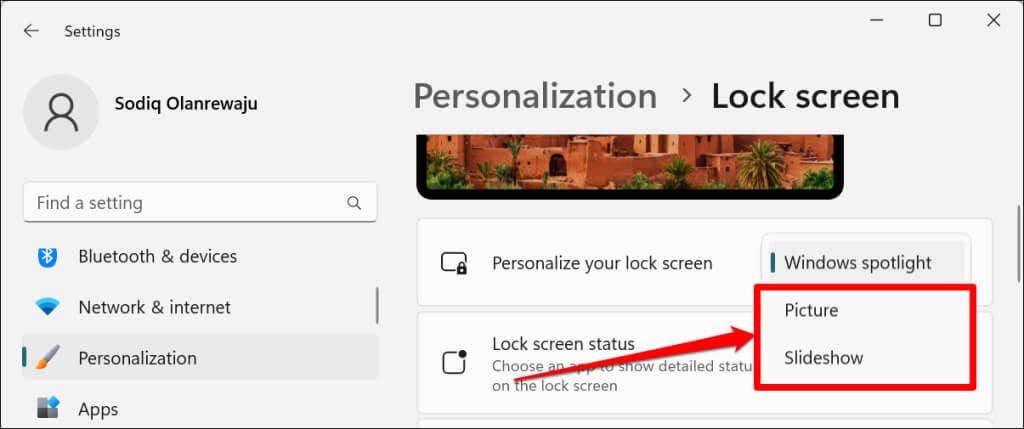
Reinicie o computador e reative o Windows Spotlight no menu de configurações de personalização. Feche todos os aplicativos ativos antes de reiniciar o computador para não perder dados não salvos.
3. Redefinir as configurações do Windows Spotlight
Registre novamente os arquivos do sistema que alimentam a funcionalidade Windows Spotlight. Você encontrará esses arquivos na pasta Windows Content Delivery Manager. Siga as etapas abaixo para registrar novamente os arquivos do Windows Spotlight no Windows 10 e 11.
C:\Users\%username%\AppData\Local\Packages\Microsoft.Windows.ContentDeliveryManager_cw5n1h2txyewy\Settings
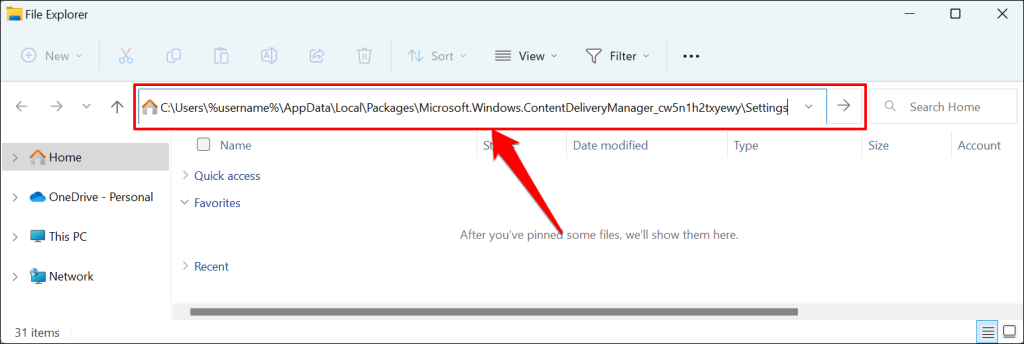
Você também pode acessar a pasta através da caixa Executar do Windows. Pressione tecla Windows+ R, cole %USERPROFILE%/AppData\Local\Packages\Microsoft.Windows.ContentDeliveryManager_cw5n1h2txyewy\Settingsna caixa de diálogo, e selecione OK.
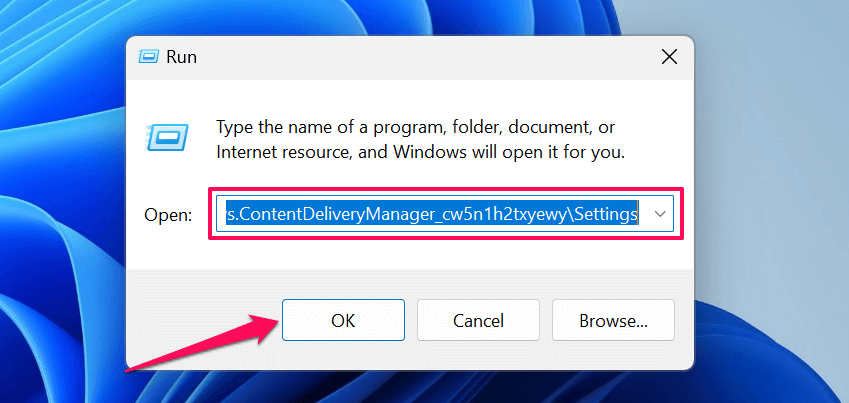
Você encontrará dois arquivos (roaming.locke settings.dat) na pasta Configurações do Windows Content Delivery Manager.
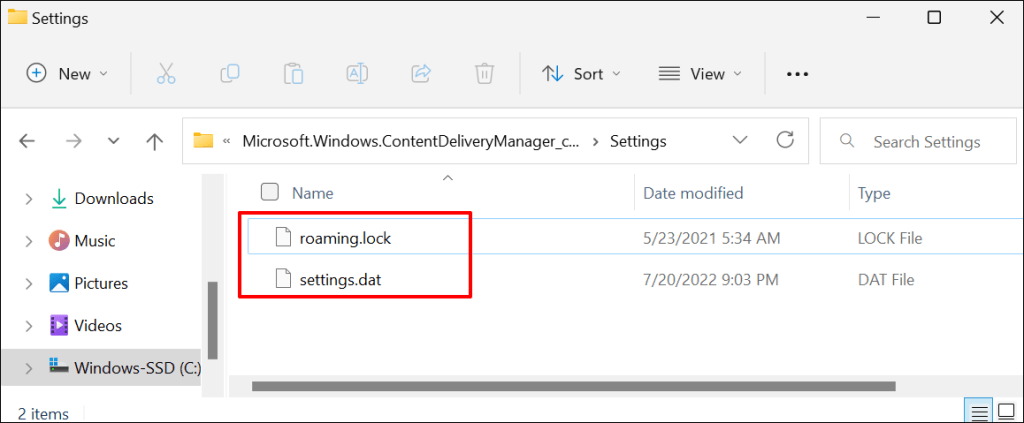
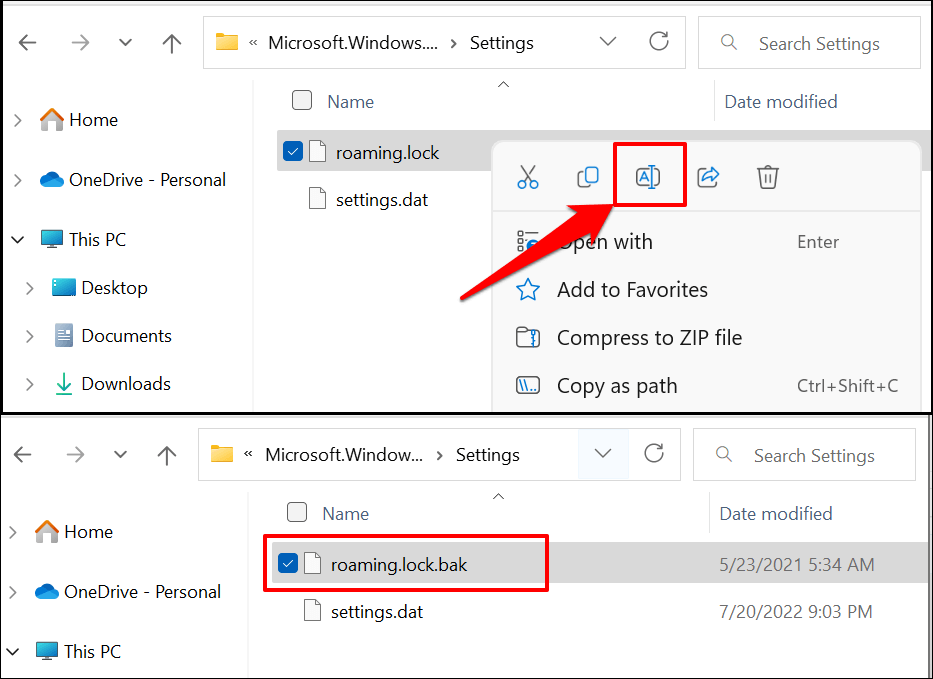
O Windows avisará que alterar a extensão do arquivo tornará o arquivo inutilizável. Selecione Simpara continuar.
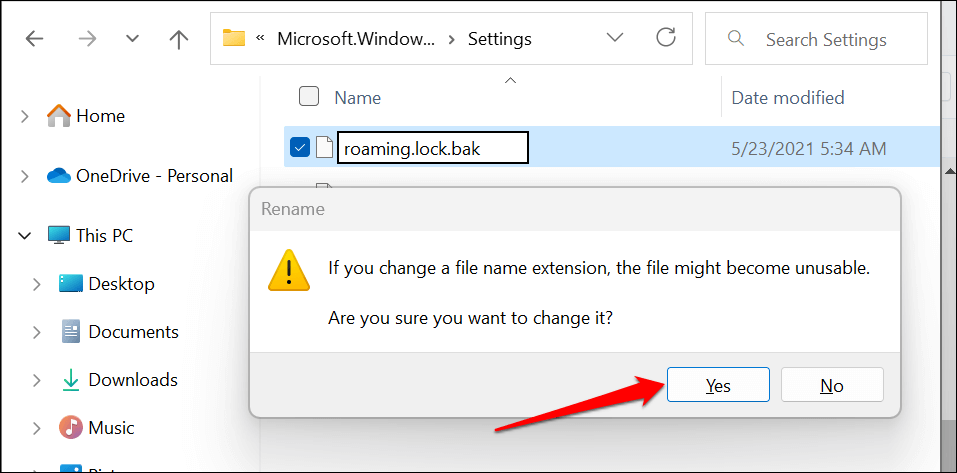
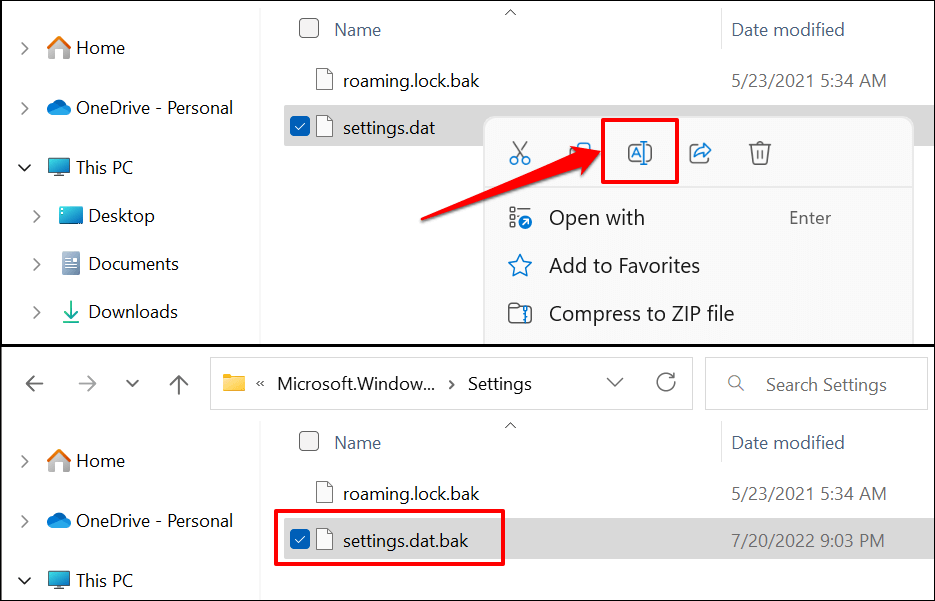
O Windows criará novas cópias de ambos os arquivos na pasta quando você reiniciar o computador. Isso deve fazer com que o Windows Spotlight funcione corretamente novamente..
4. Registre novamente o Windows Spotlight
Registre novamente o Windows Spotlight se o problema persistir ou se o Windows não substituir os arquivos do Windows Spotlight após redefinir o recurso. Antes de continuar, certifique-se de que a personalização de plano de fundo do seu PC esteja configurada para Windows Spotlight. Caso contrário, você poderá encontrar um erro ao registrar novamente o Windows Spotlight.
No Windows 11, vá para Configurações>Personalização>Plano de fundoe defina a opção “Personalizar seu plano de fundo” como Destaque do Windows.
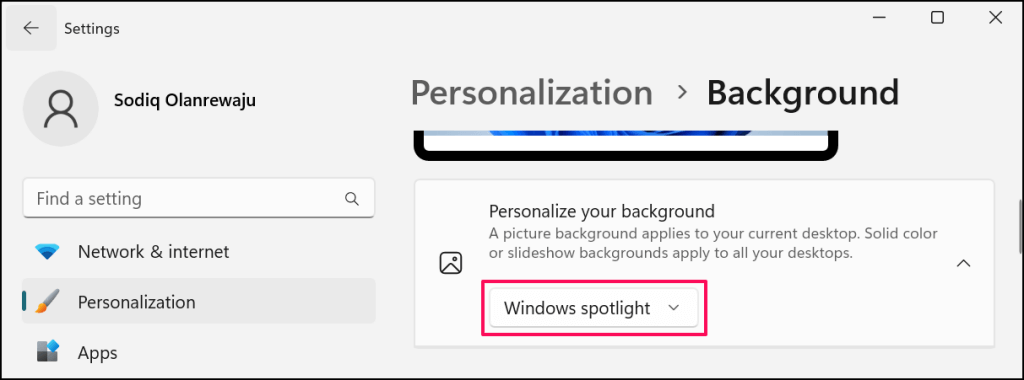
Em dispositivos Windows 10, acesse Configurações>Personalização>Tela de bloqueioe defina “Plano de fundo” como Destaque do Windows.
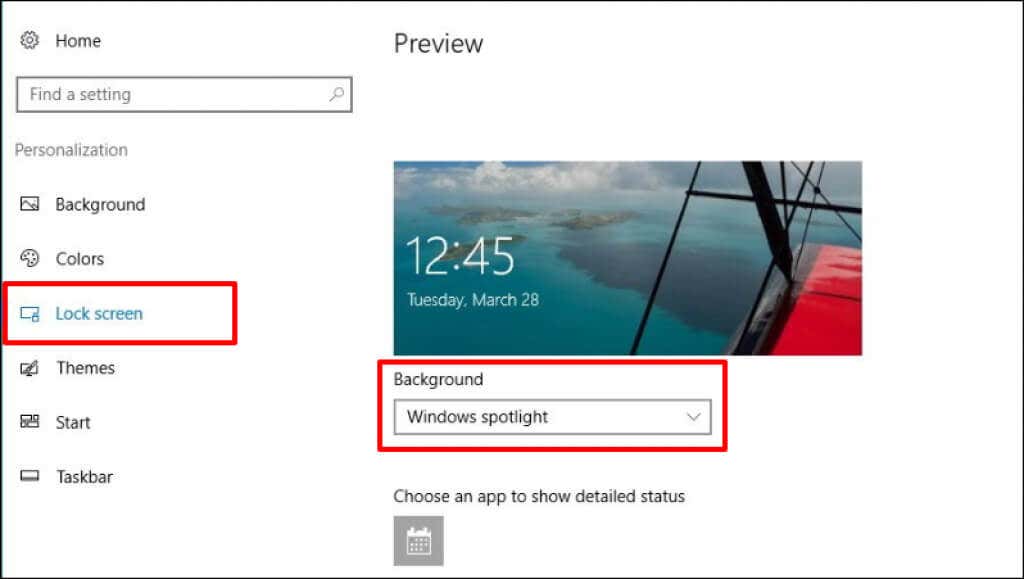
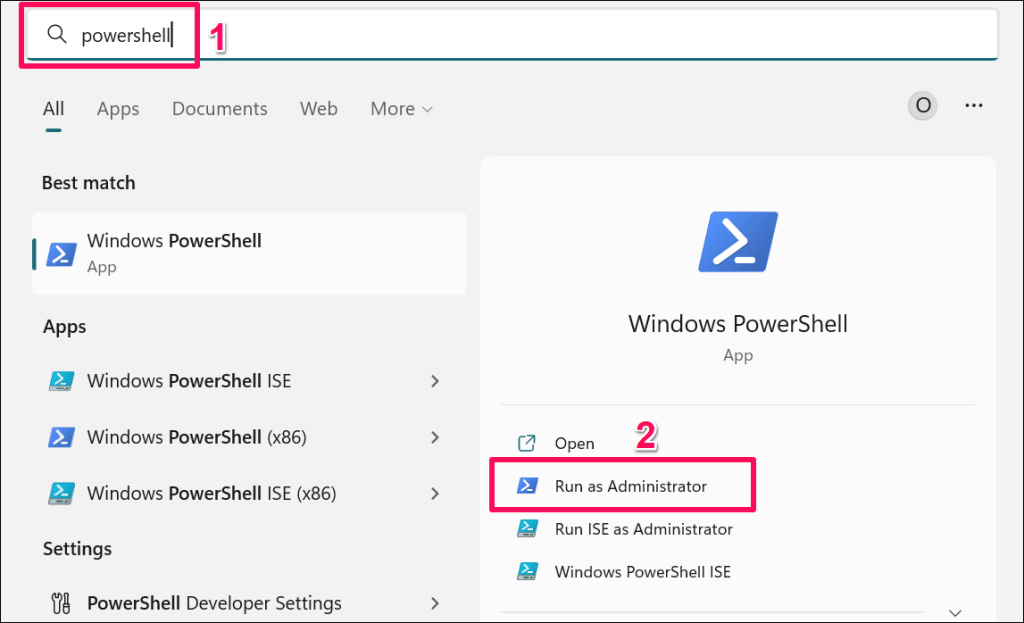
Get-AppxPackage -allusers *ContentDeliveryManager* | foreach {Add-AppxPackage “$($_.InstallLocation)\appxmanifest.xml” -DisableDevelopmentMode -register }
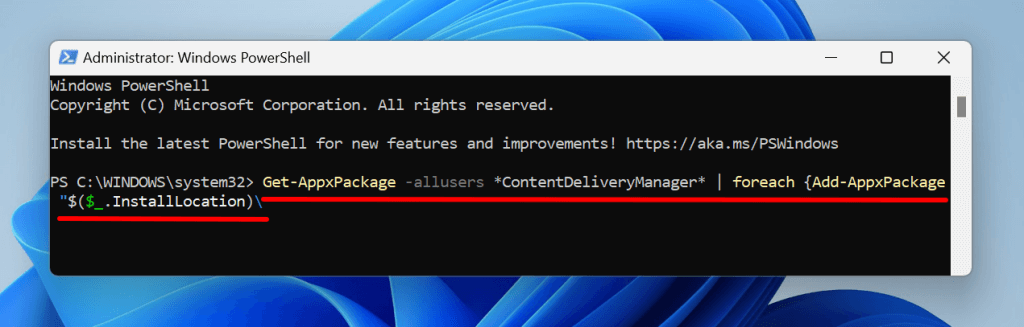
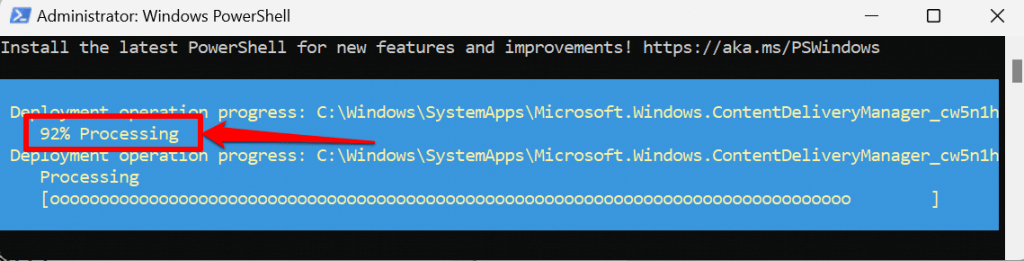
Reinicie o computador e verifique se o Windows altera automaticamente a imagem de fundo da tela de bloqueio a cada 1 ou 2 dias.
5. Execute o verificador de arquivos do sistema
Arquivos de sistema corrompidos podem causar mau funcionamento do Windows Spotlight e de outros processos do sistema. Use o Windows Verificador de arquivos do sistema para localizar e reparar arquivos de sistema corrompidos no seu computador.
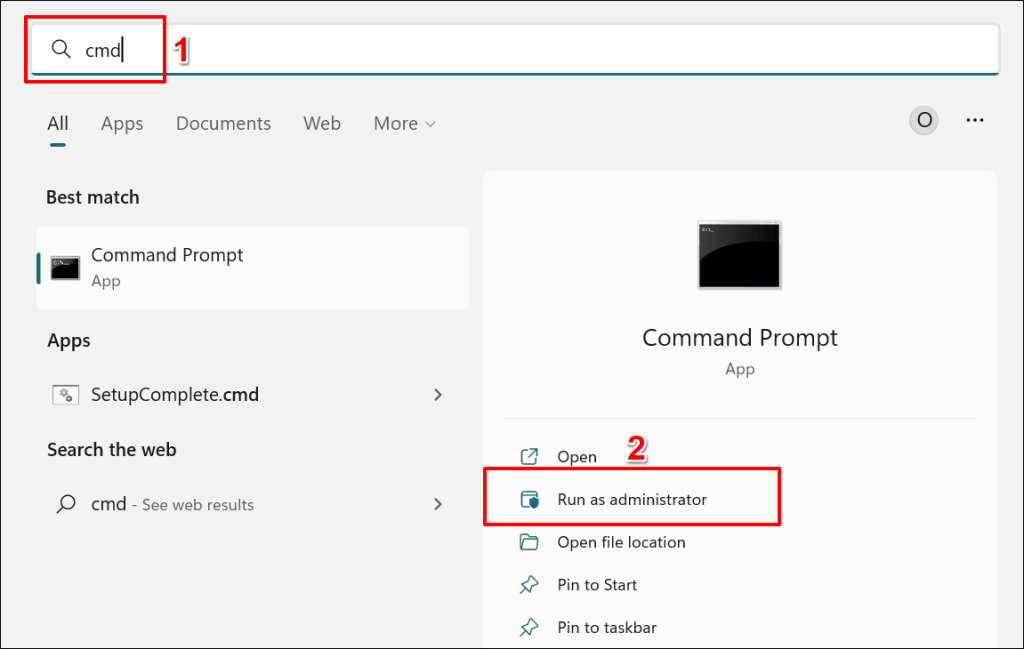
DISM.exe /Online /Cleanup-image /Restorehealth
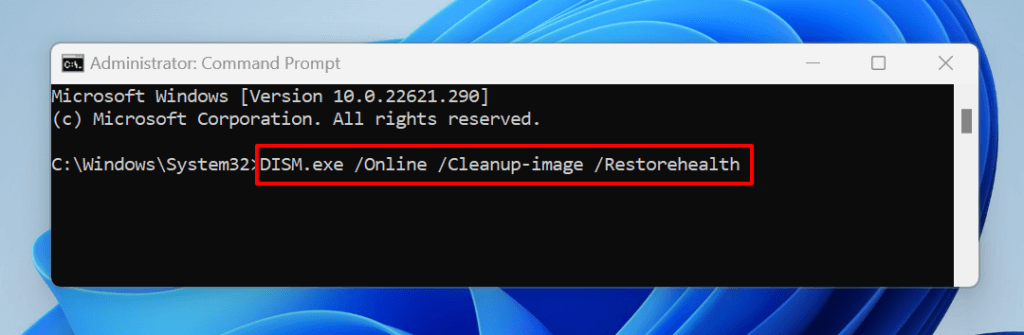
O comando solicita que o Ferramenta de gerenciamento e manutenção de imagens de implantação (DISM) baixe os arquivos necessários para substituir os arquivos corrompidos do sistema. Prossiga para a próxima etapa quando a operação de restauração for concluída..
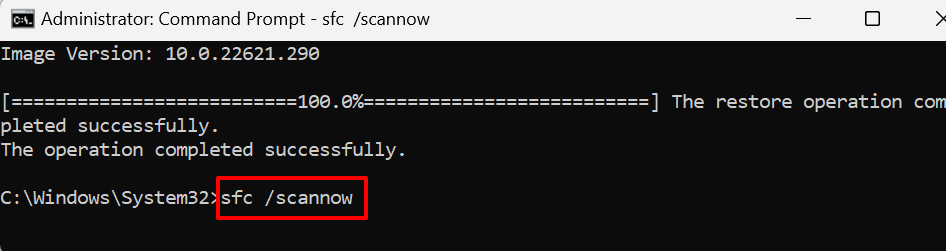
O SFC exibirá a mensagem “A Proteção de Recursos do Windows encontrou arquivos corrompidos e os reparou com êxito”. mensagem se encontrar e substituir qualquer arquivo corrompido.
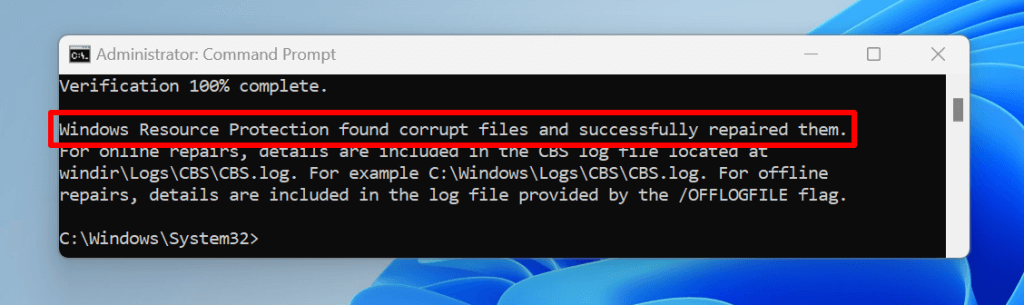
Execute o SFC no modo de segurança se você continuar recebendo “A Proteção de Recursos do Windows não pôde executar a operação solicitada.” erro. Tente a próxima solução de problemas se o SFC não encontrar nenhum arquivo corrompido ou se o Windows Spotlight ainda não funcionar.
6. Excluir ativos do Windows Spotlight
O Windows pode não conseguir alterar a tela de bloqueio se houver arquivos corrompidos na pasta que contém as imagens do Windows Spotlight. Limpar os arquivos do Windows Spotlight pode resolver o problema.
%USERPROFILE%/AppData\Local\Packages\Microsoft.Windows.ContentDeliveryManager_cw5n1h2txyewy\LocalState\Assets
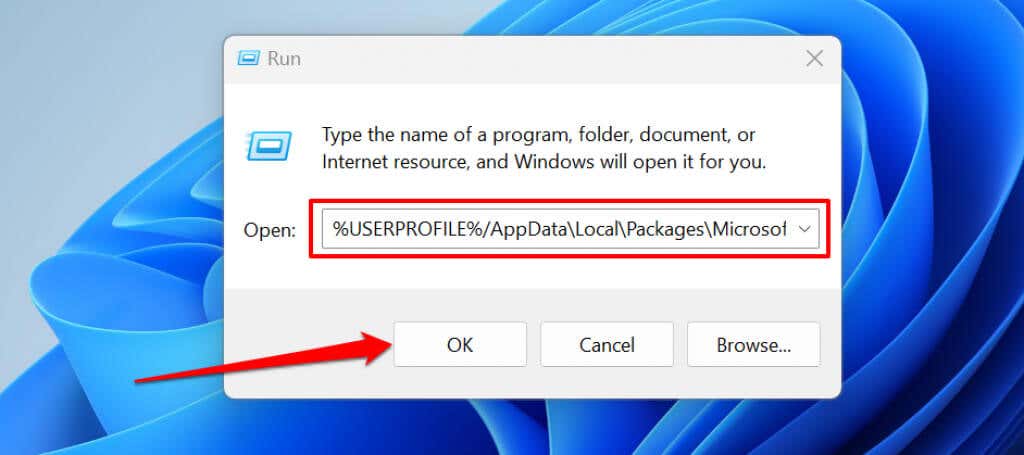
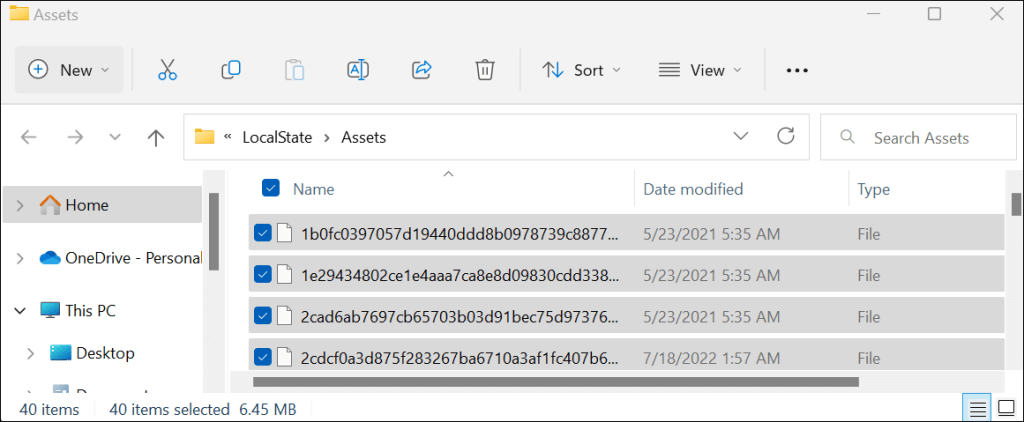
Reinicie o computador e verifique se a exclusão resolve o problema. Ative o Windows Spotlight e certifique-se de que seu computador tenha conexão com a Internet.
7. Atualize seu computador
Se você não atualiza seu computador há muito tempo, a instalação de uma atualização pode restaurar a normalidade do Windows Spotlight.
No Windows 11, abra o aplicativo Configurações, selecione Windows Updatena barra lateral e selecione Verificar atualizaçõesou Baixar e instale tudo.
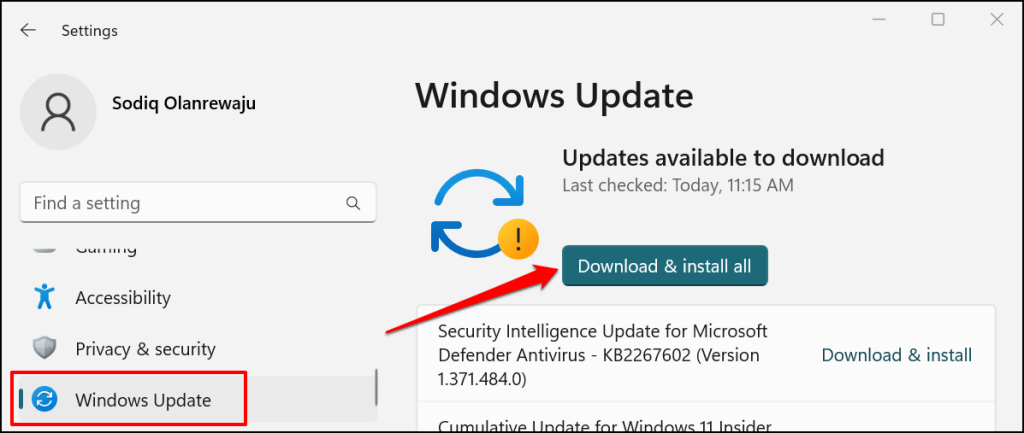
No Windows 10, acesse Configurações>Atualização e segurança>Windows Updatee selecione Verificar atualizações.
8. Desinstalar atualizações do Windows
Uma atualização do Windows instável ou cheia de bugs pode danificar o Windows Spotlight e outros recursos do sistema. Se o Windows Spotlight parou de funcionar corretamente após a instalação do Windows Update, desinstalar a atualização problemática. Você também pode reverter seu computador para um estado anterior/estável usando Restauração do sistema..
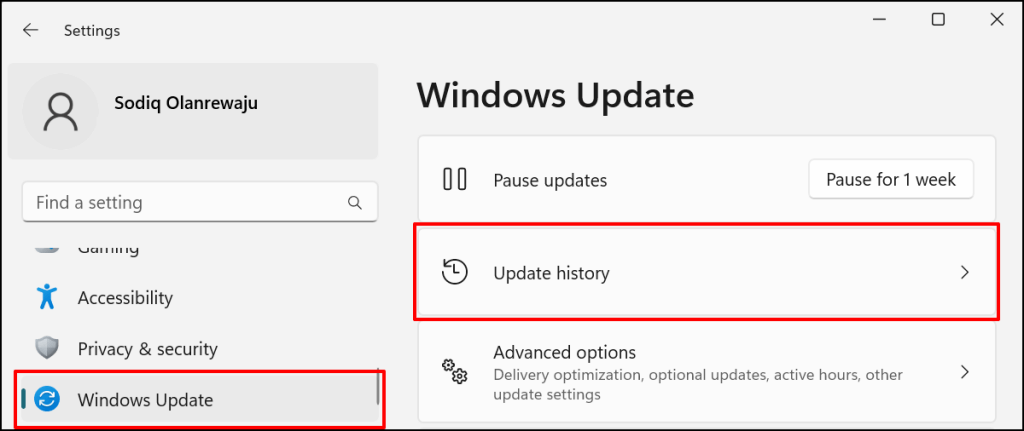
Se o seu PC executa o Windows 10, vá para Configurações>Atualização e segurança>Windows Updatee selecione Ver histórico de atualizações.
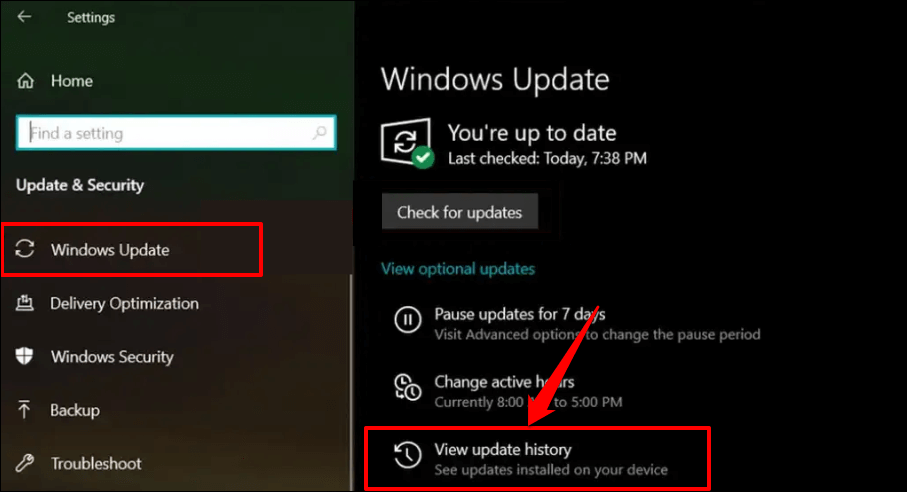
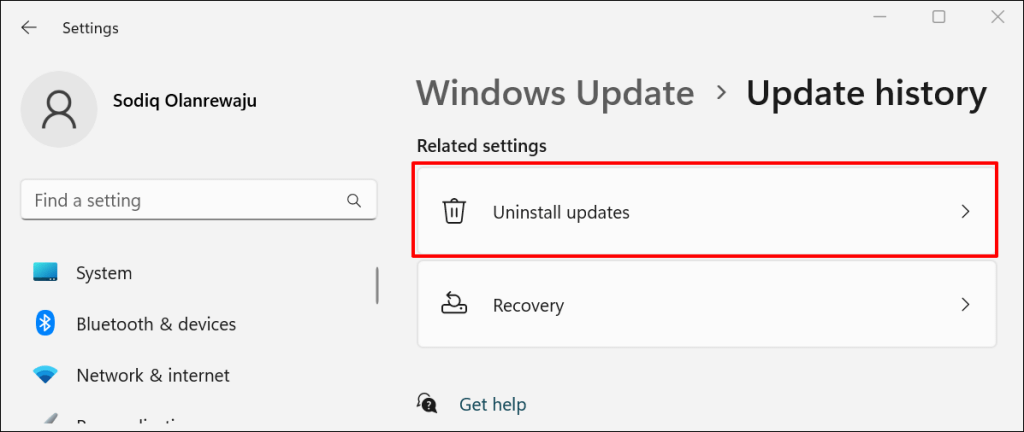
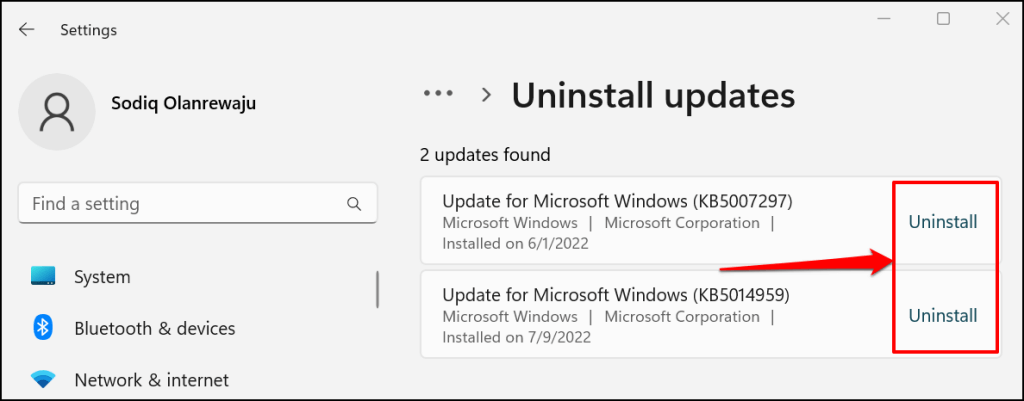
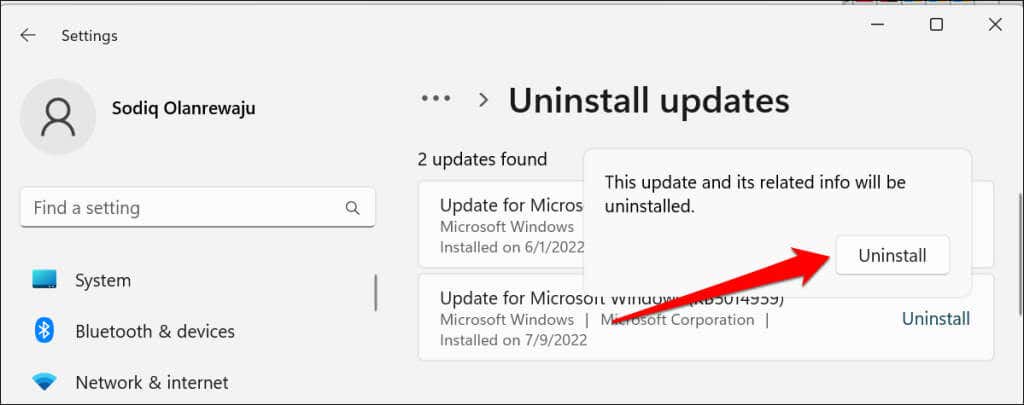
Verifique se o Windows Spotlight funciona corretamente depois que o Windows desinstalar as atualizações e reiniciar o computador.
Luz no fim do túnel
Entre em contato com o suporte da Microsoft se essas soluções não resolverem o problema. Executar um reinstalação limpa do Windows também pode resolver o problema. No entanto, certifique-se de fazer backup de seus arquivos em uma unidade externa ou serviço de armazenamento em nuvem.
.