Se você atualizou do Windows 10 para o Windows 11, terá acesso a uma grande biblioteca de botões de widgets interativos, textos e gráficos. Widgets são úteis para exibir informações em resumo.
Infelizmente, muitos usuários do Windows 11 relatam que o painel de widgets ou os próprios widgets podem não funcionar às vezes. Solucionar a causa raiz nem sempre é simples. Neste artigo, exploraremos várias correções que você pode tentar para fazer com que os widgets do Windows 11 funcionem novamente.
1. Ativar ou reativar widgets
A solução mais fácil que geralmente funciona é garantir que os widgets estejam ativados no sistema Windows 11 ou desativar e reativar os widgets.
Para permitir a exibição de widgets, clique com o botão direito em qualquer lugar da barra de tarefas e selecione Configurações da barra de tarefas.
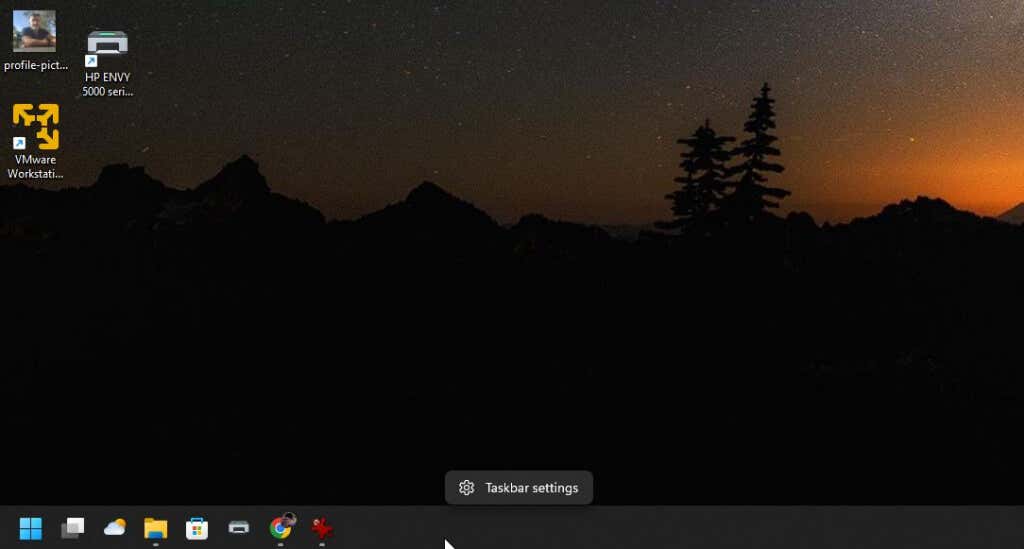
As Configurações do Windows serão abertas na seção Barra de tarefas da janela Personalização. Certifique-se de que o botão à direita do ícone Widgetsesteja ativado.
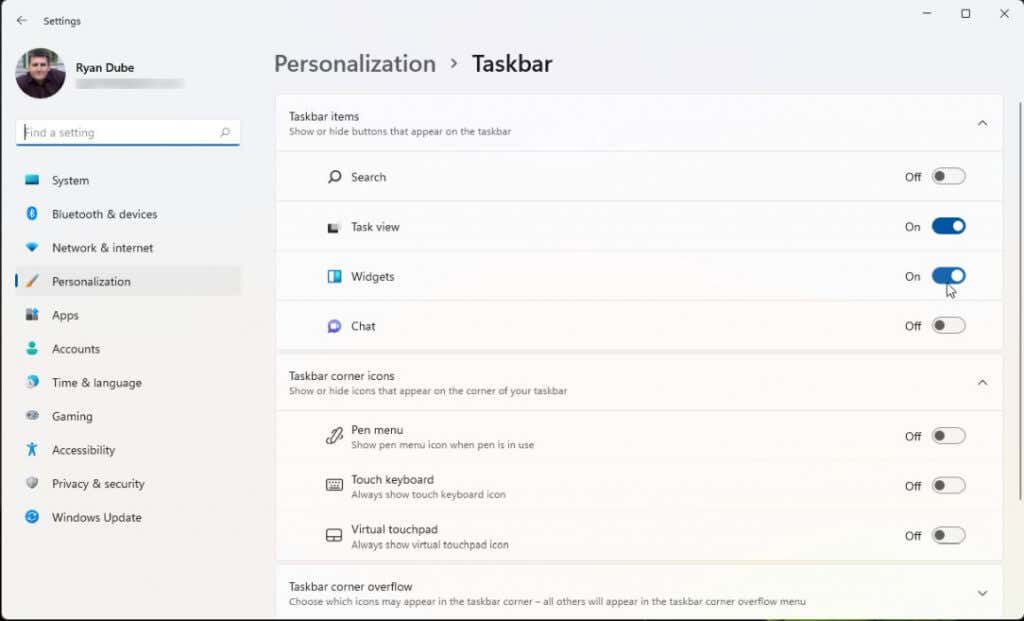
Se esta opção já estiver selecionada, desmarque-a e selecione-a novamente. Agora verifique se os widgets estão funcionando no momento. Se não estiverem, passe para a próxima seção.
2. Reinicie o processo de widgets e o Windows Explorer
O processo pai que controla todos os widgets no seu sistema Windows 11 é chamado de “Windows Widgets”. Nesse processo pai, você encontrará todos os processos individuais para cada widget em execução.
Uma solução fácil quando os widgets não estão funcionando no seu sistema é reiniciar todos esses processos de uma vez.
Para fazer isso, selecione o menu Iniciar, digite Gerenciador de Tarefase selecione o aplicativo Gerenciador de Tarefas.
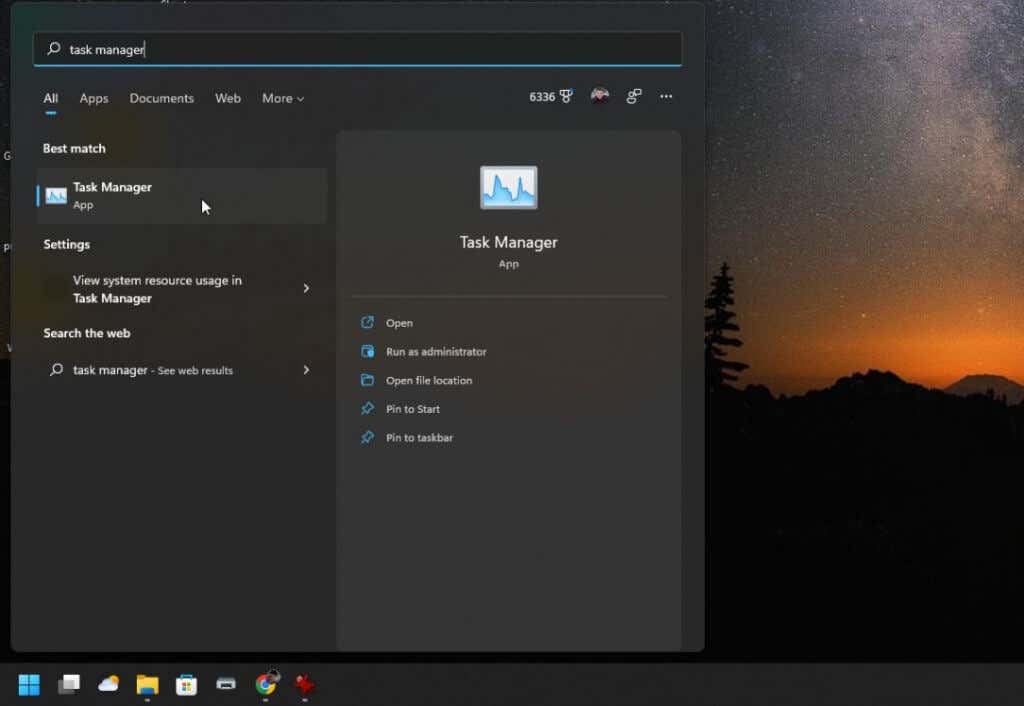
No Gerenciador de Tarefas, certifique-se de que a guia Processosesteja selecionada. Role a lista de processos até encontrar Windows Widgets. Clique com o botão direito neste processo e selecione Finalizar tarefa.
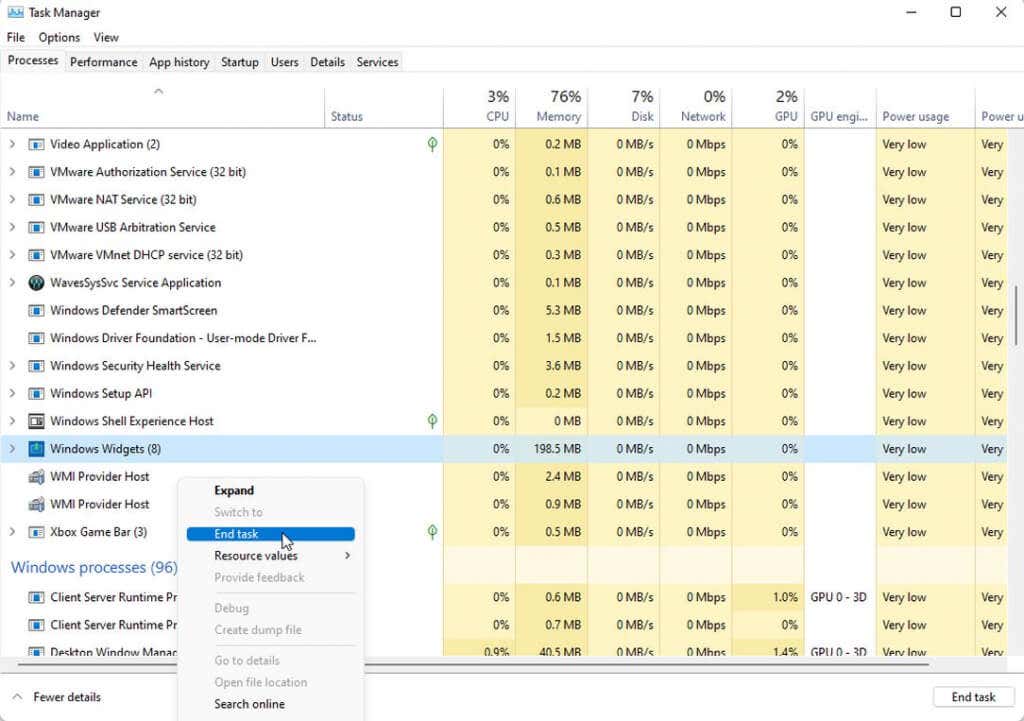
Isso eliminará todos os processos de widget em execução e eles serão reiniciados automaticamente. Se você não vir o processo reiniciando automaticamente, reinicie o sistema. Isso iniciará automaticamente seus widgets na inicialização do sistema.
Outro processo que os usuários relataram ter reiniciado para corrigir widgets é o processo do Windows Explorer. O Windows Explorer controla muitos recursos da interface do usuário, como a barra de tarefas e o painel de widgets..
Para reinicie o processo do Windows Explorer, role a lista de processos no Gerenciador de Tarefas novamente até encontrar o processo do Windows Explorer. Clique com o botão direito no processo e selecione Reiniciar.
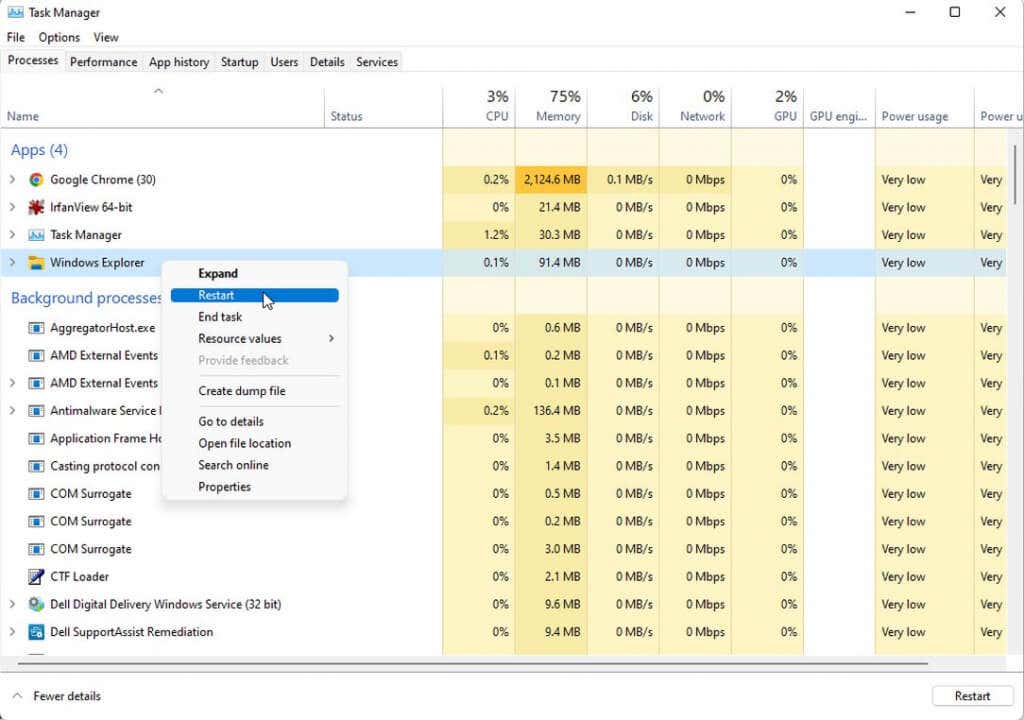
Isso encerrará o processo do Windows Explorer e o reiniciará. Você pode ver o flash da área de trabalho e a barra de tarefas desaparecerem temporariamente. Depois disso, tudo deverá voltar a funcionar, incluindo seus widgets e o painel de widgets.
3. Faça login na conta da Microsoft
Para que muitos widgets funcionem, você precisa estar conectado à sua conta da Microsoft. Se você estiver conectado apenas a uma conta local no computador, isso poderá afetar seus widgets.
Para verificar isso, selecione o menu Iniciar e clique com o botão direito na foto do seu perfil. Selecione Alterar configurações da conta.
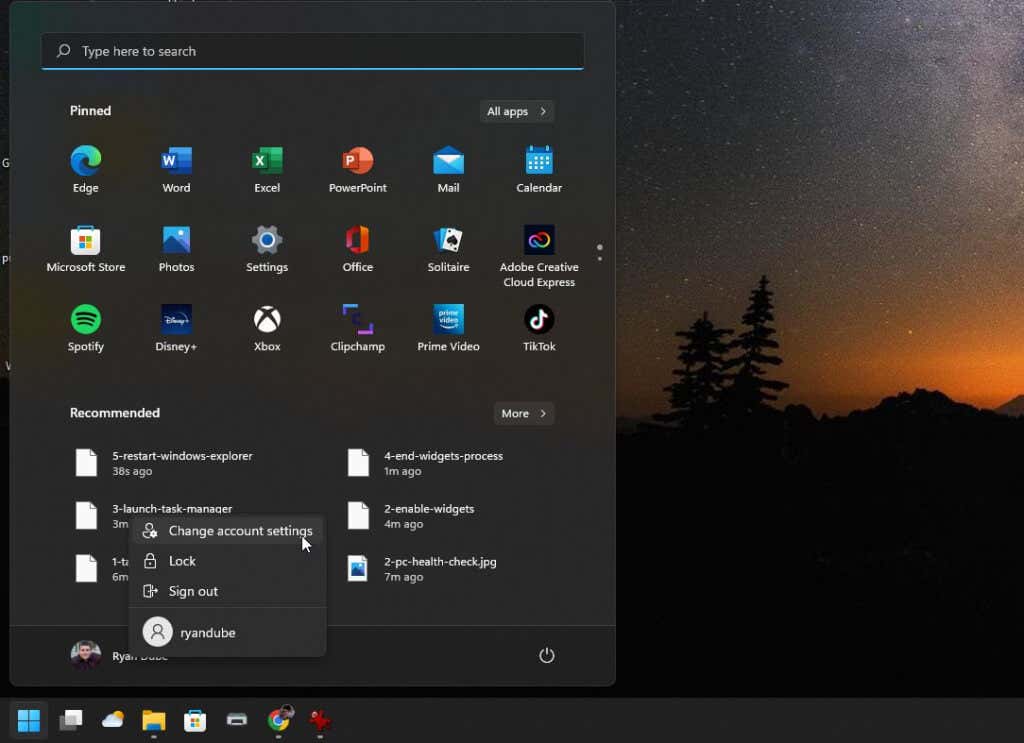
Isso abrirá a página de informações da sua conta nas Configurações do Windows. Na seção Configurações da conta, certifique-se de estar conectado à sua conta da Microsoft. Caso contrário, você verá um link para Fazer login com uma conta da Microsoft. Selecione esta opção e faça login em sua conta da Microsoft.
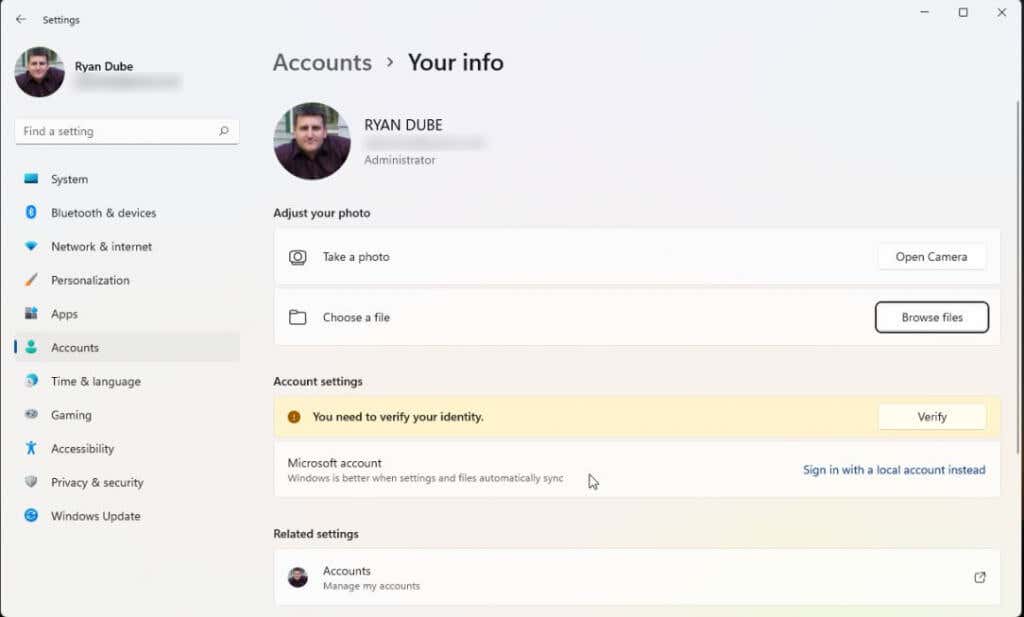
Mesmo que você já esteja conectado à sua conta da Microsoft, verifique se não há outros problemas em Configurações da conta. Por exemplo, se você vir “Você precisa verificar sua identidade”, selecione o botão Verificare siga essas etapas.
4. Atualizar driver gráfico
Se os widgets ou o painel de widgets ainda não funcionarem, tente atualizar o driver da placa gráfica. Muitos usuários relataram que isso pode corrigir problemas de widgets do Windows.
Observação: antes de seguir as etapas abaixo, acesse o site do fabricante da sua placa gráfica, procure o driver para o modelo da sua placa gráfica e baixe o arquivo do driver para o seu computador.
Selecione o menu Iniciar, digite “Executar” e selecione o aplicativo Executar.
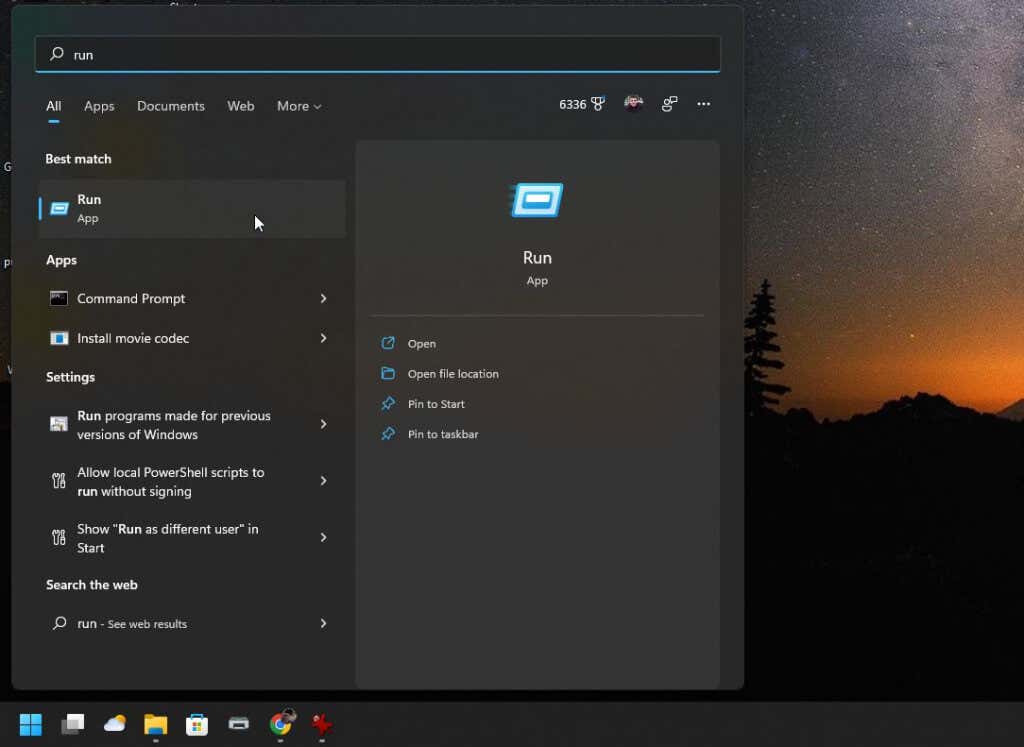
Digite devmgmt.mscno campo Abrir e selecione OK.
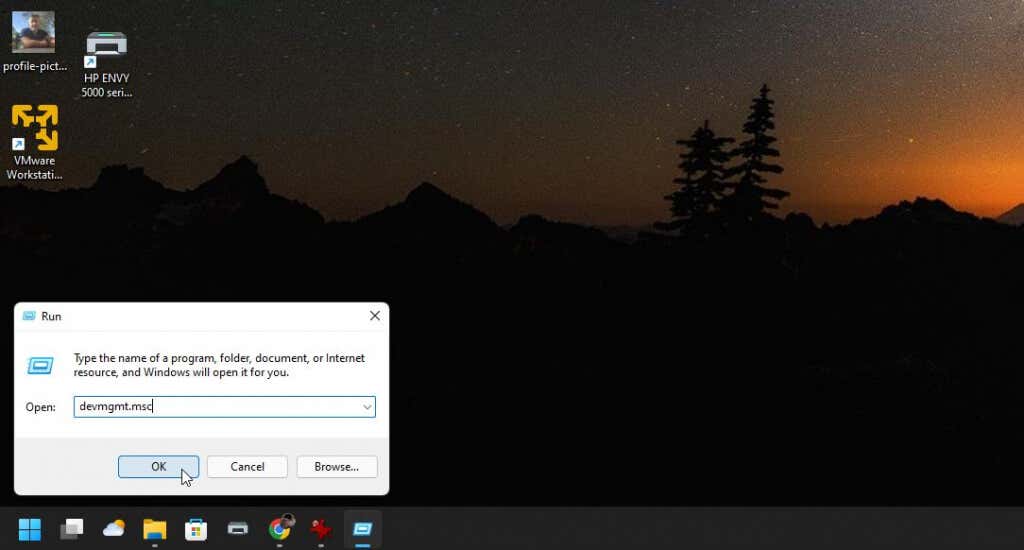
Isso abrirá o Gerenciador de Dispositivos. Expanda Adaptadores de vídeoe clique com o botão direito na placa gráfica ativa. Selecione Atualizar driver.
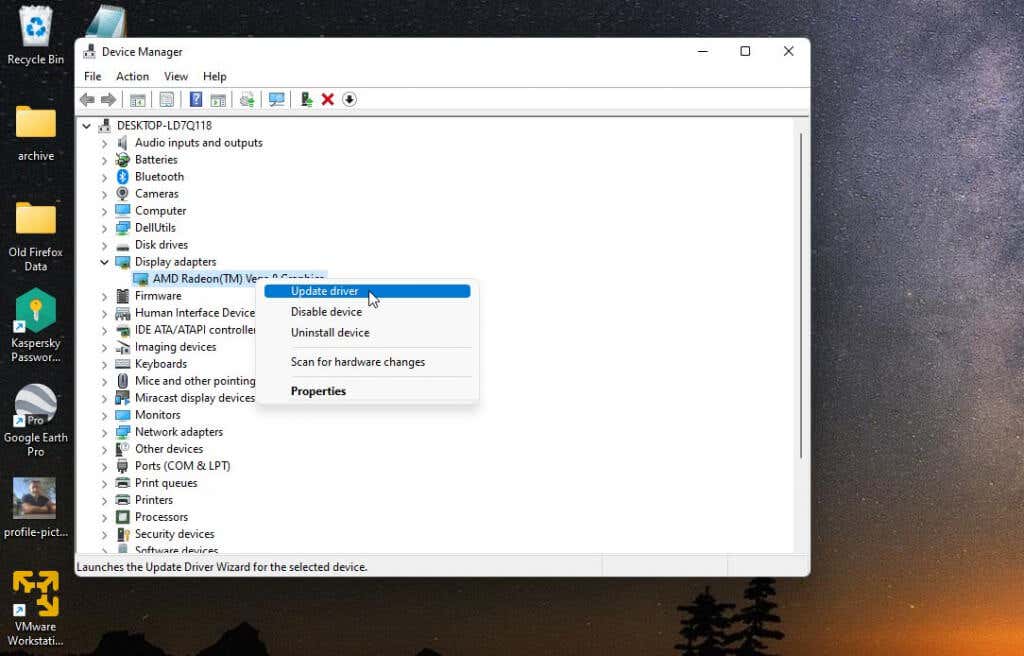
Você verá duas opções para atualizar. Você pode fazer com que o Windows procure em seu computador o driver que você baixou ou selecione a opção Procurar para selecionar você mesmo o arquivo do driver..
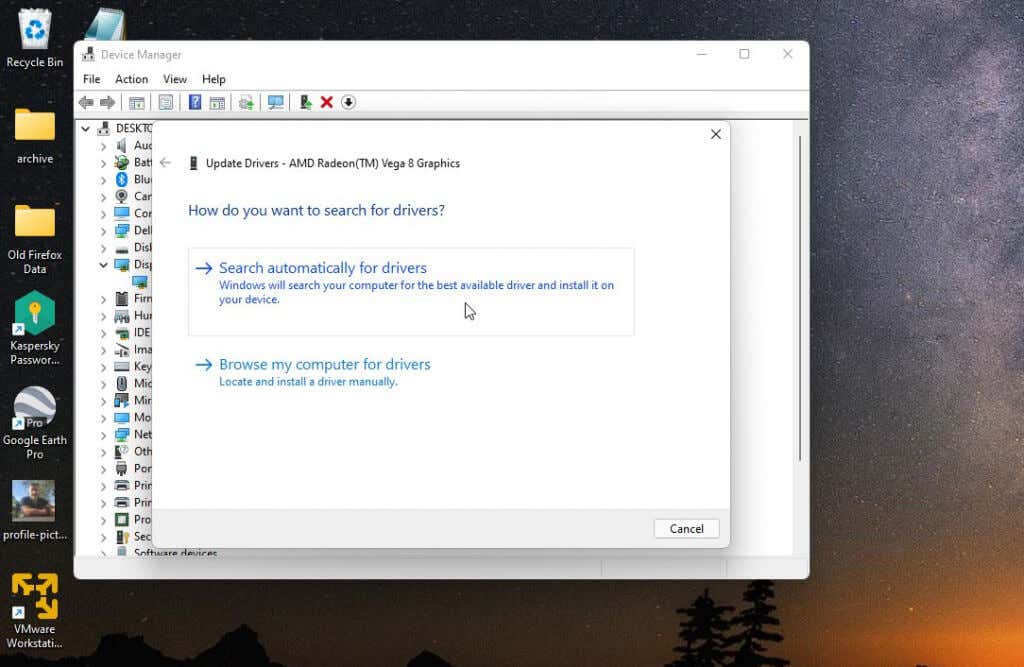
Se você não conseguir encontrar o driver da sua placa gráfica, outra opção é execute as atualizações mais recentes do Windows para o seu sistema. As atualizações do Windows geralmente incluem os drivers mais recentes para o seu sistema.
Se você não baixou o driver, pode passar para a próxima etapa do assistente de atualização do driver. Em seguida, selecione Pesquisar drivers atualizados no Windows Update.
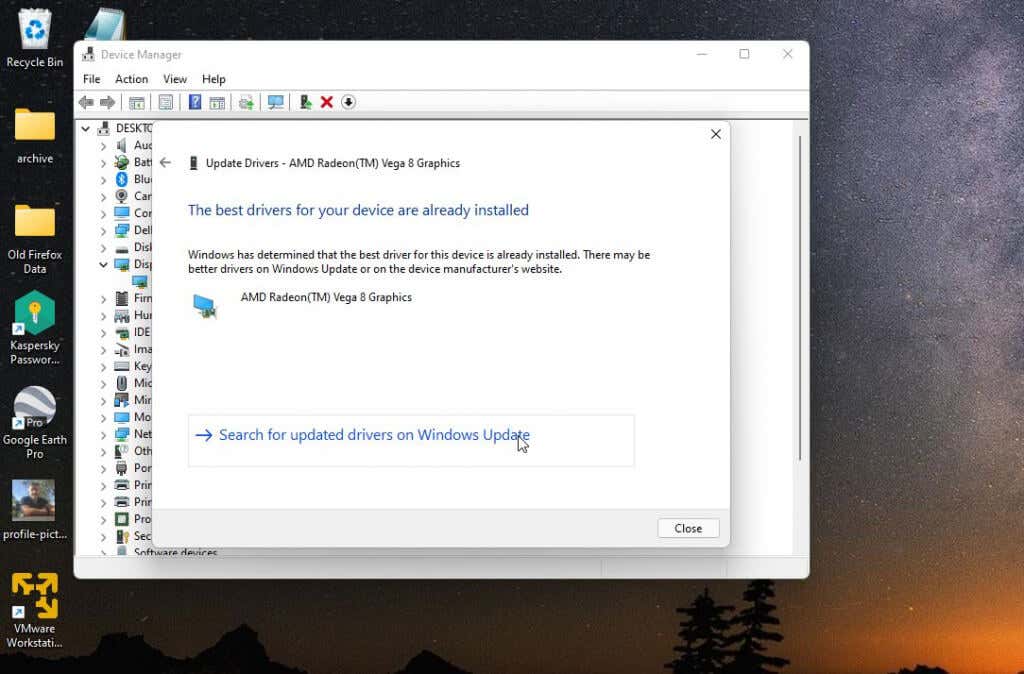
Isso acessará as atualizações mais recentes do Windows e procurará especificamente os drivers mais recentes para o seu sistema.
5. Reativar driver
Se você já possui o driver mais recente para sua placa gráfica, outra opção é simplesmente desabilitar e reativar o driver.
Siga as mesmas etapas acima para navegar até sua placa gráfica no Gerenciador de dispositivos. Desta vez, ao clicar com o botão direito na placa gráfica, selecione Desativar dispositivo.
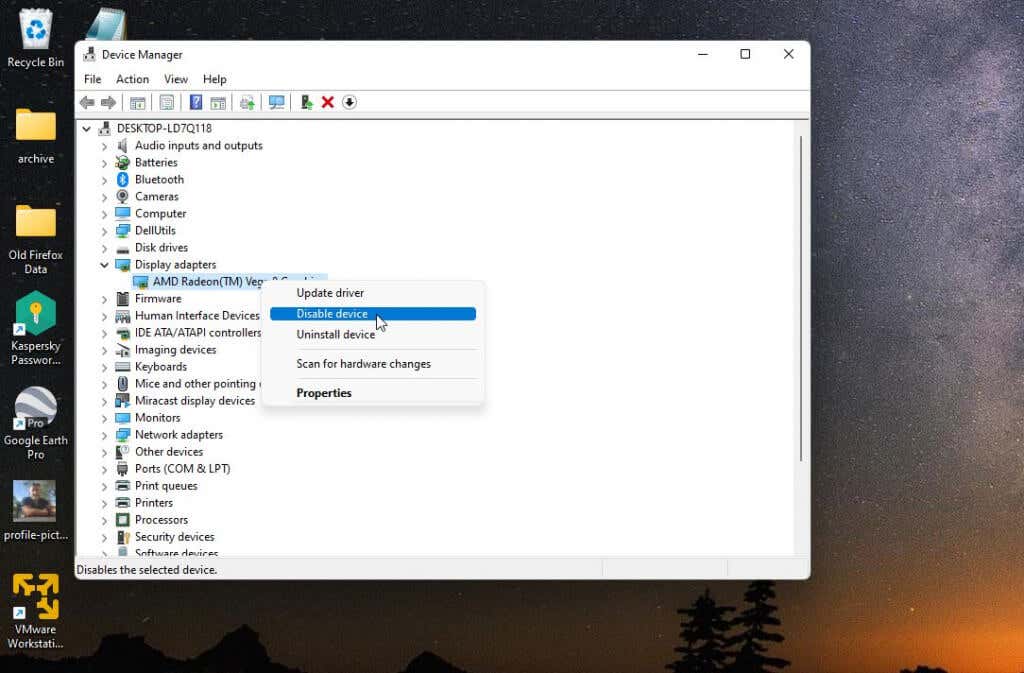
Finalmente, selecione Ativar dispositivopara reativar o driver da placa gráfica. Depois que o driver estiver em execução novamente, teste para ver se os widgets estão funcionando novamente.
6. Definir navegador padrão para Microsoft Edge
Alguns widgets do Windows 11 que acessam a Internet exigem acesso ao navegador Microsoft Edge. Se você não tiver o Edge ativado como navegador padrão, esses widgets podem não funcionar. Se você realmente quiser usar esses widgets, precisará defina o Edge como seu navegador padrão.
Para fazer isso, abra as configurações do Windows e selecione Aplicativosno menu esquerdo. Selecione Aplicativos padrãono painel direito.
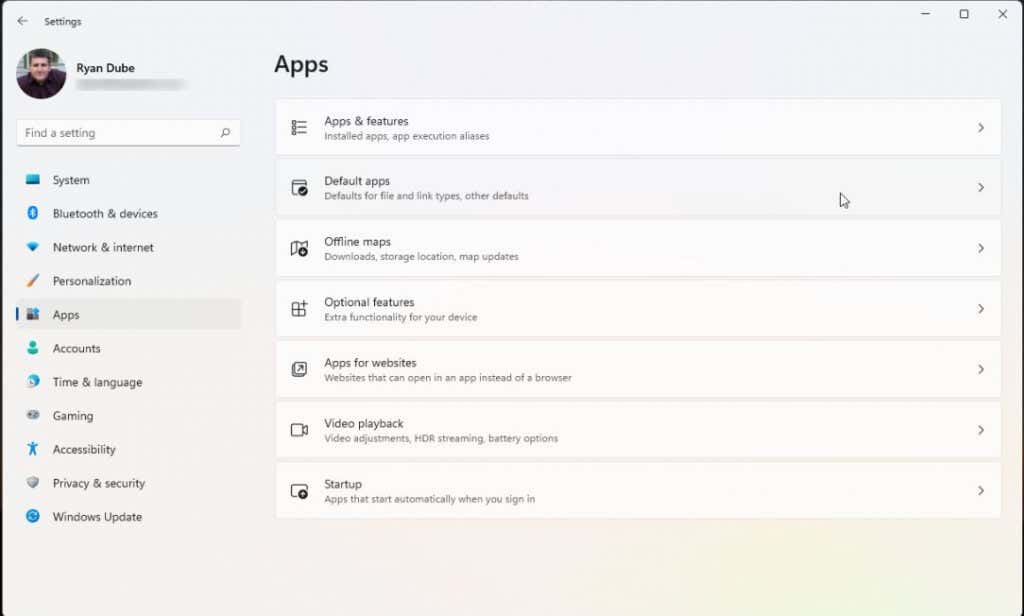
Role para baixo e selecione seu navegador padrão atual. Selecione cada tipo de arquivo da Internet.
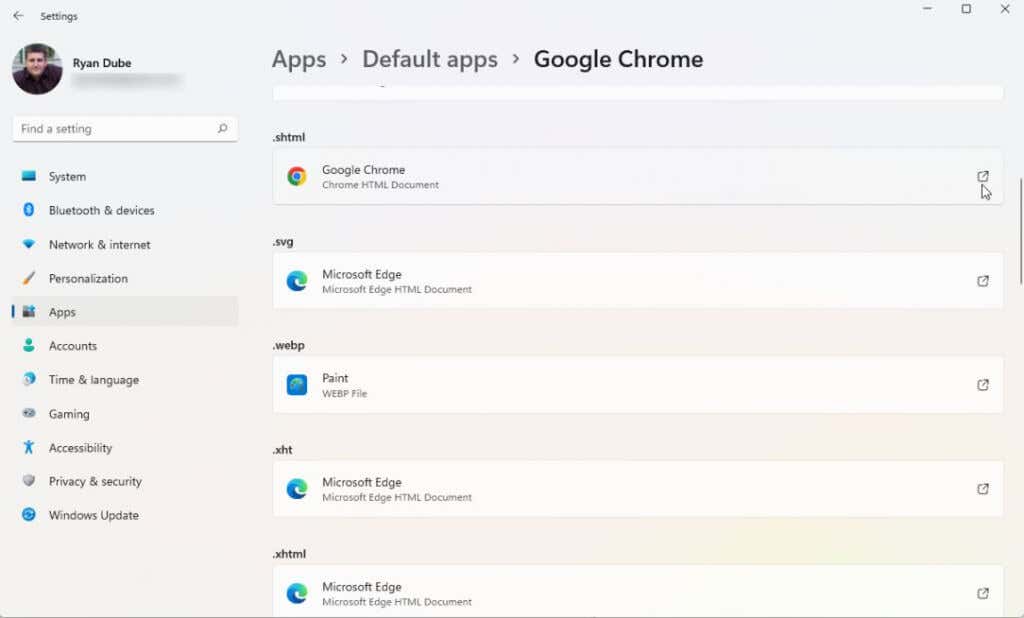
Altere o navegador de cada um deles para o navegador Microsoft Edge.
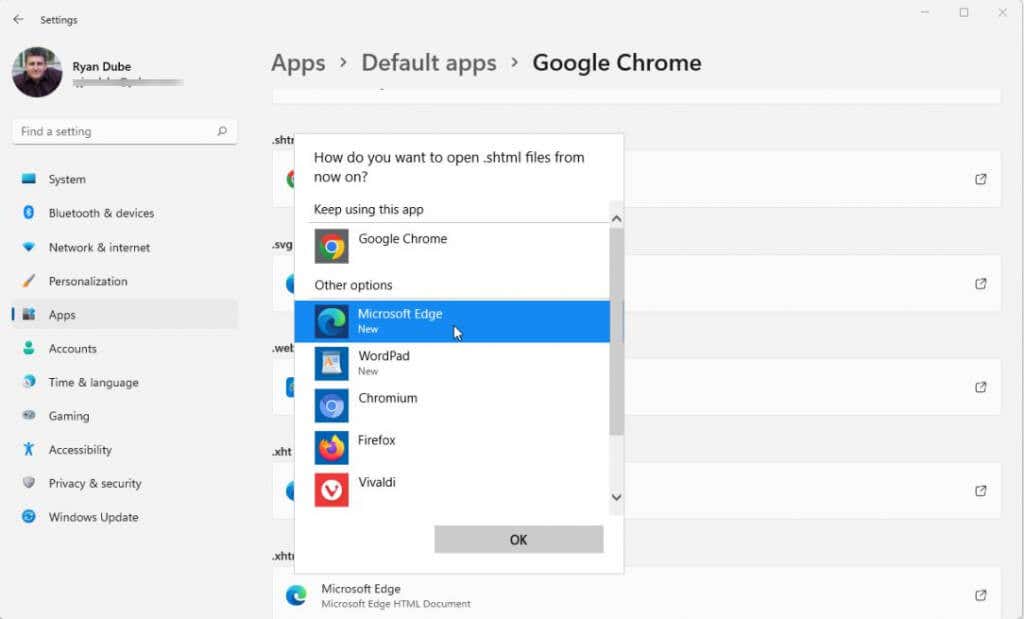
Quando terminar, todos os widgets que usam o Microsoft Edge começarão a funcionar.
7. Instale o Microsoft Edge Webview2
Se nada mais funcionou até agora para consertar os widgets do Windows 11, há uma última opção. Muitos widgets utilizam conteúdo da web via HTML, CSS ou JavaScript. Eles fazem isso usando o Microsoft Edge WebView2.
Se você ainda não tiver esse recurso instalado em seu sistema Windows, esses widgets não funcionarão. Baixe o Microsoft Edge Webview2 e instale-o em seu sistema.
Reinicie o sistema Windows e verifique se esses widgets estão funcionando..
.